Почему эксель не сортирует по алфавиту. Cортировка строки столбцов в списках Excel.
Сортировка данных — один из важных инструментов в Excel . Сортировка — это упорядовачивание данных в нужной порядке, т.е. если вам нужно выстроить числа от большего к меньшему, к примеру. Благодаря этой функции можно в минимальные промежутки времени легко выстроить данные, чтобы в дальнейшем проанализировать их или удалить лишнее. Итак, как сортировать в Excel?
Для того, чтобы отсортировать данные можно выделить таблицу и правой кнопкой мыши, выбрать пункт Сортировка
Так же сортировать в excel
можно используя функцию «Сортировка и фильтр», которая находится на вкладке Главная в блоке Редактирование панели.
Основные возможности сортировки
• Сортировать значения можно как по возрастанию, так и по убыванию (сортировка от А до Я, сортировка от большего к меньшему)
Для данного вида упорядочивания
необходимо активировать ячейку столбца, в котором необходимо отсортировать данные, и из открывшегося окна выбрать нужную.
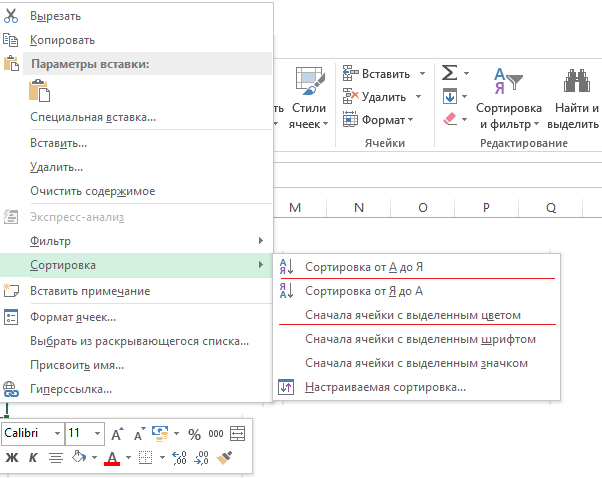
• Данные таблицы можно упорядочить согласно цвету их ячейки или цвету шрифта. Для этого необходимо выделить ячейку и выбрать пункт Сортировка по цвету.
Следует отметить, что к типу шрифта «курсив» или «жирный» данная функция не распространяется. То же самое касается шрифта и цвета ячеек, которые задаются при открытии книги. Эта функция удобна тем, что позволяет обработать огромный массив данных, которые были заранее отмечены определенным образом — цветом или шрифтом. После того, как активирован данный вид сортировки получится массив данных выбранных согласно типу выделенной ячейки.
Как сортировать в Excel по трем и более столбцам?
Это так называемая Настраиваемая сортировка. Данный вид сортировки осуществляется по следующему алгоритму: Главная — Сортировка и фильтр — Настраиваемая сортировка …
Смысл этого типа сортировки в том, что можно упорядочить данные сразу по двум критериям.
Например, нам нужно определить по городам, какой сотрудник осуществляет наибольшие продажи. Также можно сравнить эти показатели по временным промежуткам: месяц, квартал, год (если существуют необходимы столбцы)
• Как сортировать в Excel по строкам или столбцам
Данные можно упорядочить как по столбцам, так и по строкам, соблюдая следующий алгоритм: данные – Сортировка – Параметры
Этот вид сортировки позволяет проанализировать информацию по определенным параметрам, указанным в заголовках самой таблице данных.
Основные принципы сортировки
Пользуясь функцией сортировки необходимо соблюдать ряд правил.
1. Важно! Как включить заголовки при сортировке? Нужно не забывать активировать функцию «Мои данные содержат заголовки», которая располагается во вкладке Сортировка (правый верхний угол на картинке 3). Если функция не будет активна, то Excel
упорядочит заголовки совместно со всем массивом данных или увеличит диапазон для анализа.
2. Если массив данных содержит столбцы или строки, которые были скрыты и на время обработки являются невидимыми, то функция упорядочивания
к ним применяться не будет.
3. Если в списке данных имеются объединенные ячейки, то функция сортировки будет для них недоступна. Необходимо либо отменить объединение ячеек в данном диапазоне, либо не указывать этот диапазон в области сортировки.
4. Данные сортируются согласно определенным правилам. Так, при обработке массива данных в итоговом списке сначала будут располагаться цифры, после них знаки. Далее располагается информация на английском языке, и только потом информация на русском языке. Например, вы сортируете массив данных, содержащий цифровые значение
и текстовые значения на русском языке. После процедуры сортировки в итоговом списке цифровые значения будут располагаться выше текстовых.
5. Ячейка с числовым форматом, но числовым значением будет стоять впереди ячейки с текстовым форматов и числовым значением.
6. Пустые ячейки всегда
находятся в конце отсортированной таблицы.
Про хитрости сортировки!
Сортировка данных в Excel весьма полезный инструмент, улучшающий восприятие представленной информации. Прежде, чем перейти к разбору интерфейса, разберем порядок сортировки приложения:
- Первыми идут цифры от меньшего к большему;
- Затем идут специальные символы ($, %, * и т.д.);
- За ними следуют знаки препинания;
- Далее начинаются алфавиты, сначала английский, затем русский. Также не учитывается регистр, т.е. заглавные и прописные буквы равны друг другу (А=а).
Для того чтобы выполнить упорядочивание, пройдите на вкладку «Данные» и выберите раздел «Сортировка и фильтр». Для сортировки предназначено 3 значка:
Сортировка по возрастанию (от А до Я), по убыванию (от Я до А) и значок сортировки для задания условий по нескольким столбцам одновременно.
Рассмотрим все пункты подробнее.
Для того чтобы в эксель отсортировать диапазон ячеек, предварительно выделите его, затем кликните по необходимому значку. Учтите, что самая верхняя ячейка в выделенном диапазоне будет воспринята как шапка таблицы, т.е. отсортирована не будет и останется на прежнем месте. Также, если рядом с выделенным диапазоном имеются другие заполненные ячейки, то программой будет выведено следующее окно:

Если Вами будет выбран первый вариант, то строки таблицы сохранят свою целостность. Если второй, то данные вне диапазона сортировки останутся нетронутыми. На рисунках приведены результаты до и после сортировки для двух вариантов.
Исходное состояние:

Установка порядка первого столбца таблицы при выборе первого варианта:
![]()
Как видно строки сохранили свою целостность, и имена по-прежнему соответствуют своим фамилиям.
Те же самые действия, но при выборе второго варианта:

Сортировка также произведена по первому столбцу, за исключением того, что второй столбец не сместился относительно отсортированных ячеек.
Выбирайте сразу необходимый диапазон для сортировки, чтобы Excel не предлагал Вам автоматически его расширить. Столбец, с которого Вы начнете выделение диапазона, будет являться столбцом для условий сортировки.
Если возникла необходимость задать порядок по нескольким столбцам, то в этом поможет значок «Сортировка», который уже упоминался. Выделите диапазон, который необходимо упорядочить. В данном случае неважно, с какого столбца он начнет выделяться, т.к. условия и столбцы будут задаваться вручную. Для примера будем использовать следующую таблицу:

Мы специально будем использовать такие данные, чтобы наглядно отобразить, как Excel осуществляет сортировку.
Выделите диапазон нашей таблицы и кликните по значку "Сорировка". Появится следующее окно:

Изначально первый уровень сортировки уже добавлен. В выпадающем списке выберите нужный столбец. В качестве его названия служит верхняя («шапка»).
В следующем выпадающем списке можно выбрать, по каким параметрам сортировать диапазон. Например, если Вы использовали заливку для ячеек или меняли цвет шрифта, то возможно задать порядок по данным параметрам.
Следующий выпадающий список задает порядок: по возрастанию, по убыванию и т.п.
Для добавления второго и последующих столбцов для сортировки воспользуйтесь кнопкой «Добавить уровень» и задайте для него параметры.
Для нашего примера используем трехуровневую сортировку. Для первого уровня зададим сортировку по «Столбец1», порядок «От Я до А». Для второго уровня зададим сортировку по «Столбец2», порядок «По возрастанию». Для третьего уровня по «Столбец3», порядок «По убыванию». Параметры для сортировки везде «значения».
Рассмотрим получившийся результат:

Сначала сортировка прошла по первому столбцу (первый уровень), выделив данные в определенные поддиапазоны (в красной рамке). Далее происходит сортировка второго уровня, но данные сортируются только в пределах определенных первым уровнем поддиапазонов. Отсортировав второй уровень, вновь определяются поддиапазоны (в синей рамке). Затем сортировка происходит по третьему уровню по такому же алгоритму.
Таким образом, можно задавать сортировку в Excel по значительному количеству столбцов.
Также в окне сортировки можно задавать различные параметры:
- Поставив флажок на поле «Мои данные содержать заголовки», программа учтет, что верхние ячейки диапазонов упорядочивать не нужно;
- Нажав кнопку «Параметры» Вы получите окно, в котором можно задать:
- Возможность учета регистра (заглавные символы имеют больший порядковый номер по сравнению с прописными);
- Выбрать сортировку по строкам или по столбцам.

Как видите, пользоваться сортировкой в Excel совсем не трудно, но это важный инструмент, который часто требуется при работе с данными.
- Вперёд >
Если материалы сайт Вам помогли, то поддержите, пожалуйста, проект, чтобы мы могли развивать его дальше.
У Вас недостаточно прав для комментирования.
Для упорядочения и анализа данных в списке применяется команда "Сортировка". "Сортировка" позволяет переставлять записи в определенном порядке на основании значений одного или нескольких столбцов или переставлять столбцы на основании значений в строках.
Существуют три типа сортировки:
- в возрастающем порядке
- в убывающем порядке
- в пользовательском порядке
Сортировка списка по возрастанию означает упорядочение списка в порядке: от 0 до 9, пробелы, символы, буквы от А до Z или от А до Я, а по убыванию - в обратном порядке. Пользовательский порядок сортировки задается пользователем в окне диалога "Параметры" на вкладке "Списки", которое открывается командой "Параметры" в меню "Сервис", а отображается этот порядок сортировки в окне диалога "Параметры сортировки" (Рис. 1).
Рис. 1.
Для отображения окон диалога "Сортировка диапазона", "Параметры сортировки" и выбора порядка сортировки столбцов или строк необходимо выделить ячейку списка и выполнить команду "Данные" - "Сортировка". На экране появится окно "Сортировка диапазона" при нажатии в нем кнопки "Параметры" появится окно "Параметры сортировки".
В окне "Параметры сортировки" (Рис. 2) из списка "Сортировка по первичному ключу" можно выбрать пользовательский порядок сортировки, а также установить переключатель "Сортировать" в положение: "строки диапазона" или "столбцы диапазона".

Рис. 2.
В окне "Сортировка диапазона" (Рис. 3) можно установить переключатель в положение: "по возрастанию" или "по убыванию", а также выбрать положение переключателя идентификации диапазона данных.

Рис. 3.
Если подписи отформатированы в соответствии с вышеизложенными требованиями, то переключатель по умолчанию устанавливается в положение "подписям". Кроме того, в списках: "Сортировать по", "Затем по" и "В последнюю очередь, по" можно выбрать заголовки столбцов, по которым осуществляется сортировка. Таким образом, сортировку записей можно осуществлять по одному, двум или трем столбцам.
Мгновенная сортировка записей по одному столбцу осуществляется при выделении в нем ячейки нажатием кнопки "Сортировка по возрастанию" или "Сортировка по убыванию" на стандартной панели инструментов. В результате редактор переставит записи в соответствии с выбранным порядком.
Алгоритм сортировки записей по одному столбцу следующий
- Выделите ячейку в списке, который требуется отсортировать;
- Выполните команду "Данные" - "Сортировка", открывается окно диалога "Сортировка диапазона";
- В списке "Сортировать по" выберите заголовок того столбца, по которому будете осуществлять сортировку;
- Выберите тип сортировки "По возрастанию" или "По убыванию";
На рисунках 4 и 5 представлены фрагменты списка до сортировки, и после сортировки "по возрастанию" по одному столбцу "№ склада".

Рис. 4.

Рис. 5.
При сортировке списка по нескольким столбцам, строки с одинаковыми значениями в первом сортируемом столбце ("Сортировать по"), сортируются в порядке, который определяется заголовком, указанным в списке "Затем по", а строки с одинаковыми значениями в первых двух сортируемых столбцах сортируются по заголовку, указанному в списке "В последнюю очередь, по". Другими словами столбцы, указанные в списках "Затем по" и "В последнюю очередь по" не влияют на порядок сортировки в первом сортируемом столбце, а устраняют неоднозначность в отсортированном списке.
Алгоритм сортировки записей по двум или более столбцам следующий
- Выделите ячейку в списке;
- Выберите заголовок для сортировки в списке "Сортировать по" и установите порядок сортировку "по возрастанию" или "по убыванию";
- Откройте список "Затем по", установите заголовок другого столбца для сортировки и задайте сортировку "по возрастанию" или "по убыванию";
- Раскройте список "В последнюю очередь по" и выберите заголовок третьего столбца для сортировки и укажите сортировку "по возрастанию" или "по убыванию";
- Нажмите кнопку ОК для выполнения сортировки.
Алгоритм сортировки данных по строкам
Для перестановки столбцов в списке необходимо выполнить сортировку на основе значений в строках:
- Укажите ячейку в сортируемом списке;
- В меню "Данные" выберите команду "Сортировка";
- В окне "Сортировка диапазона" нажмите кнопку "Параметры";
- Установите переключатель "Сортировать" в положение "столбцы диапазона" и нажмите кнопку OK;
- В окне "Сортировка диапазона" выберите строки, по которым требуется отсортировать столбцы в списках "Сортировать по", "Затем по", "В последнюю очередь, по".
- Нажмите кнопку ОК для выполнения сортировки
В некоторых случаях требуется нестандартный порядок сортировки списков, например сортировка данных по месяцам в календарном порядке или сортировка записей в порядке, созданном пользователем. Создание пользовательского порядка осуществляется в окне "Параметры" на вкладке "Списки", которое можно вызвать командой "Сервис" - "Параметры". Пользовательский порядок сортировки можно применить только для заголовка столбца, указанного в раскрывающем списке "Сортировать по"
Алгоритм сортировки в пользовательском порядке
- Укажите ячейку в списке;
- В меню "Данные" выберите команду "Сортировка";
- Выберите в списке "Сортировать по" заголовок столбца для сортировки;
- Установите переключатель в положение "по возрастанию" или "по убыванию";
- Нажмите кнопку "Параметры";
- В раскрывающем списке "Порядок сортировки по первому ключу" выберите необходимый порядок сортировки и нажмите кнопку OK;
- Нажмите кнопку ОК в окне "Сортировка диапазона" для завершения сортировки.
Привет, уважаемые читатели. На днях я рассказывал о том, . А сегодня я хочу рассказать каким образом выполняется сортировка по алфавиту в Excel. Начну я именно с этого вида, а также я расскажу и о других видах. Поехали.
Сортировка по алфавиту
Для демонстрации этого способа я возьму таблицу с фамилиями людей. И, сперва, нужно выделить столбец, в котором будет выполнена сортировка.
Далее, на вкладке «Главная» в разделе «Редактирование» нажимаем на кнопку «Сортировка и фильтр». А в выпавшем списке выбираем пункт «Сортировка от А до Я». Обратите внимание, что выпадает окно, в котором уточняется: по всей таблице или в пределах выделения? Если мне нужно выполнить только в одном столбце, то я ставлю галочку на «Сортировать в пределах указанного выделения».
Просто? Невероятно.
По возрастанию и убыванию
Этот вид сортировки выполняется таким же образом, как и по алфавиту, только названия у функций будут другие: «По возрастанию» (Excel 2007: от минимального к максимальному) и «По убыванию» (Excel 2007: от максимального к минимальному).
По нескольким полям Excel
Что делать, если нужна сортировка данных не в одном столбце, а сразу в нескольких и по нескольким параметрам. Для этого есть функция в Excel «Настраиваемая сортировка». Давайте посмотрим, как она работает.
Нажимаем на вкладке «Главная» — «Сортировка и фильтр» — «Настраиваемая сортировка».
После этого откроется окно, где необходимо поочередно выбрать столбцы, в которых будет усчитаны данные и указать способы: по цвету, по значению, по возрастанию или убыванию и другие.
В шапке окна есть нужные кнопки:
- «Добавить уровень» — добавляет еще одно правило сортировки.
- «Удалить уровень» — удаляет выбранное правило.
- «Копировать уровень» — скопирует из выделенного уровня.
- Кнопки вверх и вниз – перемещение уровней между собой.
Каким образом будет выполнена такая сортировка? Excel пойдет сверху по списку. Самый первый уровень – самый приоритетный. К примеру, мы выбираем: сортировать людей по имени от А до Я – сделано. Далее, вторым условием мы говорим: сортировать список людей по возрасту по возрастанию. Что получится? Имена останутся в порядке от А до Я, но люди с одним и тем же именем будут поставлены в порядке от младших к старшим. Если не понятно, то посмотрите, как это вышло у меня.![]()
Что у меня получилось. Первым делом я отсортировал строки по именам. Затем, обратите внимание на имена «Дарья» — их четыре, но стоят они в той последовательности, как были изначально в таблице. Тогда я добавляю еще одно условие — расположить людей в порядке от младшего к старшему. Что в итоге — таблица отсортирована по именам плюс по возрасту.
Подписывайтесь, комментируйте, делитесь с друзьями.
Сортировка данных является неотъемлемой частью анализа данных. Может потребоваться расположить в алфавитном порядке фамилии в списке, составить перечень объемов запасов товаров от максимального до минимального или задать порядок строк в зависимости от цвета или значка. Сортировка данных помогает быстро визуализировать данные и лучше понимать их, упорядочивать и находить необходимую информацию и в итоге принимать более правильные решения.
Сортировать данные можно по тексту (от А к Я или от Я к А), числам (от наименьших к наибольшим или от наибольших к наименьшим), а также датам и времени (от старых к новым или от новых к старым) в одном или нескольких столбцах. Можно также выполнять сортировку по настраиваемым спискам, которые создаете вы сами (например, списку, состоящему из элементов "Большой", "Средний" и "Маленький"), или по формату, включая цвет ячеек и цвет шрифта, а также по значкам.
Примечания:
В этой статье
Сортировка текстовых значений
Примечания: Возможные проблемы
Сортировка чисел
Примечания:
Сортировка значений даты и времени
Примечания: Возможные проблемы
Сортировка по нескольким столбцам или строкам
Сортировку можно осуществлять по нескольким столбцам или строкам для группировки данных с одинаковыми значениями в одном столбце или строке и последующего осуществления сортировки другого столбца или строки в этих группах с одинаковыми значениями. Например, если имеются столбцы «Отдел» и «Сотрудник», сначала можно отсортировать строки по столбцу «Отдел» (для группировки всех сотрудников одного отдела), а затем по именам сотрудников (для расположения имен сотрудников в каждом отделе в алфавитном порядке). Можно осуществлять сортировку по 64 столбцам.
Примечание: Для получения наилучших результатов в сортируемый диапазон нужно включить заголовки столбцов.
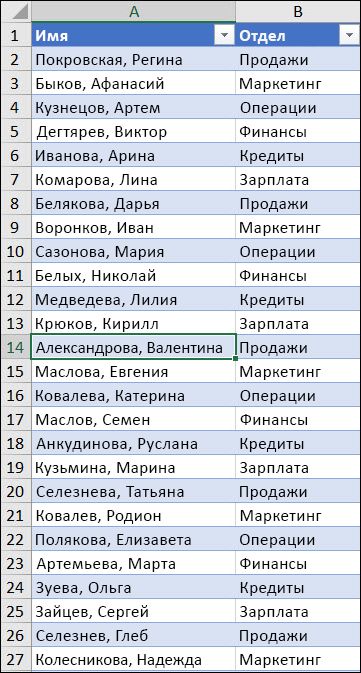
Сортировка по цвету ячейки, цвету шрифта или значку
Если диапазон ячеек или столбец таблицы был отформатирован вручную или с помощью условного форматирования с использованием цвета ячеек или цвета шрифта, можно также выполнить сортировку по цветам. Кроме того, можно выполнить сортировку по набору значков, созданных с помощью условного форматирования.

Сортировка по настраиваемым спискам
Для сортировки в определенном пользователем порядке можно использовать настраиваемые списки. Например, пусть столбец, по которому нужно выполнить сортировку, содержит значения «Высокий», «Средний» и «Низкий». Как выполнить сортировку таким образом, чтобы сначала шли строки со значением «Высокий», затем - строки со значением «Средний», и, наконец, строки со значением «Низкий»? Если сортировка выполняется в алфавитном порядке от А до Я, сначала будут идти строки со значением «Высокий», потом - со значением «Низкий», и в конце - со значением «Средний». Если же выполнить сортировку от Я до А, строки будут идти в порядке «Средний», «Низкий» и «Высокий». Чтобы значение «Средний» было в середине независимо от порядка сортировки, придется создать настраиваемый список.
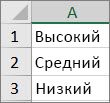
Сортировка с учетом регистра

Сортировка слева направо
Как правило, сортировка выполняется сверху вниз, однако значения можно отсортировать слева направо.
Примечание: Таблицы не поддерживают возможность сортировки слева направо. Сначала преобразуйте таблицу в диапазон: выделите в ней любую ячейку и выберите пункты Работа с таблицами > Преобразовать в диапазон .

Примечание: При сортировке строк, являющихся частью структуры листа, в Excel сортируются группы наивысшего уровня (уровень 1) таким образом, что порядок расположения строк или столбцов детализации не изменится, даже если они скрыты.
Сортировка по части значения в столбце
Чтобы выполнить сортировку по части значения в столбце, например части кода (789-WDG -34), фамилии (Регина Покровская) или имени (Покровская Регина), сначала необходимо разбить столбец на две или несколько частей таким образом, чтобы значение, по которому нужно выполнить сортировку, оказалось в собственном столбце. Чтобы разбить значения в ячейке на части, можно воспользоваться текстовыми функциями или мастером текстов. Дополнительные сведения и примеры см. в статьях Разбивка текста по разным ячейкам и Разбивка текста по разным столбцам с помощью функций .
Если вы не собирались сортировать данные таким образом, выберите вариант автоматически расширить выделенный диапазон , в противном случае - сортировать в пределах указанного выделения .
Если результат не соответствует желаемому, нажмите кнопку Отменить .
Примечание: Отсортировать подобным образом значения в таблице нельзя.
Дополнительные сведения об основных проблемах с сортировкой
Если результаты сортировки не соответствуют желаемым, выполните следующие действия:
Проверьте, изменились ли значения, возвращаемые формулами Если отсортированные данные содержат одну или несколько формул, значения, возвращаемые этими формулами, при пересчете листа могут измениться. В этом случае выполните сортировку еще раз для получения обновленных результатов.
Перед сортировкой отобразите скрытые строки и столбцы При сортировке столбцов скрытые строки не перемещаются, а при сортировке строк не перемещаются скрытые столбцы. Перед сортировкой данных отобразите скрытые строки и столбцы.
Проверьте текущие параметры языка и региональные настройки Порядки сортировки различны в зависимости от выбранного языка. Убедитесь, что на панели Панель управления Microsoft Windows в окнах Языки и стандарты или Язык и региональные стандарты параметры заданы верно. Для получения сведений об изменении параметров см. соответствующий раздел справки Microsoft Windows.
Вводите заголовки столбцов только в одну строку Если необходимо использовать заголовки из нескольких строк, установите перенос слов в ячейке.
Включите или отключите строку заголовков Обычно рекомендуется отображать строку заголовков при сортировке по столбцам, поскольку она облегчает восприятие данных. По умолчанию значение в заголовке не включается в процесс сортировки. Однако в некоторых случаях может потребоваться включить или отключить заголовок, чтобы значение в заголовке включалось или не включалось в операцию сортировки. Выполните одно из указанных ниже действий.
Чтобы исключить из сортировки первую строку данных, которая является заголовком столбца, на вкладке Главная в группе Редактирование щелкните элемент Сортировка и фильтр , выберите вариант Настраиваемая сортировка и установите флажок .
Для включения в сортировку первой строки данных, которая является заголовком столбца, в сортировку выберите пункт Сортировка и фильтр на вкладке Главная в группе Редактирование , выберите вариант Настраиваемая сортировка , а затем снимите флажок Мои данные содержат заголовки .
Дополнительные сведения
Вы всегда можете задать вопрос специалисту Excel Tech Community , попросить помощи в сообществе Answers community , а также предложить новую функцию или улучшение на веб-сайте



















