Описание роутера Zyxel Keenetic Giga II, его подключение, прошивка и настройка. ZyXEL Keenetic GIGA II – настройка и прошивка модема Подключение роутера zyxel keenetic giga ii
Интернет-центр Zyxel Keenetic Giga II является многофункциональным устройством, с помощью которого можно построить домашнюю или офисную сеть с выходом в интернет и доступом по Wi-Fi. Кроме базовых функций он обладает рядом дополнительных возможностей, которые далеко выходят за рамки обычного маршрутизатора, что делает это устройство интересным для самых взыскательных пользователей. Чтобы реализовать эти возможности максимально полно, роутер необходимо уметь правильно настраивать. Об этом и пойдет речь далее.
Перед началом настройки необходимо подготовить роутер к первому включению. Такая подготовка проходит стандартно для всех устройств подобного типа. Необходимо выбрать место, где будет располагаться роутер, распаковать его, присоединить антенны и подключить к ПК или ноутбуку, а кабель от провайдера соединить с разъемом WAN. В случае использования подключения к 3G или 4G сети необходимо подключить USB-модем в один из имеющихся разъемов. Затем можно переходить к настройке маршрутизатора.
Подключение к веб-интерфейсу Zyxel Keenetic Giga II
Чтобы подключиться к веб-интерфейсу, никаких особых ухищрений не потребуется. Достаточно всего лишь:

После выполнения этих действий при первом подключении откроется такое окно:
Дальнейший ход настройки будет зависеть от того, какой из двух предлагаемых в этом окне вариантов выберет пользователь.
NDMS — операционная система интернет-центра
Одной из особенностей продукции модельного ряда Keenetic является то, что их функционирование осуществляется под управлением не просто микропрограммы, а целой операционной системы — NDMS. Именно ее наличие и превращает эти устройства из банальных маршрутизаторов в многофункциональные интернет-центры. Поэтому очень важно постоянно поддерживать прошивку своего роутера в актуальном состоянии.
ОС NDMS строится по модульному типу. Она состоит из компонентов, которые можно добавлять или удалять по усмотрению пользователя. Посмотреть перечень установленных и доступных к установке компонентов можно в веб-интерфейсе в разделе «Система»
на вкладке «Компоненты»
(или на вкладке «Обновления»
, на расположение влияет версия ОС).
Отметив галочкой необходимый компонент (или сняв отметку) и нажав на кнопку «Применить»
, можно установить или удалить его. Однако делать это нужно весьма осторожно, чтобы случайно не удалить компонент, необходимый для нормального функционирования устройства. Такие компоненты обычно имеют пометку «critical»
или «important»
.
Наличие модульной операционной системы делает настройку устройств Keenetic чрезвычайно гибкой. Поэтому в зависимости от предпочтений пользователя веб-интерфейс маршрутизатора может иметь совершенно разные подразделы и вкладки (за исключением базовых). Уяснив для себя этот важный момент, можно приступать к непосредственной настройке роутера.
Быстрая настройка
Для тех юзеров, которые не хотят глубоко вникать в тонкости конфигурирования, в Zyxel Keenetic Giga II предусмотрена возможность установить базовые параметры устройства в несколько кликов. Но при этом все равно необходимо предварительно заглянуть в договор с провайдером и узнать необходимые подробности о своем подключении. Чтобы запустить быструю настройку роутера, необходимо нажать на соответствующую кнопку в окне настроек, которое появляется следом после авторизации в веб-интерфейсе устройства.
Далее произойдет следующее:

Как видим, настройка устройства, действительно, происходит очень быстро. Если пользователю необходимы дополнительные функции интернет-центра, он может продолжить ее в ручном режиме, нажав на кнопку «Веб-конфигуратор» .
Ручная настройка
Любителям покопаться в параметрах интернет-соединения самостоятельно не обязательно использовать функцию быстрой настройки маршрутизатора. Можно сразу войти в веб-конфигуратор устройства, нажав на соответствующую кнопку в начальном окне настроек. Затем необходимо:
Затем необходимо:

После этого можно приступать к созданию интерфейса для подключения к интернету. Для этого нужно выбрать необходимый тип подключения (согласно договору с провайдером) и нажать на кнопку «Добавить интерфейс»
.
Затем нужно установить необходимые параметры для соединения с интернетом:

После внесения параметров необходимо нажать на кнопку «Применить»
, роутер получит новые настройки и сможет соединиться с интернетом. Рекомендуется также во всех случаях заполнять поле «Описание»
, для которого нужно придумать название данному интерфейсу. Прошивка роутера разрешает создание и использование нескольких подключений, и таким образом можно легко различать их между собой. Все созданные подключения будут отображаться в списке на соответствующей вкладке в меню настройки интернета.
Из этого подменю при необходимости можно легко отредактировать конфигурацию созданного подключения.
Подключение к 3G/4G сети
Наличие USB-портов делает возможным подключение Zyxel Keenetic Giga II к 3G/4G сетям. Это особенно удобно, если устройство планируется использовать в сельской местности или на даче, где нет проводного интернета. Единственным условием для создания такого подключения является наличие покрытия мобильного оператора, а также установленные необходимые компоненты NDMS. О том, что это так, свидетельствует наличие вкладки «3G/4G»
в разделе «Интернет»
веб-интерфейса роутера.
Если эта вкладка отсутствует — необходимые компоненты нужно доустановить.
Операционная система NDMS поддерживает до 150 моделей USB-модемов, поэтому проблемы с их подключением возникают редко. Достаточно только подсоединить модем к маршрутизатору, чтобы подключение установилось, так как основные его параметры обычно уже прописаны в прошивке модема. После подключения модем должен появиться в списке интерфейсов на вкладке 3G/4G
и в общем списке подключений на первой вкладке раздела «Интернет»
. При необходимости параметры подключения можно изменить, щелкнув по названию подключения и заполнив соответствующие поля.
Однако практика показывает, что необходимость ручной настройки подключения к мобильному оператору возникает нечасто.
Настройка резервного подключения
Одним из преимуществ Zyxel Keenetic Giga II является возможность использования одновременно нескольких подключений к интернету через разные интерфейсы. При этом одно из подключений выступает в качестве основного, а остальные являются резервными. Эта функция очень удобна при неустойчивом коннекте с провайдерами. Чтобы реализовать ее, достаточно задать приоритет подключений на вкладке «Подключения»
раздела «Интернет»
. Для этого нужно вписать цифровые значения в поле «Приоритет»
списка и нажать кнопку «Сохранить приоритеты»
.
Большее значение означает высший приоритет. Таким образом, из приведенного на скриншоте примера вытекает, что главным является подключение по проводной сети, имеющее приоритет 700. В случае потери соединения маршрутизатор автоматически установит соединение с сетью 3G через USB-модем. Но при этом он будет постоянно пытаться восстановить основное подключение, и как только это станет возможным, снова переключится на него. Возможно создание подобной пары и из двух 3G-соединений от разных операторов, а также установка приоритета для трех и более подключений.
Изменение параметров беспроводной сети
По умолчанию в Zyxel Keenetic Giga II уже существует созданное подключение Wi-Fi, которое вполне работоспособно. Название сети и пароль к ней можно посмотреть на стикере, находящемся на нижней части устройства. Поэтому в большинстве случаев настройка беспроводной сети сводится к изменению этих двух параметров. Чтобы сделать это, необходимо:

После сохранения настроек сеть начнет работать с новыми параметрами. Их вполне достаточно для большинства пользователей.
В завершение обзора хочется подчеркнуть, что в статье была затронута тема лишь ключевых моментов в настройке Zyxel Keenetic Giga II. Однако операционная система NDMS предоставляет пользователю еще множество дополнительных возможностей по использованию устройства. Описание каждой из них заслуживает отдельной статьи.
Совершенно обычным стало для компаний, производящих передовую технику, выпускать новые серии продукта из года в год, делая необходимый минимум изменений.
Современные телефоны последних лет практически срисованы друг с друга, а полезных модернизаций практически не заметно.
На этом фоне выгодно отличается продукция крупной тайваньской компании ZyХel Communications Corp - в основе своем тем, что они не гонятся за ежегодным обновлением моделей, и стараются максимально усовершенствовать свои последующие творения.
Вот и их детище - Keenetic giga II - отличается от своего предшественника настолько, что был достоин отдельной серии и названия.
Но в подаче компании этот продукт входит в состав линейки Keenetic II, Keenetic Giga II и Keenetic Ultra - и помимо многих обновлений имеет совершенно иное программное обеспечение и аппаратную платформу.
Видимо, компания захотела представить новое устройство под завоевавшим добрую молву брендом Keenetic - и при этом полностью осталась верна своим прежним положительным принципам.
Ключевые характеристики

Распаковка и комплектация
Размеры роутера 158 х 110 х 32 мм, вес 270 г.
Тем, кто знаком с предыдущими моделями фирмы Keenetic, первое, что бросится в глаза - резкое изменение дизайна.
Если предыдущие модели были выполнены преимущественно в белом цвете, то данная - в черном глянце.
Однозначно это и красиво - черный цвет подходит практически под любой интерьер, незаметен и не бросается в глаза; а кроме того не так прилипчив к пыли - согласитесь - не каждый будет рад менять исправно работающий роутер только из-за того, что его корпус пожелтел от оседающей пыли.

На нижней стороне устройства, также выполненной из глянцевого черного пластика, наклеена информация о производителе, серии и правилах использования (подробнее об этом можно прочитать в русскоязычной части инструкции).
С одной стороны видны ушки для крепления устройства вертикально к стене, с другой стороны - пара резиновых ножек против скольжения.
Прикрепить устройство при таком функционале у вас получится только в одном положении - антеннами и портами вниз.
Также добавлены разъемы для внешних антенн - к ним подсоединяются наружные антенны, имеющие вид острых спиц.
Их можно направить в разные стороны (см. рис.5) что значительно может улучшить качество сигнала.

Как видно на фото, разъемы для присоединения антенн вынесены на заднюю панель, а - на боковую (см. рис.6)

Устройство имеет красивую гофрированную верхнюю панель, сделанную из пластика черного глянцевого цвета, закругленные края.
По бокам также небольшие вентиляционные отверстия для остужения устройства.
Кнопки настройки имеются на передней панели.
На небольшой нише сверху и ближе к правому углу заметная крупная клавиша управления - тоже из последних полезных нововведений.
Кроме того, удобным сделали разноцветную маркировку разъемов для проводов различных цветов - это поможет не запутаться при подключении разъемов. Как видно на рисунке ниже (см. рис 7) применено два цвета - желтая маркировка для четырех разъемов с целью подключения домашней сети под номерами от 4 до 1; и синяя - для подключения интернета под номером 0. Правее имеется круглое гнездо для подсоединения питания, а с другого края - щелка для сброса и перезагрузки устройства. Порты разъединены между собой, чтобы не мешаться при подключении к устройству

Рис.7: задняя панель
Как видно на картинке (см. рис.8) на передней панели устройства также имеются световые индикаторы, практически соответствующие подключенным к задней панели разъемам.
Слева направо - индикатор работы прибора (вкл\выкл), сеть интернет, четыре разъема домашней сети, сила сигнала Wi-Fi, значок USB- подключения.
Конечно, черный цвет, боковинки, сделанные из матового пластика и стильное исполнение прибавил прибору элегантности, и он выглядит гораздо более дорого своей цены (и конечно, полностью ее оправдывает).
Комплект при заказе
Что вы получите при заказе?
В комплект с роутером входит:

Стоимость
Как настроить
Подготовка к настройке.
Перед началом работы включите маршрутизатор в электрическую сеть с помощью розетки. Один из концов кабеля соедините с , а другой подсоедините к компьютеру.
Где находится каждый из разъемов вы можете еще раз посмотреть на рисунке ниже.

Кнопка на верхней панели - кнопка настройки Wi-Fi. Если нажать на нее кратко - запустится авторизация , а длительное нажатие более трёх секунд включает или отключает модуль Wi-Fi. Нажмите на нее длительно и включите устройство.
Теперь все готово для начала настройки сети.
Настройка доступа в интернет-сеть на операционной системе
Настройка доступа в интернет через LAN-кабель
Вход в веб-интерфейс Zyxel:
- Включите свой персональный компьютер или ноутбук, к которому до этого вы подсоединили кабель от роутера.
- Откройте любой имеющийся браузер (это может быть Opera, Internet Explorer, Mozilla Firefox) - какой именно принципиального значения не имеет.
- в адресную строку сверху введите: http://192.168.1.1 , как показано на фото:


- введите имя пользователя, задайте пароль, нажмите “Ок ”
- войдите в систему под заданным ранее именем и паролем
- когда вы войдете, увидите следующую картину (обратите внимание на верхний правый угол - должен стоять русский язык, если у вас другой - нажмите на иконку языка - см. рис.13, и выбрать русский язык):

Настройка доступа в сеть Интернет
- начинаем настройку сети - нажмите кнопку сети там, где показано на рисунке ниже:

- выберите закладку IPoE

- выберите опцию ISP

- откроется следующее окно, в котором необходимо установить следующие показатели: 1.настройка параметров IP: “Автоматическая ”; 2.MAC-адрес: “Взять с вашего ПК ”.
- нажать кнопку “Применить ”.

Все - на этом настройка интернет-соединения через кабель закончена.
Настройка доступа в интернет через Wi-Fi беспроводную сеть
- выполните 7 предыдущих пунктов из текста выше (графа “Вход в веб-интерфейс Zyxel ”)
- выберите иконку сети Wi-Fi, она на фото обведена красным:

- у вас откроется новое окно. В нем будет несколько граф. Установите галочку напротив «Включить «
- Имя сети (SSID) вы задаете любое, которое заблагорассудится. Оно будет видно людям, пытающимся подключить вай-фай. Используйте латиницу или цифры.
- Ниже поле Защита сети - выберите .
- придумайте пароль и введите его в графу “Ключ безопасности ”. Запишите и сохраните придуманный пароль в укромном месте.

- нажмите кнопку “Применить”
Все - вы выполнили настройку вашей Wi-Fi беспроводной сети и можете наслаждаться просторами интернета и серфингом в сети.
Тестирование
При проверке роутера использовались испытания, оценивающих пропускную способность маршрутизации при проводном подключении, а также скорость работы беспроводного интерфейса и функциональность NAS.
По итогам тестирования, ZyXEL Keenetic Giga II оказался гораздо производительнее своего предшественника, особенно в задачах, сильно нагружающих процессор.
Также скорость чтения и записи , присоединенных по USB, возросла до 15 Мбайт/с – со стороны можно сказать - скромная величина, но не будем забывать, что основное предназначение роутера – маршрутизация пакетов, а вовсе не выполнение функции NAS, где работа с дисками осуществляется на аппаратном уровне. К заметке скажем, что у устройств предыдущего поколения этот показатель находился на уровне 3-5 Мбайт/с. А производительность BitTorrent-клиента Transmission, встроенного в прошивку «по умолчанию», составляет около 5 Мбайт/с, что позволяет скачать фильм в разрешении 1080p примерно за полчаса.
Также иные немаловажные изменения в NDMS 2.0 - здесь выполнена полнофункциональная поддержка NAT (есть возможность использовать нескольких внешних ), поддерживает множественные PPP-туннелей и поставки еще дополнительных физических WAN-интерфейсов на порты встроенного коммутатора.
Если попробовать объяснить это простым языком, это определяет возможность «горячего резервирования» Интернет-подключения, и возможность перехода на иной вариант при неисправности работы основного провайдера.
Очень полезная появившаяся возможность использования интерфейса командной строки - это помогает, соединившись с роутером с помощью программы Telnet, выполнять различные тонкие настройки (да и основные тоже) оборудования, недоступные в оболочке веб-интерфейса, и легко сохранять и восстанавливать их через текстовый файл.
В использовании Zyxel keenetic giga II мало отличается от аналогичных устройств, и его подключение и настройка обычно не представляет трудностей. нажать кнопку «reset», а далее воспользоваться стандартным логином и паролем (admin/1234 - он подходит к любым продуктам компании Zyxel).
Надо лишь убедиться, что диапазон IP-адресов сетевой карты компьютера и роутера находятся в одной подсети.
Также было проведено тестирование Keenetic Giga II в связке с ноутбуком (использовался ноутбук HP TX2-1210er и miniPCI-Express адаптером Broadcom BCM94322MC, программа тестирования IxChariot).
Упомянутая программа была выбрана в качестве негласного стандарта измерений подобного рода.
В процессе тестирования и сначала находились в одной комнате в непосредственной близости друг от друга, и затем относились в разные углы комнат, между ними была стена стандартного панельного здания.
Также, что типично для мегаполиса, в данной зоне фиксировались сигналы от других источников и базовых станций, что создавало уровень средней зашумленности.
Вкратце результаты тестирования видны на таблице:

Сравнение с другими моделями
Было проведено сравнение данного роутера с тремя рандомными маршрутизаторами одной ценовой категории, доступными для покупки в интернет магазине.

Выбраны три роутера, работающие в одном частотном диапазоне.
Их фото смотрите на рисунке выше.
- Upvel UR-515D4G
- MikroTik RB941-2nD-TC
- ZyXel Keenetic Giga II

Как видно из рис.22, у рассматриваемой нами в статье модели keenetic giga II, вышедшей несколько лет назад, сохраняются преимущества перед современными роутерами:
- имеется 4 LAN-порта (на один больше, чем в MikroTik RB941-2nD-TC) - такое количество портов в среднем используется производителями в роутерах;
- высокая скорость (1Гбит\с - больше чем у остальных двух рассматриваемых моделей);
- 2 разъема USB (в модели Upvel UR-515D4G всего один, а у MikroTik RB941-2nD-TC ни одного);
- также имеются внешние съемные антенны, усиливающие сигнал;
- соответствует четырем стандартам безопасности (стандарт безопасности 802.1x присутствует только у keenetic giga II).

- Upvel UR-515D4G имеет Web-сервер и , в остальном характеристики Upvel UR-515D4G и ZyXel Keenetic Giga II по функциональности идентичны. ZyXel Keenetic Giga II поддерживает функцию CLI (Telnet). Маршрутизатор MikroTik RB941-2nD-TC сильно отстал от двух других в своей функциональности.
- по габаритам рассматриваемые устройства практически одинаковы.
Плюсы и минусы
- гарантированно стабильный интернет, хороший сигнал,
- наличие внешних съемных антенн, усиливающих сигнал при необходимости,
- отличная функциональность устройства,
- эргономичный дизайн,
- интуитивный интерфейс, доступность настройки на русском языке и простота настройки,
- ответственная и действительно помогающая служба поддержки и бесплатной тех.помощи онлайн,
- положительно зарекомендовавшая себя в прошлом компания,
- устройство красиво в исполнении и дизайне,
- полностью окупает потраченные на него деньги.
- некоторые пользователи упоминают, что силы интернета не хватает для многокомнатной квартиры -но мы считаем, что это субъективное мнение некоторых пользователей,
- положение лапок для крепления на задней панели устройства позволяет вам его крепить только в одном положении,
- доступен только в черном цвете,
- гофрированная верхняя крышка с желобами может накапливать пыль.
Keenetic GIGA 2 – роутер из новой линейки продуктов компании Zyxel, специально для которых была разработана абсолютно новая платформа NDMS V2. Данная модель отличается своей многофункциональностью и внушительной аппаратной «начинкой», способной справляться с высокими нагрузками.
Особенно это актуально для тех пользователей, которые ежедневно обмениваются большими массивами информации в рабочих или развлекательных целях, например, используя файлообменные сети.
Среди других особенностей Keenetic GIGA 2 можно отметить:
- возможность скачивания файлов на скорости до 1 Гбит/с (если это позволяет провайдер и подключенный пакет);
- работа как 3G/4G-роутер, если к устройству подключить USB-модем;
- поддержка съемных накопителей;
- поддержка Торрент-клиента, уже встроенного в программную оболочку;
- значительно возросшая общая скорость передачи данных.
Подключение роутера
Давайте рассмотрим, что мы найдем в коробке с устройством:
- роутер;
- адаптер питания;
- сетевой патч-корд;
- инструкция на русском языке;
- гарантия;
- брошюра с рекламной информацией.
Подключение устройства осуществляется за несколько простых шагов:

Вход
Приступаем к настройке роутера Zyxel Keenetic GIGA 2. Для начала необходимо авторизоваться и получить доступ к веб-интерфейсу:
- открываем на ПК любой браузер и копируем в адресную строку «http://192.168.1.1», нажимаем «Enter»;
- оказавшись в меню, вводим имя пользователя и пароль («admin» оба раза), кликаем «Вход»;
- в следующем диалогом окне выбираем русский язык (в верхнем правом углу).
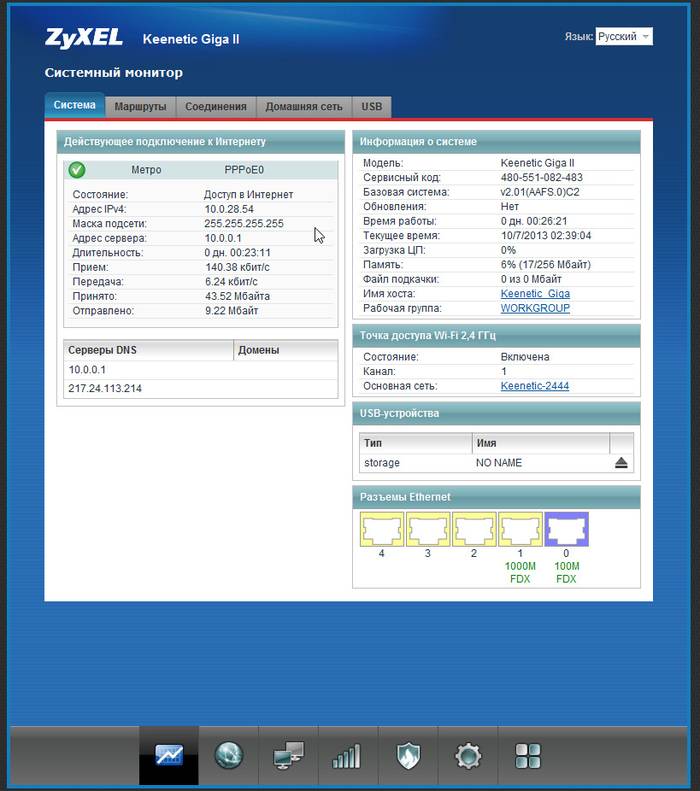
Настройки протоколов Интернет
Теперь маршрутизатор готов к дальнейшей работе. Рассмотрим основные виды Интернет-подключений, с которыми мы можем столкнуться.
L2TP
Протокол данного типа использует провайдер Билайн.
Чтобы настроить соединение в данном случае, понадобится:

На этом настройка соединения для Beeline завершена.
PPPoE
Переходим к установке PPPoE соединения, которое используется компанией Ростелеком:

Wi-fi
Для установки беспроводной сети нам потребуется:

Внимание! При указании ключа безопасности (пароля) необходимо учитывать несколько нюансов:
- он должен состоять из одного слова, написанного латинскими буквами и цифрами;
- быть не менее 8 символов и не более 63-х.
На этом настройка закончена – перезапускаем роутер и проверяем наличие соединения.
Видео: Быстрая настройка ZyXEL Keenetic GIGA II
Как настроить IPTV
IPTV, или цифровое телевидение, предоставляемое самим провайдером, становится все популярнее. Чтобы активировать эту функцию, пройдем несложный процесс настройки:

Внимание! Некоторые провайдеры могут не поддерживать автоматическую настройку IP. В таком случае необходимо выбрать опцию «Без IP-адреса». Уточнить эту информацию можно у технической поддержки провайдера.
- напротив порта, который в дальнейшем будет использоваться для подключения IPTV-приставки, нажимаем «Включить»;

Обновление ПО
О необходимости своевременного обновление программного обеспечения, наверное, знает каждый пользователь. Устаревший софт может не только начать давать сбои, но и часто не поддерживает новейшие функции, добавляемые производителем в устройство. Чтобы поддерживать стабильную работу маршрутизатора, необходимо регулярно обновлять его прошивку, которая служит его своеобразной «операционной системой».
Приступим к этому процессу:

Важно! Во время обновления прошивки не отключайте питание и не вынимайте кабели из устройства – это может не только остановить процесс обновления, но и привести к серьезным сбоям в работе оборудования.
Смена заводского пароля
После установки и настройки маршрутизатора настоятельно рекомендуем вам изменить стандартный пароль, что поможет избежать нежелательных подключений со стороны. Итак:

Напоминаем, что стандартные логин и пароль для этой модели – «admin» для обоих случаев.
Как можно заметить, настройка этой модели несколько отличается от ее предшественников. Keenetic GIGA 2 приобретает все большее распространение среди пользователей, выбирающих оптимальное сочетание цены устройства и его мощности. Настройка и подготовка к работе займет у вас совсем немного времени – просто следуйте изложенным выше инструкциям или же задавайте вопросы в комментариях к статье.
Настройка доступа к интернету в Windows 7
Перед настройкой Zyxel Keenetic включите адаптер питания интернет-центра в розетку, подключите кабель провайдера к WAN-интерфейсу маршрутизатора, а один из LAN-портов соедините патч-кордом с сетевой картой вашего компьютера.
Настройка доступа к интернету в интернет-центре ZyXel Keenetic

Настройка Wi-Fi соединения в роутере ZyXel Keenetic

Настройка переадресации портов для DC++ в ZyXel Keenetic
Настройка переадресации портов (проброс портов или Port Forwarding) в ZyXel Keenetic требуется, если вы планируете использовать в домашней сети программы и устройства, которые требуют незапрошенного доступа к ним со стороны сети провайдера или внешнего интернета. Например, проброс портов в роутере необходим в случае доступа к ip web-камерам из внешней сети Интернет или при работе с файлобменными сервисами типа torrent или DC++. Принцип переадресации портов состоит в следующем: вы самостоятельно сообщаете своему ZyXel Keeentic, какой тип незапрошенного трафика на роутер извне следует переправлять на определенный IP-адрес домашней сети. Рассмотрим настройку переадресации портов (Port Forwarding) в роутере ZyXel Keeentic на примере DC++.
В следующем диалоговом окне производится регистрация постоянного IP-адреса для компьютера, на котором будет использоваться DC++ в вашей домашней сети. Выберите ваше устройство, которое отображается в таблице «Список устройств домашней сети», как показано на рисунке.

Установите галочку напротив Постоянный IP-адрес и нажмите кнопку Зарегистрировать.

Запишите или запомните зарегистрированный IP-адрес. Нажмите кнопку «Безопасность», затем «Добавить правило».

В новом диалоговом окне заполните следующие пункты в точности, как показано на рисунке. В поле Перенаправить на адрес укажите тот адрес, который вы записали или запомнили ранее.

В этом примере вы указали правило для перенаправления порта 4000 по TCP-протоколу. Для DC++ используются протоколы TCP и UDP. Для протокола UDP проведите точно такие же действия, но в поле «Протокол» укажите «UDP», как показано на рисунке./div>

В результате должно появиться окно с правилами переадресации для tcp/4000 и udp/4000, как показано на рисунке. Настройка перенаправления портов для DC++ завершена.

Для настройки нажмите кнопку «Домашняя сеть», как показано на рисунке.

Настройка IP-TV и multicast в роутере ZyXel Keenetic
IP-TV – это услуга цифрового телевидения, предоставляемая непосредственно интернет-провайдером. Возможны два варианта использования IP-TV через Keenetic: с помощью ТВ-приставки и непосредственно на компьютере при помощи специальной программы – VLC, IPTV Player, PC Player и т.п. Мы рассмотрим настройку IP-TV для обоих случаев.




















