Не работает проводной интернет. Не работает интернет через роутер?
Приветствую вас на блоге . Тот, кто подписался на новости сайта, наверняка заметил, что где-то несколько недель назад я писал о том, что делать если на компьютере нет интернета и появляется значок . Многим эта статья, уже даже помогла справится с большинством проблем хоть как-то связанных с доступом к интернету.
Но, здесь мы разберём эту тему боле тщательней и рассмотрим всевозможные неудобства из-за которых не работает интернет подкаченный через кабель. Мы с вами научимся, как правильно диагностировать неполадку и что можно предпринять для её устранения, а также, разберемся в каких случаях проблема с железом компьютера, а в каких с программной частью системы.
Поэтому, если вы подключили кабель к компьютеру, а интернета нету, тогда давайте не будем тянуть резину и начнём искать причину этой неисправности.
Не работает интернет подключенный через кабель или без доступа к интернету
Каждый пользователь, который хоть раз работал за компьютером знает, что если на значке сети появился желтый треугольник значит, существую какие-то проблемы с подключением или оно вообще отсутствует. Так сложилось, что юзеры именно с этой проблемой чаще всего сталкиваются при серфинге интернета. Поэтому, давайте начнем с неё.
1. Конечно же, первым делом посоветую вам самое простое решение проблемы — это обычная перезагрузка компьютера. Возможно некоторым этот совет покажется странным и глупым, но именно это решение помогает справится с большинством проблем связанных с интернетом и не только.
2. Далее, пробуем вытянуть кабель с сетевой платы, подождав несколько секунд и вставляем его обратно. Должно начаться получение сетевого адреса после которого компьютер получит IP и подключение к интернету должно восстановится. Если ничего не вышло, не отчаивайтесь и просто переходите к следующему пункту.

3. Теперь, зайдя в сетевые подключения, пробуем отключить «Ethernet » и включить его обратно. Иногда этого достаточно, для избавления от значка «».
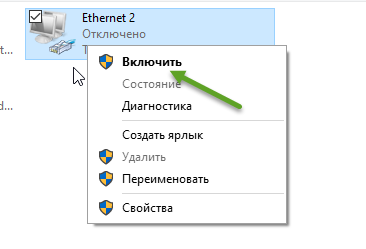
4. Если у вас не работает интернет, подключённый через кабель, который другой стороной подключается к Wi-Fi роутеру, тогда в таком случае выполняем следующие действия. Сначала вынимаем питание (220V) с роутера и через пару минут вставляем его обратно, так мы запустим перезагрузку точки Wi-Fi доступа. После этого, обязательно перезагрузите компьютер, должно всё заработать.

С подобной проблемой я начел сталкиваться у себя в домашней сети, в чём причина пока не разобрался, но как временное решение использую вариант, о котором только что вы прочитали.
Когда я найду в чём причина, обязательно этим с вами поделюсь в этой статье в виде дополнения.
5. Следующее, что стоит проверить- это настройки получения IP адреса. Большинство провайдеров сегодня работает с автоматическим получением IP, соответственно такие же настройки должны быть выставлены и в вашем подключение.
Заходим в «Центр управления сетями », нажимаем на сетевые адаптеры и там находим сетевое подключение.
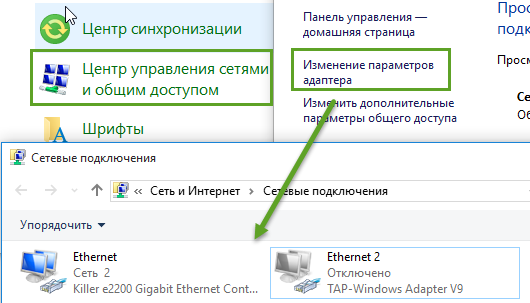
Открыв свойства, подключения, как это показано ниже, двойным кликом заходим в пункт «Интернет протокол IPv4 ».
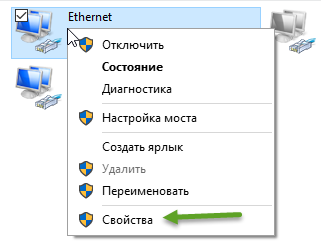
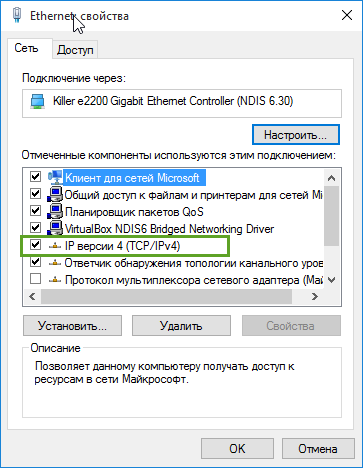
Там для нормальной работы, нам нужно установить точки на параметре «Автоматическое получение IP адреса ». То же самое проделываем и с DNS серверами.
![]()
Не забудьте, закрепить все изменения нажав во всех окнах на «ОК ».
Если до этого интернет у вас не работал, который был подключен через кабель, то после установки нужных параметров должно все быть хорошо.
Но, з другой стороны, не мало провайдеров, которые используют выделенные IP адреса и статические сетевые настройки. Обычно если такое практикуется то, мастер подключаемый интернет уведомляет об этом пользователя и поэтому они, по идее, в курсе всех этих дел.
Так что, если у вас используется именно такой вид настройки, то вам следует опять же перейти к протоколу интернета IPv4 и вместо автомата указать нужные адреса. IP, маску, шлюз и прочие значения вы сможете узнать у оператора тех. поддержки вашего провайдера.
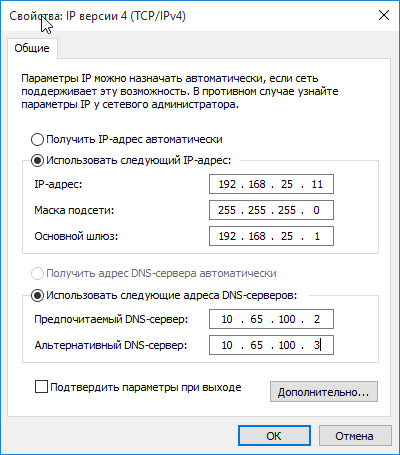
6. Ну и наконец, проблемы могут быть со стороны провайдера, так что обязательно позвоните им и убедитесь в том работает их оборудованием в доме или нет, а также, все ли в порядке с доступом к интернету.
Кажется, это все, что следует вам проверить. Если вам не поможет не один пункт, тогда напишите мне с подробным описанием и мы попробуем совместно найти решение проблемы. Так же, если я что-то забыл, обязательно потом сюда впишу, вот еще что, если вы в комментариях поделитесь с нами ещё каким-то интересным решением проблемы с неработающим интернетом, подключенным через кабель, тогда я его также вставлю в эту статью, как ещё один пункт.
Не работает интернет, сетевой кабель не подключен
Теперь давайте разберемся, что делать если на иконке в виде экрана отвечающего за сеть, появился красный крестик с сообщением, что сетевой кабель не подключен.
1. Конечно, отталкиваясь от слов сообщения, первым делом проверяем, плотно вставлен ли кабель в компьютер или вообще вставлен он или нет.
Если вы используете роутер, тогда проверяем подключение с обеих сторон. Если всё «ОК », а крестик так и не исчез тогда идем дальше.
2. Уведомление: «сетевой кабель не подключен», так же может появится от того, что попросту отключена сетевая карта. Для её включения следует проделать следующие шаги:
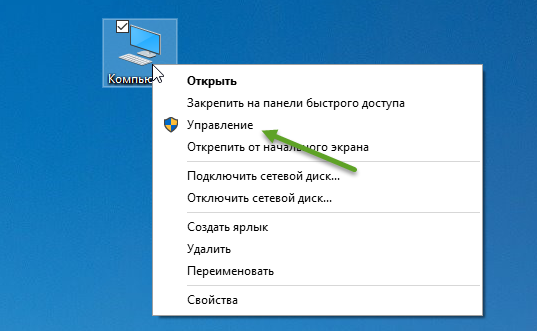
После этого, компьютер должен начать «Идентификацию » сети, и получить IP- адрес.
3. После включения сетевой платы, так же, рекомендую, проверить состояние «Сетевого подключения ». Так как в отключенном состояние интернет не будет работать, а только отображать всё тоже предупреждение , что сетевой кабель не подключен.
4. Итак, если все включено и подключено, а интернет так и не работает, постарайтесь найти другой сетевой кабель и попробовать с его помощью подключится к интернету. Если на экране все равно, будет гореть сетевой кабель не подключен , тогда скорей всего проблема либо в сетевом адаптере вашего ПК, либо у провайдера не работает оборудование установленное в вашем доме.
5. Перепробовав все советы, которые были приведены выше, вам ничего не помогло и интернет подключенный через кабель так и не работает, тогда опять же рекомендую, позвонить оператору провайдера и проконсультироваться у него о состояние их оборудования. Если оператор уведомит вас, что по адресу нет никаких проблем, тогда наверняка, можно делать вывод, что интернет не работает именно из-за сетевой карты.
6. Я конечно же, понимаю, что не каждый может проверить подключение с помощью другой платы, но если вероятность того, что вы сможете это сделать, обязательно её проверьте, возможно все проблемы именно из-за нее.
7. Ну и на последок, у вас также, есть возможность вызвать мастера, со стороны провайдера, который придет, расскажет вам в чём проблема и поможет настроить компьютер, если это было связанно с сетью (!!! Сетевые карты мастера не меняют !!! ), или при повреждение кабеля сделает вам новый и подключит туда куда нужно...
Опираясь на эти рекомендации, вы сможете продиагностировать свой компьютер и разобраться почему не работает интернет подключенный через кабель и с легкостью восстановить его. Искренне надеюсь, что все мои советы все таки окажутся полезными, и помогут вам решить все проблемы связанные с интернетом.
Рано или поздно, но практически каждый пользователь, включив компьютер, обнаруживал, что перестал работать интернет. Не беспокойтесь. Выяснить, почему не работает интернет, может любой человек. Из этой статьи Вы узнаете, что делать, если перестал работать интернет.
Первые шаги
Шаг 1
Самое первое , что нужно сделать, если перестал работать интернет – перезагрузить компьютер. Некоторые компоненты операционной системы могут давать сбои, что может привести к отключению интернета. Перезагрузка компьютера заново запустит эти компоненты. Перезагружаем и проверяем, работает ли интернет. Если нет – переходим к следующему действию.
Шаг 2
Второе что нужно сделать, если не работает интернет – перезагрузить роутер, если он у Вас есть. Роутер может зависнуть или дать сбой в работе. Перезагрузка, как и в случае с перезагрузкой компьютера, заново запустит работу роутера. В большинстве случаев, проблема с отсутствием интернета решается с помощью перезагрузки роутера. Если не помогло, то идем дальше.
Шаг 3
Проверьте, оплачен ли у Вас интернет. Отключение интернета за неуплату самая частая причина, по которой перестает работать интернет. Самые качественные провайдеры дают своим клиентам “Личный кабинет”. Личный кабинет (в данном случае) – эта страница в интернете, на которую Вы можете зайти, даже если провайдер отключил у Вас интернет, что бы посмотреть состояние своего счета и пополнить его.
Проверьте через личный кабинет состояние своего счета, и если Вы задолжали за интернет, то оплатите его как можно скорее. Если Вы не знаете, есть ли у Вас личный кабинет или не знаете, как в него зайти, то позвоните провайдеру. У любого Интернет-провайдера, если номера телефонов, по которым можно позвонить и узнать состояние своего счета. Заодно узнаете, не проводятся ли сейчас какие-то работы или не произошла ли какая-то внештатная ситуация, по которой не работает интернет. Может дело вообще и не в вашем компьютере или роутере, а просто у провайдера не все в порядке.
Шаг 4
Проверьте состояние проводов и соединений. Может Ваш любимый питомец перегрыз провода или Вы случайно их отсоединили. Проверьте, до конца ли вставлены сетевые кабели в компьютер или роутер.
Ищем причину
Если Вы проделали все первые шаги, но интернет не работает, то нужно искать причину неисправности. Для начала, нужно определить в каком из устройств не работает интернет: компьютер или роутер.
Что бы проверить, что роутер исправен, подсоедините к нему другое устройство (другой компьютер, ноутбук, смартфон, планшет). Если через подсоединённое устройство работает интернет, то проблема кроется в Вашем компьютере (на котором нет интернета). Если интернет не работает – дело в роутере или провайдере.
Устраняем неисправность
Проблема в роутере
Если Вы сделали все как описано в пункте “Первые шаги”, то, скорее всего роутер неправильно настроен (сбились настройки) или нужно купить новый (отремонтировать старый).
Попробуйте заново настроить роутер. Убедитесь, что Вы правильно ввели все данные для настройки. Так же нужно попробовать обновить прошивку роутера. Если перенастройка и прошивка не помогла, то, к сожалению, нужно покупать новый роутер или ремонтировать этот.
Проблема в компьютере
Если Ваш роутер исправен или его вообще нет, то дело в компьютере.
Шаг 1
Проверьте настройки сетевого подключения, IP адреса, маски подсети, логин и пароль. Если у Вас есть роутер, то обычно все настройки хранятся там, а вот без роутера все настройки забиты в Ваш компьютер.
Шаг 2
Необходимо проверить компьютер на вирусы. Есть компьютерные вирусы, которые блокируют работу интернета.
Шаг 3
Проверьте, что исправна Ваша сетевая карта. Зайдите в диспетчер устройств (Пуск – правой клавишей мыши на значок “Компьютер”- управление — диспетчер устройств). В разделе сетевые платы должно быть название Вашей сетевой карты. Если ее нет, а есть неизвестные устройства, то обновите драйвер сетевой карты. Возможно, он был поврежден или удален, из-за системной ошибки.
Шаг 4
Посмотрите, какие программы Вы недавно устанавливали. В редких случаях некоторые программы могут блокировать доступ в интернет. Удалите программы, которые Вы устанавливали непосредственно, перед тем как пропал интернет.
Заключение
Найти причину, почему не работает интернет можно несколькими способами. В данной статье предложены самые популярные и эффективные способы. Точно следуйте всем шагам, что бы быстро найти причину, по которой перестал работать интернет.
Приветствую вас посетители блога сайт
Всем владельцам компьютеров знакома такая неприятная ситуация, когда вдруг пропадет интернет, именно в тот момент, когда он так очень нужен!
Что же необходимо сделать, если вдруг у вас пропало интернет соединение?
В современном мире трудно себе представить человека без персонального компьютера.
В моем окружении нет ни одного знакомого у которого бы не было компьютера или ноутбука, в крайнем случае есть хотя бы планшет.
А у некоторых не то, что есть ПК так еще даже и не один, плюс смарт телевизор, смарт телефоны и другие устройства которые все требуют Интернет. Без которого просто теряется весь смысл в применении всех этих устройств разве, что только телефон, который в первую очередь предназначен для звонков, а потом все уже остальное.
Сейчас выйти в интернет можно чуть ли не с утюга или мясорубки шучу конечно но как знать, все ведь может быть.
Так вот для работы всех этих устройств существует Маршрутизатор он же Роутер способный принимать высокоскоростной интернет – сигнал, после раздавая его без всяких проводов на все ваши устройства по Wi Fi сети, что очень удобно, но совсем не безопасно ! В подробно узнаете в чем опасность сетей WI-FI и как ее возможно избежать.
Но нередко случается соединение теряется и при попытке зайти на Web страницу сайта появляется окно с надписью: Сервер не найден, а ниже обычно написаны возможные причины неисправности.
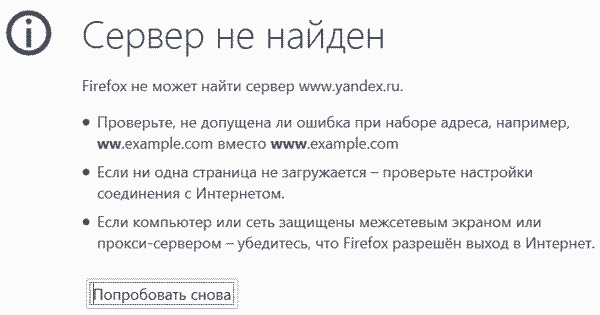
В системном трее если у вас отображаются скрытые значки вы также можете увидеть проблемы с подключением. О том, что такое системный трей, как включить отображение скрытых значков прочитаете в статье.
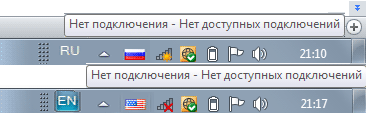
2 способа восстановления интернета
Причин потери подключения может быть несколько но большинство из них возможно исправить самостоятельно, поэтому не спешите звонить своему провайдеру предъявляя претензии.
- Решение 1
Нажимаем ПКМ на значок сети, появятся 2 пункта: выбираем Диагностика неполадок. Ждем пару минут, пока компьютер решает проблему.
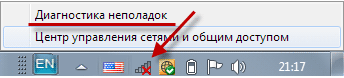
Если по завершению диагностики вопрос не разрешился, а появилось окно с ошибкой на вроде DNS сервер не отвечает или какая другая ошибка как у меня показано на скриншоте, то есть смысл повторить диагностику еще раз если опять не помогло, переходим к другому решению.
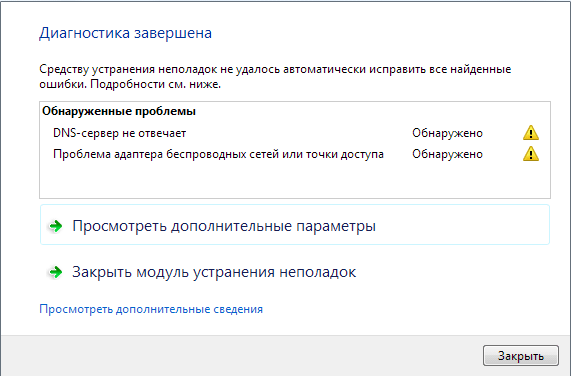
Еще хочу предупредить не обращайте свое внимание на те обнаруженные проблемы, которые выявит диагностика врятле у вас неправильно подключен кабель, если он совсем недавно работал или вообще поврежден.
- Решение 2
- Отключаем свой компьютер, о правильных способах отключения ПК я писал
- Отключаем питание маршрутизатора (роутера), из розетки или специальной для этого на нем кнопкой, ждем не менее 3х минут
- Включаем маршрутизатор
- Включаем компьютер
- Запускаем браузер для проверки подключения
После этих действий в 95 % случаях проблема с Интернет соединением решается.
Если все же после этой процедуры так и не появилось подключение к интернету, то скорее всего это временные неувязки у вашего провайдера которые всегда быстро им устраняются.
Инструкция
Проверка соединения. При частом использовании интернета кабели , соединяющие оборудование с компьютером, могут выйти из строя. Первым делом следует проверить все кабельные соединения между компьютером, модемом и телефонной линией. Выясните, включен ли телефонный кабель в телефонный разъем. Проверьте, если ли длинный гудок в телефоне. Далее проверьте правильность установки телефонного кабеля в модеме. Он должен быть установлен в разъем "Line". Если у вас внешний модем, проверьте кабель питания модема. Убедитесь, что он подключен: должна гореть зеленая лампочка Power на модеме. Также при использовании внешнего модема нужно проверить правильность установки информационного кабеля, соединяющего модем и компьютер. Он должен быть установлен в разъем СОМ1 или СОМ2 компьютера.
Также нужно проверить, не поврежден ли кабель.
Проверка настроек модема. Настройки модема можно проверить, используя опцию Телефон и модем. Перед изменением настроек запишите старые настройки, чтобы иметь возможность их вернуть.
Нажмите Пуск, затем - Панель управления. Выберите значок Телефон и модем. Откроется окно с закладкой Выбор номера. Нажмите Изменить. Проверьте код города и тип набора номера - обычно используется импульсный. Нажмите ОК, чтобы применить настройки. Перейдите в закладку Модемы, выберите ваш модем и нажмите кнопку Свойства. Затем перейдите на закладку Диагностика и щелкните по кнопке Просить модем. После этого будет произведен опрос модема для определения, правильно он установлен или нет. Если проблема будет найдена, то появится диалоговое окно с информацией об ошибке.
Переустановка программного обеспечения. Иногда программное обеспечение выходит из строя, это может мешать соединению компьютера с интернетом. Если вы заметили неполадки, то переустановите программное обеспечение. Перед установкой ознакомьтесь с инструкцией к вашему оборудованию и настройками вашего интернет-провайдера. Если нет инструкции, то свяжитесь с провайдером по телефону и получите инструкции от него. Обязательно сохраните их на будущее.
Для решения проблем с подключением к интернету можно использовать Центр Справки и поддержки Windows. Нажмите Пуск - Справка и поддержка. Пройдите пошаговую процедуру диагностики для решения проблемы.
Проблемы с интернетом могут возникнуть, если на вашем счете закончились деньги, вы неправильно ввели логин или пароль, а также по вине провайдера. Если и с этим все в порядке, то попробуйте закрыть все запущенные программы и приложения и выключите компьютер и модем. Подождите примерно 30 секунд, а затем включите компьютер. Попробуйте снова подключиться к интернету.
Не работает интернет - это проблема часто возникает у пользователей, ведь миллионы людей в мире не представляют своей жизни без всемирной сети. Не работает интернет, что же делать? Всемирная паутина - это уже давно не роскошь, а первая необходимость. Для кого-то интернет - это источник развлечений, для кого-то источник заработка. Однако одинаково неприятно наблюдать отсутствие подключения.
Проверьте адрес сайта
У меня бывало такое, что я просто неверно вводил адрес сайта. Тогда браузер показывал мне ужасную картинку с надписью «Нет подключения» или «Ошибка 404». Если вы попали в аналогичную ситуацию, то попробуйте сначала открыть в этом же браузере другой сайт. Открывается? Тогда всё хорошо. А вот если нет. Ищем проблему дальше!
Перезагрузите компьютер
Проверьте компьютер на вирусы
Многие блокируют доступ в интернет. Поэтому правильным решением станет полная проверка вашего компьютера на вирусы. После этого систему нужно перезагрузить и попробовать выйти в интернет. Снова не получилось? Теперь проверяем мелочи!
Мелочи
Проверьте интернет кабель на наличие повреждений, возможно проблема кроется именно в этом. Если доступ к интернету беспроводной и выход в сеть осуществляется через ноутбук, то посмотрите, включено ли соединение по беспроводной сети. На некоторых ноутбуках оно включается и отключается при помощи специальной кнопочки на панели ноутбука.
Если вы перепробовали всё вышеописанное, а интернет так и не появился, следует звонить провайдеру и объяснять в подробностях всю ситуацию, либо если вы уверены что проблема в компьютере- вызвать мастера на дом или отвезти компьютер в сервисный центр.



















