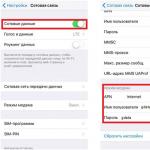Yazılımın otomatik kurulumu. Tam doldurma: Uygulamaların otomatik kurulumu için web hizmetleri. Adobe Acrobat Reader için MSI kurulum dosyası
Bir bilgisayarla çalışırken, kullanıcının genellikle çeşitli programları (bir ofis paketi, oyunlar, sistem yardımcı programları, grafik paketleri vb.) yüklemesi gerekir. Sabit sürücüyü tekrar biçimlendirdikten sonra makul bir soru ortaya çıkıyor: "Bilgisayarıma yazılım yüklemeyi nasıl otomatikleştirebilirim?" Bu yazımızda kullanıcı bilgisayarlarına program kurulumunu otomatikleştirmek için kullanılabilecek yöntemlere ve bunun için kullanılabilecek programlara bakacağız. Ayrıca ele alınan yöntem ve araçların avantaj ve dezavantajlarına da dikkat çekeceğiz.
Diyelim ki bir kullanıcının, kurulumunun otomatikleştirilmesi gereken bir uygulaması var. Sorunu çözmek için hangi seçenekler var?
Kullanıcı şunları yapabilir:
- Otomatik kurulum anahtarlarını kullanın.
- Otomatik kurulum için bir komut dosyası yazın.
- Otomatik kurulum için bir makro komut dosyası oluşturun.
Her yöntemi ve onu uygulayan araçları ayrıntılı olarak inceleyelim.
Otomatik yükleme tuşlarını kullanma
Birçok kurulumcu özel anahtarlar kullanarak otomatik kuruluma izin verir. Bu durumda kullanıcının herhangi bir işlem yapmasına gerek yoktur. Tüm değerler varsayılana ayarlanacaktır. Her yükleyicinin kendi anahtar seti vardır.
Bu yöntemin avantajları:
- Kullanıcı müdahalesi olmadan yüksek kurulum hızı
- Kullanıcının programı yüklerken tam olarak hangi yükleyicinin ve anahtarın kullanıldığını bilmesi gerekir.
Otomatik kurulum için komut dosyası yazma
Komut dosyaları yazmak için özel programlama dilleri kullanılır - komut dosyası dilleri. En popüler olanı AutoIt'tir. Ana amacı Windows grafik arayüzü ile çalışmayı otomatikleştirmektir.
- Windows ve DOS programlarını çalıştırın;
- klavye kombinasyonlarına basmayı simüle edin;
- fare işaretçisi hareketlerini ve düğme tıklamalarını simüle edin;
- pencere görüntüleme seçeneklerini taşıyın, yeniden boyutlandırın ve yönetin;
- pencerenin "kontrol öğeleri" ile doğrudan etkileşim kurun (başlığı alma/değiştirme, taşıma, devre dışı bırakma vb. eylemler);
- metin içeriğini aktarmak için panoyla çalışın;
- Kayıt defteri anahtarlarını ve değerlerini okuyun, değiştirin ve oluşturun.
AutoIt bir yorumlayıcı ve bir komut dosyası derleyicisi içerir. Kendi betiğinizi yazıp hatalarını ayıkladıysanız, zaten bağımsız olarak çalışan normal bir exe dosyasına kolayca dönüştürülebilir.
Bu yöntemin avantajları:
- esnek komut dosyaları yazma yeteneği.
- hem dilin kendisini hem de Windows işletim sistemini öğrenme ihtiyacı.
Otomatik kurulum için bir makro komut dosyası oluşturma
Makro oluşturmak için genellikle özel bir makro kaydedici programı kullanılır. Böyle bir programın çalışma prensibi çok basittir - program kullanıcının eylemlerini hatırlar ve sonra bunları yeniden üretir. Görünüşe göre bu ideal bir çözüm! Ancak gerçekte sorunlar ortaya çıkıyor. Önemli olan, bu şekilde oluşturulan makronun zamana bağlı olmasıdır. Onlar. Bir bilgisayara makro kaydettiyseniz ve bir ay sonra daha güçlü bir bilgisayar satın aldıysanız, yeni bilgisayardaki kurulum hızı farklı olacaktır. Hafifçe söylemek gerekirse, böyle bir makro yetersiz hale gelecektir - ihtiyaç duyulan yerde fare tıklamaları ve tuş vuruşları gerçekleşmeyecektir. Ne yapalım? Almeza, MultiSet ürününde bu soruna ilginç bir çözüm önerdi.
Almeza MultiSet (www.almeza.com) otomatik bir program yükleyicisidir. Program bir kayıt cihazı prensibiyle çalışır. MultiSet kayıt modundayken kullanıcının uygulamayı yalnızca bir kez yüklemesi gerekir. MultiSet tüm eylemlerinizi hatırlayacak ve kayıt tamamlandıktan sonra otomatik bir kurulum paketi oluşturacaktır.
Böyle bir paketin yukarıda tartışılan makrodan farkı nedir? Gerçek şu ki, betiği çalıştırırken MultiSet, kurulum sırasında görünen pencereler tarafından yönlendirilir. Sonuç olarak, daha güçlü bir bilgisayar satın alsanız bile komut dosyası doğru şekilde çalışacaktır.
MultiSet, parametrelerle her türdeki dosyayı çalıştırabildiğinden, yukarıda açıklanan iki yöntem kolayca buna entegre edilir (otomatik kurulum anahtarlarının kullanılması ve yazılı bir komut dosyasının çalıştırılması, örneğin AutoIt). Dolayısıyla bu ürün hem BT'ye yeni başlayanlar hem de deneyimli kullanıcılar için faydalı olacaktır.
Bu yöntemin avantajları:
- otomatik kurulum paketleri oluşturma kolaylığı;
- kullanırken özel bir bilgi gerekmez.
- Oluşturulan betiğe ekleme yapamazsınız.
Bu makalede, programların bilgisayara kurulumunu otomatikleştirmek için tasarlanmış yöntem ve araçlara kısa bir genel bakış sunduk. Okuyucunun yukarıdaki materyali günlük faaliyetlerinde kullanacağını umuyoruz.
İvan ABRAMOVSKİ
İşletim sistemini yeniden yükledikten veya yeni bir bilgisayar satın aldıktan sonra, genellikle çalışan uygulamaları aramak ve geri yüklemek için zaman harcamanız gereken durumlar ortaya çıkar. Çoklu kurulum programları bu sorunu çözmek için tasarlanmıştır. Kullanıcıyı rutin işlemler yapmaktan kurtaracak ve ayrıca birkaç dakika içinde gerekli programları bulup yüklemeye yardımcı olacaklar. Onların yardımıyla, PC'nizde veya dizüstü bilgisayarınızda en gerekli yardımcı programlardan oluşan bir çalışma seti elde edebilirsiniz.
Uygulamaların otomatik kurulumu için programların özellikleri
Kural olarak, uygulama yükleyicileri antivirüsleri, anlık mesajlaşma programlarını, tarayıcıları, arşivleyicileri, ofis yardımcı programlarını, oynatıcıları, grafik editörlerini ve diğer yazılım türlerini içerir. Bazıları 700-900'den fazla yardımcı programdan oluşan önceden yüklenmiş bir yazılım tabanına sahiptir. Hemen hemen her çoklu yükleyici, kategoriye, isme, derecelendirmeye ve diğer parametrelere göre uygun bir arama sağlar ve ayrıca programların bit derinliğini seçme yeteneğine de sahiptir.
Çoklu kurulum programlarının türleri
Birkaç türe ayrılırlar:
- geniş bir yazılım tabanına sahip kitler;
- kendi montajlarınızı oluşturmak için programlar.
Bu setteki uygulamaların çoğu birinci türe aittir. Hemen hemen her kullanıcının bildiği, aralarından seçim yapabileceğiniz çok sayıda popüler yardımcı program sunarlar. İkinci kategori, daha sonraki kurulum için otomatik olarak kendi yazılım paketinizi oluşturmanıza olanak tanıyan daha esnek araçlar sunar. Bu durumda kullanıcı, kitte bulunan bir veya başka bir yardımcı programın yapılandırmasını bağımsız olarak değiştirebilir, bu da çalışma ortamını önceki ayarlarla geri yüklemesine olanak tanır. Buna göre, ilk indirici grubu herhangi bir beceri gerektirmez: sadece istediğiniz uygulamaları seçmeniz yeterlidir. Buna karşılık, ikinci program kategorisi yöneticilere ve deneyimli kullanıcılara yöneliktir.
Şu anda programların kurulum prosedürü mümkün olduğu kadar basitleştirilmiştir; kullanıcının yalnızca kurulum modunu seçmesi, kayıt verilerini girmesi ve lisans sözleşmesini okuması yeterlidir. Ancak onlarca program kurmanız gerektiğinde, kullanıcının harcadığı süre önemli ölçüde artıyor, sadece kurulum sihirbazından gelen bir sonraki soruyu cevaplamak ve “İleri” butonuna tıklamak için tüm bu süre boyunca bilgisayarda kalmak zorunda kalıyor. Ve eğer kullanıcı, sorumlulukları kuruluşun çalışanları için program kurmayı da içeren bir sistem yöneticisi ise, bu şüphesiz onu ana faaliyetinden büyük ölçüde uzaklaştırır. Bu süreci bir şekilde otomatikleştirmek mümkün mü? Olabilmek! Almeza'nın MultiSet programını kullanma.
MultiSet'e yazılımın nasıl kurulacağını gösterdikten sonra gelecekte bu prosedürden kurtulacaksınız. Tüm kullanıcı eylemleri bir toplu iş dosyasına (MST) kaydedilir ve gelecekteki program kurulumları bu dosyadaki olayları tekrarlayacaktır. MultiSet'in kendisi kurulum sihirbazını başlatacak, gerekli modları seçecek, kayıt verilerini girecek ve "İleri" ve "Son" düğmelerini tıklatacaktır. Gerekli tüm programlar birbiri ardına kurulacak ve kişiyi sürekli olarak bilgisayarda bulunma ihtiyacından kurtaracaktır.
Program arayüzü
Program penceresi üç alana ayrılmıştır. Birincisi, programların gruplandırılacağı bir kategori ağacıdır. İkincisi, geçerli kategorideki paketlerin listesini içeren bir tablodur. Üçüncüsü, paketlerden program yüklemenin sonuçlarını içeren bir günlük tablosudur.
Yeni bir paket eklerken kullanıcıdan paketin adını, açıklamasını girmesi ve bir program kurulum dosyası seçmesi istenir. Bundan sonra kullanıcı eylemlerini kaydetmek için bir pencere görünecek ve seçilen dağıtım dosyası yürütülmeye başlayacaktır. Kullanıcı tarafından gerçekleştirilen tüm işlemler (düğmelere basma, seri numaralarını girme, kurulum modlarını seçme) pakete kaydedilecektir. 
Kayıt, kurulmakta olan programla ilgili olmayanlar da dahil olmak üzere kesinlikle tüm olaylar için geçerlidir. Bu nedenle uygulama yükleme işlemi sırasında başka bir göreve geçmeniz gerekirse kayıt penceresindeki duraklat butonuna basmanız gerekir. Kayıt durdurulacak ve programın kurulumu, kullanıcı müdahalesini gerektiren ilk diyaloga kadar devam edecektir. Kayıt penceresi ilginç bir özellik sunar; kendi metin alanı aracılığıyla kurulum diyaloglarına metin bilgilerinin girilmesi. Bir örnek verelim. Kurulum sırasında program sizden soyadınızı, adınızın baş harflerini ve kuruluş adınızı girmenizi ister. Tüm bu verileri kaydı duraklatmadan girerseniz, oluşturulan paketten bir sonraki program yüklediğinizde, programı tamamen farklı bir kullanıcı için yükleseniz bile aynı bilgiler girilecektir. Bunu önlemek için veri girerken "Duraklat" butonuna tıklamanız, beliren metin alanına gerekli verileri girmeniz ve Yapıştır butonuna tıklamanız gerekir. Aşağıdaki şekil, kayıt penceresinin metin alanı aracılığıyla kayıt verilerinin girilmesine ilişkin bir örneği göstermektedir. Yapıştır butonuna tıkladıktan sonra Soyadı (Aile) Adı alanına "Pupkin" kelimesi eklenecektir. 
Bu şekilde girilen tüm metin bilgileri, oluşturulan pakette düzenlenebilecek ve bir sonraki kurulum sırasında bunları önceden değiştirmeniz yeterli olacaktır.
Bir dahaki sefere, bir veya daha fazla program yüklemek için tek yapmanız gereken, paketler tablosundaki kutuları işaretlemek ve kurulumu çalıştırmaktır; işaretli paketlerdeki tüm programlar yüklenecektir.
Şimdi oluşturulan paketin özelliklerine bakalım. Özellikler penceresinin ilk "Genel" sekmesi, paket adını ve kurulumun yürütülebilir dosyasını belirtir. 
"Sistem" sekmesi, paketin oluşturulduğu işletim sistemi, tema ve ekran çözünürlüğü gibi ilginç olmayan bilgileri içerir.
Ve "Ekler" sekmesi, kayıt penceresinin metin alanından girilen metin verilerini saklar. Burada bir sonraki kurulum için düzenlenebilirler. 
Dördüncü sekme olan “Senaryo”, kullanıcı tarafından gerçekleştirilen tüm eylemlerin bir listesini içerir. Liste işaretlenmiştir - her etkinlik için bir onay işareti vardır. İşaretli kutu, eylemin otomatik olarak gerçekleştirileceği anlamına gelir. Onay kutusu işaretli değilse işlem yapılmayacaktır. Bu durumda, kurulum programı basitçe onu atlayacak veya kullanıcının tepkisini bekleyecektir (örneğin, "İleri" düğmesine tıklamak için). 
Evrensel bir veritabanının oluşturulması
Gerekli tüm programları kurmak için paketler oluşturulduğunda, bunları ayrı ortamlarda evrensel bir dağıtım veritabanı oluşturmak için kullanabilirsiniz. İlk adım, evrensel veritabanı oluşturma sihirbazının sizden, bulunacağı dizini seçmenizi istemesidir. Daha sonra bu veritabanına dahil edilecek kurulum programı paketlerini seçmelisiniz. Çoğu zaman bir program dağıtımının bir dizi dosyadan oluştuğu görülür. Bu durumda, yalnızca veritabanına kopyalanacak kurulum dosyasını değil, aynı zamanda bulunduğu dizinin tamamını da yapılandırabilirsiniz. Ve sihirbazın son adımı basitçe "Başlat" düğmesine tıklamaktır. Gerekli tüm dosyalar oluşturulan veritabanının dizinine kopyalanacaktır. 
Yazılım dağıtımlarına ek olarak veritabanına Windows XP dağıtımı da ekleyebilirsiniz. Bunun için tasarlanan işlemde, Windows XP dağıtım kitinin bulunduğu dizin, evrensel veritabanı dizini ve kayıt verileri belirtilir: kullanıcı adı, kuruluş adı, bilgisayar adı (varsayılan olarak bunlar zaten doldurulmuştur) ve kayıt numarası. Geriye kalan tek şey Oluştur düğmesine tıklamak. 
Program veritabanı hazır olduğunda ayrı bir ortama yazılabilir: CD, DVD veya flash sürücü. Bu medyanın bilgisayarın okuma cihazına bir sonraki takışında, veritabanı otomatik olarak içerdiği tüm yazılım paketlerinin kurulumunu önerecek ve kurulum sırasında katılımınızı gerektirmeyecektir.
Özet
Bu yazılım çözümünün avantajı fazla tahmin edilemez. MultiSet, programların yüklenmesi gibi görünüşte otomatik olan bir işlemi otomatikleştirir. Artık sistemi yeniden kurma ihtiyacı kullanıcıyı korkutmayacak, kesinlikle tüm kurulum çalışmaları bilgisayara aktarılabilir.
Bilgisayarınızdaki herhangi bir program kümesinin ücretsiz otomatik yükleyicisi.
Dikkat! Bazı antivirüsler (örneğin AVG), programın bir Truva atı içerdiğini bildiriyor. Aslında bu doğru değil (diğer saygın antivirüsler tarafından test edilmiştir).
Özellikle aşındırıcı antivirüslere yönelik programların otomatik kurulum işlevleri, bir Truva atı programının eylemine benzeyebilir.
Antivirüsünüz Easy AutoInstaller Free'yi kurmanıza izin vermiyorsa, görevleriniz için başka bir program aramak daha iyidir.
Muhtemelen işletim sisteminizi birden fazla kez yeniden yükleme ihtiyacıyla karşılaşmışsınızdır. Ancak asıl sorun bu değil - asıl mesele gerekli tüm programları kurmak ve hiçbir şeyi unutmamaktır!
Kendi tecrübelerime dayanarak, yazılımı yüklemenin bazen Windows'u yüklemekten iki kat daha uzun sürdüğünü biliyorum. Son zamanlarda gerekli uygulamaların otomatik kurulumuyla birçok özel disk ortaya çıktı.
Böyle bir diski kendiniz oluşturmak mümkün mü? Elbette! Bunun için birçok özel yardımcı program var. Ama ya ücretliler ya da pek istikrarlı değiller.
Ancak, benzer programlar yığını arasında oldukça iyi ücretsiz yazılım projeleri bulabilirsiniz. Bunun bir örneği Kolay Otomatik Kurulum ÜCRETSİZ.
Bu program, ticari olmayan ev kullanımı için tasarlanmıştır ve ihtiyacımız olan bir dizi yazılımla sorunsuz bir şekilde başlangıç diskleri oluşturmanıza olanak tanır! Kullanıcının gerekli yazılımı yüklerken gerçekleştirdiği tüm eylemleri sınırsız sayıda hatırlayabilir ve daha sonra çoğaltabilir.
Ücretli sürümün aksine, ücretsiz sürüm, işletim sistemi dosyalarını içeren diskler oluşturamaz, ancak Easy Autoinstaller Free'nin işlevselliği oldukça yeterlidir:
Otomatik yükleyici Easy Autoinstaller FREE'nin ücretsiz sürümünün Easy Autoinstaller PRO'nun ücretli sürümüyle karşılaştırılması
Gördüğünüz gibi, ücretsiz sürüm, işletim sistemiyle bir başlangıç \u200b\u200bdiski oluşturma kısıtlamasına ek olarak, otomatik kurulum menüsünün tasarımını değiştirme ve bir komut dosyasını "gerçek zamanlı" olarak kaydetme yeteneğini de engeller.
İkincisi, komut dosyasındaki bir sonraki istenen eylemi kaydetmek için işlev tuşlarından birine (sol Shift veya Ctrl) basmanız gerekeceği anlamına gelir. Ancak buna daha sonra değineceğim, şimdilik programı yükleyelim.
Kurulum Kolay Otomatik Kurulum ÜCRETSİZ
Program yükleyici, İngilizce olmasına rağmen standart bir şekilde oluşturulmuştur, bu nedenle başlattıktan sonra her zaman "İleri" ye tıklamamız ve tüm teklifleri kabul etmemiz gerekecektir. Kurulum tamamlandıktan sonra önümüzde program penceresi görünecektir:

Çalışmaya başlayabilirsiniz, ancak ihtiyacınız olan yazılım dağıtımlarını ve sürücüleri taşıyacağımız bir yerde bir klasör oluşturarak başlamanızı tavsiye ederim. Bu, gelecekte kendi otomatik kurulum diskimizi oluşturmamızı kolaylaştıracaktır.
Otomatik yükleme komut dosyası oluşturma
Şimdi doğrudan otomatik kurulum komut dosyaları oluşturmaya devam edelim. Başlamak için “Komut dosyası ekle” düğmesini tıklayın.

Önümüzde kuracağımız programın adını girmemiz gereken bir pencere açılacaktır. Girişi onayladıktan sonra ("Tamam" düğmesi), kurulacak uygulamanın sürümünü belirtmeniz gereken başka bir pencere açılacaktır. Prensip olarak her iki pencereye de istediğiniz her şeyi girebilirsiniz ancak kolaylık olması açısından ne sorulduğunu belirteceğiz :).
Program sürümünü girdikten sonra, istenen programın yükleyicisini seçmek için bir pencere açılacaktır (bunları ayrı bir klasöre koyduğumuzu unutmayın;)).

Gerekli yürütülebilir dosyayı işaretleyin (.exe ve .msi dosyaları desteklenir) ve “Aç” düğmesine tıklayın. Önümüzde bir komut dosyası kayıt penceresi görünecektir:

Alt kısımdaki “Program Açıklaması” bölümüne, kurulmakta olan program hakkında kısa bilgiler girebilirsiniz, böylece yardımcı programın gerçekte ne işe yaradığını daha sonra hatırlayabilirsiniz. “Seçenekler” penceresine (üstten üçüncü) dikkat edin.
Burada programın gelecekteki kurulum türünü ayarlayabilirsiniz: normal "sessiz" (sessiz, /s) kurulum, ilerleme göstergeli (ve olmayan) "sessiz" veya tamamen gizli mod. Herhangi bir ek parametre seçmenize gerek yoktur ve kurulumun manuel kontrolüne her zaman erişebileceksiniz.
Tüm ayarlar yapıldığında, "Kaydet" düğmesine tıklayın ve seçilen programın "gösteri amaçlı" kurulumuna geçin :).
Komut dosyası kaydetme işleminin tepsideki araç ipucunun yanı sıra sol üst köşede görünen bilgi penceresinden etkinleştirildiğini bileceksiniz.

Bu pencerede fare imlecinin geçerli koordinatlarını, imlecin işaret ettiği nesneyi, geçerli işlemi vb. görebilirsiniz. Önemli: Komut dosyasının doğru çalışmasını etkileyebileceği için yükleyici penceresini gereksiz yere taşımamaya çalışın!
Şimdi otomatik kurulum komut dosyası oluşturma metodolojisi hakkında birkaç kelime. Bir komutu kaydetmek için sol CTRL veya SHIFT tuşuna basmalısınız.
Şöyle bir şey olur: Fare imlecini istenen düğmeye veya menü öğesine hareket ettiririz ve yukarıda belirtilen tuşlardan birine basarız.
Aynı zamanda, SHIFT yalnızca fare tıklamalarını hatırlar ve CRTL tuş vuruşlarını, noktaları, onay işaretlerini, şifreleri, yolları ve aynı fare tıklamalarını kaydedebilir, bu nedenle çoğu durumda CRTL'ye düşünmeden basarız. Butona bastığınız anda yaptığınız işlem hatırlanacak ve fare tuşlarına basmanıza gerek kalmayacak.
Örneğin programın yolunu değiştirmeniz veya seri numarasını girmeniz gerekiyorsa aşağıdaki gibi ilerlemeniz gerekir. Gerekli verileri metin satırına giriyoruz, fareyi bu satırın üzerine getiriyoruz, SHIFT'e ve ardından CTRL'ye basıyoruz.
Kurulum tamamlandığında komut dosyasını kaydetmeyi durdurmanız gerekecektir. Bunu yapmak için tepsideki Kolay Otomatik Kurulum simgesine sağ tıklayın ve uygun öğeyi seçin.

Komut dosyasını optimize etme ve kaydetme
Şimdi betiğimizi optimize etmek için boş girdiler olup olmadığını kontrol edelim:

Eğer yoksa “Scripti kaydet” butonuna tıklayabiliriz. Herhangi bir komut dosyası öğesini silmeniz gerekiyorsa, üzerine çift tıklayın ve silme işlemini onaylayın.
Artık otomatik kurulum komut dosyasının düzgün çalışıp çalışmadığını kontrol edebilirsiniz. Bunu yapmak için, kurulu programı kaldırın, Easy Autoinstaller komut dosyaları listesinde bir onay işareti ile işaretleyin ve "Başlat" düğmesine basın.

Bundan sonra kurulum işlemi otomatik olarak başlamalı ve tepsideki program simgesinin üzerinde mevcut kurulum adımına ilişkin bir rapor göreceksiniz:

Kurulum başarılı olursa her şeyi doğru yaptık. Aksi takdirde, bitmiş komut dosyasını düzenlemeniz ("Komut Dosyasını Düzenle" düğmesi) veya hatta yeniden yazmanız gerekecektir.
Tüm komut dosyaları kontrol edildiğinde, ortaya çıkan projeyi kaydedebilirsiniz (ve hatta kaydetmeniz gerekir). Bunu yapmak için ana program penceresinde aynı isimli düğmeye tıklayın.
Kurulum diski oluşturma
Ve şimdi en doruk noktası geliyor - yazılımla kendi diskinizi yaratmak! :) Bunu yapmak için, Easy Autoinstaller ana penceresindeki "Araçlar" menüsünü tıklayın ve tek "Disk Oluşturma Sihirbazı" öğesini seçin:

Yukarıda açıklanan tüm ipuçlarını izlediyseniz tek yapmanız gereken, tüm komut dosyası, dağıtım ve proje dosyalarının bulunduğu klasörün yolunu belirtmek ve ardından "Oluştur" düğmesine tıklamaktır.
Belirtilen klasörde, kurulum diskimizin menüsünün yüklenmesinden sorumlu olacak birkaç dosya oluşturulacaktır:

Bu dosyalardan en önemlisi AutoInstall.exe'dir. Çalıştırarak diskimizin menüsünün nasıl görüneceğini görebilirsiniz:

Aslında burada her şey basit ve zevkli :). Kurulum diski penceresi, kurulum için seçilebilecek programların bir listesini ve kurulumu başlatan bir "Başlat" düğmesini sunar.
Beğenmek? :) Artık tek yapmanız gereken, klasörün tüm içeriğini doğrudan bir CD'ye, DVD'ye ve hatta bir flash sürücüye yazmak; otomatik kurulumla gerekli programlar seti her zaman parmaklarınızın ucunda olacak!
sonuçlar
Easy Autoinstaller FREE elbette kullanım kolaylığı ve işlevsellik açısından ticari ürünlere göre biraz daha düşüktür, ancak ana göreviyle "5" değilse de kesinlikle sağlam bir "dört" ile baş eder.
Her durumda, bu programa aşina olmanızı ve her ihtimale karşı gerekli sürücüleri ve yazılımı içeren bir disk oluşturmanızı tavsiye ederim. Kim bilir, belki bir gün bu disk size gerçekten yardımcı olur;).
Not: Kaynağa açık, aktif bir bağlantının belirtilmesi ve Ruslan Tertyshny'nin yazarlığının korunması koşuluyla, bu makalenin serbestçe kopyalanması ve alıntı yapılmasına izin verilmektedir.
Son zamanlarda Moskova pazarlarında yazılım içeren ilginç diskler ortaya çıkmaya başladı. Görünüşe göre disk bir disk gibi - programlar, makaleler, bağlantılar - her şey olması gerektiği gibi, ancak bunların ayırt edici özelliği, programların diskten otomatik olarak yüklenebilmesidir.
Bu ne anlama geliyor? Bazı programlar için normal bir yükleyici hayal edebiliyor musunuz? Kurulum yolları, kısayollar, lisans sözleşmeleri vb. hakkında birçok soru var. Ancak tüm sorular önerilen varsayılan değerlerle yanıtlanabilir. Çoğu kullanıcının yaptığı budur. Otomatik kurulum, programın tüm varsayılan değerlerle kurulması anlamına gelir. Kullanıcının düğmelere basmasına, anahtarları ve onay kutularını yerleştirmesine gerek yoktur. Seri numarasını (elbette yasal olarak satın alınmış) manuel olarak girmenize bile gerek yok. Bütün bunlar otomatik olarak yapılacak - kullanıcı dinleniyor.
Böyle eşsiz bir özelliğe sahip diskler nasıl yaratılıyor? Bu tür diskleri oluşturmak için özel olarak tasarlanmış Rus geliştiricilerin iki programına bakacağız. Bunlar rakip programlardır.
LazySetupCD ve MultiSet.
Şimdi diskimize karar verelim. Neredeyse hiçbir modern kullanıcı onsuz ne yapamaz? MicroSoft Office ürünü yok! Şimdi programların her birini kullanarak MS Office 2003'ü otomatik olarak yüklemek için bir disk oluşturmaya çalışalım.
Tembel Kurulum CD'si
Program komutlarını takip ederek yeni bir MS Office 2003 disk projesi oluşturalım.
Otomatik bir kurulum oluşturmaya başlayalım. Kurulum sırasında gerçekleştirilecek bir dizi sözde eylem oluşturmanız gerektiği ortaya çıktı. Eylem örnekleri - "İleri" düğmesini tıklayın, "Lisans sözleşmesini kabul ediyorum" onay kutusunu işaretleyin, bir metin parçası girin (diziler için). Eylemlerin sırasını belirlemek için kullanışlı bir eylem düzenleyicisi vardır.


Eylem düzenleyicideki "Kaydet" düğmesi ilgimi çekti.
Tıklayarak kullanıcı eylemlerinin otomatik olarak kaydedilmesi işlemini başlatabilirsiniz. Yani, programı her zamanki gibi yüklersiniz ve tüm eylemleriniz doğru bir şekilde kaydedilir ve gelecekte kolayca yeniden üretilebilir. Çok rahat. Aniden bir hata yaparsanız veya fazladan bir düğmeye basarsanız, her zaman
eylem düzenleyicisinde kurulum algoritmasını düzenleyin.
Otomatik olarak kaydedilemeyen tek şey seri numarasını girmektir. Eylem düzenleyicisinde açıkça belirtilmelidir.
Tüm bu adımları uyguladıktan sonra 12 adımdan oluşan aşağıdaki kurulum algoritmasını elde ettim:
Artık tamamen derlenmiş bir otomatik kurulum algoritmamız var. Kullanmadan önce doğruluğunu kontrol etmeniz tavsiye edilir. Bunu yapmak için LazySetupCD'de bir “Görev kurulumu kontrol ediliyor” bulunur. Yani LazySetupCD, MS Office yükleyicisini başlatacak ve bu algoritmayı ona uygulayacaktır. Kurulumun sonuna ulaşılmışsa algoritma doğru şekilde derlenmiştir.
Artık doğrudan diski kaydetmeye devam edebilirsiniz. "Kaydet"e tıklayın, kaydetmek istediğiniz klasörü seçin ve
disk hazır.
LazySetupCD programıyla birlikte ilkel bir otomatik çalıştırma sağlanır.

Ancak bu otomatik çalıştırma kolayca kendi otomatik çalıştırmanızla değiştirilebilir. Üçüncü taraf programlar aracılığıyla bir disk kabuğu geliştirebilir ve Otomatik Kurulum düğmesine özel bir kabuk atayabilirsiniz.
Otomatik kurulum işlemini hemen başlatacak olan LazySetupCD komutu.
Çoklu Set

Otomatik kurulum oluşturma ilkesinin LazySetupCD'dekiyle aynı olduğu ortaya çıkıyor - uygulamayı yüklemeniz gerekiyor ve tüm kullanıcı eylemleri kaydedilecek ve ardından oynatılacak.
Sonuç olarak MS OFFICE 2003 kurulum paketi oluşturulacaktır.Ne yazık ki MultiSet'in bir eylem düzenleyicisi yoktur ve oluşturulan algoritmayı bir şekilde düzeltmek imkansızdır. Otomatik kurulum herhangi bir nedenden dolayı işe yaramazsa, yazar paketin kaldırılmasını ve en baştan kayıt yapılmasını önerir.
Ayrıca MultiSet'te seri numarasını girerken hafif bir incelik vardır. Eylemlerin kaydını duraklatmanız ve dizinin her metin parçasını manuel olarak girmeniz gerekir.
Sonuç olarak MS OFFICE otomatik kurulumuyla diske yazmak mümkün olacak.

MultiSet'te ve LazySetupCD'de, kendi tasarımınızın otomatik çalıştırmalarında kullanmanıza olanak tanıyan özel bir komut kullanarak otomatik kurulumu başlatabilirsiniz.
Böylece LazySetupCD ve MultiSet programları tarafından oluşturulan otomatik kurulum disklerimiz var. Saha testlerinde MultiSet'in işlemleri daha hızlı gerçekleştirdiği ancak aynı zamanda kullanıcıya hiçbir şey bırakmadan fare ve klavyenin kontrolünü tamamen ele geçirdiği belirlendi.
Programların karşılaştırmalı özellikleri
- Hazır komut dosyalarının yüklenmesini destekler - ör. kurulum algoritması oluşturmak için programı kurmanıza gerek yok
- Yükleyici otomatik kurulum anahtarlarını destekler
- Eylem düzenleyici, otomatik kurulum algoritmaları oluşturma sürecini şeffaf hale getirir
- Klasik kullanıcı arayüzü
- Çoklu dil desteği
- Daha hızlı otomatik yükleme hızı
Her iki program da otomatik yazılım yüklemeli diskler oluşturarak kullanıcıyı rutin işlemlerden kurtarabilir. Onlar sayesinde her zaman elinizin altında, gerekli programı her zaman hızlı ve verimli bir şekilde kurabileceğiniz benzersiz bir diske sahip olacaksınız.