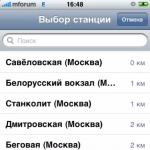Disk temizleme ve birleştirme. Disk birleştirme: A'dan Z'ye tüm tipik sorular Birleştirme geçmişini silmek için Programlar
Web sitesi, sabit sürücünüzü düzenli olarak temizlemenin ne kadar önemli olduğunu defalarca dile getirdi. Bilgisayarınızla aktif olarak çalıştıkça, sabit sürücünüzde giderek daha az boş alan olduğunu fark etmeye başlayacaksınız. Bunun nedeni yalnızca yeni programlar yüklemeniz, yeni dosyalar oluşturmanız vb. değildir. En normal çalışma sırasında, sabit sürücüde çeşitli geçici dosyalar birikir. Kural olarak, Windows'un veya bireysel programların çalışmasını sağlamak için tasarlanmıştır ve gerektiğinde kaldırılırlar. Ancak bazı durumlarda program, çökme veya hatalı kapatma nedeniyle geçici dosyaları silmeyi "unutabilir". Biriken bu tür "unutulmuş" geçici dosyalar, önemli miktarda disk alanı kaplayabilir, bazen birkaç yüz megabayta, hatta onlarca gigabayta ulaşabilir.
Geçici dosyaların başka bir kaynağı da tarayıcınızdır. Gerçek şu ki, tarayıcı, Web sayfalarını görüntülerken, bir dahaki sefere yüklenmelerini hızlandırmak için tüm Web sayfalarını veya bunların tek tek öğelerini diske kaydeder (yani önbelleğe alır). Zamanla bu önbellek önemli bir boyuta ulaşabilir.
Yarar (çağırmak için komutu seçin Başlat>Tüm Programlar>Donatılar>Sistem>Disk Temizleme ) diskinizi çeşitli geçici dosyalardan temizlemenizi sağlar. Başlattıktan hemen sonra, temizlenecek diski seçmeniz istenecek ve ardından yardımcı program seçilen diskteki gereksiz dosyaları arayacak ve sonucu bir sonraki pencerede sunacaktır.
Pencerede Aşağıdaki dosyaları silin Silinecek dosya ve klasörler listelenecektir. Program penceresinin alt alanı her dosya, klasör veya dosya grubunun kısa bir açıklamasını sağlar. Gereksiz hiçbir şeyi silmediğinizden emin olmak istiyorsanız, her dosya grubunun içeriğini düğmesine tıklayarak görüntüleyebilirsiniz. Dosyaları görüntüle, ilk önce listeden uygun grubu seçtikten sonra. Sekmeye giderek bunlara ek olarak programı çalıştırabilirsiniz Windows Bileşenlerini Yükleme, araç Programlar ve Özellikler(düğmeye tıklayarak Temizlemek panelde Yüklü programlar) ve ayrıca gereksiz geri yükleme noktalarını da silin.
Sekmeyi göremiyorsanız bunlara ek olarak(yukarıdaki resimde olduğu gibi orada yok hehe), yani programı başlattığınızda seçeneği seçin Bu bilgisayardaki tüm kullanıcıların dosyaları.
Sabit sürücünüzde hatalar olup olmadığı kontrol ediliyor
Sabit disk harika bir cihazdır. Tipik bir ev bilgisayarı sabit diskinin plakaları dakikada 7.200 devirle dönerken plakalardan veri okuyan ve yazan sabit disk kafası, sürücünün yüzeyinden sadece birkaç mikron uzakta bulunur. Bu kadar karmaşık ve hassas bir cihazın çalışırken kesinti yaşaması şaşırtıcı değil. Kural olarak, fark edilmeden giderler, ancak genellikle biriktikçe diske veri yazma ve okuma hızını önemli ölçüde azaltabilen kötü sektörler ortaya çıkar.
Sabit sürücünüzün her zaman iyi durumda kalmasını sağlamak için, sabit sürücünüzü en az iki ayda bir kötü sektörler ve diğer hatalar açısından kontrol etmeye zaman ayırın. Bu tarama ciddi bir iştir çünkü çok zaman alır ve tarama sırasında bilgisayarınızı kullanmanıza izin vermez. Bu nedenle ideal seçenek, böyle bir testi gece veya akşam planlamaktır.
Şimdi sabit diskinizdeki sinsi bozuk sektörleri nasıl tanımlayabileceğinizi görelim. Bunu yapmak için komutu seçin Başlat>Bilgisayar, sürücü simgesine sağ tıklayın ve Özellikler. Açılan pencerede sekmeye gidin Hizmet ve düğmeye tıklayın Kontrolü çalıştır. Açılan pencerede kutuyu işaretleyin Sistem hatalarını otomatik olarak düzeltin Ve Bozuk sektörleri tarayın ve onarın, ardından düğmeye tıklayın Öğle yemeği. Kullanılan diski kontrol etmenin imkansızlığı hakkında bir mesaj görünürse, düğmeye tıklayın. Disk kontrol programı Windows'u bir sonraki başlatışınızda bir tarama planlamak için.

Sabit sürücüyü analiz etmek, bozuk sektörleri tespit etmek ve düzeltmek de dahil olmak üzere sonraki tüm eylemler otomatik olarak gerçekleştirilecektir. Kontrolden sonra bilgisayar yeniden başlatılacak ve işleminin ne kadar hızlandığını değerlendirebileceksiniz.
Bir bilgisayarın nesnel yavaşlamasının ana nedenlerinden biri sabit sürücünün parçalanmasıdır. Parçalanmış bir dosyaya iyi bir örnek bir gazete makalesi olabilir. Yazının başlığının ve başlangıcının ilk sayfada olduğunu, devamının ortada bir yerde olduğunu ve sayfanın arkasında bittiğini düşünelim. Aynı şey sabit diskinizdeki dosyalarda da olur. Minimum parçalanmaya sahip optimize edilmiş bir sabit sürücüde, her dosya, fiziksel olarak sıralı sektörlerdeki bitişik bir veri bölümünü temsil eder.
Siz çalışırken, gereksiz dosyaları sildiğinizde, sabit diskinizde, diğer dosyaların kapladığı alanla çevrili boş alanlar belirir. Yeni dosya yazarken boş bir alanda bulunmuyorsa içeriği sabit sürücünün farklı alanlarında bulunan parçalara bölünecektir. Sonuç olarak, böyle bir dosyayı okurken, sabit sürücü kafalarının diskin etrafında birkaç kez hareket etmesi gerekecek, böylece dosyayı okumak için gereken süre artacak (ve buna bağlı olarak okuma hızı azalacaktır).
her kullanıcının düzenli olarak gerçekleştirmesi gereken temel görevlerden biridir. Sabit sürücünüzün içeriğini parçalamanın yalnızca Windows'un ve çeşitli programların önyükleme süresini artırmakla kalmayıp, aynı zamanda sabit sürücünüzün daha fazla çalışmasına da neden olduğunu lütfen unutmayın. Sabit sürücü kafaları daha fazla hareket yapmaya zorlanır ve bu da sabit sürücünün ömrünün kısalmasına neden olur. Çoğu zaman bir sabit sürücü arızasının nedeni, dikkatsiz bir kullanıcının aylarca, hatta yıllarca birleştirme yapmaması olabilir.
Birleştirme için hem yerleşik Windows yeteneklerini (birleştirme yardımcı programı) hem de ayrı programları kullanabilirsiniz. Windows birleştirme yardımcı programını çalıştırmak için şu komutu seçin: Başlat>Tüm Programlar>Donatılar>Sistem Araçları>Disk Birleştirme. Pencerenin üst kısmında birleştirilecek sabit sürücüyü seçin ve düğmeye tıklayın Analiz. Diskin birleştirilmesi gerekiyorsa, Windows'un kendisi diski birleştirmeyi teklif edecektir. Düğmeye tıklayarak disk hakkındaki ek bilgileri görüntüleyebilirsiniz. Raporu yazdır ve Windows gerekli olmadığını düşünse bile düğmeye tıklayarak birleştirme işlemini başlamaya zorlayabilirsiniz. Birleştirme.

Birleştirme yardımcı programı sabit sürücünün durumunu açıkça gösterir. Parçalanmış alanlar kırmızıyla, parçalanmamış alanlar maviyle, taşınamayan dosyalar yeşille ve sabit sürücünün boş alanları beyazla vurgulanacaktır.
Windows Vista'daki yerleşik birleştirme programı arzulanan çok şey bırakıyor. Oldukça yavaştır ve önyükleme bölümünü (Windows önyüklemesini hızlandırır), sayfa dosyasını ve diğer verileri birleştirmenize izin vermez. Daha verimli birleştirme için Perfect Disk veya O&O Disk Defrag gibi üçüncü taraf programları kullanabilirsiniz. Ayrıca Auslogics'in ücretsiz ve etkili DiskDefrag programına da göz atın.
www.auslogics.com adresindeki Web sitesinden ücretsiz olarak indirilebilen Auslogics Disk Defrag, çok kullanışlı ve hızlı bir sabit disk birleştirme programının başlıca örneğidir. Bu programda gereksiz hiçbir şey yoktur. Başlattıktan hemen sonra, birleştirilecek diski seçmeniz ve İleri düğmesine tıklamanız gereken bir pencere görünecektir. Aynı zamanda seçilen disk için kullanılan ve boş disk alanını gösteren bir grafik grafik sunulacaktır.
Düğmeye tıkladıktan sonra Daha öte Disk birleştirme işleminin kendisi başlayacaktır ve bu, yerleşik Windows Vista yardımcı programını kullanarak birleştirme işleminden çok daha az zaman alacaktır. Birleştirme tamamlandıktan sonra yapılan işin görsel bir raporunu alacaksınız.

Destekçiler ve muhalifler arasındaki aktif tartışmalara rağmen, birleştirme programlarının sonuçlarının yaklaşık olarak aynı olduğu düşünülebilir. Seçtiğiniz programın benzeri görülmemiş faydalar sağlamasını beklemeyin. Önemli olan, yerleşik Windows birleştirici dışında herhangi bir programı kullanmaktır.
Disk Temizleme, gereksiz dosya ve klasörleri kaldırmak için tasarlanmıştır. İnsan müdahalesi olmadan işlevlerini yerine getirebilir. Windows ortamındaki bu tür programlara aracı programlar denir. Disk Temizleme programının kullanılması, bilgisayar otomatik modda çalışırken, örneğin geceleri, yakınlarda kimsenin olmadığı ve çalışmaya devam etmek için yeterli disk alanının bulunmadığı durumlarda özellikle önemlidir.
Bu programı başlattıktan ve pencerede seçim yaptıktan sonra (Şekil 12.29, a) temizleme nesnesi, örneğin C: sürücüsü, temizleme parametrelerini yapılandırmak için bir iletişim kutusu açılır (Şekil 12.29, 6).
Özel ayarlar kullanılmadan, kutu işaretlenerek seçilen aşağıdaki sistem nesnelerinin (klasörler) temizlenmesi önerilir:
Geçici İnternet Dosyaları (geçici İnternet dosyaları) - İnternetten alınan Web sayfalarının geçici olarak saklanması için bir klasör;
İndirilen Program Dosyaları - belirli Web sayfalarını görüntülerken İnternet'ten otomatik olarak indirilen ActiveX kontrollerinin ve Java uygulamalarının geçici olarak saklanması için bir klasör;
Geri Dönüşüm Kutusu - silinen dosyaları depolamak için bir klasör;
Geçici dosyalar - çubuk Sıcaklıkçalışma sırasında Windows uygulamaları tarafından oluşturulan geçici dosyaları depolamak için. Bu dosyalar genellikle uygulamalar tarafından otomatik olarak silinir ancak uygulamada bir hata oluşması durumunda kalabilir.
Otomatik disk temizleme, sekmedeki ilgili seçeneğin yanındaki kutu işaretlenerek etkinleştirilir Ayarlar(bkz. Şekil > 12.29, 6) parametreleri ayarlama penceresi.
|
|
|||
Şekil 12.29. Disk Temizleme programının arayüzü: a - disk seçim penceresi; b - temizleme parametrelerini ayarlama penceresi
Disk Birleştiricisi
Disk Birleştiricisi programı, diskteki tüm disk yüzeyine dağılmış olabilecek dosyaların konumunu değiştirerek disk yapısını optimize etmek için tasarlanmıştır. Bunu açıklayalım.
Birleştirme kavramı, dosyaları diske yazma işlemiyle ilişkilidir. Dosyalar yan yana kümeleri kaplayacak şekilde boş bir diske arka arkaya yazılır. Ancak, yalnızca birkaç dosya silme işleminden sonra, işgal edilmiş kümelerle çevrelenmiş kısa küme zincirleri ortaya çıkar. Bir sonraki dosyayı yazarken bu kümeler kullanılır ve dosya, diskin yüzeyine dağılmış kümeler halinde yer alır.
Sabit disk kullanıldıkça dosyalar arasındaki disk alanının dağılımı daha kaotik hale gelir ve bu gibi durumlarda şöyle denir: disk parçalanmış.
Parçalanmış bir diskten gelen veriler daha yavaş okunur, çünkü dosyayı sırayla okumak için manyetik kafaların konumunun sıklıkla değiştirilmesi gerekir. Diskin parçalanmış yapısını değiştirmek, manyetik kafaları hareket ettirmek için harcanan süreyi azaltmanıza ve böylece bilgisayarın bir bütün olarak çalışmasını hızlandırmanıza olanak tanır.
Birleştirme (yani parçalanmış bir diskin yapısının iyileştirilmesi), dosya parçalarının birbirini takip edebilecekleri ve ardışık kümeleri işgal edebilecekleri yeni bir konuma taşınmasıyla gerçekleştirilir. Dosya parçalarının taşınması sürecinde ücretsiz kümeler kullanılır. Parçalanma başlamadan önce diskte ne kadar fazla boş alan olursa, birleştirme o kadar kolay olur. Çalışma alanının en az %10'una sahip olunması tavsiye edilir.
Bir diski birleştirmek için farklı algoritmalar kullanabilirsiniz. En basit şey, her dosyanın sürekli bir küme zincirine sahip olmasını sağlamaktır. Bu durumda, her bir dosya daha hızlı okunacaktır. Yalnızca her dosyanın konumu ayrı ayrı değil, aynı zamanda kullanıldıkları sıra dikkate alınarak dosyaların göreceli konumu da belirtilerek ek bir etki elde edilebilir. Bu nedenle, Windows'ta birleştirme sırasında, sık kullanılan klasörlerin ve dosyaların disk alanının başına ve nadiren kullanılanların sonuna taşınmasını ek olarak belirtebilirsiniz. Bu, manyetik kafaların tüm disk yüzeyi boyunca hareket etme sayısını azaltır.
Birleştirme programının kullanımı oldukça kolaydır. Başlattığınızda, birleştirme nesnesini belirtmeniz gereken bir iletişim kutusu görünür (Şekil 12.3.2, a). Birleştirilecek diski seçtikten sonra program çalışmaya başlar ve birleştirme işlemi mesaj penceresine yansıtılır (Şekil 12.32b).
|
|
|
|
Şekil 12.32. Disk birleştirme programı: a - disk seçim penceresi; b - mesaj penceresi
İşlem süresi düğmeye basıldığında zaman çizelgesine yansıtılır<Сведения>disk alanı haritası şeklinde disk durumu ve birleştirme işlemi hakkında daha detaylı bilgi alabilirsiniz. (Şekil 12.33). Bu harita üzerinde her kümenin durumu özel tasarıma sahip bir kare ile işaretlenmiştir. Bu tanımlamalara karşılık gelen tanımlamalar ve küme durumları, düğmesine tıklanarak görüntülenebilir.<Легенда>.
|
|
Şekil 12.33. Disk birleştiricideki disk alanı haritası
Yüksek derecede dosya parçalanması, sabit sürücüyü verileri okurken ve yazarken ek eylemler gerçekleştirmeye zorlar ve bu da kaçınılmaz olarak daha yavaş bir bilgisayara yol açar. Dosya sistemini çeşitli eski dosyalarla doldurmak bu durumu daha da kötüleştirir. Avantajlardan yararlanın disk birleştirme sistemi önemli ölçüde hızlandırmak için.
Windows 7 ve Vista için ayarlar
Dosya parçalanması sorununu çözmek için özel programlar vardır - birleştiriciler. Görevleri, disk alanı kullanımını optimize etmek için bir dosyanın tüm parçalarını tek bir parçada birleştirmektir. Birleştirmeyi düzenli olarak gerçekleştirin sabit sürücüdeki verilere erişme ve verileri okuma hızında artışa yol açar.
Bu yardımcı programlardan biri, Windows ailesinin herhangi bir işletim sistemine zaten entegre edilmiştir ve büyük olasılıkla onunla zaten karşılaşmışsınızdır. Bununla birlikte, yerel bir birleştiricinin bazı avantajlarına rağmen, daha esnek ve ince ayarlar, kullanışlı kontroller ve gelişmiş işlevsellik ile standart çözüme göre daha avantajlı olan Defraggler yazılım paketini kullanmanızı öneririz.
Standart yardımcı programı başlatmak için Başlat menüsünü açın ve arama çubuğuna "Birleştirme" kelimesini yazın.  Bağlantıyı seç " Disk Birleştiricisi" arama sonuçlarında. Başarı için birleştirmeden maksimum etki
, öncelikle bilgisayarınızı, çoğu bilgisayarda miktarı bazen oldukça etkileyici boyutlara ulaşan çeşitli "dosya çöplerinden" tamamen temizlemelisiniz. Ve sadece eski ve gereksiz kullanıcı verilerinden değil, aynı zamanda çeşitli sistem çöplerinden de bahsediyoruz: geçici dosyalar, güncel olmayan kısayollar, önceden silinmiş programların kalıntıları vb. İçin etkili temizlik
Sabit sürücüyü birleştirmeden hemen önce popüler CCleaner yazılım paketini kullanmanızı öneririz.
Bağlantıyı seç " Disk Birleştiricisi" arama sonuçlarında. Başarı için birleştirmeden maksimum etki
, öncelikle bilgisayarınızı, çoğu bilgisayarda miktarı bazen oldukça etkileyici boyutlara ulaşan çeşitli "dosya çöplerinden" tamamen temizlemelisiniz. Ve sadece eski ve gereksiz kullanıcı verilerinden değil, aynı zamanda çeşitli sistem çöplerinden de bahsediyoruz: geçici dosyalar, güncel olmayan kısayollar, önceden silinmiş programların kalıntıları vb. İçin etkili temizlik
Sabit sürücüyü birleştirmeden hemen önce popüler CCleaner yazılım paketini kullanmanızı öneririz.
Birinci Adım: Defraggler ve CCleaner'ı yükleyin
Defraggler ve CCleaner programları tamamen ücretsizdir; bu, yaratıcıların halihazırda işlevsel olan yardımcı programları düzenli olarak güncellemelerini ve yeni özellikler ve ayarlarla tamamlamalarını engellemez. Her iki yazılım paketi de aynı geliştirici ekibi tarafından oluşturulmuştur ve Piriform.com resmi web sitesinde bulunmaktadır. Uygulamaları indirmek için gerekli sürümü seçin (CCleaner Professional'ı kurmanızı öneririz) ve "İndir"e tıklayın.

CCleaner Professional veya CCleaner Business Edition'ı satın alabilir veya CCleaner'ın ücretsiz sürümünü indirebilirsiniz. İlk bölümü seç CCleaner Ücretsiz ve "Piriform.com'dan İndir" linkine tıklayın. CCleaner otomatik olarak indirmeye başlayacaktır.

CCleaner'ı indirip yükledikten sonra Defraggler'ı indirmek için yukarıdaki adımları tekrarlayın. Artık doğrudan bilgisayarınızın sabit sürücüsünü birikmiş gereksiz dosya yükünden temizlemeye devam edebilirsiniz.
İkinci adım: PC'nizi çeşitli kalıntılardan temizleme
Başlangıç olarak, bilgisayarınızdaki tüm kullanıcı verilerinin kapsamlı bir denetimini yapmanızı öneririz. Gereksiz video dosyalarını, ses parçalarını ve görüntüleri ilgili klasörlerden kaldırın. Daha önce izlemiş olduğunuz filmlere özellikle dikkat edin, çünkü... sabit diskinizde en fazla alanı kaplarlar.
Ardından CCleaner'ı başlatın yönetici haklarına sahip(program simgesine sağ tıklayın ve “Yönetici olarak çalıştır” menü öğesini seçin) ancak bilgisayar temizliğini henüz çalıştırmayın. Ekran görüntüsünde gösterildiği gibi "Servis" bölümüne ve "Programları kaldır" alt bölümüne gidin. CCleaner, bilgisayarınızda yüklü olan tüm programların tam bir listesini oluşturacaktır. Dikkatlice inceleyin ve gereksiz uygulamaları listede vurgulayıp "Kaldır" düğmesine tıklayarak tek tek kaldırın. Bundan sonra diski temizlemeye başlayabilirsiniz.
 "Temizleme" sekmesi, çeşitli sistem çöplerini ve gereksiz geçici dosyaları aramak ve kaldırmak için bir araç içerir. Varsayılan olarak tüm yardımcı program ayarları, kullanıcının temizlik sonrasında herhangi bir rahatsızlık yaşamayacağı şekilde yapılır. Parametreleri gözden geçirmenizi ve ancak bundan sonra analize başlamanızı öneririz. "Analiz" butonuna tıklayarak bilgisayarın tüm dosya sisteminde bir arama başlatacaksınız. Tamamlandıktan sonra program, silinen dosyalar hakkında ayrıntılı bir rapor sağlayacaktır. Dosyaları silmek için "Temizleme" butonuna tıklayın ve işlemin tamamlanmasını bekleyin.
"Temizleme" sekmesi, çeşitli sistem çöplerini ve gereksiz geçici dosyaları aramak ve kaldırmak için bir araç içerir. Varsayılan olarak tüm yardımcı program ayarları, kullanıcının temizlik sonrasında herhangi bir rahatsızlık yaşamayacağı şekilde yapılır. Parametreleri gözden geçirmenizi ve ancak bundan sonra analize başlamanızı öneririz. "Analiz" butonuna tıklayarak bilgisayarın tüm dosya sisteminde bir arama başlatacaksınız. Tamamlandıktan sonra program, silinen dosyalar hakkında ayrıntılı bir rapor sağlayacaktır. Dosyaları silmek için "Temizleme" butonuna tıklayın ve işlemin tamamlanmasını bekleyin.
Bazı programların kaldırılması bilgisayarınızı yeniden başlatmanızı gerektirebilir. Diğer uygulamaları silmeye gerek kalmadan bu işlemi hemen yapmanızı öneririz. Artık bilgisayarınız gereksiz dosyalardan temizlendiğine göre, doğrudan güvenli bir şekilde devam edebilirsiniz. disk birleştirme.
Üçüncü Adım: Birleştirme
Birleştirici birleştirici sürümlerde çalışır Windows 7 x86 ve x64(32 ve 64 bit).Defraggler'ı yönetici haklarıyla çalıştırın. Programın üst penceresinde birleştirilmesi gereken sabit sürücüyü seçin, sağ tıklayın ve " Disk Birleştiricisi" bağlam menüsünde. Birden fazla disk seçmek için, vurgularken Ctrl tuşunu basılı tutun. Program disk analizini çalıştıracak ve birleştirme işlemini başlatacaktır.

Birleştirici, birleştirme işleminin ilerlemesi ve parçalanmış dosyalar hakkında kapsamlı bilgileri görüntülemenize olanak tanır. Programın yadsınamaz avantajları arasında “Dosya Listesi” sekmesini açarak tek tek dosyaları birleştirme yeteneği bulunmaktadır.
Ayarlar > Zamanlama'ya giderek bir birleştirme zamanlaması ayarlayarak kendinizi rutin işlemleri gerçekleştirme zahmetinden kurtarın.Önerilen tüm işlemleri tamamladıktan sonra bilgisayarınızı yeniden başlatın ve Windows 7'yi ve yazılımı başlatma hızında önemli bir artışın keyfini çıkarın. Sistemin genel performansı da önemli ölçüde artacaktır. Etki, özellikle birleştirme işleminin uzun süredir yapılmadığı bilgisayarlarda fark edilecektir.
Tünaydın! İsteseniz de istemeseniz de bilgisayarınızın daha hızlı çalışmasını sağlamak için zaman zaman önleyici tedbirler almanız gerekir (geçici ve gereksiz dosyalardan temizleme, birleştirme).
Genel olarak, çoğu kullanıcının birleştirme işlemini çok nadiren yaptığını ve genel olarak buna gereken ilgiyi göstermediğini söyleyebilirim (ya bilgisizlikten ya da sadece tembellikten)…
Bu arada, bunu düzenli olarak yaparak, bilgisayarınızı biraz hızlandırmakla kalmaz, aynı zamanda diskin ömrünü de uzatabilirsiniz! Birleştirmeyle ilgili her zaman pek çok soru olduğundan, bu yazıda sıklıkla karşılaştığım tüm ana şeyleri toplamaya çalışacağım. Bu yüzden …
SSS. Birleştirmeyle ilgili sorular: neden yapılıyor, ne sıklıkla yapılıyor, vb.
1) Birleştirme nedir, süreç nedir? Neden yaptın?
Diskinizdeki tüm dosyalar, üzerine yazılırken, genellikle kümeler olarak adlandırılan (birçoğu muhtemelen bu kelimeyi zaten duymuştur) yüzeyine parçalar halinde sırayla yazılır. Yani sabit disk boşken yakınlarda dosya kümeleri olabilir ama bilgi arttıkça tek dosyanın bu parçalarının dağılması da artar.
Bu nedenle böyle bir dosyaya erişirken diskinizin bilgiyi okumak için daha fazla zaman harcaması gerekir. Bu arada, parçaların bu şekilde saçılmasına denir parçalanma.
Birleştirme tam olarak bu parçaların kompakt bir şekilde tek bir yerde toplanması amaçlanıyor. Sonuç olarak diskinizin ve buna bağlı olarak bir bütün olarak bilgisayarın hızı artar. Uzun süredir birleştirme yapmadıysanız bu durum bilgisayarınızın performansını etkileyebilir, örneğin bazı dosya veya klasörleri açarken bir süre "düşünmeye" başlayacaktır...
2) Diski ne sıklıkla birleştirmelisiniz?
Oldukça yaygın bir soru, ancak kesin bir cevap vermek zor. Her şey bilgisayarınızı ne sıklıkta kullandığınıza, nasıl kullanıldığına, hangi sürücüleri kullandığına, hangi dosya sistemine sahip olduğuna bağlıdır. Bu arada, Windows 7'de (ve üzeri) size ne yapmanız gerektiğini söyleyecek iyi bir analizör var birleştirme , ya da değil (zamanının geldiğini analiz edip size bildirebilecek ayrı özel yardımcı programlar da vardır... Ancak bu tür yardımcı programlar hakkında - makalenin altında).
Bunu yapmak için şu adrese gitmeniz gerekir: kontrol Paneli, arama çubuğuna "birleştirme" yazın; Windows istediğiniz bağlantıyı bulacaktır (aşağıdaki ekran görüntüsüne bakın).
3) SSD sürücülerini birleştirmem gerekiyor mu?
Gerek yok! Ve hatta Windows'un kendisi (en azından yeni Windows 10; bu, Windows 7'de yapılabilir) bu tür diskler için analiz ve birleştirme düğmesini devre dışı bırakır.
Gerçek şu ki, bir SSD diskinin sınırlı sayıda yazma döngüsü vardır. Bu, her birleştirmede diskinizin ömrünü kısalttığınız anlamına gelir. Ayrıca SSD sürücülerin mekaniği yoktur ve birleştirme sonrasında çalışma hızında herhangi bir artış fark etmeyeceksiniz.
4) NTFS dosya sistemine sahipse diski birleştirmem gerekir mi?
Aslında NTFS dosya sisteminin pratikte birleştirmeye ihtiyaç duymadığına dair bir görüş var. Bu kısmen doğru olsa da tamamen doğru değildir. Sadece bu dosya sistemi, bir sabit sürücüyü kendi kontrolü altında birleştirmenin çok daha az sıklıkta gerekli olacağı şekilde tasarlanmıştır.
Ayrıca güçlü parçalanma nedeniyle işlem hızı FAT (FAT 32) üzerindeymiş gibi çok fazla düşmüyor.
5) Birleştirme işleminden önce diski gereksiz dosyalardan temizlemek gerekli midir?
Birleştirmeden önce diski temizlerseniz:
- sürecin kendisini hızlandırın (sonuçta daha az dosyayla çalışmanız gerekecek, bu da sürecin daha erken tamamlanacağı anlamına gelir);
- Windows'un daha hızlı çalışmasını sağlayın.
6) Disk nasıl birleştirilir?
Ayrı bir özel kurulum yapılması tavsiye edilir (ancak gerekli değildir!). bu süreçle ilgilenecek bir yardımcı program (bu tür yardımcı programlar hakkında makalede aşağıda yer almaktadır). Birincisi, bunu Windows'ta yerleşik yardımcı programdan daha hızlı yapacaktır ve ikincisi, bazı yardımcı programlar, dikkatinizi işinizden ayırmadan otomatik olarak birleştirme yapabilir. (örneğin, bir film izlemeye başladınız, yardımcı program sizi rahatsız etmeden bu sırada diski birleştirdi).
Ancak, prensip olarak, Windows'ta yerleşik olan standart program bile birleştirme işlemini oldukça iyi bir şekilde gerçekleştirir (her ne kadar üçüncü taraf geliştiricilerin sahip olduğu bazı "güzelliklere" sahip olmasa da).
7) Sistem diski dışında (yani Windows'un yüklü olmadığı) bir diski mi birleştirmeliyim?
İyi soru! Her şey yine bu diski nasıl kullandığınıza bağlı. Üzerinde yalnızca film ve müzik saklıyorsanız, birleştirmenin pek bir anlamı yoktur.
Diyelim ki bu diske oyunlar yüklerseniz ve oyun sırasında bazı dosyalar yüklenirse bu başka bir konudur. Bu durumda, disk zamanında yanıt vermezse oyun yavaşlamaya bile başlayabilir. Olması gerektiği gibi, bu seçenekle böyle bir diski birleştirmeniz tavsiye edilir!
Bir disk nasıl birleştirilir - adım adım adımlar
Bu arada, bilgisayarınızı çöplerden temizlemek, hatalı kayıt defteri girişlerini kaldırmak, Windows işletim sisteminizi yapılandırmak ve birleştirme (maksimum hız için!) gerçekleştirmek için karmaşık eylemler gerçekleştirebilen evrensel programlar (ben onlara "biçerdöverler" derdim) vardır. Bunlardan biri hakkında konuşabilirsiniz .
1) Diskin çöpten temizlenmesi
Windows temizleme programları -
Mesela tavsiye edebilirim CCleaner. Birincisi ücretsizdir ve ikincisi kullanımı çok kolaydır ve içinde gereksiz hiçbir şey yoktur. Kullanıcının tek yapması gereken analiz düğmesine tıklamak ve ardından diski bulunan çöplerden temizlemektir (aşağıdaki ekran).

2) Gereksiz dosya ve programların kaldırılması
Bu arada, programların özel yardımcı programlar aracılığıyla kaldırılması tavsiye edilir: (bu arada, aynı CCleaner yardımcı programını kullanabilirsiniz - aynı zamanda programları kaldırmak için bir sekmeye de sahiptir).
En kötü ihtimalle, Windows'ta yerleşik olan standart yardımcı programı kullanabilirsiniz (açmak için kontrol panelini kullanın, aşağıdaki ekran görüntüsüne bakın).
3) Birleştirmeyi başlatın
Windows'ta yerleşik disk birleştiriciyi çalıştırmayı düşünelim (çünkü varsayılan olarak beni Windows'u olan herkesten yiyor :)).
İlk önce açmanız gerekiyor kontrol Paneli, ardından bölüm sistem ve güvenlik. Sonraki, “ sekmesinin yanında Yönetim"Bağlantı olacak" Disklerinizin birleştirilmesi ve optimizasyonu"- üzerinden geçin (aşağıdaki ekran görüntüsüne bakın).
Windows'ta birleştirme işlemini çalıştırmanın alternatif bir yolu
1. “Bilgisayarım”ı (veya “Bu bilgisayar”) açın.
3. Ardından disk özelliklerinde “Servis” bölümünü açın.
4. Servis bölümünde “ Diski optimize edin"(her şey aşağıdaki ekran görüntüsünde gösterilmektedir).
Önemli! Birleştirme işlemi oldukça uzun sürebilir (diskinizin boyutuna ve parçalanma derecesine bağlı olarak). Şu anda bilgisayara dokunmamak, yoğun kaynak gerektiren görevleri çalıştırmamak daha iyidir: oyunlar, video kodlama vb.
Disk birleştirme için en iyi programlar ve yardımcı programlar
Not! Makalenin bu alt bölümü, burada sunulan programların tüm yeteneklerini size açıklamayacaktır. Burada (bence) en ilginç ve kullanışlı araçlara odaklanacağım ve bunların temel farklılıklarını, neden onları seçtiğimi ve neden denemeyi önerdiğimi anlatacağım...
1) Birleştirici
Basit, ücretsiz, hızlı ve kullanışlı bir disk birleştirici. Program, Windows'un tüm yeni sürümlerini (32/64 bit) destekler, hem tüm disk bölümleriyle hem de tek tek dosyalarla çalışabilir, tüm popüler dosya sistemlerini (NTFS ve FAT 32 dahil) destekler.
Bu arada, bireysel dosyaların birleştirilmesiyle ilgili olarak - bu genel olarak benzersiz bir şeydir! Pek çok program belirli bir şeyi birleştirmenize izin veremez...
2) Ashampoo Magical Defrag
Dürüst olmak gerekirse, ürünleri seviyorum Ashampoo- ve bu yardımcı program bir istisna değildir. Benzerlerinden temel farkı, arka planda bir diski birleştirebilmesidir (bilgisayar yoğun kaynak gerektiren görevlerle meşgul olmadığında, bu, programın çalıştığı anlamına gelir ve kullanıcıyı hiçbir şekilde engellemeyecek veya müdahale etmeyecektir). yol).
Ne denir - bir kez kurulduğunda ve bu sorunu unuttuğunuzda! Genel olarak birleştirmeyi hatırlamaktan ve manuel olarak yapmaktan yorulan herkesin buna dikkat etmesini öneririm...
3) Auslogics Disk Birleştirme
Bu program, sistem dosyalarını (en hızlı olması gereken) diskin en hızlı kısmına taşıyabilir, böylece Windows işletim sisteminizi bir miktar hızlandırabilir. Ek olarak, bu program ücretsizdir (normal ev kullanımı için) ve bilgisayar boştayken otomatik olarak başlayacak şekilde yapılandırılabilir (yani önceki yardımcı programa benzer).
Ayrıca programın yalnızca belirli bir diski değil, aynı zamanda üzerindeki tek tek dosya ve klasörleri de birleştirmenize izin verdiğini de belirtmek isterim.
Program tamamen yeni Windows işletim sistemi tarafından desteklenmektedir: 7, 8, 10 (32/64 bit).
4) MyDefrag'ım
Geliştiricinin web sitesi: http://www.mydefrag.com/
MyDefrag, diskleri, disketleri, USB harici sabit sürücüleri, hafıza kartlarını ve diğer ortamları birleştirmek için küçük ama kullanışlı bir yardımcı programdır. Belki de bu programı listeye eklememin tek nedeni budur.
Program ayrıca ayrıntılı başlatma ayarları için bir zamanlayıcıya sahiptir. Kurulum gerektirmeyen versiyonları da vardır (bir flash sürücüde yanınızda taşımak uygundur).
5) Akıllı Birleştirme
Bu en hızlı disk birleştiricilerden biridir! Üstelik bu, birleştirme kalitesini etkilemez. Görünüşe göre program geliştiricileri bazı benzersiz algoritmalar bulmayı başardılar. Ek olarak, yardımcı program ev kullanımı için tamamen ücretsizdir.
Ayrıca, birleştirme sırasında bazı sistem hataları, elektrik kesintisi veya başka bir şey meydana gelse bile programın verilere çok dikkatli davrandığını da belirtmekte fayda var... - o zaman dosyalarınıza hiçbir şey olmamalı, yine de okunacak ve açılacaktır. Tek şey, birleştirme işlemini yeniden başlatmanız gerekmesidir.
Yardımcı program ayrıca iki çalışma modu sağlar: otomatik (çok kullanışlı - bir kez kurun ve unutun) ve manuel.
Programın Windows 7, 8, 10'da çalışacak şekilde optimize edildiğini de belirtmekte fayda var. Kullanmanızı tavsiye ederim!
Her öğretmenin sınıfının, öğretmen odasının veya odasının kapalı alanında saklanarak "tekerleği yeniden icat etmek" zorunda kaldığı günler geride kaldı. Artık yaratıcı bir öğretmen, İnternet'in uçsuz bucaksız genişliklerinde seyahat eden ve pratik kullanım için sunulan özel kaynaklarla tanışan bir öğretmen-araştırmacı olabilir.
Yaratıcı bir öğretmen saatlerce seyahat ederek ve dersleri için hazır kaynaklar veya fikirler bularak bu alanı çok derinlemesine araştırabilir.
Ancak zamanla bu yolculuklar, bilgisayarın daha yavaş çalışmaya başlayan ("yavaşlayan"), bir süre "donan" veya yeterli boş disk alanına sahip olmadığını bildiren dengesiz çalışması nedeniyle gölgelenebilir.
Bu tür sorunlardan kaçınmak için öğretmenin birkaç basit işlemi öğrenmesi gerekir. Temizlenmeyen her daire nasıl giderek darmadağın oluyorsa, kişisel bilgisayarımızın da düzenli olarak “bahar temizliğine” ihtiyacı vardır.
1: DİSK TEMİZLEYİCİ: Yöntem 1.
Disk temizleme Windows ve Internet'ten geçici dosya kaldırma programıdır.
Bilgisayarımız internette gezinirken en fazla çöpü topluyor. Siteleri yüklerken ekranda gördüğümüz herhangi bir resim (arka plan resimlerinden ve tasarım öğelerinden tematik sayfaların fotoğraf çizimlerine kadar) geçici klasörlere kaydedilir. Hepsi sadece sabit sürücüyü tıkamakla kalmıyor, aynı zamanda bilgisayarı da yavaşlatıyor.
Pek çok disk temizleme programı var ama biz öğretmenler için güvenilirlik ve basitlik her şeyden önce gelir. Bu nedenle denememenizi, Windows işletim sisteminin kendisinde yerleşik olan programı kullanmanızı öneririm. İşletim sistemimize özgü olan bu program, onun sistemine zarar vermeyecektir.
Çoğu kaynak, disk temizleme programının düğme aracılığıyla indirilmesini önerir. "Başlangıç" ve daha sonra yazılabilen yol boyunca "yırtmaç"(eğik çizgi) şunun gibi:
Ancak, aynı zamanda bize sabit diskteki işgal edilen ve boş alanın boyutu hakkında bilgi verecek ve onu çöplerden temizlememize olanak sağlayacak başka bir yöntem öneriyorum.
Bunu yapmak için düğmeye basın "Başlangıç"
(Şekil 1)
ve komutu seçin "Benim bilgisayarım"
(veya "Bilgisayar"
).
Pirinç. 1
Görünen pencerede, fareyle kontrol edilen diskin simgesini seçin ve üzerine sağ tıklayarak açılır içerik menüsünü çağırın (İncir. 2) .

Pirinç. 2
Bir takım bulmak "Özellikler" , sabit sürücüdeki boş ve kullanılmış alanın kullanılabilirliği hakkında bilgi içeren bir pencere açar (Şek. 3) .

Pirinç. 3
Sunumda görüldüğü gibi ekran görüntüsü , benim "C diski" Hala çok fazla boş alan var, ancak bu, içinde çöp depolamak için bir neden değil.
Ekran görüntüsü (ekran görüntüsü)- kullanıcının bir monitörde veya başka bir çıkış cihazında gördüklerini tam olarak gösteren, bilgisayar tarafından üretilen bir görüntü.
Buton ile temizleme işlemi başlatılabilir. "Disk temizleme" .
Temizleme işlemine başlamadan önce program, hangi klasörlerin silinmesi önerilen geçici dosyaları içerdiğine ilişkin bilgileri içeren manuel yapılandırma için bir pencere görüntüleyecektir. (Şekil 4) . Listede ilerleyin ve tamamlanan tüm klasörlerin bir onay işaretiyle işaretlenip işaretlenmediğini kontrol edin (değilse işaretleyin).

Pirinç. 4
Ekran görüntüsünde görebileceğiniz gibi, en karmaşık klasör şuydu: "Geçici internet dosyaları" İnternette açtığımız web sayfalarındaki görsellerin biriktiği.
Şüpheniz varsa, istenilen konumu seçip düğmesine basarak dosyaları görüntüleyebiliriz. "Dosyaları görüntüle" . Aşağıdaki ekran görüntüsünde (Şekil 5) beni klasöre göz atarken görebilirsin "Sepet" .

Pirinç. 5
Temizleme işlemini başlatmak için düğmeye basın "TAMAM" ve süreci izleyin (Şekil 6) .

Pirinç. 6
Diğer sürücüleri temizlemek için ( D, E vb. varsa) işlemi tekrarlayın.
2: DİSK TEMİZLEYİCİ: Yöntem 1.
Şimdi internetteki çeşitli kaynakların sunduğu yönteme gelince.
Başlat / Tüm Programlar / Donatılar / Sistem Araçları / Disk Temizleme

Pirinç. 7
Küçük bir pencerede temizlemek istediğimiz diski seçmemiz istenecektir. Seçmek için siyah üçgen şeklindeki açılır menü simgesine tıklayın (Şekil 8) . Ekran görüntüsünde görebileceğiniz gibi, sabit diskim 4 diske (birimlere) bölünmüş durumda:

Pirinç. 8
- "C Diski" Standart kurulumlu tüm bilgisayarlarda bu, işletim sisteminin dosyaları ve bilgisayarınızdaki diğer yazılımlar içindir. Burası, İnternet kaynaklarıyla çalışırken veya yazılımla yaptığımız deneyler sırasında biriktirdiğimiz çöp içeren geçici klasörlerin biriktiği yerdir (bilgisayarımıza bir program yükledikten sonra onu gereksiz olarak silersek, o zaman yine de bize birçok geçici dosya bırakır) ).
- "Disk D" aradım "Dokümanım" , çünkü çalışma belgelerime yöneliktir.
- "E Diski" Onu başkalarının dosyalarına ayırdım.
- "F Diski" Adından da anlaşılacağı gibi arşivlenmiş dosyaları depolamak için tasarlanmıştır.
Tavsiye: Son zamanlarda yeni bilgisayarlar, ayrı birimlere bölünmemiş bir sabit sürücüyle birlikte geliyor. Tüketici, materyallerini ve belgelerini “C sürücüsündeki” klasörlere kaydetmeye davet edilir. Bu, gezinme (arama) açısından uygun olabilir ancak güvenlik açısından tehlikelidir. İşletim sisteminize bir şey olursa ve yeniden yüklenmesi gerekiyorsa, "sistem sürücüsü C" üzerindeki her şey yok edilir ve dolayısıyla malzemeleriniz (yalnızca yüksek nitelikli bir uzman malzemelerinizi "çıkarabilir", ancak böyle bir uzman herkesin elinde olamaz). Malzemeleriniz başka bir sürücüde (başka bir birimde), örneğin "D sürücüsünde" depolanıyorsa, "sistem C sürücüsünü" yeniden yüklemek onları etkilemeyecektir.
Bu nedenle mümkünse öncelikle yeni bilgisayarınızın sabit sürücüsünü ayrı C ve D sürücülerine bölmenizi isteyin (iki sürücü yeterlidir).
Temizlenecek diski (birimi) seçtikten sonra, öğesine tıklayın. "TAMAM" (Şekil 9) .

3: DİSK BİRLEŞTİRİCİSİ.
Çalışmamız sırasında sürekli olarak çalışma dosyaları oluşturuyoruz, programları kuruyoruz veya güncelliyoruz (bazen bilgisayarlar programları İnternet üzerinden otomatik olarak günceller), çeşitli ortamlardan indirme, yeniden yazma vb. Ve tüm bunlar bilgisayarımızın sabit diskine kaydedilir. (veya daha doğrusu bir sabit disk sürücüsü).
Diskteki bilgiler, eski bir vinil plaktaki kayıt gibi parçalar halinde düzenlenmiştir; tek fark, onu silip değiştirebilmemizdir. Parçalar, bilgilerimizin girildiği belirli büyüklükteki kümeleri (sektörleri) içerir. Ancak birçok dosyayla uzun süre çalışıyoruz, bunları değiştirip eklemeler yapıyoruz, bu da dosya boyutunu artırıyor. Ve bilgisayar, her zaman ilk kümeye bitişik olmayan diğer kümelere eklemeler yazar; bir dosyanın bilgileri parçalanabilir ve parçaları arasında diğer dosyalardan gelen bilgilerin bulunduğu kümeler bulunabilir. Aynı şey programları güncellerken de olur (bilgisayar, güncellemeleri diskin farklı yerlerindeki boş kümelere yazar).
Algılamayı kolaylaştırmak için belirli bir metin dosyasını kırmızıyla gösterelim ve onu sabit sürücüdeki bir kümeye yerleştirelim. (Şekil 10) . Daha sonra bir sonraki kümeye bir grafik dosyası yazıp mavi renkte görüntüleyeceğiz. Ve şimdi, metin dosyamızı değiştirirsek ve eklemelerle boyutunu arttırırsak, bilgisayar bu eklemeleri görüntü dosyasından sonra yazmaya veya bunları bölerek, silme işleminden sonra serbest kalan kümelere farklı yerlere yazmaya zorlanacaktır. Hafıza. Bu, bilgisayarımızın performansını düşüren (yani hızını düşüren) dosya parçalanmasına neden olur.

Pirinç. 10
Dosya çok büyükse (örneğin bir film), farklı kümelere yerleştirerek birkaç yüz, hatta binlerce parçaya bölünebilir. Bu nedenle video oynatıcılar, bu parçaları birleştirmek için zamanları olmadığından bu tür video dosyalarını gösterme sürecinde bazen "yavaşlar".
Disk birleştirme programı bu parçaları toplayarak sırasıyla kümelere yazar ve ayrıca dosyaları sildikten sonra oluşan meşgul kümelerin arasındaki boş kümeleri de doldurur.
Birleştirme programını başlatmak için düğmeye tıklayın "Başlangıç" ve şekilde gösterilen yol boyunca pirinç. on bir , şu şekilde yazılır:
Başlat / Tüm Programlar / Donatılar / Sistem Araçları / Disk Birleştiricisi

Pirinç. on bir
Açılan pencerede birleştireceğimiz diski fare ile seçin (ekran görüntüsünde görebileceğiniz gibi) pirinç. 12 , ilk seçtiğim kişi "E diski" ) ve düğmesine basın "Analiz" . Diskin durumunu analiz ettikten sonra program, verilen diski (birimi) birleştirmeye gerek olup olmadığına karar verecektir. Gördüğünüz gibi program bu işlemi yapmamı öneriyor.

Pirinç. 12
Birleştirme işlemi açıktır (Şekil 13) : Üstteki çok renkli şerit parçalanma diskini gösteriyor ve alttaki şeritte sürekli değişim sürecini görüyoruz.

Pirinç. 13
Tavsiye: Bilgisayarınız hiç birleştirilmediyse (veya çok uzun bir süre boyunca) çok uzun bir işleme (bir saatten fazla sürebilir) hazırlıklı olun; bu süre zarfında bilgisayarda çalışmanız önerilmez. Bu işlemi düzenli olarak yaparsanız birkaç dakika sürecektir.
4: İŞ PLANLAMASI.
Bu bölümde Windows XP işletim sistemine (OS) özel talimatlar verilmektedir.
Diskin temizlenmesi ve birleştirilmesi düzenli olarak yapılmalıdır, ancak öğretmenin kafasında çoğu zaman o kadar çok görev vardır (çocuklar öncelik olarak kalır), iş gününün sonunda kişisel bilgisayarına dikkat etmesi gerektiğini hatırlar veya hatırlar. "Bu arada" , konuyu yarına erteliyoruz.
Bu gibi durumlarda, bilgisayarımızı belirli zamanlarda gerekli yardımcı programları (programları) otomatik olarak açacak şekilde programlayabiliriz, bu da bize bilgisayarın bakımı için zaman ayırmamızı hatırlatır. Her öğretmen, programını bilerek, bilgisayarın uygun programları yükleyeceği günü ve tam zamanı (örneğin, dersler arasındaki veya derslerin sonundaki "pencerede") programlayabilir ve bizim tek yapmamız gereken süreci başlatmaktır. .
Bir programın otomatik başlatılmasının nasıl planlanacağına bakalım "Disk temizleme" .
Yarar "Görev Ataması" ihtiyacımız olan şey ile aynı yerde bulunuyor "Disk temizleme" Ve "Disk Birleştiricisi" (Şekil 14) (benim durumumda her ayın 2. haftasında) ve haftanın günü (Salıyı seçtim) (Şekil 19) . Tıklamak "Daha öte" .

Pirinç. 19
Yeni bir pencere, bilgisayarda adınızla oturum açarken kullandığınız şifreyi 2 kez girmenizi ister (eğer mevcut değilse, gelecekte bilgisayar işlemi başlatmak için onay isterse, hatırladığınız herhangi bir şifreyi girin) (Şekil 20) . Tıklamak "Daha öte" .

Pirinç. 20
Son pencerede disk temizleme süresini kontrol edin ve tıklayın. "Hazır" (Şekil 21) .

Pirinç. 21
Artık her ayın ikinci haftasında belirlediğim saatte program "Disk temizleme" otomatik olarak yüklenecek ve bana bu işlemi gerçekleştirmem gerektiğini hatırlatacak.
Programı programlayabilir ve indirebilirsiniz "Disk Birleştiricisi" , Ancak,
- İlk önce , disk temizleme işlemini gerçekleştirdikten sonra kendimiz çalıştırabiliriz;
- ikinci olarak , V Windows XP birleştirme, "Disk Temizleme"yi bulduğumuz standart yardımcı programlar listesinde yer almıyor ve bu görevi atamak için tıklamanız gerekecek "Gözden geçirmek" (Şekil 17) diske giriş yap İLE klasörlere Windows/Sistem32 adlı yardımcı programı (programı) bulmak için dfrg.msc. Ancak bu, fareyle yapılan herhangi bir garip hareket tüm işletim sistemini devre dışı bırakabileceğinden, tırmanmanın tavsiye edilmediği bir sistem klasörüdür.
Yani bilgisayarımızı düzenli olarak temizlersek daha stabil ve hızlı çalışmasını sağlayabiliriz. Disk temizliği 2 haftada bir, birleştirme ise ayda bir yapılabilir.
Tavsiye: Bilgisayarımızın sadece teknik kalıntı temizliğine değil, aynı zamanda fiziksel temizliğe de ihtiyacı var. Çalışma sırasında, bilgisayar soğutucusu (soğutma sistemi fanı), bilgisayarın bireysel elemanlarında biriken ve zamanla aşırı ısınmasına neden olan havayla birlikte sistem ünitesine çok fazla toz pompalar. Bu nedenle, tatillerde yılda birkaç kez sistem birimini temizleyin. Kapağı açtıktan sonra, PC'nin içindeki çeşitli unsurlardaki tozu temizlemek için yumuşak bir boya fırçası kullanmanız, çalışan bir elektrikli süpürgenin borusunu yakınınızda tutarak bu tozu hemen çekmesi için çok dikkatli olmanız gerekir. İş zahmetli ama gerekli (bu işi, bilgisayarın içi dedikleri "donanımı" anlayan lise öğrencilerine emanet edebilirsiniz).