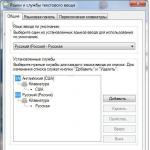Word'de otomatik dipnotlar nasıl yapılır. Word'deki dipnotlar - bunlar nelerdir ve neden kullanılırlar. Son Not Ekleme
Notlar, bir belgede anlamadığınız bir şeyi açıklamanın uygun bir yoludur. Tasarımları için, yorum gerektiren cümleden sonra büyük harflerle bir sembol - yıldız işareti, sayı veya harf - koymak gelenekseldir. Açıklamanın kendisi, aynı sembolden sonra sayfanın altına veya tüm belgenin sonuna yerleştirilir. Editör not almak için uygun araçlara sahip olduğundan, Word'de nasıl dipnot yapılacağını bulalım.
Word 2007 ve daha eski sürümlerde
Modern Word'de otomatik dipnot nasıl yapılır:
- İmleci açıklamak istediğiniz kelimenin veya ifadenin arkasına yerleştirin.
- Menüde "Bağlantılar" sekmesine gidin ve "Dipnot ekle" işlevine tıklayın. Metinde bir işaretçi görünecektir - sayfanın altında büyük harfle 1 numara - ana metinden yatay bir çizgiyle ayrılmış bir not yeri.
- Word'deki dipnotların belgenin sonunda yer almasını istiyorsanız, "Fragman ekle..." seçeneğini tıklayın.
- Oluşturulan açıklamalar arasında geçiş yapmak için "Sonraki ..." ve "Önceki ..." öğeleri amaçlanmıştır.
- Dipnot nasıl kaldırılır: Ana testte görünen işaretçiyi silin.
Notların görünümünü daha esnek bir şekilde özelleştirmek istiyorsanız, "Dipnotlar" bloğunun alt köşesinde bir ok bulunan kare şeklindeki düğmeye tıklayarak fonksiyon parametreleri iletişim kutusunu açın. Burada değiştirebilirsiniz:
- konum - metnin, sayfanın altına veya en sonuna bir dipnot ekleyin;
- açıklamaları sütunlar halinde düzenleyin;
- işaret biçimi - sayılar, harfler veya isteğe bağlı karakter;
- dijital işaretleyiciler için - sayma için ilk sayıyı ayarlayın;
- numaralandırma tüm bölümlerde sürekli olabilir veya her bölüm için yeniden başlayabilir.
Ayarlanan parametreler belgenin tamamına veya tek tek bölümlerine uygulanabilir.
Word 2003 ve önceki sürümlerde
Word 2003'te biraz farklı bir dipnot koyabilirsiniz: imleci "Ekle" menüsünde doğru yere getirin, "Bağlantı" satırına gidin, alt menüden "Dipnot"u seçin. Neredeyse yeni sürümlerde olduğu gibi bir seçenekler penceresi görünecektir. Notların nereye yerleştirileceğini konum anahtarını ayarlayın - altta veya sonunda "Ekle" düğmesine tıklayın.

Word 2003'te bir dipnotu kaldırmak için metindeki işaretçiyi silmek de yeterlidir.
Çözüm
Word'de nasıl dipnot yapılacağını öğrendik. Not oluşturmak kolaydır ve esnek ayarlar, istediğiniz tarzda bir belge tasarlamanıza olanak tanır.
Dipnotlar hakkında merak ettiğiniz ama sormaya korktuğunuz her şey burada! Rehberimizi okuduktan sonra, okuyucular artık Word belgelerine dipnot eklemekte ve düzenlemekte zorluk çekmiyor.
Dipnotlar belgenin bir kısmını açıklamak için kullanılır. Metne eklenirler ve özel bir simgeyle gösterilirler. Belgenin sonunda, genellikle "Notlar" olarak adlandırılan ve dipnotlarda atıfta bulunulan bilgileri açıklayan özel bir bölüm bulunur. Bu bir alıntı, kullanılan yazar veya literatürün bir göstergesi vb. olabilir. Word metin düzenleyici, bunları yarı otomatik modda oluşturmanıza olanak tanır. İşlem, tüm sürümler için benzerdir - 2003, 2007 ve 2010. MS Word programı ile ilgili olarak, iki tür dipnot ayırt edilir:
- Sıradan
- terminal
Bu iki tür arasındaki temel fark, olağan dipnotun, bu dipnotu içeren bilgilerin bulunduğu sayfanın en altında yer almasıdır. Her tür, dipnot metni ve özel bir dipnot karakteri içerir.
Not. Editörle zaten çalıştık. Geçen sefer bununla uğraşmıştık. İyi bir makale oldu.
Word belgesine dipnot nasıl eklenir
Çalışmada Word 2010 kullanacağız. Dipnot eklemek için "Bağlantılar" şeridini kullanacağız:
Resimde görebileceğiniz gibi, burada her iki tür dipnot eklemek için butonlarımız var. Tüm ayarlar "Dipnotlar" iletişim kutusunda bulunur. Aramak için bloğun sağ alt köşesindeki düğmeyi tıklayın:
Dipnotların konumu, biçimleri vb. için doğru yeri seçin. İmleci dipnot simgesinin bulunması gereken yere getirin. Bu, ya bir kelime ya da not eklemek istediğiniz paragrafın sonu olacaktır. Ardından Dipnot Ekle düğmesini tıklayın.
Resimde tüm ana unsurları görebilirsiniz: imlecin konumu, dipnotlar, "Ekle" düğmesi ve klavyeyi kullanmanıza izin veren kısayol tuşları. Şimdi dipnot metnini doldurmanız gerekiyor.
Not. Sizin için zor bir konu olmamak için, kurulumu için ayrıntılı talimatlar hazırladık.
Düzenleme ve silme
Dipnot metnini değiştirmek için normal metin gibi düzenlemeniz yeterlidir. Dipnot alanına gidin, imleci doğru yere getirin, bilgileri silin ve yenisini girin. Belge metninden bir dipnotu kaldırmanız gerekirse, dipnot sembolünü seçin ve Sil düğmesini tıklayın.
Word, kullanıcı için birçok gerekli işleve sahiptir. Bu yazıda, bu işlevlerden birine bakacağız - dipnotların bir belgeye yerleştirilmesi.
Bunları genellikle kurgu, bilimsel literatür veya dergilerde bulabilirsiniz. Ayrıca açıklayıcı notlarda, raporlarda, dönem ödevlerinde ve diplomalarda da kullanılırlar.
Onların yardımıyla yazar, belgede kullanılan kelime veya kelime öbeği için, eğer bir kısaltma ise, daha sonra transkript için bir açıklama yapabilir. Bir metnin alındığı literatürü eklemek için bir dipnot da kullanılabilir.
Okuyucu için de çok uygundurlar, çünkü okurken ana metinle hiçbir şekilde bağlantılı olmayan çeşitli açıklayıcı ifadeler tarafından dikkatleri dağılmaz. Ve gerekirse gözlerinizi aşağı indirip yazarın yaptığı açıklamalara bakabilirsiniz.
Bu nedenle, Word'de dipnot yapmak için belgeyi açın ve "Bağlantılar" sekmesine gidin. İşte ilgilendiğimiz bölüm.
Sayfanın sonunda
Sayfanın sonunda normal bir dipnot yapmak için, imleci istenen kelime veya cümlenin arkasına getirin ve düğmesine tıklayın. "Dipnot Ekle". Ardından açıklamanızı aşağıya yazın.
Bu durumda, belgede sırayla numaralandırılırlar. Aynı sayfaya bir tane daha ekleyin - 2 numara olacak, ardından bir sonrakinde - 3 numara olacak vb.

Belgenin sonunda
Belgenin sonuna eklemek için düğmesine tıklayın "Dipnot Ekle". Böylece, metinde yapılanların tümü belgenin sonunda gösterilecek, ayrıca belge boyunca sırayla numaralandırılmıştır.

Şimdi bunlara uygulanabilecek tüm işlevleri düşünün. "Dipnotlar" bölümündeki küçük oka tıklayın. Sonuç olarak, onlar için gerekli parametreleri belirleyebileceğiniz bir pencere açılacaktır.

Her sayfada 1
Her sayfada baştan başlamak için dipnotların numaralandırılması gerekiyorsa, fonksiyon penceresinde parametreleri aşağıdaki şekilde gösterildiği gibi ayarlayın. İstediğiniz sayı biçimini seçebilirsiniz.
"Ekle" ye tıklarsanız, bu sayfaya yapılandırılmış parametrelerle bir kez eklenecektir. "Uygula" yı tıklarsanız, gelecekte düğmeyi tıkladığınızda "Dipnot Ekle", her yeni sayfa için numaralandırma baştan başlayacaktır.

metinden sonra
İşlev kutusunda, sayfanın altı yerine metnin altına bir dipnot eklemeyi seçebilirsiniz.

Her bölüm için 1
Metniniz bölümlere veya bölümlere ayrılmışsa ve numaralandırmanın her bölümde baştan başlamasını istiyorsanız, işlev penceresinde numaralandırmayı seçin. "Her Bölümde".

Lütfen her bölümün sonunda olması gerektiğini unutmayın. "Bölüm sonu (sonraki sayfadan)". Bunu yapmak için sekmede "Sayfa düzeni""Sonlar" açılır listesini açın ve seçin "Sonraki Sayfa".

Sayı biçimini 1, 2, 3 ... yerine bir bölümde A, B, C ... olarak değiştirmek istiyorsanız - ardından fonksiyon penceresinde sayı biçimini seçin ve uygula'yı tıklayın. "Geçerli bölüme", ardından alttaki Uygula düğmesini tıklayın.
Aynı şekilde, bunları bir bölümün metninden hemen sonra ekleyebilir ve diğerinde sayfanın altına koyabilirsiniz.

Bölümün sonunda
Dipnotların sayfa sonunda değil de her bölümün sonunda olması için fonksiyonlar penceresinde parametreleri aşağıdaki şekildeki gibi ayarlayınız.
Uygula'yı seçerseniz "Geçerli bölüme", o zaman hepsi sadece seçilen bölüm için sonunda olacaktır. Diğerleri için, her sayfanın altında sırayla kalacaklar. Uygula'yı seçerseniz "tüm belgeye", dipnotlar her bölümün sonunda görüntülenecektir.

Herhangi birinin üzerine geldiğinizde metni görüntülenecektir. Metinde iki kez tıklarsanız, açıklandığı Word'deki sayfa açılır. Metinde nerede olduğunu görmek için fare ile istenilen açıklamaya çift tıklayın.
Dipnotlar nasıl kaldırılır
Bir dipnotu silmek için imleci arkasına getirin ve iki kez Geri tuşuna basın.

Görünüşe göre Word'de bir dipnot yapmak için bilmeniz gereken tüm noktaları anlattı. Herhangi bir sorunuz varsa - yorumlarda onlara sorun - yardımcı olmaya çalışacağım.
Makaleyi değerlendir: (1
derecelendirme, ortalama: 5,00
5 üzerinden)
Web yöneticisi. Uzmanlık alanında yüksek öğrenim "Bilgi Koruması" Çoğu makalenin yazarı ve bilgisayar okuryazarlığı dersleri
- normal dipnot - dipnot, atıfta bulunduğu metinle aynı sayfaya yerleştirilecektir. Her sayfada dipnotların numaralandırılması baştan başlar;
- son not - bu tür dipnotlar belgenin sonuna tek bir liste halinde yerleştirilir ve tüm metin boyunca bir numaralandırma vardır.
Dipnotlar hemen hemen her belgede faydalı olabilir. Ne yazıyor olursanız olun, bir deneme, diploma veya genel olarak bir kurgu roman, her an bir şeyi açıklama veya bir şeye atıfta bulunma ihtiyacı ortaya çıkabilir. Microsoft Office ürünlerinde dipnot yerleştirme işlemi otomatik ve oldukça kullanışlıdır. Sürümden sürüme, gerekli adımlar biraz farklılık gösterir, bu nedenle bu programın tüm sürümlerini göz önünde bulundurmak en iyisidir.
Microsoft Word 2003
Word 2003'te dipnotlar nasıl yapılır? Her şey basit! Menüde "Ekle" -> "Bağlantı" -> "Dipnot" öğesini arıyoruz.  "
"
Açılan pencerede dipnot açıklamalarının nerede bulunacağını seçebilirsiniz: 
Dipnotların nasıl numaralandırılacağını da belirleyebilirsiniz, birçok seçenek vardır: harf, sayı, daha fazla dipnot uygun kutucuğa girerek istediğiniz herhangi bir karakterle işaretlenebilir.

Sonunda, her şey şöyle görünecek: 
Bu arada, dipnot simgesinin üzerine geldiğinizde bunun açıklamasını okuyabilirsiniz: 
Microsoft Word 2007/2010
Microsoft Word'ün bu iki sürümünde dipnot işlemi tamamen aynıdır, bu nedenle tek bir bölümde birleştirilebilirler. İlk önce "Bağlantılar" sekmesine gitmeniz gerekiyor, dipnotlarla çalışmak için tüm düğmelerin toplandığı küçük bir bölüm olacak. 
İmleci metinde dipnotu istediğiniz yere getirin ve "Dipnot ekle" düğmesini tıklayın. 
Varsayılan olarak dipnotlar sayfanın altında görünür ve sayılarla numaralandırılır. Ayarları bir şekilde değiştirmek için bloğun sağ alt köşesinde bir ok bulunan küçük kareye tıklamanız gerekir. 
Dipnotlar için tüm ayarları içeren, Word 2003'tekiyle neredeyse aynı olan bir pencere açılacaktır. 
İçinde, 2003 Microsoft Word'deki benzer bir pencerede olduğu gibi, dipnotları, konumlarını ve numaralandırmanın başlangıcını görüntülemek için sembolü yapılandırabilirsiniz.
Microsoft Office 2013
Daha önce olduğu gibi, sağ alt köşedeki butona tıklamak dipnot menüsünü getirecektir. 
Önceki sürümlerden farklı olarak, Microsoft Word 2013, dipnot açıklamalarını sütun şeklinde düzenleme işlevine sahiptir, bu, dipnotlar menüsünde yapılır. 
Bir belgeye dipnot eklemek bazen çok yararlıdır, ana metni kesmeden bir kelimenin, çevirinin anlamını tanımlayabilir veya verilerin kaynağını belirtebilirsiniz. Dipnotlar, özetler ve bilimsel makalelerden kurguya kadar her tür metinde kullanılabilir.
dipnot türleri nelerdir
Dipnotlar normal ve fragmana ayrılmıştır:
Dipnotları yönetmek için Word'de "Bağlantılar" sekmesini açmanız ve orada "Dipnotlar" bloğunu bulmanız gerekir.
Yeni bir dipnot eklemek için, dipnot eklemek istediğiniz kelimeyi seçin ve Dipnot Ekle düğmesini tıklayın (veya CtrlAltF tuş kombinasyonunu kullanın). İlk dipnot sayfanın altında oluşturulacak, sadece metnini girmeniz yeterli olacak. İşlemi gerektiği kadar tekrarlayın.

Word belgesine son not nasıl eklenir
Metinde istediğiniz kelimeyi seçin ve Son Not Ekle düğmesini tıklayın (veya CtrlAltD tuş kombinasyonunu kullanın). Belgenin sonunda otomatik olarak dipnotlu bir bölüm oluşturulur. Son notlar varsayılan olarak romen rakamlarıyla numaralandırılmıştır, bunu dipnot ayarlarına giderek değiştirebilirsiniz.

Normal sayıları veya harfleri seçebilirsiniz.
Word'de bir dipnot nasıl kaldırılır
Dipnotu fare ile seçin ve klavyenizdeki Sil düğmesine basın. Dipnot kaldırılacak ve diğer dipnotların numaralandırması otomatik olarak yeniden hesaplanacaktır.
Diğerlerini okuyun ve - uzmanlarımız size her zaman yardım etmeye hazır!