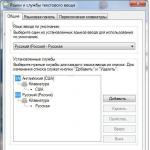Skype'ta mikrofon nasıl kurulur - birkaç basit adım. Mikrofon Skype'ta neden çalışmıyor: ses ayarlarını kontrol ediyoruz Skype'ta mikrofon nerede yapılandırılır
Bugün, aynı anda bir veya daha fazla muhatap ile çevrimiçi iletişim kurmanın en hızlı ve en uygun yoludur. Tam olarak iletişim kurmak ve diğer muhataplar tarafından duyulmak için, elbette, ihtiyacınız var. mikrofon. Çoğu durumda, bir mikrofon bağlama prosedürü, fişi bir bilgisayara veya dizüstü bilgisayara takmaktır. Ancak, daha modern cihazların sahipleri, bir mikrofon bağlarken bazı zorluklarla karşılaşıyor ve ilk kez başarılı bir sonuç alamıyor. Mikrofonun parametreleri doğru bir şekilde ayarlanarak herhangi bir programda ek ayarlar olmadan çalışmasına izin verilir.
Skype'ta mikrofon kurma talimatları
Yukarıda belirtildiği gibi, mikrofon ses kartına düzgün şekilde bağlıysa, skype zorunda kalmayacak. Mikrofon Skype'ta çalışmıyorsa, sisteme doğru şekilde bağlanıp bağlanmadığını kontrol etmeniz gerekir.
Bu prosedürü gerçekleştirmek için bilgisayar kontrol panelinden ayarlar menüsüne gidin. Bir öğe seçin "Donanım ve Ses\Ses", bundan sonra ayarlara sahip ek bir pencere belirir. Bu olmazsa, hoparlöre sağ tıklayın ve "Kayıt cihazları" Ve " Prize takmaya".
Bilgisayarınızda başka bir ses kartı takılı değilse ve sisteme standart tip bir mikrofon bağlıysa, seçim yapabileceğiniz hiçbir seçenek kalmamalıdır. Birkaç ses kartı kullanıyorsanız, ayarlar menüsünde tam olarak mikrofonun bağlanacağı seçeneği seçmeniz gerekir.

Son zamanlarda, yerleşik mikrofonlu web kameraları çok popüler hale geldi. Bu tür kamera modelleri, tek bir kablo kullanılarak bir USB bağlantı noktasına bağlanır. Sadece böyle bir kamera kullanıyorsanız, varsayılan cihazda kameranın adını belirtmelisiniz.
Prensip olarak kurulum burada bitebilir, geri kalan ayarlara dokunulmadan bırakılabilir, dilerseniz ses kalitesini daha iyi hale getirmeye çalışabilirsiniz. nokta kullanma "Seviyeler" Mikrofonunuzun hassasiyetini ayarlayabilirsiniz. Karıştırıcı kaydırıcısını yüz birime kadar en uç konuma ve nokta karıştırıcıyı ayarlamak en iyisidir. "Mikrofon güçlendirme"+10 dB'ye ayarlayın. Daha yüksek bir kazanç ayarlarsanız, bu mikrofonun hırıltılı ses çıkarmaya başlamasına neden olabilir.

denilen sekme sayesinde "İyileştirmeler", Ses kalitesini olumsuz etkileyebilecek arama gürültüsünü bastırma, yankı bastırma ve sürekli bileşen kaldırmayı ayarlayabilirsiniz. DC bileşenlerinin çıkarılması, mikrofondaki sesin çok daha anlaşılır olmasına yardımcı olacaktır. Gürültü bastırma işlevi, yabancı gürültüyü bastırmaya yardımcı olur, ancak aynı zamanda mikrofondaki sesin sağır olma olasılığı da yüksektir.

Yankı İptali, hoparlörlerde ve ses çalma sırasında sesin yankısını azaltır. Yukarıdaki tüm ayarlar belirtilmişse, yapmışsınızdır, ancak Skype'taki mikrofon tekrar çalışmıyorsa, Skype ayarları menüsüne gitmeniz gerekir. "Araçlar\Ayarlar..." sonra seç "Ses ayarları". Mikrofon sütunundaki varsayılan cihaz, sisteme bağladığınız cihazla aynı olmalıdır. Her şey doğruysa, grafiği gözlemlemeye çalışın "Hacim". Bir konuşma sırasında, mikrofonda mutlaka yeşil bir şerit görünmelidir.
yanındaki kutucuğu işaretlemeniz önerilir. "otomatik mikrofon kurulumuna izin ver", ardından ses gerektiği gibi otomatik olarak artacak ve azalacaktır. Ses dalgalanmaları aşırıysa (bazen çok yüksek, bazen çok sessiz), bu seçeneği devre dışı bırakmak daha iyidir.
 PC için Skype'ı indirin
PC için Skype'ı indirin
Belirtilen tüm işlemler yapıldıysa ve mikrofon çalışmadıysa, arıza nedeni büyük olasılıkla sürücülerde aranmalıdır veya sorun mikrofonun teknik bir arızasıyla ilgili olabilir.
Skype programının ana görevi, kullanıcının yazışma ile başlayıp görüntülü arama ile biten bir mesafeden iletişim kurmasını sağlamaktır. Ancak hem canlı iletişimde hem de Skype üzerinden iletişimde bir sese, yani ses işlevlerine ihtiyacınız var. Bugün bir bilgisayarda, dizüstü bilgisayarda ve diğer cihazlarda Skype'ta mikrofonun nasıl açılacağı hakkında konuşacağız. Skype üzerinden sesli iletişim için bir mikrofona ihtiyacınız vardır, herhangi bir bilgisayar mağazasından veya İnternetten satın alabilirsiniz. Kulaklıklı bir set halinde satın almanızı tavsiye ederiz, çünkü kulaklıklardaki dahili mikrofon normalden çok daha iyi. İyi bir mikrofon oldukça pahalıdır, bu yüzden onu gözden kaçırmayın. Ucuz bir mikrofon alırsanız, gürültü ve ekstra ses çıkarabilir.
Bir bilgisayarda veya dizüstü bilgisayarda Skype'ta mikrofon nasıl açılır
Şimdi ana şeye geçelim, yani bir bilgisayarda veya dizüstü bilgisayarda mikrofonu açalım. Programın ilk sürümü özellikle bir bilgisayar için oluşturulduğundan, çoğu kullanıcı bu cihazlarda Skype kullanır.
Bir bilgisayar
Bilgisayarla başlayalım, işin kendisi ilk bakışta göründüğü kadar zor değil:

Dizüstü bilgisayar
Bir dizüstü bilgisayarda, süreç neredeyse bir PC'deki ile aynıdır. Ancak yukarıda açıklanan diğer tüm öğelerin yanı sıra, dizüstü bilgisayarda mikrofonu düğmeyi bulmanız ve basmanız gerekir. Bir diğer önemli nüans, program bağladığınız cihazı görmeyebilir. Bu durumda, sistemi yeniden başlatmayı deneyin. Artık bir dizüstü bilgisayarda veya bilgisayarda Skype'ta mikrofonu nasıl açacağınızı biliyorsunuz, ancak başka cihazlar da var.
Diğer cihazlarda mikrofonun sesini açın
Skype gadget'larımıza ulaştı. Artık bir telefonda veya tablette bir program görmek nadir değildir. Ancak bu cihazlarda mikrofonun da ayarlanması gerekiyor.
Tablet
Tabletinizde Skype'ta mikrofonu açmadan önce mühendislik menüsüne gitmeniz gerekiyor ve çok dikkatli olmalısınız. Ayarlara girmek için üretici kodunu kullanabilir veya uygulamaları kullanabilirsiniz. Kodlar her üretici için farklı olduğu için uygulamaları kullanmanızı öneririz.
Mühendislik ayarları için en popüler uygulama Mobileuncle'dır.
Örnek olarak Mobileuncle kullanarak bir mikrofon bağlamayı düşünün. Uygulamayı yükledikten sonra önünüze ayarlar açılacaktır. Tek ihtiyacınız olan "Ses" - "Normal Mod" - "Mikrofon" sekmelerine gitmek. Mikrofonu açmak için "Hoparlör Modu"nu seçin. Bundan sonra ses seviyesi önünüzde açılacak, seviyeyi kendinize göre ayarlayın ve kaydedin.
Telefon
Öncelikle İnternet bağlantısının kalitesini kontrol etmeniz ve telefondaki gereksiz uygulamaları kapatmanız gerekir. Bundan sonra, sadece Skype'ı arayın, mikrofon hala çalışmıyorsa aşağıdakileri yapmalısınız:

Artık bir Android telefonda Skype'ta mikrofonu nasıl açacağınızı biliyorsunuz, ancak IOS sistemi için biraz farklı manipülasyonlar gerekiyor. "Ayarlar" a gitmeli ve "Gizlilik" - "Mikrofon" sekmelerine gitmeli ve "Mikrofona erişmek için Skype uygulamasını aç" seçeneğini seçmelisiniz. Bu, iPhone veya iPad'inizdeki Skype'ta mikrofonu açmanıza olanak tanır.
Web kamerası
Ardından, Skype'ta web kamerasındaki mikrofonun nasıl açılacağına bakalım. Gerçek şu ki, kameralarda yerleşik bir mikrofon da olabilir ve doğru şekilde açılması gerekir. Bunu yapmak için görev çubuğunda "Başlat"ı seçin ve "Denetim Masası"na gidin. Bundan sonra, "Ses" menüsünde "Kayıt cihazları" öğesini bulun ve web kamerasının mikrofonunu varsayılan cihaz olarak seçin. Ardından, "Araçlar" - "Ayarlar" adlı Skype ayarlarına gidin ve bağlı web kamerasını seçin.
Skype'ta bir MacBook'ta mikrofonun nasıl açılacağını düşünmemiz gerekiyor. Mikrofonu açmak için Skype ayarlarına gitmeniz ve "Ses / Video" sekmesine gitmeniz gerekir. 
Listeden bağlı cihazı seçin. Sadece cihazın altındaki kutunun işaretini kaldırmak için kalır ve her şey işe yarayacaktır.
Skype mikrofon kurulumu
Standart Skype ayarlarından zaten geçtik, ardından düğmeyi kullanarak Skype'ta mikrofonun nasıl açılacağı hakkında konuşacağız. Bunu yapmak için şu adımları izleyin:

Mikrofon konuşurken ses çıkarıyorsa, giriş konektörlerini ve aygıt sürücüsünü kontrol edin. Ayrıca, düşük kaliteli mikrofonlarda gürültü olabilir, bu durumda durumu düzeltmek imkansızdır - yeni, pahalı ve kaliteli bir tane satın almak dışında.
Skype mikrofon sorunları
Ayarlardan sonra bile mikrofon çalışmıyor veya çalışıyor, ancak sessizce oluyor. Bunu yapmak için aşağıdakileri yapmanız gerekir:
- İlk olarak, mikrofonun cihazınıza bağlantısını kontrol edin;
- ikincisi, mikrofonu diğer programlarda kontrol edin ve çalışmıyorsa, sorun Skype'ta değil, cihazın kendisindedir;
- Skype programının kendisini yeniden yüklemeyi deneyin;
- her şey başarısız olursa ve program mikrofonu hiç görmüyorsa, teknik desteğe başvurun.
Sonuç olarak, mikrofonun Skype'ın önemli bir unsuru olduğunu not ediyoruz. Bununla, arkadaşlarınızla çevrimiçi iletişim kurabilir, bilgileri sohbetten daha hızlı iletebilirsiniz. Bu makalenin yardımıyla Android, iOS ve diğer cihazlarda Skype'ta mikrofonu nasıl açacağınızı öğrenebildiniz.
Skype'ta bir mikrofon kurmak için Skype'ın ve bir mikrofonun kurulu olması gerekir. Bu programın kurulumu ve kaydı hakkında yazılmıştır.
Bir bilgisayara bağlanan herkes tarafından Skype'a bir mikrofon bağlayabilirsiniz. Zaten dizüstü bilgisayarlarda yerleşiktir.
Mikrofonun bilgisayarınıza (veya dizüstü bilgisayarınıza) bağlı olduğundan emin olun ve başlayalım.
Mikrofon Skype'ta çalışmıyorsa, bu talimatın adımlarını izleyerek mikrofonu yeniden kurun. Ancak önce, bu programın en son sürümünün kurulu olduğundan emin olun (kurulumu hakkında bilgi edinebilirsiniz).
Skype'ı başlatın. Bunu yapmak için masaüstündeki skype simgesine tıklayın. Veya alternatif olarak "BAŞLAT"a basın ve orada "Skype"ı seçin.
"Araçlar" ı tıklayın. Ardından, şekildeki gibi "Ayarlar".
Seçme "Ses ayarları". Bu bölümde mikrofon kurulumu yapılır.
Skype mikrofon kurulumu sona eriyor, çok az kaldı.
basmak "Skype'da bir test araması yapın". Bu şekilde, mikrofonu kurup kurmadığınızı doğru bir şekilde kontrol edebilirsiniz.
Sonuç
Böyle bir pencere açılacaktır. Ardından, telesekreterin talimatlarını izleyin. Böyle bir kontrol tamamen ücretsizdir ve istediğiniz kadar tekrarlayabilirsiniz. Hiçbir şey duymadıysanız, ses çalışmıyorsa, geri dönün
Merhaba arkadaşlar. Bilgisayarda ustalaşmaya başlayan tüm yeni başlayanlar için Skype konusunda yardım etmek istiyorum. Tabii ki, kullanıcıların çoğu bu programı zaten kullanıyor, ancak şimdi denemeye karar veren azınlık arasındaysanız, bu ders sizin için çok faydalı olacaktır.
Bugün size hemen ardından yapmanız gereken 10 adımı anlatacağım. Arkadaşlarımızı bulacağız, bir mikrofon ve Web kamerası bağlayacağız, yazışmaları nasıl silebileceğinizi, fotoğraf gönderebileceğinizi, cep telefonunuzu nasıl arayabileceğinizi ve çok daha fazlasını göreceğiz. Genel olarak, bilgisayarınızda veya dizüstü bilgisayarınızda Skype'ı nasıl tam olarak yapılandıracağınızı anlatacağım.
Skype'ı oluşturduktan hemen sonra, gerekli arkadaşları kişilerinize eklemeniz gerekir. Bu nedenle, daha hızlı bir arama için oturum açma bilgilerini öğrenin.
Şimdi Skype'ı başlatın ve soldaki Arama satırına dikkat edin. Orada arkadaşımızın girişinde sürmemiz ve Skype'ta Ara düğmesini tıklamamız gerekiyor.

Kullanıcı bulunacaktır. Sadece onu seçip sağ "Kişi listesine ekle" ve "Gönder" e tıklamamız gerekiyor.

Eklenen kullanıcı, Skype'ında bir bildirim alacak ve isteği onaylayacaktır.

Öncelikle mikrofonunuzu bilgisayarınıza bağlayın. Bunu yapmak için sistem biriminin önünde uygun konektörü bulun. Genellikle ikisi vardır - pembe ve yeşil (bazen ikisi de siyahtır). Birincisi mikrofon için, ikincisi ise kulaklıklar içindir.

Sistem biriminin arkasında benzer konektörler var veya dizüstü bilgisayarınız varsa yan tarafta olacaklar.

Fişi konektöre taktıktan sonra bilgisayara geçiyoruz.
Skype menü öğeleri Araçlar - Ayarlar'a tıklayın.

Açılan pencerede Ses ayarları sekmesine gidin. Mikrofon bölümünde istediğinizi seçin ve hemen altından ses seviyesini ayarlayın. Sonraki öğe Otomatik mikrofon kurulumuna izin ver ama genelde kapatıyorum.

Orada muhatapımızı duyacağımız hoparlörleri veya kulaklıkları da seçebilirsiniz. Ayarları tamamladıktan sonra unutmayınız. Değişiklikleri Kaydet.
3. Web Kamerasını Bağlayın
Web kamerasını bilgisayarınızdaki veya dizüstü bilgisayarınızdaki boş bir USB bağlantı noktasına bağlayın ve ardından aynı ayarlarda bitişikteki Video ayarları sekmesine gidin.

Buradaki en önemli şey, web kamerasının iyi çalıştığından ve kendinizi gördüğünüzden emin olmaktır. Aynı şekilde görüntülü görüşme yaparsanız ekranın diğer tarafındaki muhatap sizi görecektir.
4. Bir arkadaşınızı arayın ve bir mesaj yazın
Mikrofonu kurduktan ve web kamerasını bağladıktan sonra, sıra eklenen arkadaşları aramaya gelir. Bunun için Skype'ın sağ tarafında gerekli butonlar bulunmaktadır. Ahizeye basmak, web kamerasında bir arama başlatır - bir video araması.

Aşağıda bir sohbet var. Muhatabınıza mesaj gönderebilir ve burada size ne yazdıklarını görebilirsiniz!

5. Gereksiz yazışmaları silin
Arkadaşlarınızla uzun yazışmalardan sonra mesajları silmek gerekebilir. Bu nedenle, hemen mesaj geçmişini nasıl temizleyeceğimizi anlayalım.
Ayarlara gidin, Sohbet ayarları sekmesine gidin ve sağda Gelişmiş ayarları aç'ı tıklayın.

Bir sürü ek ayar açılacaktır. bir öğe olacak Geçmişi kaydet... ve sonraki düğme geçmişi temizle. Tıklayın ve silin.


Ne yazık ki, bu yöntem tüm arkadaşlarla olan tüm mesajları siler. Ne yazık ki, şu anda tek yol bu, .. Tek tek silemezsiniz, bu yüzden dikkatli olun.
Programın bir sonraki güncellemesinden sonra tüm menüler ve düğmeler İngilizce ise, dili kaybettiniz. Rus'u yerine iade etmek gerekiyor. Araçlar - Dili Değiştir - Rusça'yı tıklayın.

7. Skype'ı başlangıçtan kaldırın
Bilgisayarı açtıktan hemen sonra herkesin Skype'a ihtiyacı yoktur, bu nedenle başlangıçtan kaldırmanız gerekir. O zaman oyunlar veya iş sırasında dikkatimiz dağılmayacağız. Bana göre bu doğru bir karar.
WIN + R klavyesine basın ve başlayan programda girin ve Tamam'a basın.

Açılan pencerede Başlangıç sekmesine gidin ve Skype'ı bulun. Programın işaretini kaldırın ve Tamam'ı tıklayın. Ardından bilgisayarınızı yeniden başlatın ve skype artık başlamaz.

Ek olarak, Skype'ı programın kendisinde başlangıçtan kaldırabilirsiniz. Bunu yapmak için ayarlara gidin ve "Genel ayarlar" sekmesinde öğenin işaretini kaldırın. Windows başlangıcında Skype'ı başlatın.
8. Skype'ta hesabı doldurun
Skype'ı bir bilgisayardan diğerine aramak tamamen ücretsizdir, ancak bir cep telefonundan bir arkadaşınızı aramak istiyorsanız, bunun için ödeme yapmanız gerekecek ve yapmanız gereken ilk şey Skype hesabınızı doldurmak.
Skype menüsüne ve ardından Skype Kontörü Yatırın'a tıklayın.

Tutarı belirtmeniz ve uygun bir şekilde ödeme yapmanız gereken bir tarayıcı penceresi açacağız.

Minimum depozito 5 Euro'dur.
9. Skype'tan cep telefonuna arama yapın
Skype'a birkaç avro düştüğünüzde, zaten bir cep telefonunu veya sabit hatlı bir telefonu aramayı deneyebilirsiniz. Bunu yapmak için arama simgesine tıklayın ve açılan pencereye numarayı girin.


Bir arama başlatmak için telefonun ahizesine basın.
10. Fotoğrafları veya diğer dosyaları gönderin
Skype, dosyaları paylaşmak için çok uygundur. Bunu yapmak için sohbetin yanında ilgili düğmeler vardır. Birincisi bir fotoğraf göndermekten, ikincisi - diğer dosyaları göndermekten, üçüncüsü - bir video mesajından sorumludur.

Kendin dene! Farenizi simgenin üzerine getirdiğinizde bir araç ipucu göreceksiniz.
Bir dizüstü bilgisayarda Skype kurma
Skype'ı bir dizüstü bilgisayarda tam olarak bir bilgisayarda olduğu gibi kurabilirsiniz. Bu nedenle, yukarıda anlattığım 10 adımın tümü, tüm dizüstü bilgisayarlarınız için oldukça geçerlidir. Tembel olmamanızı ve bu makaleyi tam olarak okumanızı tavsiye ederim, o zaman hem mikrofon hem de web kamerası ve çok daha fazlasını kurabileceksiniz.

Skype hizmet analogları
Skype'ı uzun süredir kullanıyorsanız, muhtemelen bu programın harika analogları olduğunu bile bilmiyorsunuzdur. Örneğin Viber! Bu, dünyanın her yerini arayabileceğiniz, mesaj yazabileceğiniz, dosya gönderebileceğiniz harika bir hizmettir. Viber, Skype'ta olmayan kendi özelliklerine sahiptir. Programı deneyerek bunları hissedebilirsiniz. Şimdilik şu dersleri okumanızı tavsiye ederim:

Viber'i deneyin ve eminim pişman olmayacaksınız! Ayrıca, eminim birçok arkadaşınız ve akrabanız bu programı denemiştir.
Bu kadar. Bu konuda Skype kurma ve benzer servisleri açıklama konusundaki tavsiyem sona erdi. Sorularınız varsa mutlaka Skype üzerinden sorun, cevaplamaya çalışacağım. Uzağa gitmenize gerek yok - doğrudan yorumlara yazın!
Skype programını ilk başlattığınızda, başlangıçta sunulan tüm ayarları göz ardı ettiğiniz ve hızlı bir şekilde “ileri” düğmelerine tıkladığınız sık görülür. Program başladı ve ilk bakışta her şey yolunda. Ama er ya da geç bir arkadaşınla sohbet etmek istediğin bir zaman gelecek. Bir “ama” için değilse her şey yolunda - onu duyuyorsunuz ama o sizi duymuyor. Ne yaparsan yap, hiçbir şey yardımcı olmuyor. Kılavuzum, Skype'ta bir mikrofonun nasıl kurulacağını ve her durumda tam olarak ne yapılması gerektiğini anlamanıza yardımcı olacaktır.
Bunun birçok nedeni olabilir ama ben size en basit ve etkili olanlarını anlatacağım ki arkadaşınız veya meslektaşınız sizi Skype ile duyabilsin. Yazıyı okumaya başlamadan önce sizden bir ricam var - bu durumu gerçekten çözmek istiyorsanız dikkatli olmanızı ve bu yazıdaki bir adımdan fazlasını atlamamanızı rica ediyorum. Bu ayarı arkadaşınızın tavsiyesi üzerine izlemiş olsanız bile, bu size tavsiyeler paragrafını atlamanız için bir neden vermez. Umarım tavsiyeme uyarsın. Öyleyse, mikrofonun Skype'ta neden çalışmadığını anlayalım.
Mikrofon aktivasyonu
Öncelikle mikrofonunuzun açık olup olmadığını kontrol edin.. Artık kulaklıklarda çok sık mikrofonun açılıp kapatıldığı özel bir düğme var. Çoğu zaman nedeni budur.
Ayrıca bazı kulaklıklarda mikrofonu ağzınıza götürdüğünüzde mikrofonun aktivasyonu gerçekleşir. Örneğin bu seçenek benim kulaklığımda mevcut ve bir konuşma başlatmam gerekirse mikrofonu ağzıma götürmen yeterli. Mikrofonu kurmadan önce, sebebin başka bir yerde olduğundan emin olmak için yukarıdaki adımları uygulamanız gerekir.
Yani mikrofon açık ve hala sesin duyulmuyor mu? Ardından, arama sırasında açılan Skype penceresine yakından bakın. Mikrofon sesini kapatma düğmesi var. Yanlışlıkla basmış olabilirsiniz. İşte neye benzediğine bir örnek:
 Hala dinlenmiyor musun? Bu durumda, ayarlara daha yakından bakmalısınız.
Hala dinlenmiyor musun? Bu durumda, ayarlara daha yakından bakmalısınız. Bir bilgisayara veya dizüstü bilgisayara bağlı birden fazla cihaz
Mikrofonun Skype'ta çalışmamasının en yaygın nedeni, mikrofonlu birkaç cihazın bilgisayarınıza bağlı olmasıdır. Örneğin: kulaklıklar ve yerleşik mikrofonlu bir web kamerası.
Ayrıca, Skype kurulumu sırasında, şimdi iletişim kurmak istediğiniz istenen mikrofon bağlı olmadığında da olabilir. Skype, örneğin web kamerası için mikrofon ayarlarını otomatik olarak ayarlar. Zaman geçti, kulaklıkları bağladınız ve kamera kapatıldı. Ekranın diğer ucundaki kişinin sizi duyabilmesi için Skype ayarlarında istediğiniz cihazı belirtmelisiniz. Bu konuya yazının sonraki bölümünde değineceğim.
Skype'ı kurma
İlk önce Skype ayarlarını kontrol edin: "Araçlar" - "Ayarlar"a gidin:
 Solda, "Ses Ayarları" nı tıklayın, ardından sağda mikrofon ayarlarına sahip bir menü görünecektir.
Solda, "Ses Ayarları" nı tıklayın, ardından sağda mikrofon ayarlarına sahip bir menü görünecektir.
 Oka (sekme) tıklayın ve menüden Skype üzerinden iletişim kuracağınız mikrofonu seçin. Yukarıdaki ekran görüntüsünde, şu anda bağlı kulaklık olmadığı için tek seçeneğim var, ancak dizüstü bilgisayarınıza bağlı herhangi bir kulaklığınız varsa, istediğiniz cihazı seçin. Bundan sonra, açık pencerenin sağ alt kısmındaki "Kaydet" düğmesine tıklayarak değişiklikleri kaydetmeyi unutmayın.
Oka (sekme) tıklayın ve menüden Skype üzerinden iletişim kuracağınız mikrofonu seçin. Yukarıdaki ekran görüntüsünde, şu anda bağlı kulaklık olmadığı için tek seçeneğim var, ancak dizüstü bilgisayarınıza bağlı herhangi bir kulaklığınız varsa, istediğiniz cihazı seçin. Bundan sonra, açık pencerenin sağ alt kısmındaki "Kaydet" düğmesine tıklayarak değişiklikleri kaydetmeyi unutmayın.
Şimdi yukarıdaki noktaları kontrol ettiğiniz seçeneği düşünün. Sonuç olarak, Skype ayarlarında doğru parametreler belirtildi veya siz bunları gerekli olanlarla değiştirdiniz. Kutlamak için bir arkadaşınızı işe aldınız ve mikrofonun neden Skype'ta çalışmadığını merak ettiniz mi?
Bu durumda, Windows sistem ayarlarını ve şu anda hangi cihazların etkin olduğunu kontrol etmeye değer.
Windows kurulumu
"Başlat" - "Denetim Masası" - "Donanım ve Ses" e gidin - "Ses" simgesini buluruz - ve "Ses cihazlarını yönet" alt öğesini seçin:
 Ayrıca bu pencere, tepsideki hoparlöre sağ tıklanarak ve "Oynatma cihazları" seçilerek daha hızlı açılabilir.
Ayrıca bu pencere, tepsideki hoparlöre sağ tıklanarak ve "Oynatma cihazları" seçilerek daha hızlı açılabilir.

İlk Oynatma sekmesinde bilgisayara bağlı olan tüm cihazları göreceğiniz bir pencere göreceksiniz. Nasıl göründüğünü görebilmen için kulaklıklarımı taktım. Listede bir kulaklığınız varsa, sağ tıklayın ve menüden "Varsayılan olarak ayarla" seçeneğini seçin.

Ardından Kayıt sekmesine gidin. Bilgisayara bağlı tüm mikrofonlar listede görüntülenecektir. Bunlar şunlar olabilir: kulaklıklı mikrofon, dizüstü bilgisayarda yerleşik bir mikrofon, harici bir usb kamera mikrofonu veya ayrı bir usb mikrofon.
Şu anda ihtiyacınız olanı seçin, simgesine sağ tıklayın ve devre dışıysa içerik menüsünde "Etkinleştir" düğmesini seçin. Ayrıca istediğiniz mikrofona sağ tıklayın ve "Varsayılan olarak ayarla"yı seçin ve tekrar tıklayarak "Varsayılan iletişim cihazını kullan"ı seçin.
Şimdi mikrofonun çalışıp çalışmadığını kontrol etmek için istediğiniz kişiyle iletişime geçmeyi deneyin. %99 olasılıkla sorununuz çözülecektir. Ancak mikrofonun özelliklerini kontrol etmek de gereksiz olmayacaktır, bunun için "Ses" penceresinde, farenin sol tuşuyla istediğiniz cihazı seçin ve "Özellikler" e tıklayın. Açılan pencerede "Seviyeler" sekmesine gidin ve seviye kaydırıcısını sağa hareket ettirin.
 Ancak “Ses” sekmesinde kulaklığınızın kaybolduğu zamanlar vardır. Bu, bilgisayarın onu görmediği ve Skype'ta bir mikrofonun nasıl kurulacağı sorusunun yanıtının oldukça mantıklı olduğu anlamına gelir - kulaklıkları veya harici bir web kamerasını doğru şekilde bağlayın.
Ancak “Ses” sekmesinde kulaklığınızın kaybolduğu zamanlar vardır. Bu, bilgisayarın onu görmediği ve Skype'ta bir mikrofonun nasıl kurulacağı sorusunun yanıtının oldukça mantıklı olduğu anlamına gelir - kulaklıkları veya harici bir web kamerasını doğru şekilde bağlayın.
Sistem neden cihazınızı görmüyor?
Genellikle, ses kartı belirli aygıtların hangi konektöre bağlı olduğunu hemen belirler ve sistem algılanan aygıt için sürücüyü otomatik olarak yükler. Ancak şimdi, giderek daha sık olarak, kulaklıklarla birlikte, bu cihaz için özel olarak tasarlanmış sürücüleri ve yazılımları içeren bir kurulum diski ile birlikte geliyor.
Bu nedenle, bilgisayarınızın kulaklığı görebilmesi için önce birlikte verilen diski başlatmanız ve çalışması için gerekli tüm sürücüleri ve programları yüklemeniz gerekir. Bundan sonra, yeni ekipman görüntülenecek ve onu etkinleştirebilirsiniz. Konuyu sonuna kadar ortaya çıkarmak için lütfen makaleyi okuyun: "".
Ancak, kulaklıklarınızın ses efektlerini değiştirebileceğiniz, ses seviyesini ve diğer parametreleri ayarlayabileceğiniz sürücülerle birlikte bir program yüklendiyse, mikrofonun da etkin olduğunu kontrol ettiğinizden emin olun.
Peki, ne yapmalı, Skype'taki mikrofon çalışmıyor - yukarıdaki tüm noktaları yaptıktan sonra tekrar iç çekersiniz. Her şey çok kolay ve basit. Yeni bir kulaklık satın aldıysanız, dikkatli bir şekilde paketleyin ve hızlı bir şekilde mağazaya gidin ve elinizde %100 çalışmıyor olması gibi bariz bir nedenden dolayı tamamen aynısı ile değiştirin. Ancak öte yandan, değiştirirseniz, kendini olumsuz bir şekilde kanıtlamış model için değil. Satıcıya danışmak ve daha güvenilir bir şey seçmek daha iyidir.
Bu kulaklığı başka bir bilgisayarda veya dizüstü bilgisayarda da test edebilirsiniz. Böylece kulaklığın çalışıp çalışmadığından emin olacaksınız.
Bilgisayarda Realtek kuruluysa: