Tablet verilerini bir USB flash sürücüye aktarın. ES Explorer kullanarak Android'de dosyalar nasıl taşınır
Neredeyse bir mobil gadget'ın sahibi, bir dosyayı bir tabletten bir USB flash sürücüye indirme problemiyle karşı karşıya kalır. Ancak, bazıları doğrudan değişim olasılığını bilmiyor, ancak önce içeriği kişisel bir bilgisayara veya dizüstü bilgisayara indirdikten sonra gerekli verileri Bluetooth veya Wi-Fi arayüzlerini kullanarak e-posta hizmetleri aracılığıyla bir mobil cihaza aktarın. Bununla birlikte, işletim sistemi, Android 3.1 (Honeycomb) ve daha yeni sürümleriyle başlayan, kullanıcının dosyaları tabletten bir USB flash sürücüye indirmesine ve gerekli içeriği bir flash sürücüye aktaramaması veya araçlarının talimatlarını dikkatlice okumaması veya gerekli ayarları yapamamasına izin verir. , çünkü tablet USB flash sürücüyü görmez.
Dosyaları kopyalamak için neye ihtiyacınız var?
Tablet bilgisayarlarda standart bir USB konektörü yoktur, ancak microUSB form faktörü soketi ya da Samsung Galaxy Tab aygıtı gibi tescilli ancak standart dışı bir konektörü vardır. Bir flash sürücüyü standart sokete sahip bir tablete uyarlamak için OTG kablosu olarak adlandırılan “bilimsel” olana göre ve USB'den daha beyaz olan sıradan insanlarda microUSB - kuyruk olarak uyarlanmış bir adaptör kablosu kullanmanız gerekir. Tipik olarak, bu aksesuar satış kitine dahil edilmiştir ve eğer eksikse, değeri 150 ruble'yi geçmeyen tüketici elektroniği süpermarketlerinde bulunabilir. Bu kablonun bir tarafında microUSB fişi, diğer tarafında ise standart bir USB girişi bulunur. Bu adaptör, kullanıcının yalnızca bir USB flash sürücü takmakla kalmayıp, aynı zamanda diğer harici cihazları da bağlamanıza izin verir - örneğin, büyük bir kapasiteye sahip harici bir sabit disk veya birçok amaç için ekrandan çok daha uygun olan normal bir klavye.
Eğer bir kullanıcı Samsung Galaxy Tab'i markalı bir adaptör olmadan satın aldıysa veya bu cihazın Çin klonunu “kapmayı” başardıysa, bir USB flash sürücüyü bağlamak için bir Samsung bayisine (markalı mağaza) başvurmalı veya e-ticaret sisteminde bir adaptör kablosu aramalısınız. fiyatı yaklaşık 250 ruble.
USB çubuk bağlantısı

İhtiyacınız olan her şeyden sonra - bir tablet ve bir USB flash sürücü (harici USB sürücü) el altında, gadget'ınızı kapatmalı ve tüm sistemi tek bir bütün halinde bağlamanız gerekir. Bunun için ihtiyacınız:
- oTG kablosunun 2/3 USB soketine bir USB çubuğu bağlayın;
- konektörü (fişi) tablet bilgisayarın karşılık gelen yuvasına yerleştirin;
- tableti etkinleştirmek veya kilidini açmak için
İşletim sistemini yükledikten sonra, çoğu modelin ekranında, harici bir depolama aygıtının bağlanmasıyla ilgili bir yazıt görünüyor. Bağladıktan sonra, tabletin harici depolama aygıtını “görüp görmediğini” kontrol etmeniz gerekir. Bunun için ihtiyacınız:
- “Ayarlar” menüsüne gidin;
- "Bellek" bölümünü seçin;
- mount / Unmount usb deposuna (Mount USB sürücüsü) bir onay işareti koyun;
- tableti yeniden yükle
Menüye yeniden girdikten sonra, bağlı flash sürücü ve gigabayt cinsinden boş ve meşgul alanların bulunup bulunmadığı hakkında bilgi görünmelidir.
USB sürücünün bağlantısıyla ilgilendikten sonra, USB flash sürücüyü tablet bilgisayardan nasıl güvenle çıkaracağınızı hemen öğrenmelisiniz. Bu sadece harici cihaza kazara zarar vermekten kaçınmakla kalmaz, aynı zamanda kopyalanan verilerin güvenliğini de sağlar. Bir USB sürücüsünü güvenle kaldırmak için, "Ayarlar" menüsünde "Bellek" bölümüne gidin ve "SD kartı çıkar" Softkeyine basın veya "Mount Unmount" (USB Bağlantısını Kaldır) öğesindeki onay işaretini kaldırın. Bundan sonra, flash sürücü aygıtın güç kaynağının bağlantısını kesmeden çıkarılabilir.
Android işletim platformu geliştiricileri tarafından duyurulan harici USB cihazlarının desteğine rağmen, bazı ucuz cihaz üreticileri bu özelliği ürünlerine dahil etmiyor. Sorunu çözerek kendinizi şaşırtmamak için, bir USB flash sürücüyü bağlayabilir ya da bağlayamazsınız, önce verileri tabletten bir USB flash sürücüye kopyalayabildiğinizden emin olmalısınız. Bu sorunun çözümü, Play Market servisinden indirilebilecek olan USB OTG Checker programına yardımcı olacaktır. Program cihazınızı test eder ve bir USB-Stick bağlama yeteneğini belirler. Programın kurulumundan ve başlatılmasından sonra, USB OTG'de Device OS Kontrol Cihazındaki sensör metnini tıklamanız gerekir. Ekranda flash sürücüyü OTG adaptöründen bağlama işlevini destekleyip desteklemediğini gösterecektir.
Dosyaları kopyalamak ve taşımak için programlar
Dosyaları bir tablet bilgisayardan bir USB flash sürücüye ve geriye kopyalamak veya aktarmak için, tablete özel bir program yüklemeniz gerekir - dosya yöneticisi. Android işletim platformuna sahip hemen hemen tüm Android cihazlarında önceden yüklenmiş bir Dosya Yöneticisi bulunur, ancak ES Conductor daha kullanışlıdır; bu, dosyayı yalnızca USB / microUSB bağlantı noktası üzerinden tablete indirmenize değil, aynı zamanda Bluetoot arabirimi aracılığıyla dosyaları kopyalamanıza veya aktarmanıza olanak tanır.

Dosya yöneticisi ES Explorer oldukça işlevsel, basit bir kullanıcı arayüzüne sahip ve kullanıcıların çoğu bu yazılım ürününün avantajlarını şöyle düşünüyor:
- güncellemelerin ücretsiz dağıtımı ve kurulumu;
- 32 dili destekleyen çok dilli arayüz (Rusça mevcuttur);
- çok işlevli ve çok görevli program;
- cihazda yüklü uygulamaları ES Explorer'dan kontrol etme yeteneği;
- birçok kullanıcı ayarının varlığı.
“ES Explorer” uygulamasını kurmak zor değildir: Yükleyiciyi Play Market sanal mağazasından bir ARC dosyası olarak indirdikten sonra, program tablete kurulmalıdır. Çok az yer kaplar, bu nedenle SD karta aktarmak veya tümleşik bellekte bırakmak kullanıcının sorumluluğundadır. Bundan sonra, kurulum menüsünde kullanıcı parametrelerini ayarlamanız gerekir. Dosyaları silerken, yönetici kullanıcıdan bu prosedürü yerine getirmesi için onay ister.
Yalnızca dosyaları kopyalamanıza, taşımanıza veya silmenize izin vermeyen gelişmiş işlevlere dikkat etmek gerekir. Çoğu dosya yöneticisi tarafından gerçekleştirilen standart işlemlere ek olarak, ES Explorer aşağıdakileri yapabilir:
- gmail, E-posta ve Odnoklassniki web servislerini kullanarak dosya gönderin;
- sMS / MMS gönderme telefon işlevlerini destekler - mesajlar;
- dosya ve klasörleri kontrol panelinde bir döşeme veya liste olarak görüntülemek;
- ağ, Bluetooth, LAN, FTP ve PDA sekmelerindeki dosyalara erişin; ikincisi, tabletin içindeki “dosyayı” bir SD karttan tümleşik bir depoya (belleğe) aktarmak için tasarlanmıştır.
Tüm bu fonksiyonlar, kullanıcı programın "Ayarlar" ında etkin - devre dışı bırakabilir.

Dosya Yöneticisi Toplam Comander, Play Market yazılım içerik mağazasında da ücretsiz olan bu yazılım, daha önce “büyük” bilgisayarlarda bu yazılımla çalışan tablet sahiplerinden kesinlikle hoşlanacak. Total Comander kullanımı, Sürükle ve Bırak işlevinin desteği sayesinde dosya ve klasörleri kopyalama, aktarma ve silme prosedürünü önemli ölçüde basitleştirmeye yardımcı olur - seçilen nesnenin simgesine uzun basarak dosya içeriğini vurgulayın. Programın temel avantajı, dosyaların tabletten USB flash sürücüye ve arkaya aktarılması (kopyalanması) dokunmatik ekran üzerinde basit bir parmak hareketi ile gerçekleştirilmesi sayesinde çift pencereli bir arayüzün varlığıdır. Bağlam duyarlı yardım çok kullanıcı dostudur. Total Commander'ın özellikleri:
- programın içine yerleştirilmiş metin editörü;
- yüksek seçim hiyerarşisi - tek bir dosyadan başlayarak ve ekleri olan bir grup klasörle bitiyor;
- grafik içeriğinin yerleştirilmesi için simgeler, çizimler veya resimlerle temsil edilebilecek ayrı bir alan;
- zIP ve RAR arşivlerini açma imkanı;
- sepete önceden yerleştirilmeden dosyaların doğrudan silinmesini destekler.
- kullanıcı arayüzü sezgiseldir ve “ayarlar” menüsü, kullanıcıya en uygun formu vermenizi sağlar.
Gadget'ın harici bir USB sürücüsü görmediği durumlar
Bazen kullanıcı, dosya yöneticisinin doğru seçilmesi ve ayarların doğru ayarlanması ve OTG kablosunun doğru seçilmesi durumuyla karşı karşıya kalır ve gadget bağlı bir harici cihazın varlığını belirlemez. Bunun nedenleri şunlar olabilir:
- Flash sürücü, bazı cihazlarda yüklü olan Android işletim sisteminin okumadığı NTFS formatındadır. Bu nedeni ortadan kaldırmak için, flash sürücüyü FAT 32 biçiminde yeniden biçimlendirmek yeterlidir ve aygıt bunu algılar.
- USB sürücünün daha büyük bir okunaklı sınırı vardır (genellikle 32 gigabayt.
- Herhangi bir nedenle ortaya çıkabilecek tabletin sistem arızası. Bunu yapmak için, sadece tableti kapatın, birkaç dakika bekleyin ve cihazı tekrar açın. Bazı kullanıcılar bu işlemi birkaç kez tekrarlar ve okuma geri yüklenir;
- USB flash sürücüye, tablet USB bağlantı noktası aracılığıyla sağlanan düşük voltajlı güç. Genellikle bu hata, daha az güç tüketen daha küçük bir flaş sürücü kullanılarak giderilir.
Sonuç
Harici bir USB sürücüsü kullanma - flash sürücüler yalnızca kullanıcının kaprisini değil aynı zamanda depolanan bilgilerin miktarını artırmanın ve depolama güvenliğini artırmanın bir yoludur. Buna ek olarak, kullanıcılar arasında veri alışverişinde daha fazla konfor. Aygıttan USB flash sürücüye çok miktarda bilgi bırakılabilir ve bu aygıtı başka bir kullanıcıya aktarabilirsiniz. Bu durumda, önceden yüklenmiş bir Android platformuna sahip, Windows çalıştıran bir cihazdan bir gadget'a veri aktarmak mümkündür.
Dosyaları bilgisayardan tablete aktarma
Bir tablet aldıktan sonra, soru genellikle bilgisayardan bir mobil cihaza dosya transferinin nasıl ortaya çıktığı sorusudur. Birçok kullanıcı bunu yapmak için boşuna çalışmaktadır, ancak prensipte zor olan hiçbir şey yoktur.
Temel olarak, dosyaları bir bilgisayardan bir tablete aktarmanın birkaç yolu vardır. Bir yol, bir microSD hafıza kartı satın almaktır. Bu bellek kartını bir dizüstü bilgisayardaki veya normal bir masaüstü bilgisayardaki özel bir yuvaya takabilir, gerekli dosyaları kopyalayıp bir tablete yerleştirebilir ve bu bellek kartını normal bir sabit disk olarak kullanabilirsiniz. Tablet, dosyalar için microSD hafıza kartını otomatik olarak taramalıdır. Ancak, ne yazık ki bu her zaman mümkün değildir, çünkü tüm dizüstü bilgisayarlarda ve tüm tabletlerde microSD hafıza kartlarını bağlamak için yuvalar yoktur. Bu nedenle, bir tablet satın almak, bellek genişletme için çok gerekli bir yuvaya sahip olduğundan emin olmak için en iyisidir. Bir tablet satın almadan önce, daima dikkatlice okumalısınız. Örneğin, popüler iPad tabletlerde böyle bir yuva eksiktir ve örneğin ASUS tabletlerde ya da mevcuttur.
İkinci yöntem bilgisayarı ve tableti birbirine bağlayan bir kablo kullanmaktır. Kablo, dosyaları bir cihazdan diğerine aktarmak için ne yapılması gerektiği konusunda ipuçları içerir. Bu arada, Asus tabletleri dizüstü bilgisayarınıza pilleri şarj etmek için özel bir kablo kullanarak bağlanabilir. Bu nedenle, bu kablonun bir ucu USB kablosuna benziyor. Dosyaları aktarmak için Asus masaüstü paketini yüklemelisiniz. Bu araç, tabletinizi tanımasına yardımcı olmak için bilgisayarınıza sürücüler yükler. Sonra dosyaları kopyalamak için Windows Gezgini'ni kullanmanız gerekir. Ancak bu programı Internet Explorer ile karıştırmayın.
Bir dizüstü bilgisayarın, dizüstü bilgisayardaki sürücüye WiFi üzerinden erişmek, dosyaları kopyalayıp tabletinize yapıştırmak için ES Dosya Gezgini gibi bir dosya yöneticisi kullanarak dosya aktarmak üzere yapılandırıldığı başka bir yol vardır.
Dosya aktarmanın bir sonraki en açık yolu, elbette bir tane olmadığı sürece, bir tablet yerleştirme istasyonu kullanmaktır. Bu, iki cihazı birbirine bağlayan bir USB kablosu gerektirir: bir yerleştirme istasyonu ve bir bilgisayar. USB kablosunun bir ucu yerleştirme istasyonunun USB bağlantı noktasına, diğer ucu bilgisayardaki aynı bağlantı noktasına takılır. Asus, tabletlerine dosyaları analiz eden bir uygulama (dosya gezgini) sağlar. Bu uygulama kopyalamanıza izin verir.
İlk yöntem çok popüler, çünkü basit ve uzun vadeli bir çözüm. Bununla birlikte, bu yöntem her zaman bütün tabletlerde uygulanamaz.
Genellikle tabletteki veya telefondaki hafıza kartında FAT veya FAT32 dosya sistemi ile bir bölüm bulunur. Programı bir hafıza kartından taşıyabilmek ve çalıştırabilmek için kartın iki bölümden oluşması gerekir. Bunlardan biri veri depolama için her zamanki gibi tasarlanacak, diğeri haritaya taşınan programlar için kullanılacak.
Bu önemlidir! Programları üzerine taşımak için kullanılacak bölümlerin ikincisidir. Daha fazla iş için bu dikkate alınmalıdır.
android Sürüm 2.2 ve üstü, uygulamaları bir hafıza kartına aktarma özelliği zaten sistemde mevcut, ancak daha eski bir sürümü olan bir tablet veya telefona sahip olanlar için androidve bellenimi güncelleme imkanı veya isteği yoktur, üncü taraf uygulamaları kullanmaktan başka hiçbir şey kalmaz.
Bu yüzden, dahili belleğe önceden kurulmuş programları aktarmak için, bellek kartında iki programa ihtiyacımız var. Dosya sistemi bölümlerini oluşturmak ve silmek için bir program ve programları bir hafıza kartına aktarmak için bir program.
Kart hazırlığı
İlk program ile başlayalım. İzin veren birçok program var
fiziksel depolama ortamlarındaki bölümleri yönetiriz, ancak belki de en basit ve en uygun olanı üzerinde duracağız. Bu bir program.
Aşağıdaki linkten indirebilirsiniz: indir
Program işletim sistemleri ile çalışır. Windows 2000 / XP / Vistayanı sıra Windows 7.
Çalışmak için iki şeye ihtiyacımız var - programın kendisi ve kart okuyucusu.
Programa başlama MiniTool Bölüm Sihirbazı Home Edition.
Uyarı! Programla çalışmadan önce MiniTool Bölüm Sihirbazı Home Edition, hafıza kartına kaydedilmiş olanları kaydedin, çünkü programdaki çalışma sürecinde karttaki tüm veriler tahrip.
1. Programı indirin ve yükleyin. Hafıza kartını cihazdan çıkartıp kart okuyucusuna yerleştiriyoruz. Windows yeni diski algılar ve “çıkarılabilir disk” olarak görüntüler. 2. Hafıza kartındaki bölümleri silin. Bunu yapmak için programı çalıştırın. Program penceresinin altında, o anda bilgisayara bağlı olan tüm diskler görüntülenecektir. Bu, eğer bağlıysa sabit disk ve USB flash sürücü ve SD kartımızdır.
Resim bir örnektir. 465 ve 74 gigabayt boyutunda iki sabit disk ve üzerinde iki bölüm bulunan 3.8 gigabayt boyutunda bir SD kart görüyoruz:
Her bölüme sağ tıklayıp "" seçeneğini seçiyoruz. silmek»- bölümü sil.
Bu adımdan önce, sabit sürücüde veya diğer sürücüde değil, hafıza kartındaki bölümleri seçtiğinizden emin olmalısınız!
1. Verileriniz için bir bölüm oluşturun. Bunu yapmak için, hafıza kartındaki boş alana sağ tıklayın ve "seçeneğini seçin oluşturmak».

2. Açılan pencerede, açılır menüden " Farklı Yarat:"Seç" birincil", Ve menüde" Dosya sistemi:»Dosya sistemi türünü seçin FATbölüm boyutu 2 gigabayttan küçükse. 2 gigabayttan daha büyük bir bölüm oluşturmak istiyorsanız, dosya sistemi türünü seçin FAT32. Bölümün boyutunu ayarlamak için kaydırıcıyı kullanın ve "tıklayın. tamam».
3. Hafıza kartına transfer edeceğimiz programlar için bir bölüm oluşturun. Bunu yapmak için, hafıza kartındaki boş alana tekrar sağ tıklayın ve "seçeneğini seçin oluşturmak". Açılır menüde " Farklı Yarat:"Seç" birincil", Ve menüde" Dosya sistemi:"seçim FAT32 dosya sistemi olarak. Yine, kaydırıcıyı kullanarak bölümün boyutunu ayarlayın ve "tıklayın. tamam».
4. Yaptığımız tüm değişiklikleri uygularız. Bunu yapmak için, program penceresinin sol üst köşesine tıklayın " uygulamak ". Bundan sonra, program bölümleri oluşturur ve biçimlendirir.
Bu önemlidir! Program MiniTool Bölüm Sihirbazı Home Edition "Tuşuna basana kadar bellek kartında değişiklik yapmaz uygulamak ". Bu noktaya kadar “ile işlemleri iptal edebilirsiniz. Geri al ", Ya da tüm değişiklikleri tıklayarak tamamen reddet" ıskarta »
Kart hazırlandıktan sonra, bir tablete veya telefona kurabilir ve programların aktarılması işlemine başlayabilirsiniz.
Transfer programları
Bunu yapmak için, bir tablet veya telefona bir program indirmeli ve kurmalıyız. Link2SD.
Programı indirmek için link: Link2SD market.android.com
Uyarı! Programla çalışmak için ihtiyacınız olacak kök hakları saklıdır. Haklar nasıl alınır kök Tabletinizde, forumumuzun uygun başlığında açıklanmıştır.
Telefonu veya tableti açtığınızda, program ikinci bölümü hafıza kartına monte eder ve işletim sistemi için kullanılabilir duruma getirir.
Programla çalışmak çok basit. Programın ilk başlatılmasından sonra, hafıza kartı ikinci kısmında dosya sistemi tipi seçim penceresi görünecektir. Talimatlarımızın ilk bölümünde oluşturduğunuz bölümün türünü seçin. Ardından, Kök programa hakların verilmesiyle ilgili bir pencere açılacak ve bu programa sunulmaları gerekiyor. Bundan sonra, program sistemde haritanın ikinci bölümü için bir bağlantı noktası oluşturacak ve sizden telefonu veya tableti yeniden başlatmanızı isteyecektir.
Tableti yeniden başlattıktan sonra, uygulamaları dahili bellekten karta aktarmaya başlayabilirsiniz.
1. Programı çalıştırın Link2SD. Tablet ekranında yüklü uygulamaların bir listesi görüntülenir.

2. Karta aktarmak istediğiniz programı seçin. Açılan pencerede "tıklayın Bağlantı Oluştur»
3. Aşağıdaki pencere açılacaktır. Geçici dosyaları (önbellek) karta aktarmak istiyorsak, “ Davlik-önbellek dosyasını da bağla"Ve tıkla" tamam»

4. Program bir süre “düşünecek” ve başarılı bir başvuru transferinde “mesajı” sD karta bağlı uygulama.»

5. " tamam"Dan çık Link2SDve şimdi yerinden edilmiş programı çalıştırabiliriz.
Link2SD programı listesinde hafıza kartına önceden aktarılmış olan uygulamalar uygun işareti içerir.

Sorular ve Cevaplar:
-Tüm programlar hafıza kartına aktarılabilir mi?
Hayır, bazı programlar yalnızca cihazın dahili hafızasına takıldığında doğru şekilde çalışabilir.
-Program transferini iptal edebilir ve cihazın dahili hafızasına iade edebilir miyim?
Evet, listeden seçip "tıklayın Bağlantıyı Kaldır»
-Karta taşınan programı güncellersem ne olur?
Taşınan bir programı güncellerken, uygulama dosyasının kendisi ve veri dosyaları önce cihazın dahili hafızasına, sonra da programa kaydedilir. Link2SD bunları arka planda hafıza kartına otomatik olarak aktarın. Manuel olarak gerek yok güncellenmiş uygulamayı taşı.
- Program günlük kullanım için cihazın RAM'inde ne kadar yer kaplar?
Program yalnızca bir hafıza kartına bölümleri takma işlemini başlatır ve normal kullanım sırasında cihazın hafızasında değildir.
Bazı notlar
Program Link2SD Android işletim sistemi tarafından taşınan uygulamaları belirler (sürümlerde Android 2.2 ve üzeri)
Sistem uygulamaları hafıza kartına aktarılamaz. Program Link2SDsana bu fırsatı vermeyeceğim.
Cihazınızı bir bilgisayara bağladığınızda, işletim sistemi android ilk çıkar FAThafıza kartının dosya sisteminin bölümü. Bununla birlikte, ikinci bölüm monte edilmiş olarak kalacaktır ve programları ondan çalıştırabilirsiniz.
Program Link2SD Program klasörü kendisini dahili bellekten taşımaz, sadece program ve önbellek dosyalarının kendileri aktarılır.
Normal 0 yanlış yanlış yanlış RU X-YOK X-YOK MicrosoftInternetExplorer4 MiniTool Bölüm Sihirbazı Home Edition
Örneğin, iOS veya Windows Phone'daki dosya sisteminden farklı olarak Android'deki dosya sistemi, Android cihazının güçleri de dahil, kopyalama, silme, taşıma, vb. .Ancak pratikte, cihazın dosya sistemine doğrudan cihazın kendisinden ulaşılmasının oldukça zor olduğu ortaya çıkmıştır. Birçok üretici, akıllı telefonlarına / tabletlerine ilgili uygulamayı yüklememeyi tercih ederek kullanıcıların Play Store'da milyonlarca mümkün olanı seçmesini sağlar.
Android'de bir dosya yöneticisi olması gerçekten gerekli mi ve hangisini seçmelisiniz? Bu makaleyi anlıyoruz.
Android'deki dosya yöneticisi nedir?
Dosya yöneticilerine öncelikle belirli bir belge kategorisini görüntülemek ve düzenlemek için özel uygulamaların yeterli işlevine sahip olmayan Android cihazlarının “gelişmiş” kullanıcıları için ihtiyaç duyulur.
Yöneticiler, Windows Gezgini'nin çalışma biçimine benzer şekilde çalışır - dosya ve klasörleri gösterir ve bunlarla çeşitli işlemler gerçekleştirmenize izin verir. Normal C: / ve D: / diskleri yerine, bir sistem bölümü (root erişimi olan kullanıcılar için. Root nedir?), Dahili bir sürücü ve bir SD kart olacaktır.
Dosya yöneticileri, dosyaları taşımanıza, yeniden adlandırmanıza, kopyalamanıza, silmenize, kesmenize, yapıştırmanıza, açmanıza ve onlarla bir şey yapmanıza izin verir. Bu nedenle böyle bir uygulamanın kesinlikle almaya değer olması.
Mevcut tüm dosya yöneticileri arasında, biz - Whattech editörleri - özellikle ikisi gibi: Cabinet Beta ve ES Explorer. Her ikisi de ücretsizdir, bu yüzden Google Play Store'da bunlara bağlantı sağlayacağız.
Aşağıda işlevlerini göz önünde bulunduruyoruz ve dosyaları nasıl taşıyacağımızı ayrı ayrı analiz ediyoruz. Ne de olsa, tam olarak bugün burada topladığımız şey bu.
Kabine Beta kullanarak Android bir dosyayı nasıl taşınır
Cabinet Beta'da özellikle üç özellikten hoşlanıyoruz: Materyal Tasarımı tarzında güzel bir arayüz, tam bir reklam ve ücretli işlev eksikliği ve "kabin" e dayanarak kendi yöneticinizi yapmanıza olanak sağlayan açık kaynak kodu, bu bir arzu olacaktır ve elleriniz doğru yerden büyür.
Kabine Beta kullanarak dosyaları taşımak kolaydır. Öncelikle, istediğiniz dosyayı bulmanız, menüsünü çağırmanız - adın yanında üç nokta bulunan ilgili düğmeye basarak - “Taşı” öğesini seçin.
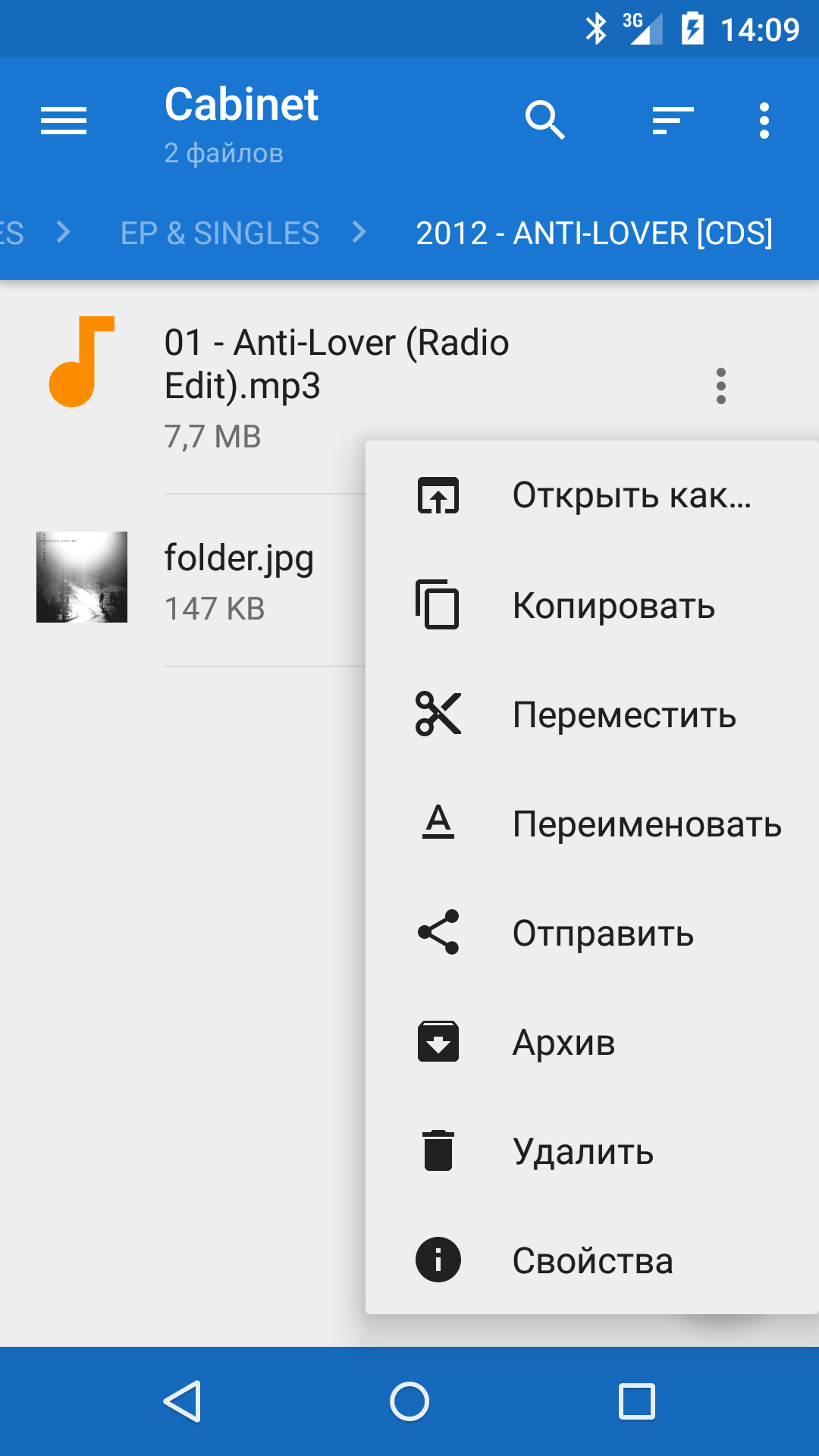
Ardından istediğiniz klasöre gitmeniz gerekir - örneğin, ekranın sol kenarından bir kaydırma ile yan menüyü çağırarak - ve "Yapıştır" düğmesini tıklatmayı seçin.

Taşınma saniyeler sürer.
Birkaç dosya seçebilirsiniz - önce birincisinde uzun bir süre sonra da istediğiniz her birine kısa bir süre sonra - ardından Menü düğmesi sağ üst köşede, saatin altında olacaktır.
ES Explorer kullanarak Android'de dosyalar nasıl taşınır
ES Explorer öncelikle işlevselliği ile rüşvet. Yalnızca temel bir dosya işlemi kümesi değil, aynı zamanda sıradan bir kullanıcının en iyi ve en çok ihtiyaç duyduğu özellikleri ve diğer özel işlevleri düzenleme yeteneği sunar.
ES Explorer kullanarak dosyaları taşımak neredeyse Cabinet Beta'daki ile aynıdır. Komutların bulunduğu menü, bir dosya veya dizinin simgesine uzunca basıldığında açılır.
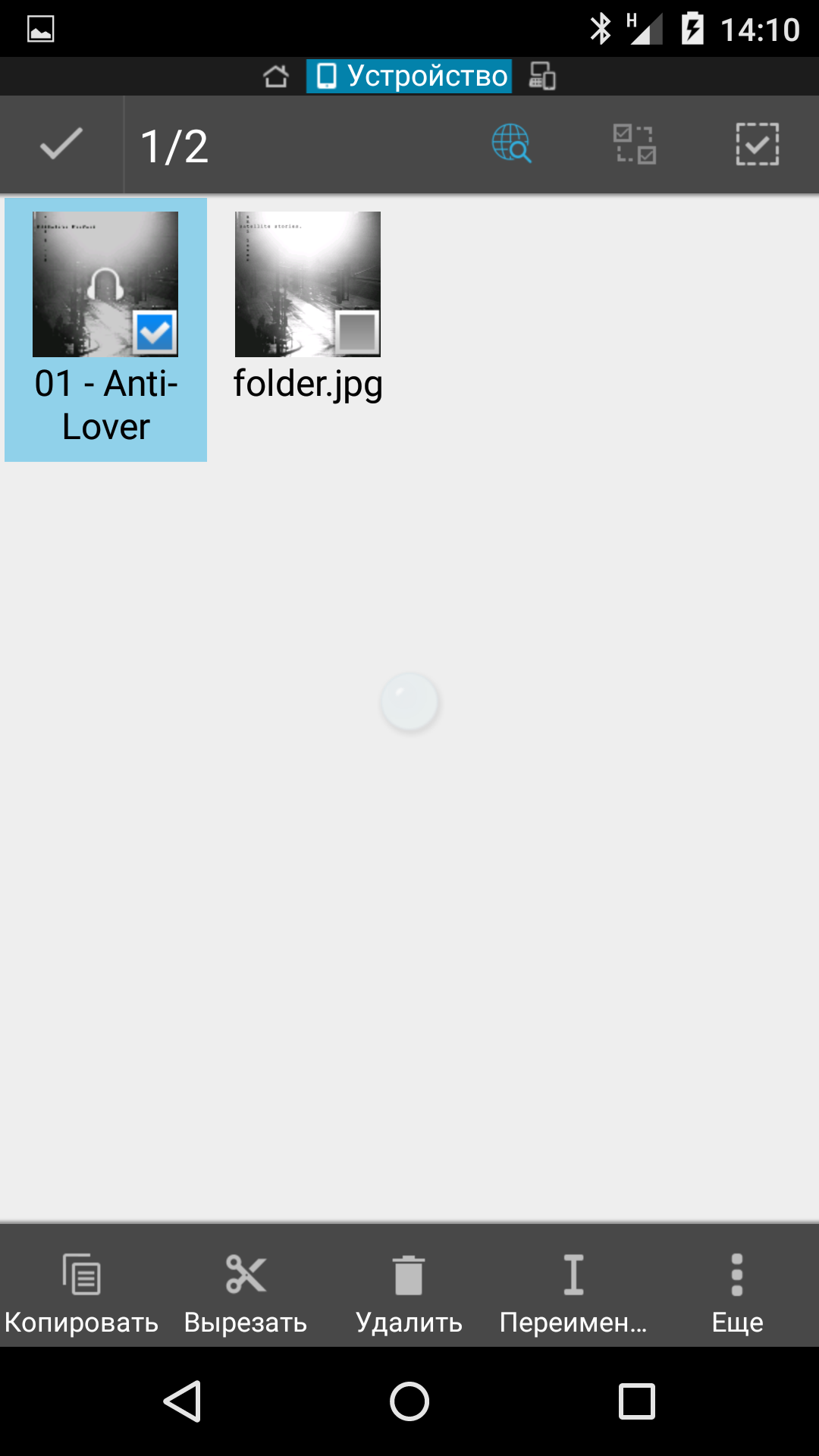
Aynı zamanda, Kes düğmesi alt komut çubuğunda belirgin bir yere taşınır. Üzerine tıkladıktan sonra, hedef klasöre gitmeniz ve orada Yapıştır düğmesini tıklamanız gerekir. Hareket etme de neredeyse anında gerçekleşir.
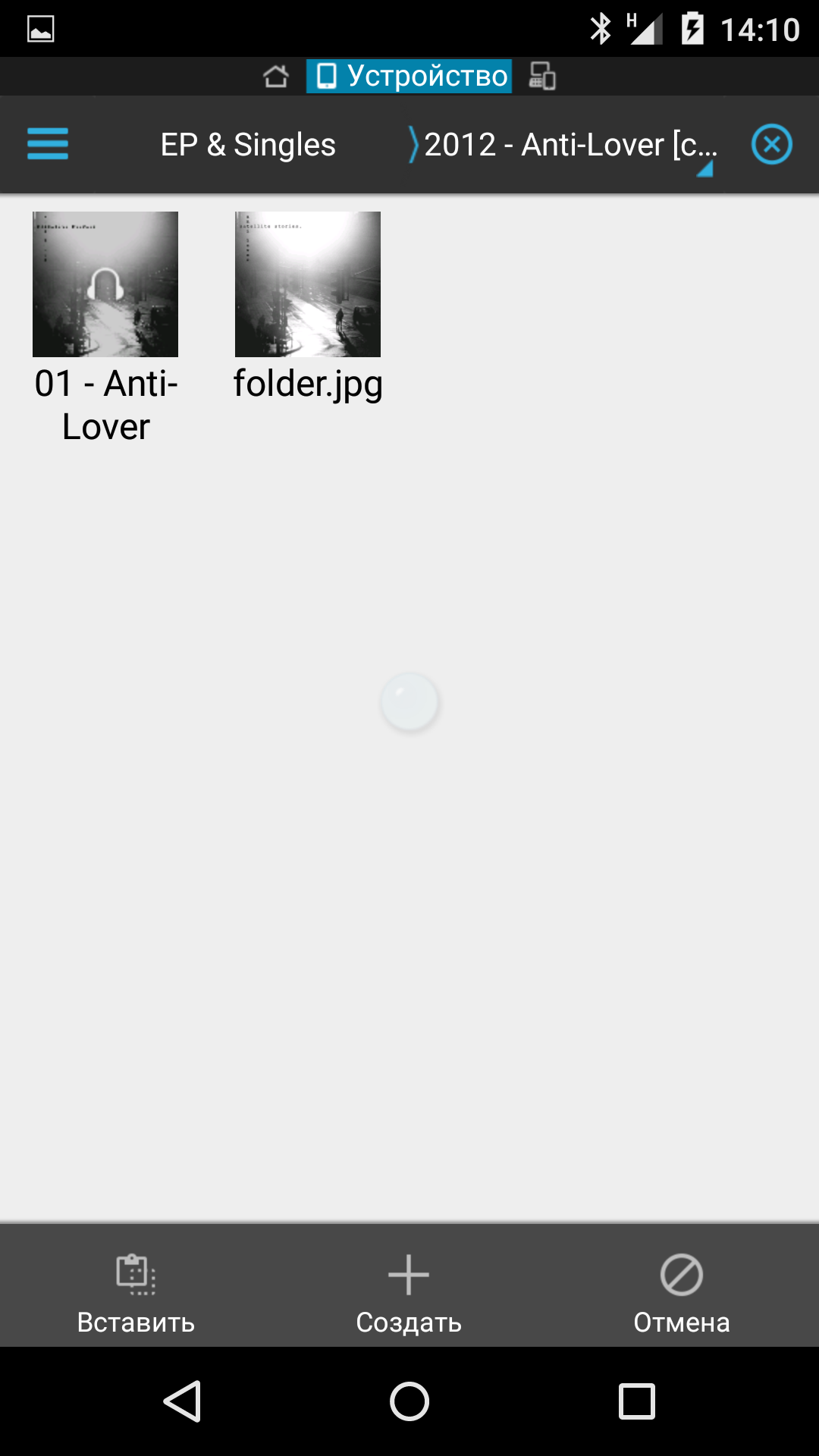
ES Explorer'da, dosyaları taşımak için başka bir komut var - Git ... Ek işlemler menüsünde bulunur (bir dosya / dizin seçildikten sonra, alt komut çubuğunda Menü düğmesi görünür. Bu, budur) ve Kes ve Yapıştır komutuyla aynı şekilde çalışır. Dosya yapısı ayrı bir pencerede belirir ve hedef klasör seçimi burada yapılır.


















