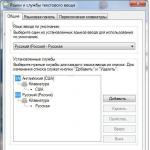Benim keskin giriş. Zyxel Keenetic: Bir Wi-Fi yönlendiricinin nasıl kurulacağına dair adım adım talimatlar
BENİM.KEENETİK.NET- bu, Zyxel Keenetic yönlendirici ayarlarının kişisel hesabına girişin bulunduğu adrestir. Ayrıca, yönlendiriciye web arayüzü üzerinden girmek için standart IP'si uygundur - 192.168.1.1. Giriş genellikle "admin" ve şifre "admin" veya "1234" şeklindedir. Ancak, bu sayfaya bir arama sonucu ulaştığınız için, web yapılandırıcıdan my.keenetic.net Omni veya Giga üzerinden yönlendiriciye giriş yapmakta zorluk çektiğiniz açık.
Zyxel Keenetic Kişisel Hesabı Açılmıyor - my.keenetic.net veya 192.168.1.1 Girilmiyor
Kontrol paneline girmek için kullanacağınız adreslerden hangisinin size kalmış olduğunu hemen açıklayacağım. Aralarında pek fark yok
- benim.keenetic.net- ezberleme ve algılama kolaylığı için tasarlanmıştır
- 192.168.1.1 - farklı üreticilerin birçok modeli için standart IP adresi
Bu blogun okuyucularına donanım bağlantılarında sürekli yardımcı olurken, genel bir sorun fark ettim ki ayarlara giremiyorlar. Birçoğu 192.168.0.1 veya my.keenetic.net.html adresinden Zyxel Keenetic yönlendiriciye giriş yapmayı dener, ancak .
Arkadaşlar, onun IP adresini kullanmak istiyorsanız, Zyxel Keenetic kişisel hesabınıza sadece 192.168.1.1 veya my.keenetic.net üzerinden girebilirsiniz. Diğerleri için, standart konfigürasyonlar önceki sahibi tarafından değiştirilmediyse tarayıcı ayarlara girmez.
Bu nedenle, tarayıcıya http://192.168.0.1 veya my.keenetic.net.html yazmak bir anlam ifade etmez - sadece var olmayan bir sayfa hakkında bir hata alırsınız.
Ancak aynı zamanda “my.keenetic.net” veya “http://192.168.1.1” adresini doğru girdiğiniz ve tarayıcının kişisel hesabınıza girmediği de oluyor. Bu, bilgisayarda yanlış ayarlanmış parametrelerle ilgili sorunları gösterebilir. Bilgisayarınızın İnternet'e doğrudan sağlayıcıdan gelen bir kabloyla bağlandığı zamandan beri korunabilirlerdi. Şimdi size bunun ne hakkında olduğunu anlatacağım.
Windows Denetim Masası'na gidin
"Ağlar ve İnternet - Ağ ve Paylaşım Merkezi" bölümünde



Yönlendiricinizi bilgisayarınıza kablo ile bağlarsanız “Yerel Alan Bağlantısı” (“Ethernet”) veya WiFi üzerinden hemen yapılandıracaksanız “Kablosuz Bağlantı” buluruz. Farenin sağ tuşu ile birine veya diğerine tıklıyoruz ve "Özellikler" e gidiyoruz.

Ve burada "İnternet Protokolü sürüm 4" bölümünde tüm parametreleri "otomatik" olarak ayarladık - bir IP adresi ve DNS sunucuları elde etmek. Hiçbir şey elle yazılmamalıdır.

Değişiklikleri uyguluyoruz.
Zyxel Keenetic yönlendiricinin my.keenetic.net kişisel hesabına giriş yapın - giriş ve şifre
Bundan sonra, yönlendiricinin kişisel hesabına hem 192.168.1.1'de hem de my.keenetic.net'te herhangi bir zorluk çekmeden girebileceğiz. Ancak bundan önce ihtiyacınız olan:
- Sağlayıcı tarafından eve uzatılan “İnternet” bağlantı noktasına yönlendiriciye bir çift bükümlü kablo bağlayın
- Kitten gelen yama kablosuyla LAN bağlantı noktası üzerinden bilgisayara bağlayın veya hemen WiFi üzerinden bağlanın - bağlantı verilerini, yönlendiriciye girmek için ağ SSID'sini ve oturum açma şifresini gösteren kasanın üzerindeki etiketten alıyoruz

Ardından tarayıcıyı bir bilgisayarda veya dizüstü bilgisayarda açıp adres çubuğuna (arama kutusuyla karıştırmayın) "my.keenetic.net" veya "192.168.1.1" giriyoruz.
Yönlendirici oturum açma sayfası açılacaktır. Keenetic'in ilk değişikliklerinde (başkasında var mı bilmiyorum), ayarlara girmek için kullanıcı adınızı ve şifrenizi girmeniz gerekiyordu. Varsayılan değerler "admin" ve anahtar "1234" dir. Yeni sürümlerde kontrol paneli korumalı değil ancak
Zyxel Keenetic yönlendiricilerin diğer benzer cihazlara göre bir takım avantajları vardır. Ve ana olanlardan biri, bireysel bir ağ kurulum sihirbazının varlığıdır - NetFriend. İnternet bağlantısı kurmak için bir bilgisayarda veya dizüstü bilgisayarda bir Wi-Fi ağı bağlayın, ekranda beliren komutları takip etmeniz yeterlidir.
Bu makale size My Keenetic net: statik ve dinamik IP teknolojilerini kullanan kurulum sihirbazını kullanarak İnternet'e nasıl bağlanacağınızı, Wi-Fi bağlantısını etkinleştireceğinizi ve My.Keenetic mobil uygulamasının ne için kullanıldığını anlatacaktır.
My Keenetic ağının ilk kurulumu
NetFriend sihirbazını kullanarak bilgisayarınızdan veya dizüstü bilgisayarınızdan global ağa bağlanmak için iki yöntemden birini kullanabilirsiniz:
- Çevrimiçi, yüklü web tarayıcılarından herhangi biri aracılığıyla.
- Tüm cep telefonları için kullanılabilen bir mobil uygulama aracılığıyla.
Ancak yöntemlerin her biri, cihazın ve yönlendiricinin ön hazırlığını gerektirir. Zyxel Hızlı Kurulumu başlatmak için:
- Zyxel yönlendiriciyi bir elektrik prizine takın.
- Güç düğmesini "açık" moduna ayarlayın.
- Yönlendiricinin önündeki gösterge ışıklarının durumunu kontrol edin.
- Bir ağ kablosu kullanarak bilgisayarı ve yönlendiriciyi bağlayın.
5. İnternet sağlayıcısının kablosunu uygun konektöre bağlayın.

Önemli. Yönlendirici daha önce başka bir kişi tarafından kullanılmışsa veya başka bir ağa bağlıysa, açmadan önce fabrika ayarlarına sıfırlama yapmanız gerekir. Bunu yapmak için arka panelde ilgili yazıya sahip küçük bir düğme var. Bir dikiş iğnesi veya normal bir ataş kullanarak basabilirsiniz. Düğme yaklaşık 10 saniye basılı tutulur, ardından yönlendirici, sıfırlamanın tamamlandığını gösteren tüm göstergeleri yanıp söner.

Tüm adımlar doğru bir şekilde gerçekleştirilirse ve cihazın çalışması için gerekli tüm ışıklar yanarsa (her birinin amacını yönlendiriciyle veya İnternet'te verilen talimatlarda öğrenebilirsiniz), ardından devam edebilirsiniz. bağlantı ayarları.
My.Keenetic.net kurulum sihirbazı her tür bağlantıyla çalışır: Dinamik IP, Statik IP, PPPoE veya L2TP. Hangi İnternet sağlayıcısının kullanıldığını öğrenmek için müşteri hizmetleri yardım hattındaki operatörü arayabilir, resmi web sitesini ziyaret edebilir veya İnternet'e bakabilirsiniz.
Dinamik İnternet Protokolü kullanarak yapılandırma
Tüm kabloları bağladıktan sonra, bilgisayar tarayıcısına 192.168.1.1 adresini girmeniz gerekiyor, ayar orada gerçekleşecek. Arayüz dilini seçin - Rusça. Ve "hızlı kurulum" komutunu tıklayın.

Sonraki pencere, kullanıcıya kabloların bağlı olduğunu bildirir, bu nedenle orada hiçbir şeyin değiştirilmesi gerekmez, ancak "ileri" düğmesini tıklamanız yeterlidir.

Bundan sonra kullanıcı MAC adresini girme aşamasına geçer. Hangisi hakkında bilgi İnternet sağlayıcınızdan da edinilebilir.
- Bağlama gerçekleştirilmezse, "Sağlayıcım MAC adreslerini kaydetmiyor" seçeneğini seçmeniz gerekir.
- Kayıt kullanılan bilgisayarda yapılmışsa "Bu bilgisayarın MAC adresi" satırı seçilir.
- Bir numara girmeniz gerekiyorsa, "MAC - İnternet Merkezi Adresi"ne basın ve gerekli numaraları girin.

NetFriend yazılımı için yeni bir sürüm yayınlanırsa, bir aşamada güncellemeyi yüklemek için onay almanız gerekir.

Aynı zamanda, sihirbazın bazı sürümleri, bir bilgisayara veya dizüstü bilgisayara kurulum için Yandex.DNS internet filtreleri sunar. Yüklemeleri, ilgili alanda bir onay işareti ile işaretlenmiştir.

Gerekli ayarlar tamamlandıktan sonra yönlendirici kullanıma hazırdır.

Statik bir internet protokolü kullanarak yapılandırma
Statik IP, PPPoE ve L2TP türüne göre bir bağlantı kurmanın başlangıcı, yukarıda açıklanana benzer. Ancak kullanıcı pencerede MAC adresinin varlığını veya yokluğunu işaretledikten sonra değişiklikler başlar. Şimdi yönlendirici ayarlarına IP adresini girmeniz gerekiyor. Bunun için ihtiyacınız olan:
1.Açılan pencerede adresi ayarlama yöntemini seçin: otomatik veya manuel.

2. Kişisel hesabınıza girmek için İnternet sağlayıcısı tarafından verilen kullanıcının kullanıcı adını ve şifresini girin. Veya böyle bir verinin olmadığı satırı işaretleyin.

3. Bağlantı ayarları otomatik olarak yapılandırılmazsa, "İnternet" sekmesine gidin, bağlantı türünü seçin ve gerekli verileri ekleyin. İnternet bağlantı sağlayıcınızdan herhangi bir zamanda alınabilirler.

“Bağlan” düğmesine bastıktan sonra cihaz global ağa bağlanacaktır. Artık kullanıcı yalnızca bir ağ kablosuyla İnternete bağlanamaz, aynı zamanda Wi-Fi'yi de açabilir. Varsayılan olarak, yönlendiricinin alt tarafında belirtilen kullanıcı adı ve şifre verilir.
WI-FI ayarları verileri nasıl değiştirilir
Ağ adını ve standart kodu değiştirmek için NetFriend ayar sihirbazında uygun sekmeye gitmeniz gerekir.
Üzerine yükleyebilirsiniz:
- Erişim noktası.
- Misafir ağı.
- Erişim listesi.

Konuk ağında, herkesin kullanımına açık olacak ek kablosuz bağlantılar yapılandırılır.
Kablosuz şifrenizi unuttuysanız ne yapmalısınız?
Unutulan veya kaybolan bir kodu birkaç adımda geri yükleyebilirsiniz:
- Ayarlar sihirbazına gidin. Bunu yapmak için, tarayıcılardan herhangi birinde - 192.1.1.1 adresini girin.
- "Ağ" sekmesini seçin.
- "Ağ anahtarı" alanındaki koda bakın.

Parola çok karmaşıksa, kullanıcının hatırlaması daha kolay bir parolayla değiştirilebilir. Ancak saldırganlar bundan faydalanabileceği için bunu çok basitleştirmemelisiniz.
Önemli! Şifreyi değiştirdikten sonra, daha önce bağlanan cihazların da kodu değiştirmesi gerekecektir.
Yönlendiriciyi bir mobil uygulama aracılığıyla yapılandırma
Uygulama mağazasında ve App Store'da özel bir "My.Keenetic" uygulamasını indirip yüklemek mümkündür. Yönlendiriciyi bir cep telefonu üzerinden yapılandırmak için özel olarak tasarlanmıştır.
İşin aşamaları:
- Uygulamayı mobil cihazınıza indirin ve kurun.
- Ağ kablosunu yönlendiriciye bağlayın.
- Ağa giden yönlendiriciyi açın.
- Cihazın altından kablosuz şifresini görüntüleyin ve not edin.

5. Bağlantı kurmak için telefona şifreyi girin.
6. Programı açın.
7. Küreye benzeyen simgeye tıklayın.

8. Kurulum sihirbazını çalıştırın.

9. Bağlantı türünü seçin: ETHERNET, 3G, 4G, USB DSL.

10. Sağlayıcıdan bir kullanıcı adı ve parolaya ihtiyacınız olup olmadığını işaretleyin. Bağlantı türüne bağlıdır. Ve gerekirse, ilgili veriler bir sonraki pencereye girilir.

11. Otomatik olarak alınmazsa IP adresini girin.

12. MAC adresi kaydının gerekli olup olmadığını kontrol edin.

13. Hızlı kurulumun tamamlanmasını bekleyin.

Bu nedenle, kurulum sihirbazını kullanarak bir İnternet bağlantısı kurmak oldukça kolaydır ve her kullanıcı bunu yapabilir. Süreç çok zaman almaz ve yönetimi kolaydır. Her adımın ipuçları ve açıklamaları vardır. Ve ustanın menüsü tamamen Rusça. NetFriend'in nasıl çalıştığına dair daha ayrıntılı bir çalışma için, adresinde bulunan geliştirici sitesini ziyaret edebilirsiniz. http://my.keenetic.net.
ZyXEL yönlendiricilerinde, diğer üreticilerin cihazlarında olduğu gibi, ayarlara giremediğiniz zamanlar vardır. Tarayıcı üzerinden açılabilen yönlendirici ayarlarına girdim. Bunlara "web yapılandırıcı" veya "kontrol paneli" de denir.
Şimdi ZyXEL yönlendiricinizin web yapılandırıcısına neden erişemediğinizi anlamaya çalışacağız. En popüler nedenleri ve çözümlerini düşünün.
Web sitemizde zaten ayrıntılı bir tane var. Bağlantıyı takip etmenizi ve her şeyi talimatlara göre yapmaya çalışmanızı şiddetle tavsiye ederim. Belki de her şey yoluna girecek ve bu sorunla uğraşmak gerekli olmayacak. Peki, herhangi bir şekilde yönlendirici ayarlarına girmezse, aşağıdaki makaleye bakın.
ZyXEL Web Configurator'a erişemezsem ne yapmalıyım?
Sırayla gidelim.
1 İlk adım kontrol etmektir. yönlendiriciye bağlanma. Yönlendiricimizin ayarlarıyla sayfayı açmak için ona bağlı olmamız gerekir. Hem ağ kablosu hem de Wi-Fi üzerinden bağlanabilirsiniz. Bu arada, kablo ile bağlanamıyorsanız, Wi-Fi ile deneyin. Kablo bağlantısı şöyle görünür:
Wi-Fi bağlantısı ile her şeyin açık olduğunu düşünüyorum. Yönlendiricinizin kablosuz ağına bağlı olmanız yeterlidir. Ancak ayarlar sayfasını açamıyorsanız, kabloyla bağlanmayı deneyin.
2 ZyXEL Keenetic yönlendirici ayarlarının girileceği adres. Yönlendiricinizi alıp alttaki etikete bakarsanız orada ayarların girileceği adresi göreceksiniz. Bir "web adresi" olarak imzalanır. Kural olarak, ana bilgisayar adı son zamanlarda orada belirtilmiştir. my.keenetic.net.

Yani, tarayıcının adres çubuğuna yazarak my.keenetic.net, ZyXEL yönlendirici ayarları açılmalıdır. IP adresi 192.168.1.1 o da çalışıyor ve bu adresteki ayarlar sorunsuz açılıyor. Ancak büyük olasılıkla bir hata görürsünüz: "Sayfa açılamıyor" veya "Sayfa kullanılamıyor".
Adresi tarayıcıya doğru yazıp yazmadığınızı kontrol edin. "http://" ve "www" yazmanıza gerek yok. Sadece adresi girin: my.keenetic.net veya 192.168.1.1.

3 Ayarları farklı bir tarayıcıdan veya cihazdan açmayı deneyin (Eğer mümkünse). Telefonunuzdan veya tabletinizden bile giriş yapabilirsiniz. Yönlendiricinin web yapılandırıcısına başka bir cihazdan da erişemiyorsanız, sonraki ipucuna bakın.
4 LAN bağlantısının özelliklerinde veya kablosuz bağlantının özelliklerinde IP ve DNS adresi ayarlarını kontrol edelim. (yönlendiriciye nasıl bağlandığınıza bağlı olarak).
İnternet bağlantısı simgesine sağ tıklayın ve "Ağ ve Paylaşım Merkezi..." seçeneğini seçin. Ardından, sol tarafta "Adaptör ayarlarını değiştir" seçeneğine gidin.

Yönlendiriciye bağlı olduğunuz adaptöre sağ tıklayın. Ağ kablosuyla ise, bu "Yerel Alan Bağlantısı"dır (Windows 10 - Ethernet'te). Ve Wi-Fi ile bağlanıyorsanız, "Kablosuz adaptör"e tıklayın ve "Özellikler"i seçin.


Bilgisayarınızı yeniden başlatın ve ZyXEL Keenetic yönlendiricinizin kontrol panelinde tekrar oturum açmayı deneyin.
Hala otomatik ayarlara giremiyorsanız, statik bir IP ve DNS adresi kaydetmeyi deneyebilirsiniz. Bunun gibi:

Ve bilgisayarınızı yeniden başlatın.
5 Belki de sorun yönlendiricidedir. Çoğu zaman, yönlendirici ayarlarını hiçbir şekilde açamadığınızda, zaten basitçe bozulur. Tipik olarak, yalnızca güç göstergesi yanar.
Fabrika ayarlarına sıfırlamayı da deneyebilirsiniz. Fabrikaya nasıl yapılacağını zaten yazdım. Belki bundan sonra web yapılandırıcıyı açmak mümkün olacaktır.
Android, iPhone veya iPad'den modern Zyxel Keenetic yönlendiriciler iki şekilde yapılandırılabilir:
1) Web arayüzünü kullanmak;
2) Uygulamalar yardımıyla.
Web arayüzünü kullanarak bir tablet / akıllı telefondan bir Zyxel yönlendirici kurma.
Bu yöntem, yönlendiriciyi bir bilgisayardan kurmaktan özellikle farklı değildir, ayrıca Zyxel kablosuz ağına da bağlanırsınız (ağ adı ve parolası yönlendirici etiketinde belirtilmiştir).
Mobil cihazınızda (Crome, Opera, Mazzila, vb.) herhangi bir tarayıcı açın, adres çubuğuna, tıpkı bir bilgisayarda ayarları yaptığınız gibi, yönlendiricinin 192.168.1.1 ve sonraki IP adresini girin. Bu yöntemin tek dezavantajı rahatsızlıktır. Web arayüzü fare imleci ve klavye için tasarlanmıştır, tablette tüm menüler küçüktür ve parmakla kullanılması uygun değildir.
Uygulamaları kullanarak akıllı telefonunuzdan veya tabletinizden Zyxel'i kurun.
Mobil cihazlardan kurulum kolaylığı için Zyxel, kurulumu hızlı ve kolay hale getiren iki uygulama sağlamıştır. Uygulamalar hem Play Market'te (Android) hem de App Store'da (iPhone, iPad) mevcuttur. Öncelikle bu uygulamaları akıllı telefonunuza veya tabletinize indirmeniz gerekiyor. Onları bulmak oldukça basittir, mağaza arama motorunda Zyxel'e girin ve yükleyin ZyXEL Keenetic NetArkadaş Ve . 
Üzerinden ZyXEL Keenetic NetArkadaşİnterneti kurabilir ve yönlendiricinin donanım yazılımını güncelleyebilirsiniz. İkinci yardımı ile kablosuz ağ ayarlarını değiştirin, yönlendiriciye kimin bağlı olduğunu görün, güncellenecek bileşenleri seçin, vb. Uygulamaları akıllı telefonunuza veya tabletinize yükledikten sonra, güç sağlamak için Zyxel yönlendiriciyi bağlayın ve sağlayıcı kablosunu veya 3G / 4G modemi içine takın.
İnterneti kurmak için ZyXEL Keenetic NetFriend uygulamasını başlatın. Yönlendiricinin bağlı olup olmadığını kontrol etmenizi söyleyen bir mesaj göreceksiniz. 
Ardından, yönlendiricinin kablosuz ağına bağlanmanız gerekir. Bunun için:
veya bir ağ seçin ve bir şifre girin (ağ adı ve şifresi yönlendiricinin etiketindedir),
veya QR kodunu kullanın, bunu yapmak için menüden seçin ve kamerayı yönlendiricideki QR kodunun görüntülendiği etikete doğrultun.
Yönlendiriciye bağlandıktan sonra, ikamet ettiğiniz yere göre sağlayıcıları seçmek için bir pencere göreceksiniz. Uygulama konumunuzu doğru bir şekilde belirlemediyse ve sağlayıcınız sizin için uygun değilse, "Başka bir şehir"e tıklayın ve şehrinizi veya bölgenizi seçin. Ardından, kullandığınız sağlayıcıyı listeden seçin. 
Bundan sonra, İnternet'e erişmek için bir kullanıcı adı ve şifre girmeniz gereken bir pencere açılacaktır (bunlar sağlayıcı ile yapılan sözleşmede belirtilmiştir). 
Sağlayıcınız listede yoksa, "Manuel olarak yapılandır" düğmesine tıklayarak İnternet'i manuel olarak yapılandırın, protokolü seçin ve sağlayıcının ayarlarını belirtin. 
Yönlendirici İnternet'e eriştikten sonra, kurulu bellenimin sürümünü kontrol edecek ve daha yeni bir ürün varsa güncellemeyi teklif edecektir. Cihaz Güncelleme düğmesini tıklayın. 
Bellenimin indirilmesi ve yüklenmesi başlayacak, birkaç dakika sürecektir. Sonuç olarak, bellenimin güncellendiğini bildiren bir pencere göreceksiniz. Sonrakine tıkla. 
Kurulumun sonunda, yönlendirici kurulumunun sonu hakkında bir pencere alacaksınız. 
Ek değişiklikler yapmak istemiyorsanız (kablosuz ağ adını veya parolasını değiştirin, bileşenleri tek tek güncelleyin), orada durabilirsiniz. Alternatif olarak, ikinci Zyxel My.Keenetic uygulamasını açın. Kablosuz ağınızı seçin, şifre gerekmez.

Önünüzde genel bir menü açılacaktır.

Her menü öğesini gözden geçirmeyi ve bununla neler yapabileceğinizi kısaca anlatmayı öneriyorum.
İçinde "İnternet", İnternet ayarlarını değiştirebilir veya bir bağlantı ekleyebilirsiniz.

"Bağlantı", yönlendiriciye kimin ve ne şekilde (LAN veya Wi-Fi aracılığıyla) bağlı olduğunu gösterir.

“Wi-Fi 2,4 GHz”, bazı modellerde ayrıca “Wi-Fi 5 GHz” bulunur, kablosuz ağ ayarlarını değiştirmenize olanak tanır (ağ adını, şifreyi, kanalı vb. değiştirin).

"Misafir Wi-Fi" burada misafir kablosuz ağını etkinleştirebilir ve yapılandırabilirsiniz (bir ad, şifre, kanal vb. ayarlayın).

USB, yönlendiriciye bağlı USB aygıtlarını görüntüler.

"Gömülü Yazılım". Güncelleme bileşenlerini açıp kapatmanıza olanak tanır.

"Sistem" Yönlendiricinin çalışmasıyla ilgili ana menüleri görüntüler.

Bence akıllı telefonlardan ve tabletlerden yönlendiricileri yapılandırmak için uygulamalar oluşturmak çok iyi bir çözüm. Yalnızca bu görevin Zyxel'de uygulanması çifte duyguya neden olur, çünkü bir uygulamayla yapmak daha mantıklıyken neden iki uygulama kullanalım. Öte yandan, bir uygulamada daha hantal görünebilir, çünkü çoğu kullanıcının yeterli İnternet ayarı vardır, ek ayarlarla pek ilgilenmezler ve kullanımı kolay ZyXEL Keenetic NetFriend'den oldukça memnundurlar.
Zyxel ürünleri boşuna değil, en iyilerden biri olarak kabul edilir. Keenetic 4g serisi yönlendiricileri bir istisna değildir. Yönlendirici, örneğin bir kır evinde, sağlayıcıdan gelen kabloları bağlamanın teknik olarak mümkün olmadığı durumlarda kullanılabilir ve birkaç istemci cihazı İnternet'i kullanır. Bu, hem konfigürasyon hem de iletişim kalitesi açısından geniş fırsatlar sunan kablolu veya kablosuz ağlar için tam teşekküllü bir ev merkezidir. Bu nedenle, her mal sahibi yetenekli ve bilinçli olmalıdır. zyxel keskin 4g yönlendirici nasıl kurulur. Bunu yapmanın birkaç yolu vardır: manuel olarak veya kurulum sihirbazını kullanarak. Bu nedenle, her birini ayrıntılı olarak ele alacağız.
Sihirbaz aracılığıyla bir zyxel keskin 4g yönlendirici nasıl bağlanır
İlk adım, bilgisayarın veya dizüstü bilgisayarın veya daha doğrusu ağ kartlarının bir DHCP sunucusu aracılığıyla otomatik olarak bir IP adresi alacak şekilde yapılandırıldığından emin olmaktır. Bu, Windows Denetim Masasının "Ağ Kontrol Merkezi"nde doğrulanabilir. İşletim sisteminin farklı sürümlerinde, adımlar biraz farklı olacaktır:
- Windows XP: Başlat düğmesi - Denetim Masası - Ağ Bağlantıları - Yerel Ağ Bağlantısı - Özellikler - İnternet Protokolü TCP / IP - Özellikler.
- Windows 7/8/10: arama çubuğuna "Ağ Bağlantılarını Görüntüle" ve ardından "Yerel Ağ Bağlantısı" - "Özellikler" - "İnternet Protokolü Sürüm 4" - "Özellikler" yazın
Açılan özellikler penceresinde, "Otomatik olarak bir IP adresi al" ve "DNS sunucu adresini otomatik olarak al" karşısında anahtarlar ayarlanır. Tüm değişiklikler OK düğmesine basılarak onaylanır.
Ağ kartı yapılandırıldığında, yönlendiriciyi bağlayabilirsiniz. Bunu yapmak için, kutudan çıkarmanız, antenleri vidalamanız, harici bir 3G veya LTE modem bağlamanız, bir elektrik prizine takmanız ve bir yama kablosu (dahil) ile bilgisayara bağlamanız gerekir. Bilgisayar otomatik olarak yaklaşık olarak 192.168.1.X gibi bir adres alacaktır; burada X, 2 ile 254 arasında herhangi bir sayıdır. Yönlendiricinin adresi 192.168.1.1'dir.
Bir zyxel keskin 4g yönlendirici kurma sihirbaz modunda, verilen CD kullanılarak gerçekleştirilir. Diski sürücüye yerleştiririz ve otomatik çalıştırma programı başlayana kadar bekleriz veya Explorer aracılığıyla kendimiz çalıştırırız. Bundan sonra aşağıdaki adımları gerçekleştiriyoruz:
- Program penceresinde "Zyxel NetFriend Hızlı Kurulum" menü öğesi seçilir.
- Yardımcı program, donanımı yoklayarak veri toplamaya başlar. Bu biraz zaman alacak.
- Bir sonraki pencere, algılanan modemle ilgili bilgileri görüntüleyecektir.
- Önerilenler listesinden bir ülke seçilir.
- Bir sonraki pencerede, mobil ağ sağlayıcı seçilir.
- Bağlantının güvenliğini artırmak için Yandex sunucularının DNS filtresinin kullanılması önerilir. Bu, müşterinin takdirine bağlı olarak yapılır ve bu paragrafı atlayabilirsiniz.
- Son olarak, alınan bilgilere bakarız ve "Çevrimiçi ol" düğmesini tıklarız. Üretici firmanın sayfası, varsayılan olarak sistemde kurulu olan tarayıcıda otomatik olarak açılacaktır.
bu konuda zyxel keskin 4g yönlendirici yapılandırılmış olarak kabul edilebilir, kabloyu bilgisayardan ayırabilir ve WiFi üzerinden bağlanabilirsiniz. Erişim noktası adı (SSID) ve parola yönlendiricinin altında bulunur. Varsayılan ayarların geri kalanını bırakmak güvenlik açısından kesinlikle önerilmez, bu nedenle sihirbaz tamamlandıktan sonra "Web yapılandırıcı" düğmesine tıklamanız ve bazı değişiklikleri manuel olarak yapmanız önerilir.

Bir zyxel keskin 4g yönlendirici manuel olarak nasıl kurulur
Yönlendiriciyi manuel olarak yapılandırmak için http://192.168.1.1 veya my.keenetic.net adresindeki sayfayı açan tarayıcılardan herhangi birini kullanabilirsiniz. Sayfa yüklendiğinde yetkilendirme yapılır. Girilecek kullanıcı adı ve şifre aşağıda yazılmıştır. Erişim verildiğinde ve sayfa açıldığında, hazırlıksız bir kullanıcının sekmeler ve seçenekler yığını karşısında kafası biraz karışabilir. Arayüzün tamamı Rusça yapılır, bilgiler sıkı bir şekilde yapılandırılmıştır ve anlaşılması çok zor değildir. anlamaya çalışalım zyxel keskin 4g yönlendirici nasıl bağlanır kurulum sihirbazını kullanmadan internete İnternete erişim için tüm ayarlar aynı addaki sekmede gerçekleştirilir, ancak önce cihazın çalışma modunu seçmeniz gerekir. Şimdi sırasıyla kurulum işlemi adım adım nasıl yapılıyor:
- "Sistem - Çalışma modu" bölümünde, cihaz çalışmasının gerekli varyantı ayarlanır. Sağlayıcının Ethernet kablosu veya harici bir 3G veya LTE modem aracılığıyla çalışmayı seçebilirsiniz.
- Sağlayıcının kurallarına göre MAC ve diğer parametrelere göre filtreleme olup olmadığını manuel veya otomatik adres atamanın seçildiği "Ayarlar - Bağlantı" bölümüne gidiyoruz.
- "Yetkilendirme" sekmesi, sağlayıcının sunucusundaki erişim protokolünü ve yetkilendirme parametrelerini belirtir. Her sağlayıcının bağlantı oluşturmak için kendi seçenekleri vardır, örneğin, Rostelecom için PPPoE, Beeline için L2TP, vb. Her durumda, destek hizmetindeki bilgileri netleştirmeniz gerekir. Gerekli alanları doldurmalısınız: sunucu adresi, kullanıcı adı ve şifre. Kalan veriler, sağlayıcının notuna göre seçilir.
Bu adımlar, kablolu bağlantı veya mobil İnternet servis sağlayıcısı listelenmemiş olduğunda geçerlidir. Harici bir USB modemle çalışmak için yapılandırma daha da kolaydır. "3G Modem" bölümünde, açılır listeden bir servis sağlayıcı seçin, "Telefon numarası", sağlayıcının APN'si, yetkilendirme için ad ve şifre alanlarını doldurun.
Verileri girdikten sonra internet bağlantısı yapılacaktır. Her şey doğru yapılırsa, yönlendirici üzerinde başarılı bir yetkilendirmeden sonra, küre simgesi şeklinde yapılan yeşil gösterge yanacaktır. Bağlantıyı ayrıca yerleşik ping veya nslookup komutlarıyla "Sistem - Tanılama" bölümünde teşhis edebilirsiniz.
Bir sonraki son bölüm hakkında wifi yönlendirici zyxel kenetetic 4g nasıl kurulur kablosuz ağ çalışması için. Bunun için "WiFi Ağı" bölümü sağlanmıştır. "Bağlantı" alt öğesinde kablosuz ağ açılır, adı (SSID), 802.11 protokollerine göre çalışma modu ve radyo frekansı kanalı belirtilir. Bir sonraki adım, uygun sekmede güvenlik ayarlarını yapmaktır. Burada şifreleme türünü (maksimum WPA2'yi seçin) ve bağlantı için parolayı seçersiniz. Parolayı büyük harf, küçük harf ve rakamlar kullanarak daha karmaşık hale getirmeniz önerilir. Girdikten sonra, ağı açmak için "Uygula" düğmesine tıklayın.