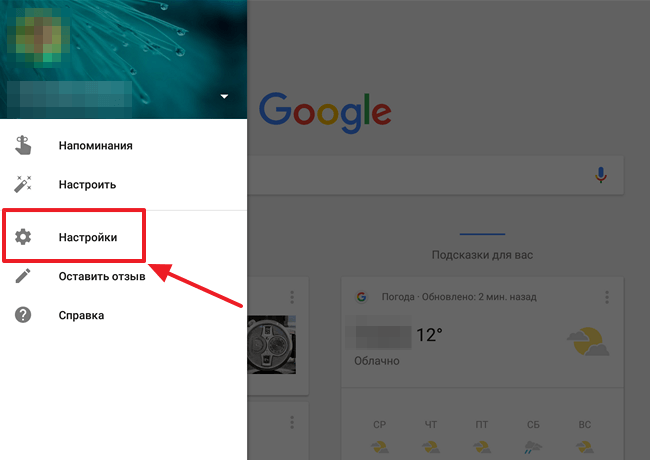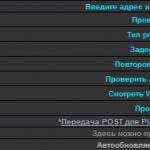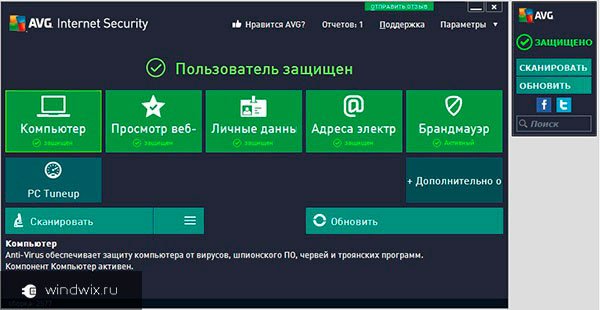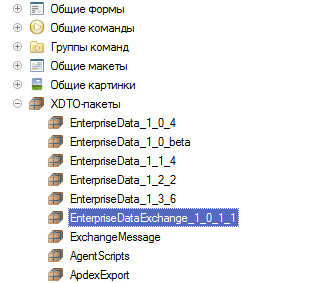Ekran görüntüsü nasıl gönderilir ve e-posta ile gönderilir. Ekran görüntüsünü e-postayla nasıl gönderirsiniz: prosedür, basit yöntemler, ipuçları ve püf noktaları
Print Screen tuşunu kullanarak ekran görüntüsü alıp Photoshop'a yapıştırdım. Ancak sizinle paylaşacağım hizmeti öğrendiğimde, bu amaçlar için ne kadar etkili kullanıldığını karşılaştırabildim.
Photoshop kullanarak ekran görüntüsü alma
- Print Screen (tam ekran) veya Alt + Print Screen (etkin pencere) tuşuna basın.
- Yeni bir belge oluşturun.
- Tampon içeriğini içine yapıştırın.
- Diske kaydet.
- Posta veya skype ile gönderin.
Son madde sadece en çok enerji tüketen şey. Skype üzerinden bir dosya gönderirseniz, indirilirken beklemelisiniz. Muhatap henüz indirmediyse ve bilgisayarı kapattıysanız, artık yapamaz.
Posta ile gönder: öncelikle sahip olmalısınız. Ne de olsa, Skype ile posta ile iletişim kurmadığınız kişilerle iletişim kurmak ve ekran görüntüsünü göndermek için bir e-posta adresi istemeniz, bir mektup oluşturmanız ve bir dosya eklemeniz gerekir. Hepsi uzun.
Mikko Lemola / Shutterstock.comLightShot ile kolay ekran görüntüsü oluşturma
Site iyileştirme sorunlarını hızlı bir şekilde çözmeniz gerekirse, çok daha uygun bir araç var. Ve belirttiğim gibi, birçok web geliştiricisi ve programcısı bunu kullanıyor. web tasarımcıları ve web tasarımcıları. Buna LightShot denir. Adı tamamen haklı. Bir kez denedikten sonra, artık ağır Photoshop yöntemini kullanmak istemezsiniz.
Temel olarak, teknik destek servisiyle iletişim kurmak veya program penceresinin içinde veya diğer çeşitli uygulamalar için nasıl göründüğünü gösteren birisinin kendisine yardım etmek için bir ekran görüntüsüne ihtiyaç vardır.
Programsız Windows sayesinde ekran görüntüsü
En basit durumda, Windows 7/10 işletim sisteminin araçlarından yeterince sahibiz. Bir ekran görüntüsü almak için “Print Screen” tuşuna basın. Klavyenin sağ üst kısmında bulunur.

Bazı dizüstü bilgisayarlarda "PrtScr" tuşunun başka bir tuşla birleştirildiğini unutmayın. Bu durumda, “Fn + PrtScr” kombinasyonuna basın. Ancak kendi başına bu düğmeye basmak ekran görüntüsünü kaydetmez, ancak görüntüyü ekrandan panoya kopyalar, tıpkı “Ctrl + C” tuşlarıyla herhangi bir metni kopyalayıp daha sonra “Ctrl + V” tuşlarıyla yapıştırın.
Bir ekran görüntüsünü bir dosyaya kaydetmek için standart Paint resim düzenleyicisine ihtiyacımız var. Dan çalıştırılabilir "Başlat -\u003e Tüm Programlar -\u003e Standart -\u003e Boya" veya basitçe Başlat düğmesinin arama kutusuna "paint" kelimesini yazın ve açılır listeden bir program seçin.

Bunu tam olarak yapıyorum çünkü Başlat menüsünün yığınlarında bir program aramaktan daha hızlı çıkıyor, şimdi Paint'te pano içeriğini yapıştırmak için Yapıştır veya Ctrl + V tuşlarına basın.

Sadece görüntüyü bir dosyaya kaydetmek için kalır. Bunu yapmak için, "diskete" tıklayın ve dosyayı nereye kaydedeceğinizi seçin. Dosya formatı "JPEG" seçmeniz önerilir, çünkü en az yer kaplar, ancak hiçbir şeye dokunamaz ve “PNG” yi varsayılan olarak bırakabilirsiniz.
Aktif program penceresinin ekran görüntüsünü alabilirsiniz. Bunu yapmak için, "Alt + Print Screen" tuş kombinasyonuna basın. Panodan yalnızca Paint'te değil, örneğin doğrudan bir Word belgesine veya bir Outlook e-postasına da resim ekleyebilirsiniz.
Yani, eylemlerin en basit algoritması:
- "Print Screen" veya "Alt + Print Screen" üzerine tıklayın
- Paint programını çalıştırın
- Pano içeriğini yapıştırın
- Dosyayı kaydedin
Standart Windows 7/8/10 Scissors yardımcı programını kullanarak ekranı kolayca da kaydırabilirsiniz. Bununla beraber, ekranın keyfi bir bölümünü kopyalayabilirsiniz. Menüde "Başlat -\u003e Tüm Programlar -\u003e Standart -\u003e Makas".

"Oluştur" düğmesindeki oka tıklayın ve neyi kopyalamak istediğimizi seçin: isteğe bağlı bir şekil, bir dikdörtgen, bir pencere veya tüm ekran. Alanı seçtiğimizde, düzenleme penceresi ve tamamlanan ekran görüntüsünün kaydedilmesi görünecektir:

“Pen” ve “Marker” gibi basit çizim araçları var. Yaratıcılığınızı silmek için silgiyi kullanabilirsiniz. Scissors yardımcı programı saydam PNG dosyaları oluşturamaz, bu yüzden JPEG formatında kaydetmek en iyisidir. Saydam resimler nelerdir, aşağıda göstereceğim.
Tek tıklamayla buluta bir ekran görüntüsü gönderin
Ekran görüntülerine haftada bir defadan daha sık ihtiyaç duyulursa, herhangi bir program yüklemek daha iyidir. Ayrıca, programlar buluta anında ekran görüntüsünü yükleyebilir ve görüntüye hazır bir bağlantı sağlayabilir.
Program yerli bir geliştiriciden geliyor, bu yüzden tamamen Rusça ve tabii ki ücretsiz, ayrıca virüsleri kontrol ettim - her şey temiz. Yüklerken, Yandex öğelerinin yüklenmesini devre dışı bırakabilirsiniz:

Kurulumdan hemen sonra, program ayarları ile bir pencere açılır, "Kaydet" e tıklayın, onlardan biraz sonra anlatacağım.
Bir ekran görüntüsüne bir arkadaşınıza link göndermek için, sadece Ctrl + PrtScr tuşlarına basın. Karakteristik tıklama ve ikinci ekran karartması, panonuzun zaten ekrana bir bağlantısı olduğu anlamına gelir! Tarayıcı adres çubuğuna ekleyerek kontrol edin:

Her şey çok basit! Ekranın belirli bir bölümünün görüntüsünü almanız gerekiyorsa, PrtScr düğmesine basın ve bir alan seçin. Fareyi bıraktığınızda - anlık görüntünün bağlantısı panonuzda olacaktır!
Ekran görüntüsü, cebinizde diğer rakiplerin sahip olmadığı birkaç koz kartına sahiptir. Klavyeye “uzak” veya tembel olarak ulaşırsanız, sistem tepsisindeki PrtScr düğmesine basmaya eşdeğer olan program simgesine tıklayabilirsiniz:

Masaüstünde herhangi bir boş alana sağ tıklamak ve içerik menüsünde uygun eylemi seçmek birisinin daha kolay olacaktır:

Ve her şey çok basittir, çünkü programcılar Mac'lerde bulunan işlevselliği elde etmek için programı tamamen kendileri için yapmaya başladılar - hızlı ekran görüntüsü oluşturma. Ve şunu söylemek istiyorum, mükemmel sonuçlandı.
Ayarlar hakkında biraz
Program her başladığında, ayarları olan bir pencere belirir:

Varsayılan olarak, sıcak düğmeler: tüm ekran için Ctrl + PrtScr, isteğe bağlı bir alan için: PrtScr. Ayarlarda, örneğin bunlar başka bir yazılım için kullanılmışsa, düğmelerinizi belirleyebilirsiniz. Ardından ekran görüntülerinin nereye kaydedileceğini belirleyebiliriz.
Resimler varsayılan olarak sabit diske kaydedilir ve Ekran Sahibinin kendi sunucusuna yüklenir (böylece bağlantıyı alıp gönderebilirsiniz). Yalnızca sabit diski (yerel olarak) veya yalnızca sunucuyu sınırlayabilirsiniz. Sunucuya gönderilen dosya sayısında herhangi bir kısıtlama olmadığını unutmayın. Dosyaların bilgisayara kaydedileceği klasörü aşağıda belirtebilirsiniz. Bu arada, masaüstünüzde zaten bir kısayol var.
Ve son birkaç ayar:
Genel olarak, hepsi bu, aslında, su ısıtıcısı bile anlayacak, her şey saçma noktasına basitleştirildi. Kurulumdan sonra, program otomatik olarak çalışmaya başlar ve bilgisayarınızı veya dizüstü bilgisayarınızı her açışınızda başlar. İhtiyacınız yoksa makaleye bakın. Bu arada, bu seçenek çoğu geliştiricinin yaptığı gibi ayarlara dahil edilebilir.
Şeffaf ekran görüntüsü nasıl yapılır
Diğer ilginç bir program ise, İngilizce olmasına rağmen şeffaf ekran görüntüsü alabilen PrtScr. Fakat şimdi size göstereceğim.
Şeffaf resimler nedir? Size örnek göstereyim. Farklı formatlarda iki ekran görüntüsü aldım ve bunları herhangi bir grafik düzenleyicide başka bir resmin üzerine yerleştirdim:

Sağdaki opak JPEG formatıdır. Görebildiğiniz gibi, isteğe bağlı bir alan seçtim, ancak bir dikdörtgen tarafından çerçeveleniyor (genellikle sadece beyaz, ancak bu program orada biraz görünür bir arka plan ekliyor). Soldaki ise şeffaf bir PNG dosyasına kaydedilen bir parça. Dikdörtgen bir çerçeve olmadan daire içine aldığım biçimde üst üste binmiştir. Bu tür dosyalar diğer görüntülere dayamak için çok elverişli ve güzeldir, ve böylece algılanamaz olur.
PrtScr programı altta bir simge olarak “kilitleniyor”, üzerine sağ tıklayıp “Şimdi ekranı yakala” yı seçerek tıklayın.

bundan sonra ekran rengi değişecek ve sağ tarafta böyle bir ipucu görünecektir:

Bunun anlamı şudur: sol fare düğmesi ekranda belirli bir yeri seçer (“Alt + Print Screen” sıcak düğmeleri), Ctrl tuşunu basılı tuttuğunuzda, bir dikdörtgen vurgulanır ve sağ tuşla ekrana kolayca çizebilir ve ardından istediğiniz alanı seçebilirsiniz. Herhangi bir yeri tıkladığınızda, ekranın tamamının resmini çekebilirsiniz. Kısayol tuşları "Ctrl + Print Screen", piksel hassasiyetli bir ekran alanı seçmek için Ctrl kullanabileceğiniz çok büyük büyütme oranına sahip bir büyüteç içerir.
Bir alan seçtiğimizde sonuçları kaydet penceresi görünecektir:

Burada ilginç olan şey bu:
- Farklı kaydet ... - dosyaya kaydedin. İsteğe bağlı seçim kullanıyorsanız, resmi saydam yapmak için, JPEG biçiminde değil PNG biçiminde kaydetmeniz gerekir. Bu durumda, “Şeffaf PNG” onay kutusunun “Ayarlar” sekmesinde olması gerekir (varsayılan olarak oradadır). Aksi takdirde “jpeg” kullanın.
- E-posta ... - varsayılan e-posta programını kullanarak posta ile gönder
- Düzenle ... - "Paint" programında düzenle
- Yazdır ... - yazıcıya yazdır
- Panoya - panoya kopyala
- Sil - ekran görüntüsünü kaldır
LightShot - anında düzenleme
Bazen ekran görüntüsüne hemen bir şey çizmeniz, metni yazmanız veya görüntünün bir bölümünü silmeniz gerekir. Bu gibi durumlarda, LightShot programını öneriyorum.
LightShot, diğer programlar kadar kolaydır, ancak bir bölge seçtikten sonra, içerisinde kalem, işaretleyici, çizgi çizme, ok, dikdörtgen veya yazı yazabileceğiniz basit bir editör belirir.

Sonuç
Gördüğünüz gibi, her şey çok basit. Windows'un standart özellikleri ve çeşitli uygulamaların kendi avantajları vardır. Hangi yolu kullanacağınıza kendiniz karar verin. Ayrıca okumanın çok ilginç olacağını düşünüyorum. Makaleyi beğendiyseniz, sosyal ağlarda arkadaşlarınızla paylaşın!
Ve şimdi görsel bir "sorgulama" ile bir video
İyi saatler! Bu küçük makalede, görüntü barındırma özelliğini kullanarak diğer kullanıcılara nasıl ekran görüntüsü gönderebileceğinizi birkaç yolla anlatmak istiyorum. Ve tabii ki, görüntüleri paylaşmak için en ilginç barınağı vurgulayacağım.
Şahsen, makalede açıklanan her iki seçeneği de kullanırım, ancak daha sık ikinci seçeneği. Genellikle gerekli ekran görüntüleri haftalarca disktedir ve bunları yalnızca birileri sorduğunda gönderirim veya örneğin bu makale gibi bir yere küçük bir not eklerim.
1. Ekran görüntüsünü hızlı bir şekilde alma + İnternete gönderme
Ekran görüntüsü programını denemenizi tavsiye ederim ( Ekran Yakalama, programa bir bağlantı yazıda, notta biraz daha yüksek bulunacaktır) ve aynı anda onları İnternete gönderiyoruz. Hiçbir şey yapmanıza gerek yok: sadece bir ekran görüntüsü oluşturmak için düğmeye basın (program ayarlarında ayarlanmış) ve ardından İnternet'teki indirilmiş resme bir link verin!

Dosyanın nereye kaydedileceği: İnternette?
Ayrıca, program tamamen Rusça, ücretsiz ve en popüler Windows işletim sistemlerinde çalışıyor.
2. Bir ekran görüntüsü oluşturmak ve göndermek için "Manuel" yol
1) Ekran görüntüsü al
Gerekli fotoğraf ve ekran görüntülerini zaten çektiğinizi varsayıyoruz. En kolay seçenek onları yapmaktır: “Preent Screen” düğmesine tıklayın ve ardından “Paint” programını açın ve resminizi buraya yerleştirin.
Ekran görüntüsünün çok büyük olmaması ve mümkün olduğunca az tartılması da arzu edilir. Bu nedenle, JPG veya GIF formatına dönüştürün (veya daha iyisi kaydedin). BMP - çok tartılabilir, çok sayıda ekran görüntüsü gönderirseniz, İnternetin zayıf olduğu bir kişi - onları görüntülemek için uzun süre bekler.
2) Bazı hosting programlarına resim yükleyin
Örneğin, Radikal gibi bir popüler görüntüye ev sahipliği yapın. Bu arada, özellikle resimlerin burada süresiz olarak saklandığını not etmek istiyorum! Bu nedenle, yüklediğiniz ve Internet ekran görüntüsüne gönderilen - bu barındırma devam ederken bir yıl ve iki yıl daha görüntüleyebilir.
Radikal
Bir resim yüklemek için aşağıdakileri yapın:
1) Web barındırma sitesine gidin ve ilk önce "gözden geçir" düğmesine tıklayın.

2) Sonra, yüklemek istediğiniz dosya görüntüsünü seçmeniz gerekir. Bu arada, bir kerede onlarca görüntü yükleyebilirsiniz. Bu arada, “Radikal” in çeşitli ayarlar ve filtreler seçmenize izin verdiğine dikkat edin (örneğin, resmi azaltabilirsiniz). Resimlerinizle yapmak istediğiniz her şeyi ayarladığınızda - " indir ".

3) Tek yapmanız gereken, uygun bağlantıyı seçmek (bu bağlamda, “Radikal”, uygun olmaktan çok daha uygundur: doğrudan bir bağlantı, önizleme, metinde bir resim vb., Aşağıdaki örneğe bakın) ve aşağıdaki yoldaşlarınıza gönderin: ICQ , Skype ve diğer sohbet odaları.

Not. Bu arada, farklı siteler için (bloglar, forumlar, bülten panoları) bağlantılar için farklı seçenekler seçmelisiniz. Neyse ki, “Radikal” konusunda yeterince fazlası var (diğer hizmetlerde, bir kural olarak, daha az seçenek de var).
3. Hangi resim barındırma kullanıyor?
Prensip olarak, herhangi bir. Tek şey, bazı hosting çok hızlı bir şekilde görüntüyü kaldırın. Bu nedenle, aşağıdakileri kullanmak daha iyi olur ...
1. Radikal

Görüntüleri saklamak ve aktarmak için mükemmel servis. Forum, blog için herhangi bir resmi hızlı bir şekilde yayınlayabilirsiniz. Dikkate değer avantajlar: kayıt olmanıza gerek yok, dosyalar süresiz olarak depolanır, maksimum ekran görüntüsü 10 MB'a kadar (fazlasıyla) hizmet ücretsizdir!
2. Imageshack
![]()
Ekran görüntüsü göndermek için iyi bir servis. Belki de, eğer yıl boyunca resme başvuru yapmamışlarsa, silinecekleri gerçeği ile uyarılabilir. Genel olarak, oldukça kötü bir hizmet değil.
3. Imgur
Merhaba, sevgili blog okuyucular web sitesi! Bir noktada bir bilgisayarın, dizüstü bilgisayarın ya da tabletin birçok kullanıcısı, ekran görüntüsüne ihtiyaç duyması ya da genellikle “ekran görüntüsü” olarak adlandırılmasıyla karşı karşıya kalmaktadır. Mesela Sberbank Online üzerinden fatura ödemeye başladığımda ekran görüntüsü almaya başladım, çeklerle ilgilenmiştim. Şimdi, günde 10-20 ekran görüntüsü yapıyorum, genellikle bu: sosyal üzerine bazı yorumlar. ağlar, blog için bir grafik komut öğesi, video parçaları, vb. Ayrıca, web sitelerinin, bir ekran görüntüsünü kullanarak bir düzen hatası belirtmek ve bunları düzeltmek için dizgiye göndermek, doğal olarak tarayıcı adını ve sürümünü göstermek üzere bir düzenleyici hata bildirmek için web tarayıcılarının doğru görüntülenmemeleri de olur.
Ekran görüntüsü almanıza ve onlara bir bağlantı göndermenize izin veren birçok servis vardır. Birkaç örnek vereceğim, ancak size kendim hakkında bir tane daha söyleyeceğim.
Yandex Disk kullanarak ekran görüntüsü (ekran görüntüsü).
Zaten kullanıyorsanız Clip2Netekran görüntüsü almak ve buna alışmak için Yandex Disk'i kullanamazsınız. Clip2Netayrıca kötü bir servis değil.
Yandex Diski Kurmak.
Şimdi sırayla:

Ekran görüntüsü nasıl yapılır.
Yandex Disk takılıyken, ekran görüntüsünü çeşitli şekillerde çekebilirsiniz.
İlk yol. Sağ alt köşede, sağ fare tuşuyla Yandex Disk simgesine tıklayın, bir iletişim kutusu açılacaktır;
Tüm ekranın bir ekran görüntüsünü yaratacak veya sizden yakalamak istediğiniz alanı vurgulamanızı isteyecektir. Bir ekran seçtiğinizi ve ardından ekran görüntüsü düzenleyicisinin açıldığını varsayalım; 
İkinci yol biraz daha kolay. "Klavyede bir düğme arıyoruz" Ekranı Yazdır"Ya da" PrtScn"Ve bölgeyi seçtikten sonra editör açılır. Bir dizüstü bilgisayarda tıklamanız gerekebilir " Fn + PrtScn«. 
Yandex Diskinde kayıtlı tüm dosyaları Bilgisayarım'ı açarak bulabilirsiniz; 
Bilgisayarların ve dizüstü bilgisayarların ekran görüntüleriyle her şey anlaşılabilir olmalıdır.
Akıllı telefon ve tabletlerdeki ekran görüntülerine yöneliyoruz (bilgiler onaylandı ve sayfadan kullanıldı).
Ekran görüntüsü Mac os.
Ekran görüntüsünü almak için Mac OStuş kombinasyonuna basın Md Cmd + vardiya + 3 . Ekranın tamamının anlık görüntüsünü içeren bir dosya masaüstünde görünecektir.
Ekranın belirli bir bölümünün resmini çekmek istiyorsanız, tuş kombinasyonuna basın. Md Cmd + vardiya + 4 ve ekranın istenen alanını vurgulayın.
Yalnızca etkin pencerenin ekran görüntüsünü almak için tuş bileşimine basın. Md Cmd + vardiya + 4 ve sonra Tamam Boşluk çubuğu.
Ekran görüntüsü iOS.
platform iOS sürümden bu yana standart araçların bir ekran görüntüsünü yapmanızı sağlar 2.x. Ekran görüntüsü almak için birkaç saniye basılı tutun. Uyu / Uyan ve ev. Ortaya çıkan görüntüler standart bir uygulamaya kaydedilir. fotoğraf.
Ekran görüntüsü android.
Çalışan bir mobil cihazda ekran görüntüsünü alın android farklı şekillerde olabilir - cihaz üreticisine ve platform sürümüne bağlı olarak. Ortaya çıkan görüntüler standart bir uygulamaya kaydedilir. galeri.
- Android 4.x Sesi kıs ve beslenme;
- Android 3.2 ve üstü - Bir süre basılı tutun Son programlar;
- Android 1.x ve 2.x - Platform android versiyonları 2.x ve aşağıda standart olarak ekran görüntüsü alınmasını desteklemiyor. Tarafından kurulan üçüncü taraf uygulamaları kullanmanız gerekir. Google Play;
- Samsung - Düğmeye bir saniye basılı tutun ev ve gıda veya önce ve ev (cihaza bağlı olarak);
- HTC - Düğmeye bir saniye basılı tutun ev ve Güç.
Ekran görüntüsü Windows telefonu.
- Windows Phone 8.1 gıda ve Sesi aç (telefonun sağ tarafında);
- Windows Phone 8 - Ekran görüntüsü almak için, aynı anda düğmelerine basın. gıda (telefonun sağ tarafında) ve bir düğme kazanmak (ekranın altında).
Ekran görüntüsü Symbian.
platform Symbian Standart araçları kullanarak ekran görüntülerini desteklemiyor. Üçüncü taraf uygulamaları kullanmak gereklidir. Örneğin En iyi ekran görüntüsü.
Ekran görüntüsü Bada.
Ekran görüntüsü almak için birkaç saniye basılı tutun. menü ve kilitleme. Anlık görüntü, klasördeki dahili hafızaya kaydedilir. Benim dosyaları → resimler .
En iyi dileklerimle, blog sayfalarında görüşmek üzere. web sitesi!
Selamlar arkadaşlar!
Bir ekran görüntüsünün İnternet üzerinden nasıl gönderileceğini sorması çok zordur - bu çok önemlidir, çünkü ekran görüntülerine her zaman, her yerde ihtiyaç duyulabilir. Örneğin, arkadaşınıza harika bir fotoğraf göstermeniz veya forumdaki bir yayına bir resim eklemeniz gerekir.
Ayrıca, taranmış belgelerin acil olarak e-postayla gönderilmesi gerektiği durumlar da vardır. Tüm durumlar için ekran görüntülerini analiz edelim, bununla ilgili sorularınız artık olmayacak.
Birden ekran görüntülerinin nasıl çekileceğini bilmiyorsanız, makale size yardımcı olacaktır: Bu kelimeleri ilk defa duyuyor musunuz? Oku ve aydınlat!
Ve yine de, genellikle bilgisayarı yavaşlatır, düzeltmek için yapılandırmanız gerekir, flash player güncelleyin, kendinizi bu hatadan korumak için makalede yazılmıştır.
Bir ekran görüntüsünü İnternet'e nasıl yükleyebilir ve başkalarına gösterebilirim?
Şimdi bu hizmette ekran görüntülerini nasıl saklayacağınızı ve paylaşacağımızı öğreniyoruz. proje sahasınave "Dosyaları seç" düğmesini (en fazla 20 adet) kullanarak istediğiniz görüntüleri seçin, ardından indirme düğmesine basın.

Ondan sonra resme doğrudan bir link alırız, kopyalayın (Ctrl + A - selection, Ctrl + C - copy ve Ctrl + V - paste) ve herhangi bir yere yapıştırın, örneğin, sosyal ağlarda, veya yorumlarınıza bir resim eklemeye çalışabilirsiniz.

Bunu hemen VKontakte veya e-posta için söyleyeceğim. bu amaç için yerleşik işlevler vardır.ve kullanımı çok daha uygun. Nasıl yapılır? Şimdi de öğren.
Hızlı bir şekilde "VKontakte" mesajında nasıl fotoğraf gönderilir?
Mesaj biçiminde, ekran görüntüsü ve fotoğraf göndermek için özel bir simge (fotoğraf makinesi) vardır ve Ekle düğmesine tıklarsanız daha fazla farklı dosya ekleyebilirsiniz: video, ses, belge vb.

Yandex.Mail servisi üzerinden ekran görüntüsü nasıl gönderilir?
Bir mesaja cevap verirken, ataş şeklindeki simgeye tıklayın, istediğiniz fotoğrafı seçin, indirdikten sonra mesaj formunun sağında görünecektir.

Burada, aynı şey hakkında, bir ataşla benzer simgeye tıklayın, bir simgeler listesi açılacak, "Fotoğraf ekle" yi seçin ve bu, resim gönderilmeye hazır.

Bu noktada makaleyi bitirdim, ekran görüntüleri ve sizin için iyi olan fotoğraflar!