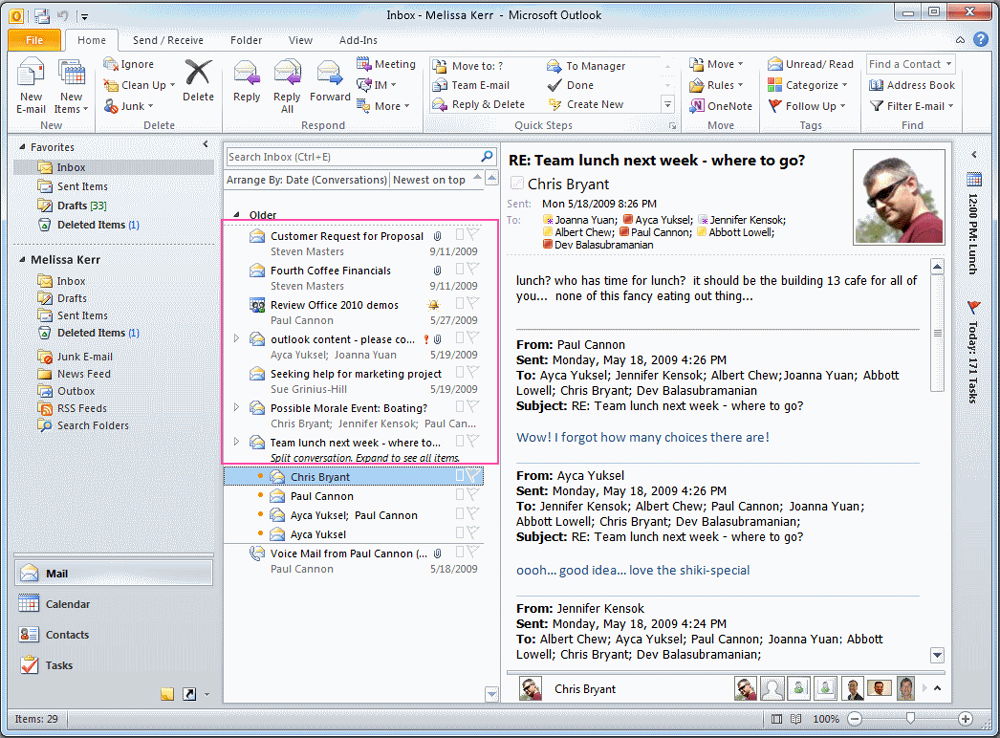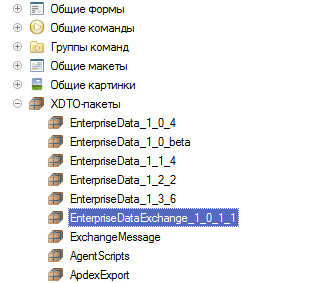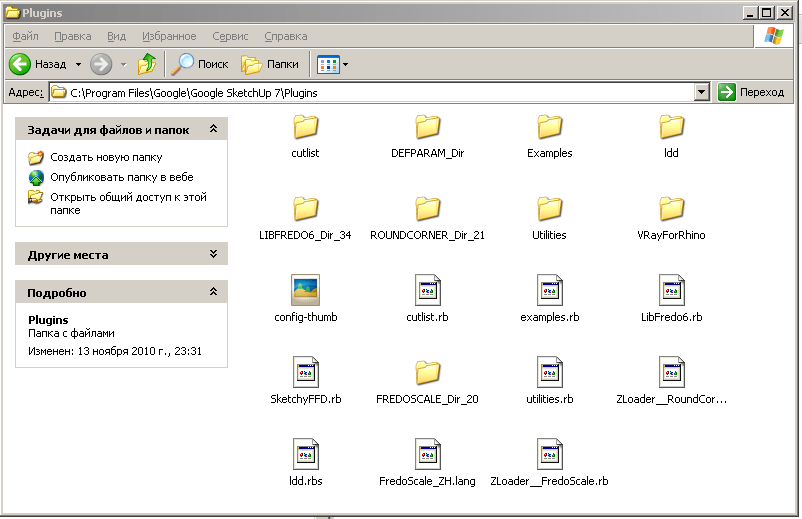Programın görünümünün kurulması. Outlook'u yükleyin ve başlatın
Outlook'u kullanıp kullanmayacağınıza karar verdikten sonra, bu uygulamayı bilgisayarınıza yükleyin ve başlatmayı deneyin.
Outlook kurulumu
Yüklenmiş olan yazılıma bağlı olarak, aslında birbirinden farklı iki tür Outlook yüklemesi vardır.
- Microsoft Office XP'nin bazı bileşenleri zaten yüklü (örneğin, Word veya Excel). Bu durumda, Outlook'u yüklemek için aşağıdaki örnekte gösterilen adımları izlemelisiniz.
Örnek 1.1 Microsoft Office XP bileşenleri ekleme veya kaldırma
- (Tüm uygulamaları kapat)
- Başlat\u003e Ayarlar\u003e Denetim Masası
- Program Ekle veya Kaldır
- Microsoft Office XP
- Ekle / Kaldır
- Bileşen ekleme veya kaldırma
Bundan sonra, kurulum prosedürü neredeyse tamamen aşağıda tarif edilen prosedüre benzemektedir.
- Microsoft Office 2001 ilk kez kuruludur. Şimdi detaylı olarak ele alınacak olan bu durumdur.
Bu yüzden ilk Microsoft Office XP CD'sini CD-ROM okuyucuya yerleştirin. Bir süre sonra, MS Office Kurulum Sihirbazı'nın ilk adımının iletişim kutusu görünecektir. Yükleme sihirbazının uygun alanlarını doldurup İleri düğmesini tıklatarak, Outlook 2002'yi bilgisayarınıza kolayca yükleyebilirsiniz.
Adınızı ve baş harflerinizi girerek müşteri bilgilerini doldurun. Lisans sözleşmesini okuyun ve anahtarı ayarlayın Lisans sözleşmesinin şartlarını kabul ediyorum (Lisans Sözleşmesini kabul ediyorum). Ardından, Microsoft Office 2002'nin yükleneceği klasörü belirtin Varsayılan olarak, bu klasör С: \\ Program Files \\ Microsoft Office'dir, başka bir klasör seçmek için genel bakış (Gözat).
Sihirbazın bir sonraki adımı, kurulacak bileşenlerin seçimidir. Şek. 1.1, bir dizi Outlook bileşenini gösterir.
Şek. 1.1. İletişim kutusu Yüklenebilir bileşenler
Setten bir bileşen eklemek veya kaldırmak için, bileşenin yanındaki oku tıklayın ve kurmak için altı seçenekten birini seçin (Şek. 1.2).
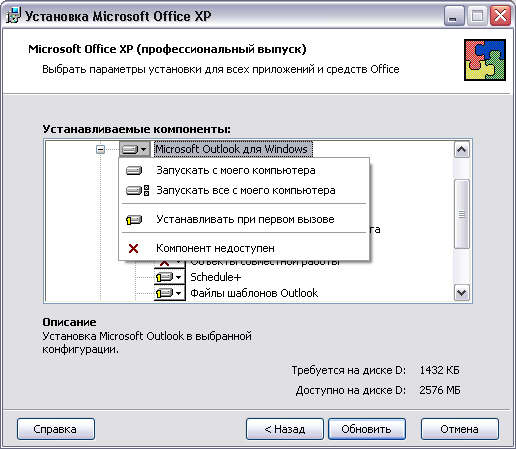
Şek. 1.2. Bağlam menüsü Kurulum modları
- Bilgisayarımdan kaç (Bilgisayarımdan Çalıştır). Bileşen bilgisayara kaydedilmeli ve yerel bir diskten çalıştırılmalıdır.
- Bilgisayarımdaki her şeyi çalıştır (Tümünü Bilgisayarımdan Çalıştır). Bir bileşen ve tüm alt bileşenleri bilgisayara kaydedilmeli ve yerel bir diskten çalıştırılmalıdır.
- İlk aramada yükle (İlk Kullanımda Yüklendi). Bileşenin kendisini kurmak yerine, bir saplama takılır (örneğin, ilgili komut menüye dahil edilir). Bileşen ilk defa çağrıldığında, kurulum sihirbazı başlatılır ve bileşeni kurmanız önerilir. Bilgisayarımdan kaç.
- Bileşen kullanılamıyor (Müsait değil). Bileşen bilgisayarda yüklü değil. Bu durum ancak yükleyiciyi tekrar arayarak değiştirilebilir.
Outlook'u yüklemek için, Windows için Microsoft Outlook bileşenini tam olarak seçin. Bilgisayarımdaki her şeyi çalıştır.
Bu nedenle, sihirbazın tüm adımları tamamlanır ve bu, sihirbazın bilgisayara MS Office'i (özellikle Outlook'u) yüklemeye başlayacağı Kur düğmesine (Yükle) tıklamaya devam eder. Bilgisayarı yeniden başlattıktan, sistemin etiketlerini ve parametrelerini güncelledikten sonra, Outlook ilk çalıştırmaya hazır olacaktır.
İlk çalıştırma
Outlook, ana Windows menüsünden veya masaüstündeki Outlook kısayolu üzerinden başlatılabilir.
Örnek 1.2. Outlook 2002'yi başlatın
Başlat\u003e Programlar\u003e Microsoft Outlook veya (Windows masaüstünde) Microsoft Outlook
Outlook'u ilk başlattığınızda, İlk Kurulum Sihirbazı otomatik olarak başlar. Bununla beraber, Outlook yapılandırmasını seçebilir ve çalışmayı posta ile yapılandırabilirsiniz.
İlk adımda, sihirbaz önceden yüklü posta programlarından (örneğin, Outlook Express) veri almayı önerir. Bunu yapmak istiyorsanız uygun programları seçin, değilse düğmeyi açın. İçeriğe atla (Skip).
Sihirbazın bir sonraki adımı e-posta hesapları oluşturmaktır. Hesap oluşturma dikkate alınacak Bölüm 9 "E-posta", şimdi anahtarı seç hayır (Olmayan) ve tıklayın Yapılır Sihirbazı durdurarak (Son). Sihirbazın son adımı, Outlook kurulum prosedürünü durdurma kararınızı onaylamak için bir uyarı vermek olacaktır.
Outlook'u indirdikten sonra Asistan, Outlook'un programlar için varsayılan uygulama olmadığı konusunda sizi uyarır. posta (E-posta) ve Outlook'u varsayılan uygulama olarak kaydetmeyi önerecektir. Cevaplamaktan çekinmeyin Evet.

Şek. 1.3.
Böylece, Outlook 2002 yapılandırılmış ve kullanıma hazır. Şek. 1.4 ana uygulama penceresini genişletilmiş görünümle göstermektedir. Outlook bugün (Bugünün Outlook'u).
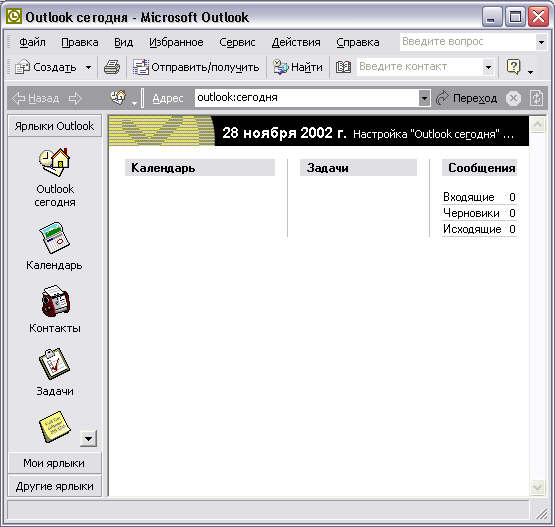
Şek. 1.4.
Uygulamadan standart Windows yöntemleriyle çıkın.
Örnek 1.3. Uygulamadan çık
(Sağ üst köşede çapraz) veya
Her gün, birçok kullanıcı Office Outlook Office Suite programını çalıştırır, ancak yalnızca birkaçı aktif olarak tüm işlevlerini kullanır. Çoğu, kural olarak, kendi bileşenlerini kullanır. Microsoft Outlook - birisi için tüm durumlar için süper bir zamanlayıcıdır, birisi için uygun bir takvimdir, biri için iş bağlantılarının işlevsel bir temeli. Ancak yine de, kullanıcı kitlesinin çoğu bu programı bir masaüstü masaüstü istemcisi olarak kullanır.
Microsoft Outlook 2013 nedir, e-posta istemcinizle nasıl çalışılır, nasıl yapılandırılır - tüm bunları aşağıda anlayacağız.
Microsoft Outlook 2013 - bu nedir?
Microsoft Office 2013 - Outlook 2013 yazılım paketinin bir bileşeni, bir e-posta istemcisi ve RSS haber yayınlarını okumak için bir okuyucu, görev zamanlayıcı, takvim, rehber veritabanı ve küçük notlar içeren çok fonksiyonlu bir kişisel yöneticidir. Outlook, ayrı bir organizatör programı olarak veya bir e-posta istemcisi ile birlikte kullanılabilir. Şirketlerde, program genellikle çalışanlar arasında işbirliği için Microsoft Exchange Server'ın bir müşterisi olarak kullanılır. Outlook, otomatik modda bir günlük oluşturmak için diğer Microsoft Office uygulamalarının belgeleriyle çalışmayı izleme özelliğini içerir. Programın içindeki havanın bir özeti bile sundu.
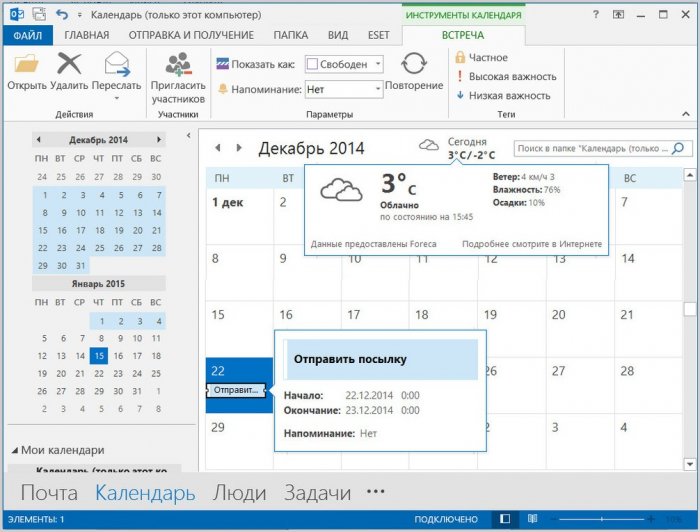
Microsoft Outlook'un organizasyonu, ürün gelişimi yıllarında fazla değişmedi, ancak genel minimalizm kavramına ve tüm Microsoft Office paketine ve bir bütün olarak Windows 8'e uymaya devam eden 2013 sürümündeki arayüz daha basit ve daha ergonomik hale geldi. Hem Outlook 2013'ün hem de tüm Microsoft Office 2013 paketinin ana avantajının büyük program yönetimi düğmeleri olduğu belirtilmelidir. Ofis uygulamalarının arayüzü, öncelikle küçük ekranlı dokunmatik cihaz kullanıcıları için tasarlanmıştır, ancak bu, küçük ekranlı sıradan bilgisayar ve dizüstü bilgisayar kullanıcılarının, ürünlerden yararlanmalarını engellemez.
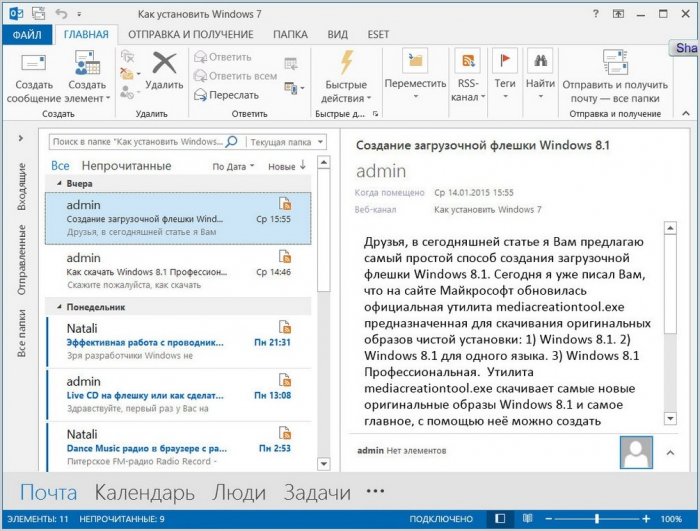
Microsoft Outlook 2013 çok işlevli bir üründür ve tüm potansiyeli, tüm özelliklerinin açıklaması, tek bir yayında çalışma olasılığı düşüktür. Bu programın tüm özellikleri ile ilgili kitabın tamamı çalışmadı. Bu nedenle, kısaca Microsoft Outlook 2013'ü sadece iyi bir işlevsel posta göndereni bağlamında ele alacağız.
Microsoft Outlook 2013 ile postayla çalışın
Yeni başlayanlar için bile, Microsoft Outlook 2013 gibi büyük ölçekli bir ürün ilk bakışta basit görünebilir. Bilgisayarın temellerine hakim olmaya ya da oyunlardan biraz daha fazla ilerlemeye ve sosyal ağlarda takılmaya yeni başlayan kullanıcıların, çeşitli düğmeler, seçenekler, eklentiler ve diğer kontrollerle dolu olan arayüzünden, programın görünümünü organik olarak düşündüğünü düşünen geliştiriciler. Küçük dokunmatik ekranlı cihazlara adaptasyon nedeniyle, ana Outlook 2013 penceresinde yalnızca gerekli ve sık kullanılan işlevleri görüyoruz. Ve programı incelerken, program parametrelerini belirleyene kadar yavaş yavaş diğer sekmelere ve bölümlere bakabiliriz.
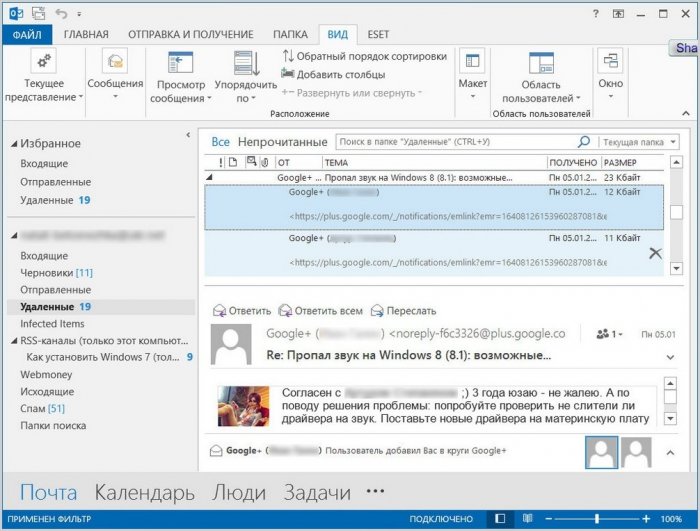
Microsoft Outlook 2013'ün çalışması, zaman zaman en az bir Microsoft Office uygulamasıyla daha önce çalışmış olan kullanıcılar tarafından basitleştirilecektir. Program arayüzü, sekmelere bölünmüş araç çubuklarına göre Şerit tarzında uygulanır. Diğer Microsoft Office uygulamalarının türüne göre, Dosya menüsü de tam ekran seçenekler listesi tarafından düzenlenir.
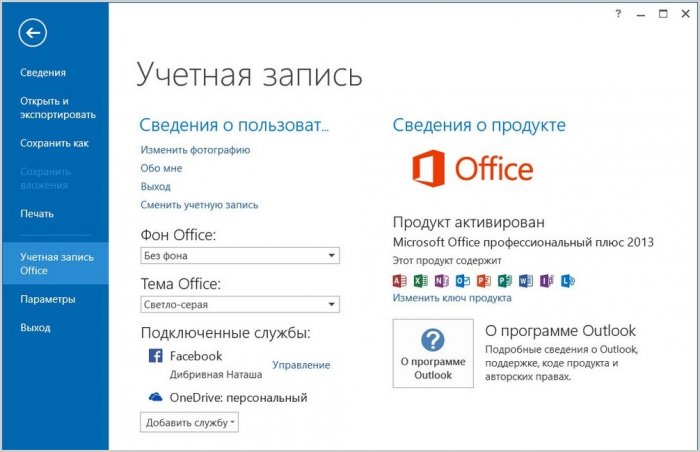
Postayla çalışırken Microsoft Outlook 2013 hangi özellikleri sunar?
Outlook 2013, e-postaların sunumunu alttaki veya sağdaki bir okuma alanıyla esnek bir şekilde özelleştirmenize olanak sağlar.
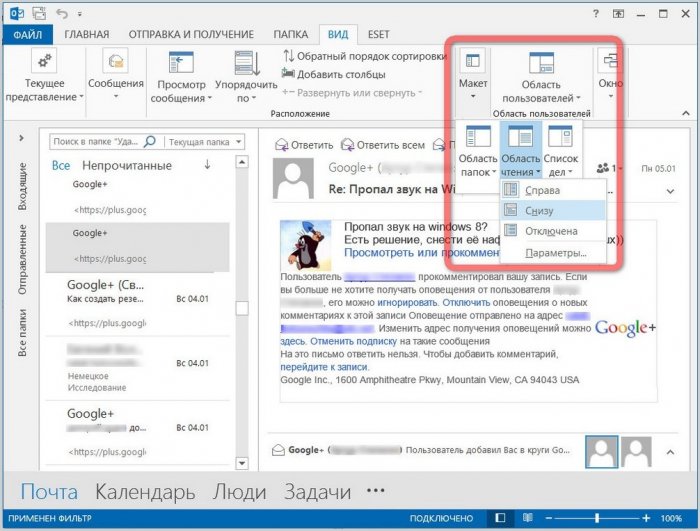
Ayrı bir açılır pencerede açmak için harflerin ön gösterimini tamamen devre dışı bırakabilirsiniz.
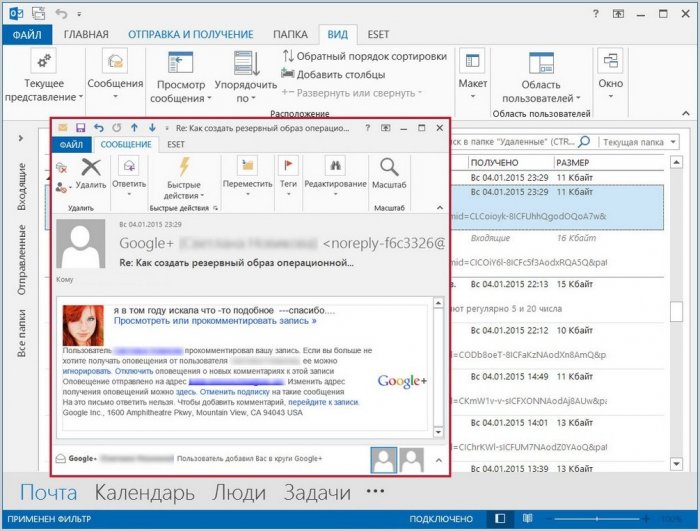
"Konuşmalar olarak göster" seçeneği, harflerin aynı klasörde veya farklı harflerde olmasına bakılmaksızın, birkaç harfi bir konuşma zincirinde birleştirerek bunları tek bir öğe olarak görüntüler.
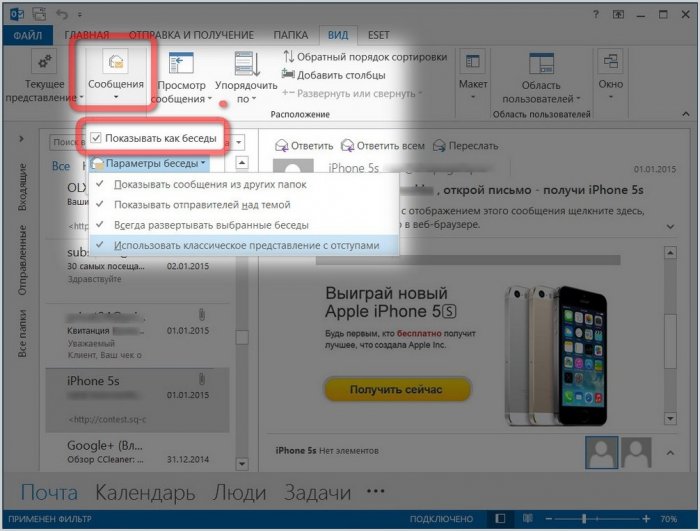
Mektupların gönderilmesi tablonun bölümlerine göre - alınma, konu, alıcı, ekler, vb.
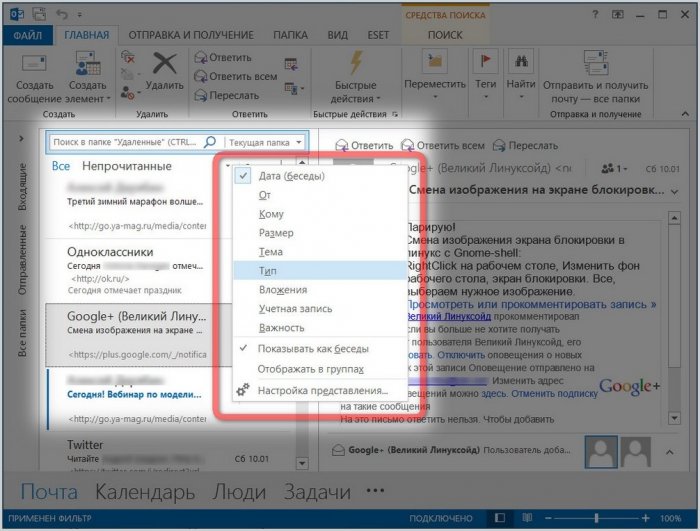
Program klasörleri listesiyle birlikte soldaki yan panel, dikey olarak işaretlenmiş ana klasörlere sahip küçük bir şeritle kompakt bir şekilde kıvrılabilir, böylece küçük ekranlı bilgisayar aygıtlarındaki posta ile üretken çalışmayı engellemeyebilir.
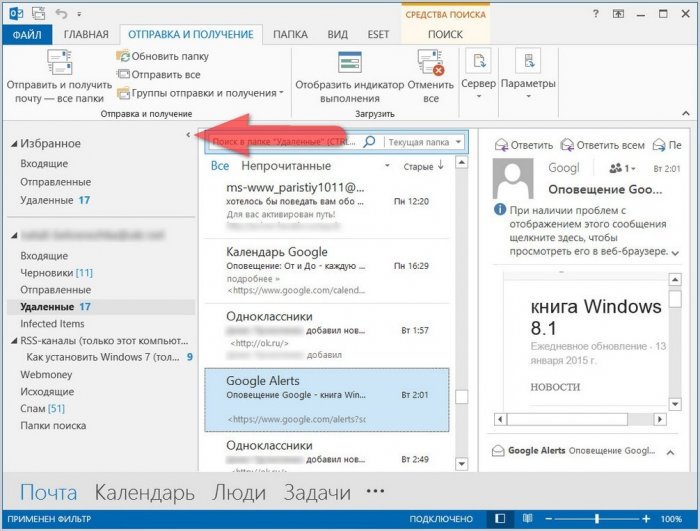
Microsoft Outlook 2013, e-posta içeriği için en geniş arama işlevini, ileti klasörleri için arama alanını etkinleştirdiğinizde görünen ek sekmede sunar.
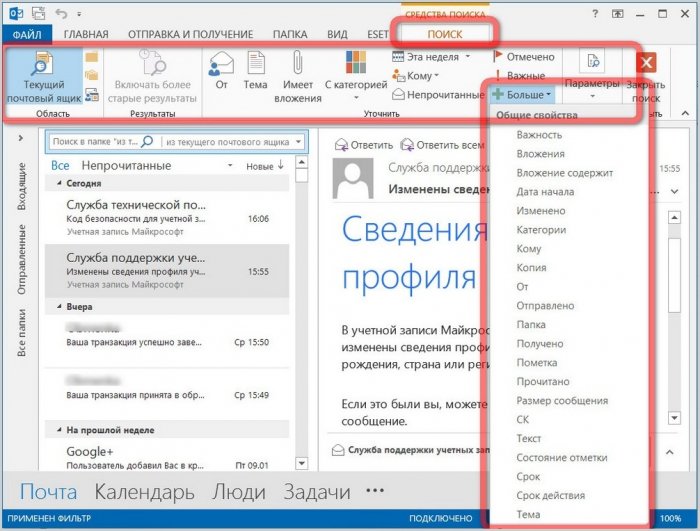
Microsoft Outlook 2013 - entelektüel çalışmalar için yazılım. E-posta gönderim formu bir metin editörüdür. Bir yazılım devinden bir metin editörüyle yakından çalışanlar, burada metni biçimlendirmek için tanıdık bir cephanelik bulacak, yazım ve dilbilgisini kontrol edebilecek, yerleşik sözlük aracılığıyla kelimelerin anlamını bulabilecek, gönderilen mektubu tercüme edebilecek ve Outlook'ta yerleşik diğer Microsoft Word özelliklerini kullanabilecekler. .

Microsoft Outlook 2013, kişisel formu kişiselleştirmenize izin verir, yani geliştirici tarafından sunulan harflerin tasarım seçeneklerinden bir tema seçin ve giden mesajların tümü bu dekorasyonda gönderilecektir.
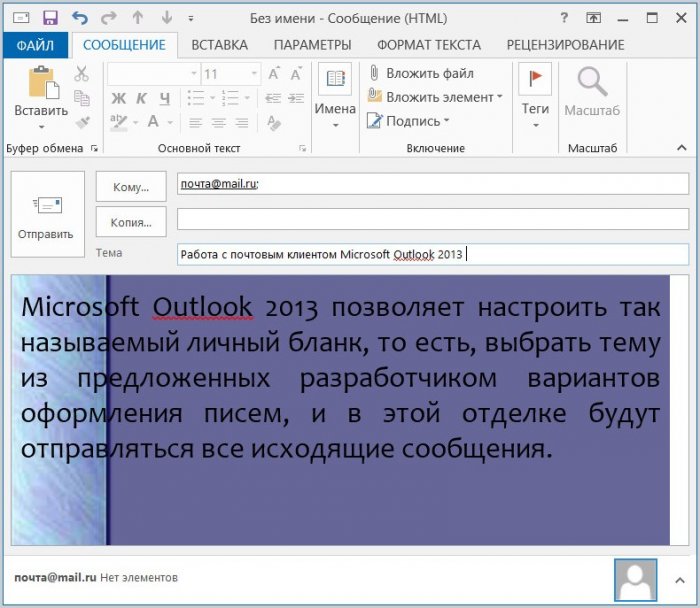
Her bir vaka için kişisel form ve şablon imzalarının kişiselleştirilmesi, “İmzalar” seçeneğine tıklandığında, giden bir e-posta mesajı biçiminde mevcuttur.

Microsoft Outlook 2013, metninin biçimlendirilmesiyle birçok farklı imza oluşturmanıza ve bir resim eklemenize olanak tanır.
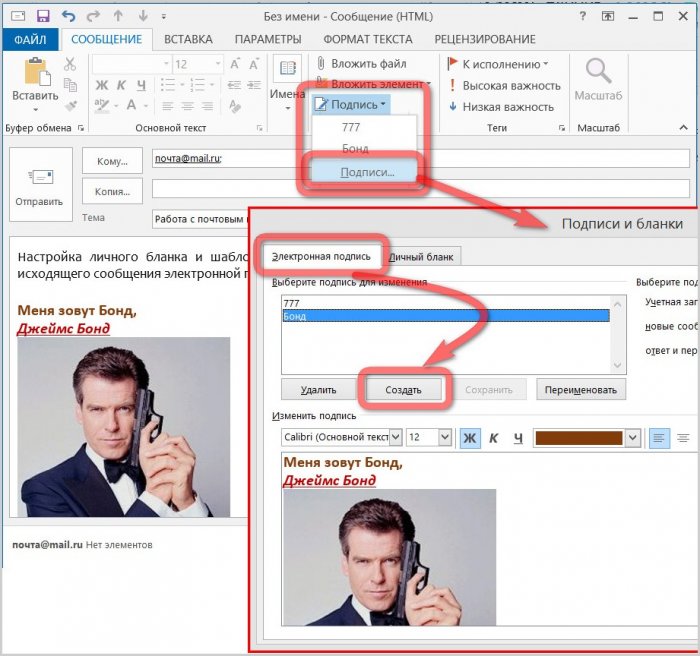
Microsoft Office Outlook 2013'ün tüm ürünlerinde sık kullanılan düğmelerin ve seçeneklerin hızlı erişim araç çubuğunun türüne göre, en sık kullandığınız komutları derleyerek özelleştirebileceğiniz Hızlı Eylemler düğmesi yüklenir.
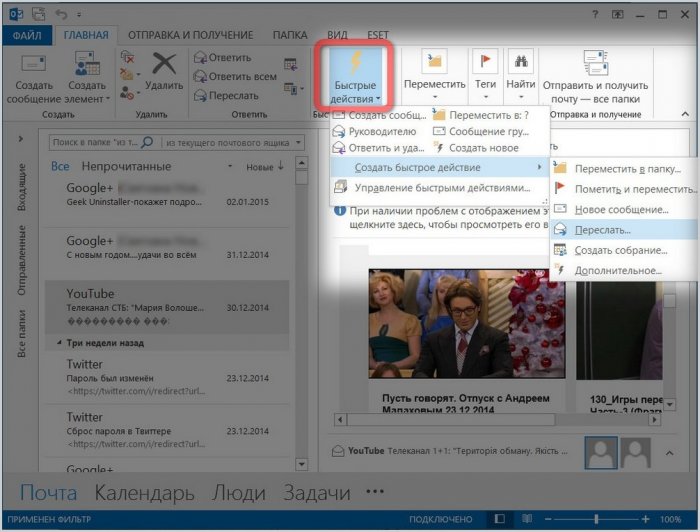
Kişisel gereksinimler için e-posta kullanan normal kullanıcılar için Microsoft Outlook 2013 çok fazla olabilir. Tabii ki, bu, iş taahhütleri veya terfi ettirilen projeler nedeniyle iletişim çemberi genişletilen iş adamları için bir yazılım ürünüdür.
Microsoft Outlook 2013'ü yapılandırma
Herhangi bir masaüstü veya mobil e-posta istemci yazılımı kurmak için, e-posta servisinin e-posta indirmelerine erişim sağlaması gerekir. Varsayılan olarak posta indirmeye erişim tüm posta servisleri tarafından sağlanmaz. Bu nedenle, herhangi bir posta göndericisini bir bilgisayarda yerel olarak kurmadan önce, posta servisinin ayarlarında bu noktayı kontrol etmeniz gerekir.
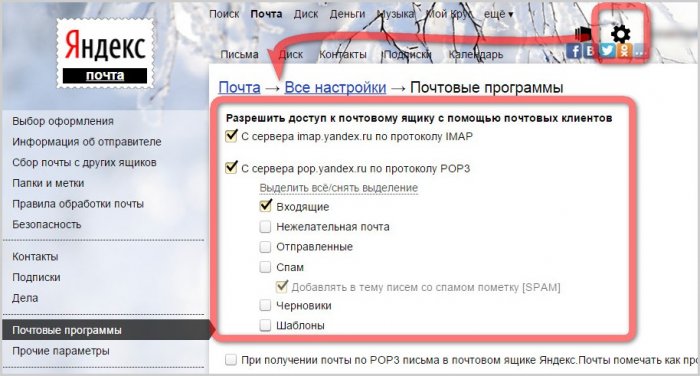
Bilgisayarınızdaki Microsoft Outlook 2013, örneğin Outlook 2010 sürümü gibi daha önceki bir sürümün halefi olmuşsa ve programı zaten bir e-posta istemcisi olarak kullandıysanız, endişelenmenize gerek kalmayacaksa, program yapılandırma dosyalarını otomatik olarak bulur. Ve programın yeni sürümü zaten bağlı bir e-posta hesabı ile açılacaktır.
Çoğu posta istemcisinden farklı olarak Microsoft Outlook 2013'ü yapılandırmak, çoğu durumda posta sunucularının parametrelerini ayarlamanıza gerek kalmaması nedeniyle kolaylaştırılmıştır. Microsoft Outlook 2013'ün e-posta hesaplarıyla çalışacak şekilde ayarlanması, IMAP protokolü kullanılarak otomatik olarak gerçekleştirilir; bu, posta hizmeti sunucusundaki e-postayı, yerel olarak bilgisayarınıza indirmeden yönetmenize olanak sağlar. Ve yalnızca Microsoft Outlook 2013 ile tanışırsanız veya programı belirli bir bilgisayarda ilk kez çalıştırırsanız, adım adım Outlook Kurulum Sihirbazı adım adım basit bir adım adım izlendikten sonra hemen çalışmaya başlayabilirsiniz.
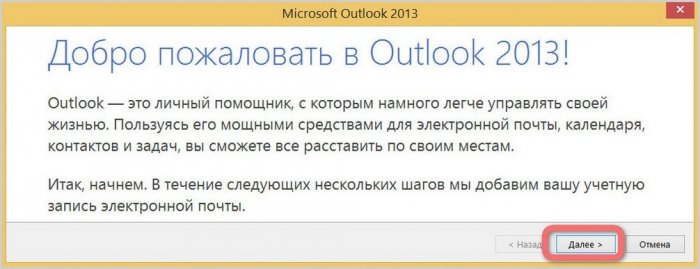
Daha önce de belirtildiği gibi, Outlook, diğer program bileşenlerini kullanarak, posta olmadan kullanılabilir. Bunu yapmak için, program ayarları penceresinde, posta hesabını bağlamak için "Hayır" ı tıklamanız gerekir. İkincisi bağlamak için sırasıyla "Evet" düğmesine tıklayın.
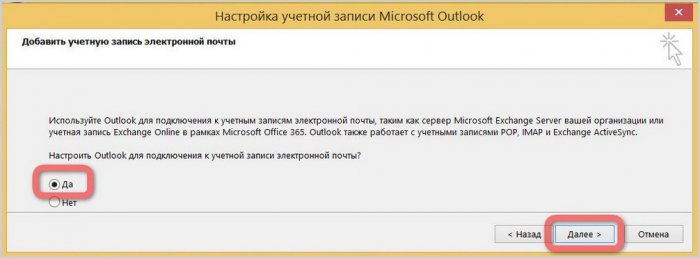
Göndericiyi otomatik olarak yapılandırmak için, form alanlarına minimum veri - ad, e-posta adresi ve şifre girmeniz gerekir.
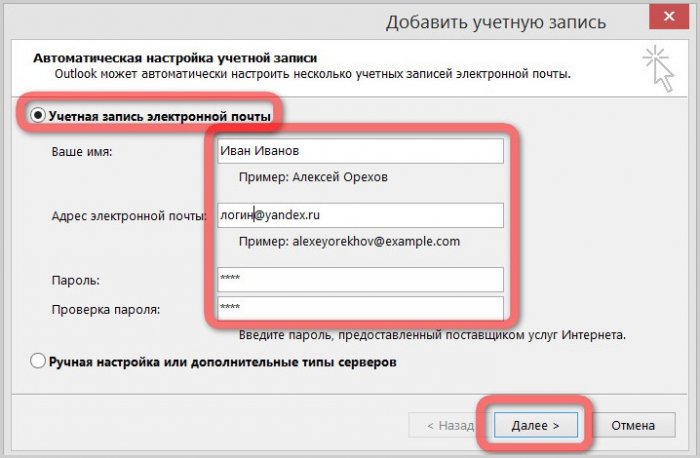
Bir e-posta hesabını bağladıktan hemen sonra, “Başka bir hesap ekle” seçeneğini seçerek ikinci bir hesap bağlayabilirsiniz. Bu gerekli değilse, "Son" u tıklayın ve Microsoft Outlook 2013 posta istemcisi ile çalışmaya başlayabiliriz.
Bilgisayarınızda veya dizüstü bilgisayarınızda Outlook'u devre dışı bırakın, kurun, güncelleyin veya geri yükleyin. Elbette, yardımınızı kolayca bulabilir ve bu işlemlerin herhangi birini, uzman bir merkezdeki usta ile iletişim kurmadan kendi başınıza yapabilirsiniz.
Microsoft Outlook, Microsoft Office için standart ofis paketinin bir parçasıdır.
Lütfen bazı durumlarda (İnternetten dosya indirirken ve güncelleme yaparken) küresel ağa erişme gereksinimi duyacağınızı unutmayın. Sınırsız bir veri planınız yoksa, indirilecek belirli bir miktarda veri içeren bir tarife varsa, trafiğinize de dikkat edin.
Microsoft Outlook'u yükleme
Microsoft Office paketinin bir ürünü olan Outlook'un nasıl yükleneceğini bilmek istiyorsanız, hataları önlemek için belirli talimatları izlemeniz gerekir. Öyleyse başlayalım:
- Öncelikle Microsoft Office paketinin dijital sürümünü satın almanız veya indirmeniz gerekir. Kutulu sürümü, şehrinizin mağazalarındaki resmi distribütörlerden satın alabilirsiniz. Örneğin, M.Video, Eldorado, DNS ve diğer temsilciler. İnternetten bir kopyasını indirmek istiyorsanız, şirketin resmi web sitesini kullanabilirsiniz; burada paketi indirmek için bir sayfa bulmak oldukça kolaydır. Lütfen, ofisin bir ücret karşılığında kullanıcılara önerildiğini unutmayın. Bu nedenle, en uygun tarife planını seçin ve satın alımınız için ödeme yapın. Lütfen yalnızca Outlook’a ihtiyacınız varsa, ayrı olarak indirin.
- Şimdi internetten indirilen bir kurulum diskiniz, flash sürücünüz veya bir görüntünüz var. İkinci durumda, görüntüyü harici ortama (DVD-R, DVD-RW) yakmanız veya sanal disk oluşturmanıza izin veren özel araçların hizmetlerini kullanmanız gerekir. Bu tür programlar oldukça popüler ve kullanışlı bir uygulama Deamon Araçları içerir. Genel olarak, kurulum diskini sürücüye yerleştirin veya görüntüyü sanal ortamdan çalıştırın.
- En başta, yazılımı yüklemek için hazırlayacağınız bir Microsoft karşılama penceresi göreceksiniz. İletişim kutusundaki komut istemlerini takip ederek ilginizi çeken parametreleri kolayca özelleştirebilirsiniz. "İleri" ye tıklayın ve kurulum işleminin tamamlanmasını bekleyin.
- Yüklemeden sonra bilgisayarı yeniden başlatmanız gerekebilir. Artık yardımcı programın size sunduğu tüm hizmetleri kullanabilirsiniz. Sizi tebrik ediyoruz, çünkü bu kolay şekilde Outlook'u kendi bilgisayarınıza veya dizüstü bilgisayarınıza yükleyebildiniz.
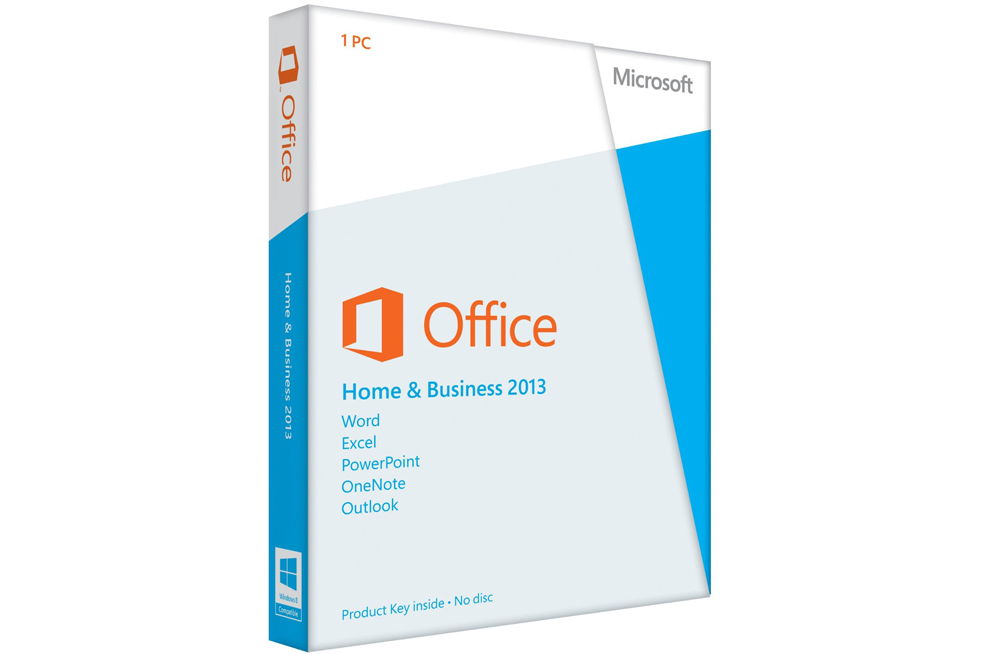
Microsoft Outlook'u kaldırın
Outlook'u kaldırmak, Outlook'u yüklemek kadar kolaydır. O zaman birlikte adım adım yapalım:
- Alttaki araç çubuğundaki "Başlat" düğmesini tıklayın ve sağdaki "Araç Çubuğu" sekmesine gidin.
- "Programlar" maddesinde programların kaldırılmasını seçmemiz gerekecektir. Sol fare tuşu ile seçin.
- Görüntülenen listede, ayrı olarak yüklenirse Microsoft Outlook yardımcı programını bulmanız ve en üstteki araç çubuğundaki "Sil" düğmesini tıklamanız gerekir. Outluk genel ofis yazılımı paketindeyse, Microsoft Office'e tıklayın ve “Değiştir” e tıklayın. Anlayabileceğiniz gibi, mini komutumuz iki bölüme ayrıldı: Autluk ayrı olarak kurulduğunda ve ikincisi genel ofis paketine dahil edildiğinde.
- İlk durumda, bir bilgisayarın veya dizüstü bilgisayarın ekranındaki istemleri takip ederiz ve yardımcı programımızı sileriz.
- İkinci durumda, biraz çalışmanız gerekecek. Bu yüzden, "Değiştir" butonuna tıklayarak montör menüsünü çağırıyoruz. Varsayılan ayar, “Bileşen ekle veya kaldır” ilk öğesini seçmektir. Olduğu gibi bırakın ve "Devam Et" i tıklayın. Görünen ofis uygulamaları listesinde Outlook'u arıyoruz. Sol fare tuşuyla küçük oka tıklayın, ardından “Bileşen kullanılamıyor” öğesini seçin ve ardından sağ alt köşedeki düğmeye tıklayın.
- Şimdi yapılandırma tamamlanana kadar beklememiz gerekiyor. Bu işlem biraz zaman alıyor. Bu nedenle, küçük bir mola vererek bir süreliğine uzaklaşıp rahatlayabilirsiniz.
- Bitti, bilgisayarınızda veya dizüstü bilgisayarınızda Outlook'u devre dışı bıraktınız.
Microsoft Outlook Güncellemesi
Yerleşik Windows 7 güncelleme merkezini kullanarak Outlook'u güncelleyebilirsiniz:
- Başlat menüsünden zaten bildiğiniz kontrol panelini başlatın.
- Listede güncelleme merkezini göreceğiniz "Sistem ve Güvenlik" öğesine gidin.
- Bu merkez güncellemeleri aramaya müsait olacak. Üzerine basıyoruz.
- Sistem aramayı bitirdiğinde, güncellemeleri Outlook'a tıklayarak işaretleyin. Bitti! Güncellemeyi çalıştırabilirsiniz.
Lütfen bu yükseltme Outlook'un tam olmadığını unutmayın. Yani, programın mevcut sürümü için yeni bileşenler alacaksınız. Outlook 2010'unuz varsa, güncellemeler tam olarak onun için olacaktır. Örneğin, Outlook 2016'yı kurmak istiyorsanız, yeni bir resim indirmeniz veya yeni bir yükleme diski satın almanız gerekir.
Microsoft Outlook Kurtarma
Şimdi Outlook'u nasıl geri yükleyeceğimize dönüyoruz:
- Bilgisayarın kontrol paneline gidin ve "Programları kaldır" ı bulun.
- Yüklü uygulamalar listesinde Microsoft Office'i arıyoruz.
- Sol fare tuşuyla üzerine tıklayın ve sonra üst araç çubuğundaki “Değiştir” butonuna tıklayın.
- Ofis paketi yükleme penceresi görünür. "Bileşen ekle veya kaldır" ı seçin. Açılan yeni listede Microsoft Outlook'u arayın ve çizilen diskin yanındaki küçük siyah oka tıklayın. Mini pencerede "Bilgisayarımdan çalıştır" ı tıklayın.
- Ardından sağ alt köşedeki "Devam" veya "İleri" düğmesini tıklayın ve ofis kurulum işleminin sonuna kadar bekleyin. Bu işlem biraz zaman alabilir, bu yüzden acele etmeyin.
- Tamamlandığında, bilgisayarınızı veya dizüstü bilgisayarınızı yeniden başlatmanız gerekebilir. Bundan sonra, organizatör Outluk ile çalışmaya devam edebilirsiniz.