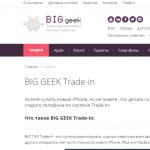DAĞITIM ALT Linux. Mitler ve gerçeklik. Kaynaklardan Programların Derlemesi ve Kurulumu ALTLINUX'teki kaynaktan bir program nasıl yüklenir?
Grafik İlçe KDE4 ile Alt Linux 5.0 Master var.
Hepsi KDE3 ve diğer grafik kabukları için geçerli olarak tanımlanır, fark çoğunlukla yalnızca masaüstünün elemanlarının tasarımında ve konumunda olacaktır.
Linux'un Windows olmadığını unutmayın! Ve Linux'a aşina olduğunuz iş neredeyse geçerli değildir. Ama çok korkutucu ve zor değil.
Yani, önünde, masaüstü:
Ekranın sol alt köşesinde, K harfinin görüntüsü ile mavi bir simge vardır. 
Belki de önerilen uygulamalara bakıldığında, tüm programların sizinle memnun olmadığını veya hiç gerekli programları olmadığını anlayacaksınız. Ve doğal bir sorunuz olacak: - Uygulamayı nasıl yüklenir?
Linux'daki tüm programların çoğu yalnızca bu dağılımların deposundan yerleştirilir.
Synaptic Paket Yöneticisi programları kurmak için kullanılır. Menüde buluruz ve çalıştırıyoruz.
Sistem Yöneticisi şifresini girmeniz istenen bir iletişim kutusu görünür, girin.

Paket Yöneticisi penceresi açık. İçinde, paketlerin varlığını bölümler veya durumla görüntüleyebilirsiniz.
Şimdi KTorrent Programını kurmaya çalışalım - bu KDE'nin bir parçası olarak giden bir torrent müşteridir. Bunu yapmak için, önce kurulum CD'mizin depolananlara bağlı olduğundan emin olun. Yani, sistemi kurduğunuz disk. Kurulum menüsü öğesine gidiyoruz, orada bir depo seçin.
Liste CD-ROM'unu bulun ve sütundaki bir kenenin varlığını kontrol edin İzin Verildi:
Uygun düğmeye basarak ihtiyacınız olan paketi ad veya açıklamaya göre arayabilirsiniz. Arama.
Ara düğmesine ve iletişim kutusuna istediğiniz programın adını girin.
Basın arama. Arama sonucu bize istenen programı görüntüler. Sağ fare düğmesini tıklayın ve - Kurulum için işaret.

Kurulum yalnızca düğmeye tıkladığınızda gerçekleşir. Uygulamak. Üreteceğiniz değişiklikler hakkında bir iletişim kutusu olacak. Ne yaptığınızı anlarsanız ve ek ayarlamalar yapmak istemiyorsanız, ardından düğmeye cesaretle basın. Uygulamak Bu diyalogda.

Kurulumun sonunda, kurulumun tamamlandığını bildiren paketin bir mesaj yöneticisi göreceksiniz.
Program yüklü.
Şimdi gerekli uygulamaya sahip olmadığınızda durumu göz önünde bulundurun ve diskteki arama olumlu bir sonuç getirmedi. Ve ne yapmalı?
Synaptic ayarlarına dönelim ve bulunan ek depolarını bağlayalım internette URL alanında belirtilen ilgili adreslerde. Bunu yapmak için, ihtiyacınız olan havuza not etmeniz gerekir. En az iki depoyu not etmeniz gerektiğine dikkat edilmelidir. I586 mimarimiz ve ikinci mimarlıktan bağımsız noarch için bir tane. Aynı zamanda, "şube" depolarıyla bağlandığında, diskinizin repositarial listedeki diskinizin (onay kutusunun işaretini kaldırın) devre dışı bırakılması arzu edilir ve ardından tüm paketler şubeden yapılacaktır. (İnternetteki sunucudan. Bu durumda, internete bağlanması gerekir).
Bundan sonra seçimimizi basarak onaylıyorum. TAMAM MI. Bundan sonra, depolardaki değişikliklerin bizi uyaran bir pencere belirir.
pencereyi kapatın ve düğmeye basın. Bilgi al.

Bu düğmeye tıkladığınızda, paket yöneticisi yeni bağlantılı depolardaki bilgileri ve paketleri okuyacak ve dizin dosyalarını yeniden oluşturacaktır. Bundan sonra ihtiyacınız olan uygulamaları aramaya çalışabilirsiniz.
İhtiyacınız olan uygulamayı hala bulamadıysanız veya synaptic ile kuramazsanız, Vicky Page Alt Linux Wiki'yu ziyaret edin:
Bilgisayarınıza ALT Linux'u yeni yüklediniz. KDE 4'ü kullandığınız grafik ortamının 4'ü KDE 3 ve diğer grafik kabukları için de geçerli olduğunu varsayacağız, fark sadece masaüstü öğelerinin tasarımında ve konumunda olacaktır.
Giriş davetinin önünde. Farklı görünebilir, Linux hattına bağlıdır, ancak genel olarak yalnızca tasarımdaki farklılıklar.
Kurulum aşamasında yüklenen kullanıcı adını ve şifreyi girin. Sistem Yöneticisi girişini karıştırmayın - kök.Kurulum aşamasında oluşturmak zorunda olduğunuz giriş yapın. Ek olarak, giriş girişi kök. Grafik modunda, çalışmazsınız, bu özellik güvenlik nedeniyle devre dışı bırakılır.
Giriş yaptınız. Şimdi önünüzde soru - daha sonra ne yapmalı? Bundan başla.
Linux'un Windows'u olmadığını hatırlamanız gereken ilk şey! Ve Windows'ta Linux'taki her zamanki çalışma yöntemleri neredeyse geçerli değildir. Sabırlamanızı tavsiye ederim ve ilk defa işe yaramayacağınız için hazırlıklı olun. Linux'ta herhangi bir edebiyatınız varsa, acemi kullanıcılara yönlendirilmişse iyi olacaktır. Sizin için çok netleştirebilir.
Yani, senden önce, çalışma ortamı:

Ekranın sol alt köşesinde, K harfi gösteren mavi simgeler vardır.
Bir süre ona tırmanarak, hepinizin yerine getirilmeyeceğini anlayacaksınız ya da hiç sorunlu bir program yok. Ve doğal bir sorunuz olacak: - Uygulamayı nasıl yüklenir?
Linux'daki tüm programların ezici çoğunluğu kaldırıldı sadece depodan Bu dağıtımın programları. Ayrı olarak indirmenize gerek yok * .rpm veya * .run paketleri. Bu, hem uygulama hem de aygıt sürücüleri için geçerlidir.
Synaptic Paket Yöneticisi programları kurmak için kullanılır. Menüde buluruz ve çalıştırıyoruz.

Sistem Yöneticisi şifresini girmeniz istenen bir iletişim kutusu görünür, girin. Tamam'ı tıklayın.

Programa açıklamayı dikkatlice okuyun ve her şeyi hatırlamaya çalışıyoruz. Bir dahaki sefere bu pencerenin görünümünü istiyorsanız, eğer değilse, ilgili paragrafta bir kene koyun, o zaman işaretlemeniz gerekmez.

Şimdi Paket Yöneticisi penceresi açık. İçinde, paketlerin varlığını bölümler veya durumla görüntüleyebilirsiniz. İhtiyacınız olan paketi, ad veya açıklamaya göre, uygun düğmeye tıklayarak arama yapabilirsiniz.

Şimdi KTorrent Programını kurmaya çalışalım - bu KDE'nin bir parçası olarak giden bir torrent müşteridir. Bunu yapmak için, önce kurulum CD'mizin depolananlara bağlı olduğundan emin olun. Yani, sistemi kurduğunuz disk. Kurulum menüsü öğesine gidiyoruz, orada bir depo seçin.

CD-ROM'umuzun listesini buluruz ve sütundaki bir onay işaretinin varlığını kontrol ediyoruz.

Bu bize bir depo olarak, yani bir paketleme kaynağının bir kurulum CD'si tarafından kullanıldığını söyler. Tamam tuşuna basarak pencereyi kapatın.
Ara düğmesine ve iletişim kutusuna istediğiniz programın adını girin.

Program adının bir kısmı, Tor gibi arama alanına girilebilir, daha sonra arama bize bulunan tüm programları ve TOR'un bulunduğu programların açıklamalarını gösterecektir.
Ara'yı tıklayın. Arama sonucu bize istenen programı görüntüler. Sağ fare düğmesini tıklayın ve menüdeki menüyü seçin - Kurulum için Not.

Bundan sonra, istenen program ilgili simgeyle işaretlenecektir.

Aynı şekilde, ihtiyacınız olan diğer programları arayabilir ve kurulum için onları işaretleyebilirsiniz. Hemen kurulumun kendisi yalnızca Uygula düğmesine tıkladığınızda gerçekleşir. Üreteceğiniz değişiklikler hakkında bir iletişim kutusu olacak. Ne yaptığınızı anlarsanız ve ek ayarlamalar yapmak istemiyorsanız, bu iletişim kutusundaki Uygula düğmesine cesaretle basın.


Kurulumun sonunda, kurulumun tamamlandığını bildiren paket yöneticisinin çıktısını göreceksiniz.

Tam olarak aynı şekilde, diğer uygulamaları kurmanız veya silinmeniz gerekir.
Şimdi ana menüye girin, içinde bir program bulabiliriz.

Şimdi gerekli uygulamaya sahip olmadığınızda durumu göz önünde bulundurun ve diskteki arama olumlu bir sonuç getirmedi. Ve ne yapmalı? - sen sor. Ana şey panik değil! Synaptic ayarlarına dönelim ve URL alanında belirtilen ilgili adreslerde internette ek depolarını bağlayalım. Bunu yapmak için, ihtiyacınız olan havuza not etmeniz gerekir. En az iki depoyu not etmeniz gerektiğine dikkat edilmelidir. I586 mimarimiz ve ikinci mimarlıktan bağımsız noarch için bir tane. Aynı zamanda, "şube" havuzları ile, diskinizi repositarial listesinde devre dışı bırakmak istenir ve ardından tüm paketler daldan yapılacaktır.

Bundan sonra, OK tuşuna basarak seçimimizi onaylıyorum. Bundan sonra, depolardaki değişikliklerin bizi uyaran bir pencere belirir.

Neyi dikkatlice okuduk, pencereyi kapatın ve GET düğmesine tıklayın.
Bu düğmeye tıklayarak, paket yöneticisi, ABD tarafından yeni bağlantılı havalarda bilgi ve paketleri okuyacak ve dizin dosyalarını yeniden oluşturacaktır. Bundan sonra ihtiyacınız olan uygulamaları aramaya çalışabilirsiniz.
İhtiyacınız olan uygulamayı hala bulamazsanız veya synaptic ile yükleyemiyorsanız, Vicky sayfasını ziyaret edin.Alt Linux Wiki: http://www.altlinux.org.
Sürprizime, iç dağıtımın etrafında (özyinelemeli Kısaltma Alt Linux ekibi) birçok seviye geliştirdi: "Kendimi kullanmadım ama kınandım." Burada bu tür efsanelerin nedenlerini aramayacağım, ama bu mitleri ortadan kaldırmaya çalışacağım.
Alt linux
Ama bir başlangıç \u200b\u200biçin, size ALT ile tanıştığını söyleyeceğim. Aralık 2009'da, Alt Linux Centaurus 5.0'ın kaydedildiği bir diske sahip bir Linux formatında yeni bir sorun yarattım. Bundan önce, 8.10, 9.04, 9.10 olan Ubuntu sürümlerini kullandım. Ve Ubuntu Dağıtım Mandriva 2008'den önce. Centaur'u istikrar ve çekiciliği ile sevdim. Codec, ek programlar yüklemek için gerekli değildi (benim için kritikti, çünkü her megabayt GPRS yoluyla 5.5 ruble değerinde), sesin oyunlarda bir sesi yoktu (altta pulseaudio yoktu). Dağıtımda, sonra aşık oldum. Bagzille'de foruma kayıtlı. Geliştiricilerle iletişim kurmak için İngilizce bilmemesi gerekmediğini sevdim.
2015 baharında, dağıtımın yaratıcılarına teşekkür etmesi gerektiğini, en azından forumda yardım etmesi gerektiğini hissediyorum, forumdaki kullanıcılara devam eden bir temelde yardımcı olmaya başladım. 2015 yazında, bir LDD Gereken komut dosyası yazdım, hangi paketlerin kullanıcının ikili yapımını başlatmak için eksik olduğunu belirlemek için tüm işleri kullanan ve bu paketler böyle bir apt-get install komutunu verir. Sonuç olarak, Alt Linux ekibine katılmayı teklif edildi. Ve kabul ettim. Ve şimdi bir buçuk yıl boyunca, alta'nın geliştiricilerinden biriyim.
Şimdi mitler hakkında.
1. Alt başka bir klon kırmızı şapka / mandriva
Gerçekte, Alt Bağımsız Dağıtım 2001'den bu yana (1999'da Rus Mandrake olarak başladı). Geçtiğimiz bir buçuk yıl boyunca, ALT, Mandreik'in bir versiyonu olarak başladığı bir ipucu bırakmadı. Tüm temel dağıtım bileşenleri. RPM Toplu İş Yöneticisi ve RPMBuild montajı için yardımcı program, çok uzun zamandır düşünülebilecekleri kadardır.
APT-RPM, üst düzey bir toplu yönetici olarak kullanılır. Altovsky APT-RPM uzun yıllardır, yerel paketlerin montajı komutunu kullanarak desteklenir:
Apt-get install yama / / paketi.rpm
Debian'da, sadece son zamanlarda, bu işlevsellik sadece Debian'ın bir sonraki istikrarlı sürümüne düşecek APT-2.0 paketinde ortaya çıktı.
Depoları yönetmek için uygun bir apt-repo yardımcı programı vardır. Bun boyunca, yalnızca depo kaynaklarını değiştiremezsiniz, aynı zamanda test testi görevlerini de test edebilirsiniz. Örneğin, şöyle:
Apt-repo testi numarası_nation
Alta'nın bir diğer özelliği de çekirdeği güncellemektir. Alte'de çekirdek, apt-wet-güncelleme sırasında güncellenmez. Bunu yapmak için özel bir güncelleme-çekirdek yardımcı programı hizmet vermektedir. Alte'de, birkaç çekirdek. STD-DEF Geçerli kararlı çekirdeği, Def un-def en fiest çekirdeğidir. Yeni ekipman, Def-def çekirdeği tarafından çok yardımcı olur. Çekirdek güncellendiğinde, eski silinmez. Ve çok iyi, çünkü yeni çekirdek ile ilgili sorunlarda, eski ile önyükleyebilirsiniz.
Dişli havuzları, özel git havuzları olan bir paket geliştirmek için kullanılır. Dişli deposu, değişikliklerin taahhütlerine ilişkin yorumların yardımı ile değişiklikleri izlemenizi, diğer madenlere açıklamanızı sağlar. Dişli yardımcı programı ayrıca, paket montajını otomatik olarak vites-cronbuild robotunu otomatik olarak güncelleyeceği noktaya kadar otomatikleştirmenize de izin verir.
Aslında, paket montajı da sunak geliştiren izole edilmiş bir hasher ortamında gerçekleştirilir. Hasher, paket düzeneğinin tekrarlanabilirliğini garanti eder, bu da dağıtılmış bir paket düzeneği yapmanızı sağlar. Tüm Sisifa ve bu şu anda 17662 kaynaklı pakettir, cumartesi-pazar günü tamamen yeniden monte edin.
Görüntü ve dağılımları oluşturmak için, MKImage-Profilleri (M-P) ve MKImage-Profiller-Masaüstü (M-P-D) montajı, ayrıca Hasher teknolojisine dayalı olarak kendi gelişimi de kullanılır. Haftalık Sisif temelinde, mümkün olan tüm DE ile düzenli olarak gidiyor. Üç ayda bir ve bir kez, Starterkites, mevcut istikrarlı dala göre, aynı zamanda tüm olası de artı sunucuya göre toplanır. Düzenli ve starterkites lisanslı GPLV2 +.
2. Alta'ın topluluğu yok
Alt Linux ekibinin çoğu üyesi, Bazalt Spo şirketinin çalışanları değildir. Forum.altlinux.org çok aktif bir forumdur. Üzerinde aktif bir kullanıcı topluluğu var. Viyola kullanıcıları sorunlarının çözülmesine yardım etmeye hazır. Aktivite, tatillerde ve yaz tatillerinde bile herhangi bir günün altına girmiyor.
Ayrıca forum.russ2.com'da ALTIC kullanıcıların bir kulübü var. Kendi depo ile desteklenirler, grafiksel arayüzler kendi dağılımlarını monte etmek için geliştirilir: Distro-Navigator ve MP-GUI. Kendi dağılımları topladı.
Ve Alto Eğitiminin tüzel kişiler için dağılımının ödenmesi nedeniyle, tema, ücretsiz olan kuyruklu yıldız dağıtımını toplamaya başladı.
3. Alto, yalnızca bir arıza aracının olduğu yerde görünür.
İshalin tanınmış durumuyla başlayalım. ALT'nin sadece bir dava olduğundan sonra okullarla ilgilendiği inatçı efsanedir. 2006 yılında. Gerçekte, Alt Linux ilk olarak 2004 yılında Güney Federal Bölgesinde okullara tanıtıldı. Okul dağılımlarının bir prototipi Alt Linux Junior 1.0, 2001 yılında piyasaya sürüldü. Şunlar. Alto, dağıtımın bağımsız yaşamının ilk günlerinden itibaren, sahteciliğe karşı mücadelenin başlamadan önce, dağılımın ilk günlerinden itibaren okullarla ilgilendi ve devlet bütçeyi kesmeye karar verdi.
Ve devletin yerli programcılara uzun süre karıştırdığı ve çantalarla bir Microsoft Dolar'ı taşıyan gerçeğine rağmen, Altöttsy, bir kuruş kazanmadan okul dağılımları üretmeye devam etti. Ve böylece Bazalt SpO'nun oluşturulmasıyla bağlantılı olarak, bir yatırımcı IVK'nın talebi üzerine kalbi sabitleyin, geliştiriciler tüzel kişiler için ödenen bir alt oluşum 8.0 yaptı. Aynı zamanda, dağıtım tertibatı profilinin kendisi açık, lütfen markalaşmayı değiştirin ve dağıtımınızı toplayın. Altovskiy dağılımlarından markayı değiştirmek, Ubuntu'dan farklı olarak ayrı bir pakette vurgulandıkları için son derece basittir.
4. Alt Gluchny Dağıtım
Alt dağılımlarındaki diğer dağıtımlarda olduğu gibi, hatalar vardır, tüm paketler performans için test edilmez. Viyola'daki kullanıcılar topluluğu, Ubuntu topluluğundan çok daha küçüktür, bu nedenle kullanıcıların geri bildirimleri çok iyi değil. Hiç kimsenin paketlerin paketlerini kullanmadığına ve Güçlendirici, iki yüz ve gereksiz paket asılı olduğu için otomatik bir montaj için bir paket koyar (Igor Vlasenko 3084 paketi, doğal olarak çoğu onlar tarafından yazılmış robotlara gidiyor). Sonuç olarak, bir noktadaki bu paket tamamen verimli olmaz ve minenener bilgilendirecek kimse yoktur. Ve kullanıcının böyle bir paketi karşıladığı, kimseyi bildirmemesi, sessizce vahşi vahşi. Ve bir noktada basitçe foruma gelir ve duşun kaynattığı her şeyi döker. ALT'niz buggy dağıtımıdır, hiçbir şey işe yaramaz, Ubuntu'ya gidiyorum!
Gerçek şu ki, Alto'nun birinci sınıf uzmanlarının çekirdeğinde geliştirildiğine rağmen, Alto'nun madenleri yeterli değil. Repocop teknolojisi gibi otomatik testler, çalışmaz.
Alta'nın dağılımları yaladı ve kutudan çıkıyor. Hızlı dağıtım eylemi, 1C: Kurumsal, Crypto-Pro (Cryptopro-Preinstall Paketi), Firefox-GOST tarayıcısı gibi işletmeler için gerekli özellikleri sunarlar. ALT Linux dağılımında, sınıf yönetiminin oluşumu ve öğretmenler için gereken diğer birçok özellik gömülüdür.
Ancak doğal olarak, ALT, okullarda kullanılan etkileşimli panolarda, yalnızca Windows için sürücüler var ya da bazı özel programlar, belirli bir sürüme sahip bir şeyle (foruma ve böyle bir şeyle karşılaştı) çivilere çiviliyor. sorun). Burada dağıtım geliştiricileri suçlamazlar.
Ayrıca, geçerli saatte ne yazık ki, yalnızca yalnızca Windows altında eyaletlerle çalışabilirsiniz. Tek site bir istisnadur - https://www.roseltorg.ru, Alt'ın altında onunla birlikte çalışabilirsiniz. Söyleyecekler, yetkililerimiz Microsoft'un rekabet avantajlarını önemsiyor.
Yüklemeden önce gerekli Harici ortamları bilgisayardan çıkarın: Flash sürücüler ve disketler. Linux yükleyicisi verilerini silebilir.
Test için, Linux'u Windows'un zaten sahip olduğu bir bilgisayara yükleyebilirsiniz (büyük olasılıkla, bu kadar büyük olasılıkla, böyle bir bilgisayardır ve şirkette bulunur). Bu durumda, birkaç görevi çözmeniz gerekir.
1. Diskte boş alan tahsis edin. Kurulum sırasında, mevcut bölümlerin boyutunu yok etmek için boyutunu değiştiremezsiniz, bu nedenle önceden yapılmalıdır (örneğin, bölüm sihrini kullanarak).
2. Acronis OS Selector (http://www.acronis.ru/homecomputing/products/diskdirector/multibooting.html) gibi Internet indirme yöneticisinden indirin. Bu "şartlı ücretsiz" bir programdır. Demo versiyonu 15 gün boyunca tasarlanmıştır, ancak bu süreden sonra, işletim sistemi seçicisi çalışmayı bırakmaz. Evet ve bu arada, ucuz. Bu program Windows'ta yüklü olmalıdır. Gerçek şu ki, Linux Linux yükleyicinin bilgisayarınızda yüklü olanları indirmenize izin verecek bir garantisi yoktur (teorik olarak böyle bir fırsat sağlanmasına rağmen). Tersine: Windows yükleyicisini kullanarak, Linux'u başlatmak her zaman mümkün değildir (bkz. Bölüm 9). OS seçici bir kurtarma olacak durumda, sadece benzer zorluklarla kolayca başa çıkabilir.
3. stok stok Boot CD, MS-DOS ile, Windows önyükleme kaydını geri yüklemenizi sağlayacak (komut) fDISK / MBR).
4. ve elbette, Linux dağıtımına sahip bir disk bulun. ALT Linux 4.1 masaüstünde, DVD'yi yükleyebilir veya CD'yi yükleyebilir. Dağıtımları buradan indirebilirsiniz: http://www.altlinux.org/alt_linux_4.1_desktop. Bağımsız olarak DVD'yi en eksiksiz ve kullanıcı dostu dağıtım olarak satın almanızı veya yazmanızı öneririm.
Bununla başa çıkma, taban bölümünün OC'nin kurulumunu CD ile yükleyebilir ve daha sonra dağıtımı sabit diske ve gerekli ek paketlerin kurulumuna kopyalayabilirsiniz (bkz. Bölüm 1.5.2). Ek olarak, sistemin flash sürücüsünden yüklenmesi ile bir seçenek var. Bu işlem burada açıklanmıştır: http://www.altlinux.org/InstallFlash. Bu durumda, bilgisayar USB cihazından indirmeyi desteklemelidir - BIOS'a giderken bu önceden kontrol edilmelidir.
1.5.1. ALT Linux'u Yükleme DVD'si ile Yükleme
OS kurulumu 15 adımdan oluşur (numara ekranda görüntülenecektir). Onbeşinci adımdan sonra, sistemi ayarlamak için ek öğeler görünecektir.
DVD'den indirdikten sonra komutu seçmeniz gerekir. Kurulum Ekrandaki menüden.
1. Kurulum dilini seçin - Rusça.
2. Lisans sözleşmesinin şartlarını kabul ediyoruz. Bu işletim sistemi herhangi bir sayıda bilgisayarda ücretsiz olarak yüklenebilir.
3. Düzeni değiştirmek için tuş kombinasyonunu seçin. Genelde kullanırım Ctrl + Shift..
4. Örneğin, saat dilimini seçin. Moskova.
5. İnternetten tam süre için bir kene kurmak için kullanışlıdır. Varsayılan sunucu havuz.ntp.org.
6. Sabit diskin bölümlerini hazırlayın.
Burada Linux'un diskleri ve bölümleri nasıl belirtirdiğini çözmeniz gerekir.
IDE arayüzü ile bağlı diskler için, böyle bir atama alınır:
Birincil Master - HDA;
Birincil Slave - HDB;
İkincil Master - HDC;
İkincil köle - HDD.
SATA diskleri aşağıdaki gibi belirtilmiştir: SDA, SDB, SDC ...
Ancak pratikte, sistem genellikle bir SDA ve IDE diski olarak belirtir.
Diskin bölümleri için, atama kuralları da kullanılır. Sabit sürücümüzün SDA olarak belirlenmesine izin verin. Ana bölüm için 4 oda ayrılmıştır: SDA1, SDA2, SDA3, SDA4. Ana bölümde kaç mantıksal disk oluşturulduğundan bağımsız olarak, ek bölümün ilk mantıksal diski, SDA5'ü belirleyecektir.
Bir Windows bilgisayarda, örneğin, bir sabit diskin böyle bir bölümlenmesi olabilir:
ana bölümdeki ilk mantıksal disk - C:
ek bölümdeki ilk mantıksal disk - D:
ek bölümdeki ikinci mantıksal disk - E:
Linux onları SDA1, SDA5, SDA6'yı gösterecektir. Linux'un modern sürümlerinde, FAT ve NTFS dosya sistemleriyle çalışmak mümkündür, Windows'ta oluşturulan mantık diskleri Linux'ta görülebilir. Buna göre, Linux'u kurmak için, en azından başka bir SDA7 ve SDA8 oluşturmamız gerekiyor.
Linux yükleyici birkaç özellik sunar:
- Tüm bölümleri silin ve otomatik olarak Linux bölümleri oluşturun. Bu, sistemi boş bir bilgisayara yüklemek için en iyi seçenektir, ancak pencereleri bırakmak istiyorsak kabul edilemez.
- Linux bölümlerini silin ve yüklenecek gerekli yeri kullanın. Linux'u tamamlamak için uygundur.
- Boş alan kullanın ve otomatik olarak bölümler oluşturun.
- Manuel olarak bölümler oluşturun.
Burada, bazı deneyimlerin gerekli olduğunun üstesinden gelmek için zorluklarla karşı karşıyayız. Linux yükleyicisi otomatik modda her zaman doğru şekilde çalışmaz. Genellikle, ekranda bir hata mesajı görüntülenir (Şek. 1.1), bunun nedenleri olmamalıdır.
Şekil.1.1. Disk bölümleri oluştururken hata mesajı
Bu durumda, bölümler manuel olarak oluşturulmalıdır. Linux'un bunlara bölündüğü gerçeğine rağmen, çağrılmaları gerekirdi bölümler (İngilizce bölümden) veya mantık diskleri. Bu, ana ve isteğe bağlı bölümle bir ilişki değildir. Disk veya boş alanın 10-20 GB boyutunda olması durumunda, bir hacimli, iki kez, iki kez RAM ile iki kez (SWAPS tipi) oluşturmanız gerekir, ancak Linux dosyasına sahip bölüm için yapılacak kalan yer Tüm dosyaların bulunacağı sistem türü (EXT2 / 3). İkinci mantıksal disk için, montaj noktası genellikle seçilir. / (Yırtmaç). Dosyaların ve isim dizinlerinin tüm yolları bu sembolle başlayacaktır.
Uygulamada, bir bölümün oluşturulması gerçekleşir. Bölüm şemasında Uzay Alanı (Kullanılmayan) tıklayın, tıklayın Bölüm oluştur. Görünen pencerede (Şekil.1.2), gerekli parametreleri belirtin.

Şekil.1.2. Linux bölümünü oluşturma
Büyük bir boşluğunuz varsa, üç bölüm oluşturmayı deneyebilirsiniz: SWAPS (takaslar), sistem için (Ext2 / 3) Boyut 20 GB, kullanıcı verileri için (EXT2 / 3) - tüm kalan alan. İletişim pencerelerinde, mantık diskinin nasıl düştüğünü görebilirsiniz. / Ev.. Bu, klasörün bir analogudur. Belgeler ve Ayarlar Windows'tan. Bu klasörde, tüm kullanıcı hesapları vardır, dağıtımları kopyalamak önerilir. Bu nedenle, klasör / Ev. En büyük bölümde bulunmalıdır.
Bir şey çalışmıyorsa, yükleyiciyi "geri ödemek" için farklı seçenekler denemeniz gerekir. Genellikle "eski" tesisatçılarla (5-10 yıllık servis ömrü) sorunları ortaya çıkar. Ancak her şey gerçekleşirse, daha fazla kurulum, problemsiz bir kural olarak geçer.
7 ve 8. Paketler otomatik olarak yüklenir.
9. Bootloader'ı nerede yükleyeceğinizi belirtmelisiniz. Kabul edilebilir seçenekler: "SDA Sabit Sürücü" veya SDA1 diskinin ilk bölümü. Bilgisayarınızda Windows'u bırakmanız gerekirse, Linux bootloader'ı sistem bölümüne (klasörün bulunduğu yer) yükleyin. / önyükleme.). Keşke Linux bilgisayarda ise, önyükleyiciyi ek bölümde bulunan mantık disklerine ayarlamak mantıklı değil, bu durumda Linux önyükleme yapamayacaktır. Windows'u bilgisayara zaten yüklüyse, önyükleyicisi kaybolur (Bölüm 9'da, Windows ve Linux yükleyicileri nasıl geri yükleyeceğinizi analiz edeceğiz). Tabii ki, restore edilebilir, ancak her iki sistemin indirilmesini sağlamak için ek işler yapmak zorunda kalacağız (Windows XP ve ALT Linux gibi Pooters "diğer kişileri" işletim sistemlerini yükleyebilir).
10. Yükleyici ek paketler seçmeyi teklif eder. OS'nin bu sürümünde, zaman kazanmak için oldukça uygun program gruplarını seçebilirsiniz. Kurulumdan sonra, bireysel paketler sinaptik programı kullanarak yüklenebilir. Burada böyle grupları (bir office bilgisayar için) seçebilirsiniz: "E-posta", "İnternet Telefonu", "Tarayıcılar için Destek".
11. Bir sistem yöneticisi şifresi belirtmelisiniz (kullanıcı kök.). Basit bir şifre seçin (belki sadece sayıdan oluşur), çünkü sistem ayarı sırasında sık olması gerekir. Linux'ta, her şey çok kesinlikle - yazdırma kuyruğu bile bu şifre olmadan temizlenemez.
12. Şimdi kullanıcı adını ve şifreyi ayarlamanız gerekir. Bir ofis iş istasyonu oluşturursanız, tüm istasyonlar için ortak (bir konuk) hesap oluşturmak mantıklı olabilir. Çalışanlar sisteme şifreleriyle girerlerse, başka birinin istasyonunda gerekirse bir çalışan olarak nasıl çalışılır? İşte ve bir misafir girişine ihtiyacım var. Ek olarak, yönetilmesi gerekecektir. Kök yalnızca metin modunda nasıl olabilir, ancak grafik kabuklarının tüm avantajlarını kullanmak istiyoruz, değil mi? Standart bir hesap oluşturarak, bir yönetici olarak çalışabilir, bir hesap oluşturabilir ve belirli bir kullanıcı için yapabilirsiniz. Bir çalışanın şifreyi bağımsız bir şekilde girmesini isterseniz, hesabının şifresini bile bilemezsiniz (belki de bazı organizasyonlarda bu kadar sert kurallar var). Şifre numaraları ve latin harfleri için kullanmanızı şiddetle tavsiye ederim. Rus mektupları ile sorun olacak.
13. Ağ ayarlarını ayarlayın. "DNS" satırında, sunucunun IP adresi boşluklarını girmeniz gerekir: ilk önce LAN DNS, sonra harici. Başka bir satır, istasyon adresine ayarlanır. Güvenilirlik için (özellikle testler ve hata ayıklamalar sırasında), makinenin (ve ağ geçidinin IP adresini) manuel olarak ayarlamak faydalıdır, ancak etki alanı denetleyicinizde kendinden eminseniz, DHCP'yi kullanabilirsiniz. İş istasyonunun IP adresini manuel olarak belirlerseniz, adresin ücretsiz olması gerektiğini ve DHCP adres aralığında düşmemesini unutmayın. Belki de doğru adresi seçmek için etki alanı denetleyicisine erişebilir.
14. Monitörün çalışma şeklini ayarlayın. Buradaki en önemli şey izin seçmektir. Ana olacak mod olmalı. Sonra, tabii ki, izin seçilebilir, ancak Linux, kurulum aşamasında seçilen moda geri dönmek için iade edilecektir. Varsayılan monitör modunu ayarlamak için Kurulum programlarına girerken çok fazla zaman harcamak zorunda kalacağız.
Bu, sistemin kurulumunu tamamlar ve her şey doğru yapılırsa, KDE grafik kabuğu önyüklenir ve masaüstünü göreceksiniz. Ancak işimiz bitmiyor, şimdi sistemi yapılandırmak zorundayız.
15. Komutu seçin - Kurulum - Sistem Yönetim Merkezi Ve bir bağlantı buluruz Sistem servisleri. Bir hizmet buluruz dnsmasq. Ve durdur. Aynını çıkarın ve ayarları kaydedin (düğme Uygulamak).
Bu servis önbellekleme DNS sunucusudur. Yalnızca yapılandırılmadığı takdirde çalışmaya müdahale eder. Bu hizmet, daha önce belirtilen DNS sunucu adreslerini içermesi gereken / yedekler/resolv.conf dosyasının içeriğini değiştirir. İş istasyonunda, bu hizmet genellikle gerekli değildir.
Servis buluruz sMB. ve winbind. (Sunucuya, ayrıca Windows altındaki etki alanı denetleyicisine erişmek için gereklidir). Dururlarsa, keneler kurmaları durumunda çalıştırın Sistemi yüklerken koşun. Parametreleri kaydet.
Ana sayfaya geri dönün ve bir bağlantı bulun Yerel Hesaplar. Burada yeni bir hesap oluşturabilirsiniz. İlk önce dizideki kullanıcı adını girmeniz gerekir. Yeni hesapve düğmeye tıklayın Oluşturmak. Yeni bir hesap seçin (dikkatli olun, diğerinde karıştırmayın), şifreyi uygun çizgilere girin ve tıklayın Uygulamak.
Bu arada, Sistem Yönetim Merkezi bağlantılar içeriyor Ethernet arayüzleri ve Görüntüleİlk sistem kurulumu için gerekli olabilir. Diğer seçenekler bizim için gerekli olmamalıdır.
16. Sistem Yönetim Merkezi kapatılabilir. Şimdi SAMBA sistemini yapılandırmamız gerekiyor (NT etki alanında çalışmak üzere). Adı, Microsoft'u kullanan SMB (Mesaj Bloğu Gönder) protokolünün adından gelir. Bu arada, Microsoft, sonuncusunun CIFS olarak adlandırılan bu protokolün birkaç lehçesini geliştirmiştir. Bu, elbette, yalnızca farklı sistemler arasındaki uyumluluk sağlanmasını da zorlaştırır. Ancak her şey düzgünce yapılırsa, bağlantı çalışacaktır.
SAMBA ayar modülünün ilk sayfasında, parametreleri belirtmeniz gerekir:
Çalışma Grubu - Kısa Alan Adı Çözüldü mektuplar;
NetBios Name - Bilgisayar Adı Çözüldü mektuplar;
Sunucu dizesi - İstemiyorsanız, "Samba Sunucusu ..." satır, bilgisayarın bilgisayara bilgisayar adına eklendiğinde, buraya keyfi metin girin;
Güvenlik seviyesi - İstasyonu NT alanına dahil edersek (örneğin, etki alanı denetleyicisi Windows 2003 sunucusunu çalıştırırsa çalışırsa ve Active Directory kullanıyorsa), Tek Seçim: ADS parametresi;
Şifre Adı / Adresi - Etki Alanı Denetleyicisi adresini girin;
Alan - Tam Alan Adı Çözüldü harfler. İngilizce edebiyatında, bu parametre bölge denir. İncirde. 1.3 Böyle bir ayarın bir örneğini gösterir. Parametreler düğmesini kaydet Uygulamak.

Şekil.1.3. Samba Kurulumu
Parametreler dosyaya yazılır /etc/samba/smb.conf.. Ayrıca, paylaşılan klasörler, yazıcılar vb. Hakkında bilgi içerir. İnternette, bu dosyanın nasıl verilmesi gerektiğine dair birçok makale bulabilirsiniz. Ancak burada "Şamanizm" uygunsuz. Nasıl başarılacak parametreleri, sistem performansını tam olarak nasıl seçeceğinizi bilmek gerekir.
Gelecek için hatırlıyoruz. SMB servisi iki daemon içerir. Terminal modunda bir komut vererek hizmetin durumunu öğrenebilirsiniz: servis SMB durumu.. Ayrıca, SMB servisinin nispeten yavaş başlatıldığı ve sistemi yükledikten sonra 1-2 dakika içinde, ağ kaynakları mevcut olmayabilir.
17. Şimdi yapılandırma dosyalarını düzenleyin. Bu çeşitli şekillerde yapılabilir. Örneğin, masaüstüne sağ tıklayıp komutu seçebilirsiniz. Terminali çalıştırmak.
Terminal penceresinde (konsol), komutu girin:
ve sonra kök kullanıcı şifresi.
Anahtarı -L. daha fazla fırsat verir. Geleneğe göre, normal kullanıcı diyaloğunun "dolar" sembolünü belirtiriz ve "Grid" sembolü kök kullanıcı iletişim kutusudur. Bu karakterleri girmeniz gerekmez, bu bir sistem ipucudur.
Komutu çevirin # Mc.. Şimdi emrinde, üç kısayol tuşuna ihtiyacımız olacak en basit dosya yöneticisi (gece yarısı komutanı):
F4 - Bir metin dosyasını düzenleyin;
F10 - Düzenleme modundan çıkın veya MC'yi kapatın.
Tüm eski iyi Norton komutanında olduğu gibi.
Daha sonra dosya / ETS / Hosts (ünlü ana bilgisayarların listesi) aşağıdaki forma getirilmelidir:
127.0.0.1 Localhost.
192.168.1.15 Vasya.Ofis.local Vasya.
192.168.1.2 PDC1.OFIS.LOCAL PDC1
Bilgisayar adları iki tipte gösterilir: bir etki alanı ve olmadan. Bu dosya, etki alanındaki isim adlarının çözünürlüğü iyi çalıştığında çok yardımcı olur, ancak doldurma, kesinlikle konuşurken, gerekli değildir.
Windows sunucusuna erişmek için, Kerberos sistemini yapılandırmanız gerekir. Bu sistemin yardımıyla, iş istasyonu "bilet" (bilet) güvenliğini alır. Bunun için, bu arada, sunucudaki zaman uyumsuzluğunun ve istemcinin 5 dakikadan fazla olmadığı için gereklidir (bu nedenle, sistemi kurarken, tam zamanlı sunucunun kullanımına izin verilmesini tavsiye ettim). Birçok bilgisayardaki saat "kaçar", bu yüzden senkronizasyona ihtiyacınız var.
Bir yapılandırma dosyası bulun. Kaynak dosyasında /ets/krb5.conf. Etki alanı adları bir örnek olarak verilir, anlamlarını doğrulaymalıyız. İşte harflerin durumu. Bu dosya tüm etki alanı istasyonlarında aynı olacaktır, bu nedenle bir kez düzenlemek için yeterlidir ve sonra kopyalayın. Örneğimizde böyle olacak:
Default \u003d dosya: /var/log/krb5libs.log
Kdc \u003d file: /var/log/krb5kdc.log
Admin_server \u003d file: /var/log/kadmind.log
Bilet_lifetime \u003d 24000.
default_realm \u003d ofis.local
Dns_lookup_realm \u003d false.
Dns_lookup_kdc \u003d false.
Offis.local \u003d (
KDC \u003d 192.168.1.2:88
Admin_server \u003d 192.168.1.2:749
default_domain \u003d ofis.local
.ofis.local \u003d ofis.local
offis.local \u003d ofis.local
profili \u003d /var/lib/kerberos/krb5kdc/kdc.conf.
Hata ayıklama \u003d yanlış
Bilet_lifetime \u003d 36000.
renew_lifetime \u003d 36000.
İletilebilir \u003d Doğru.
KRB4_CONVERT \u003d FALSE.
Neden etki alanı denetleyicisinin IP adresini belirtmeyi öneririm (o yarı zamanlı KDC - Merkez Dağıtım Merkezi Kerberos) ve adını değil mi? İsim çözünürlüğü ile ilgili sorunları ortadan kaldırmak için. Bir şey işe yaramazsa, "neden çalışmıyorsanız" bir nedeniniz olacaktır. Ek olarak, etki alanını yönetirseniz, o zaman büyük olasılıkla sunucunuzun adresini kalpten bilir.
Sonunda, dosyanın içeriğini kontrol edin /ets/resolv.conf. (DNS listesi). Bu tür olmalı:
adlandırıcı 192.168.1.2
adlandırma first_ip_adres_dnesh_dns.
adlandırma second_ip_adress_neschnaya_dns.
Sistemi kurarken bu adresleri girdiyseniz, burada bulunmaları gerekir. Eğer anlaşılmaz bir şekilde ortadan kaybolmuşlarsa ve 127.0.0.1 adresi ortaya çıktı, DNSMASQ servisini devre dışı bırakmadığınız anlamına gelir.
18. Şimdi bilgisayar yeniden yüklenmelidir. İstasyonu etki alanına takın.
İlk önce istasyonun Kerberos biletini alıp alamayacağını kontrol edin. Konsoldaki komutu verin:
Cevap olarak, bir mesaj verilecek:
kLLL: Kimlik Bilgisi Önbelleği Bulunamadı (Biletler bulunamadı)
Bir bilet almak için, komutu verin (yönetici etki alanının yöneticisinin adının) harflerin mektubuna uygun olarak olduğunu varsayıyoruz:
# Kinit. [E-posta Korumalı]
Sistem bir etki alanı yöneticisi şifresi isteyecektir, ancak artık herhangi bir mesaj görüntüleyemez. Ama şimdi komuta cevaben # Klist.Çekecek:
Bilet Önbelleği: ...
Varsayılan Müdür: ...
Bunu başaramadığınız sürece artık mantıklı değil. Ancak istasyon otomatik olarak "biletler" almalıdır, bu nedenle başarılı olursanız, bilet tarafından alınan alınan bileti silin:
# Kdestroy
İstasyonu etki alanına eklemek için komut verin:
# Net reklamlar -u yönetici -S 192.168.1.2'ye katılın
Etki alanı denetleyicisi adresini ayarlayın mutlaka değildir (etki alanı biriyse), ancak belirsizliği ortadan kaldırmak için yaptık.
Doğal olarak, etki alanı yöneticisi şifresi istenecektir. Etki alanına başarılı bir şekilde katılmanız durumunda, bir mesaj görüntülenecektir:
Kısa Alan Adı Kullanma - Ofis
"Vasya" JOIND "ofis.local" aleyhine
Arıza durumunda, bir teşhis mesajı görüntülenir ve ne yazık ki, bu tür mesajlar için birçok seçenek olabilir ve nedenleri farklı olabilir (bilgisayar virüslerine veya arızalı anahtar) olabilir. Tüm ağ bileşenlerinin çalışmasını kontrol etmemiz gerekecektir.
Kontrol etmek için komutu kullanabilirsiniz:
# Net reklamlar testjoin
Örneğin, bir mesaj Oturum Açma Sunucuları Yok İstasyonun ağdaki etki alanı denetleyicisini algılayamayacağını söyleyecektir.
İstasyon etki alanına takıldığında, kullanıcılara ve bilgisayarlar bölümünde, Active Directory'deki girişini kontrol edebilirsiniz. Linux istasyonunun parametreleri, istasyonun benzer parametrelerinden Windows ile farklı değildir, ancak işletim sisteminin adına sahip alan boş kalacaktır. Ancak, istasyonun çalışmalarına müdahale etmez.
Sunucuda paylaşılan erişimi olan klasörler varsa, küçük bir test yapabilirsiniz. Masaüstü Alt Linux 4'te, komutu seçin Sistem (görev çubuğundaki ikinci simge) - ağ kaynakları. Konqueror programı başlayacak - Windows Gezgini Analogu. Simge penceresini seçin ve çift tıklayın. Samba kaynakları. Bir süre sonra etki alanı simgesini görmelisiniz. Aç onu ve ardından istediğiniz bilgisayarı açın. Paylaşılan klasörü açmaya çalışın. Sistem bir isim ve şifre talep edecektir. Burada, kullanıcının Active Directory'den adına ve şifresine ihtiyacınız vardır (eğer bu yöntem etki alanı kuruluşunda kullanılırsa). Her şey doğru yapılırsa, klasör açılmalıdır.
Kullanıcının sunucudaki klasörlere erişmesi gerekiyorsa, sunucunun paylaşılan klasör simgesini Konqueror penceresinden masaüstüne sürükleyebilir ve ardından Açılan menüden komutu seçin: Bir bağlantı oluştur. Klasörü açın, daha hızlı olacaktır, ancak kullanıcıyı bir ad ve şifre girme ihtiyacından (etki alanında ne kayıt olduktan sonra), elbette, ücretsiz Windows etki alanına alışkın olan birçok kullanıcı olmayacak Gibi. Ancak şirket, katı kuralları bilgiye erişimi sınırlamak için itiraf ederse, her şey konuda çok fazla olacaktır. Linux'teki bir kullanıcı hesabı (yerel bir bilgisayarda), etki alanındaki aynı kullanıcının hesabıyla ilgisi yoktur. Tabii ki, isim ve şifre her iki durumda da aynı olabilir, daha da uygun. Ve hatırla: Şifre Rus mektupları içermemelidir!
Teorik olarak, Windows etki alanına girmek için Linux hesabını kullanma yeteneğidir. Ancak bu, kullanıcı kimliğinin (PAM sistemi) tekrar kodlanmasını gerektirir. Bunun için zor, bu yüzden fazla ihtiyaç duymadan uygulamayı önermiyorum.
19. Sol kalan en basit şey. İnternet bağlantısını kontrol edin. Firefox tarayıcısını çalıştırın. Bir proxy sunucusu kullanmazsanız, bağlantı hemen kazanmalıdır (elbette, elinizde kalıcı bir kanalı varsa). Aksi takdirde, Ayarlar'da belirtmelisiniz (komut Düzenle - Ayarlar - Gelişmiş - Ağ) Proxy adresi, bir kural olarak, bir port 8080 ile. Çoğu zaman aynı adres tüm protokoller için ayarlanır. Ayrıca, ayarlardaki "Siteler için Şifreleri Kaydet" modunu emer ve tarayıcı bileşenlerini (ekleme ve eklentiler) otomatik olarak güncellerim. Bu küçük bir güvenlik önlemidir.
Konqueror programı da İnternet tarayıcısı olarak da çalışabilir. Ancak proxy kullanıyorsanız, bu rol programını terk etmelidir. Kupalar veya SWAT gibi yerel web servislerine erişmek için gereklidir, ancak bu programda "Yerel adresler için vekil kullanmayın" yoktur. Bu nedenle, proxy adresi belirtilirse, Konqueror, örneğin, internetteki bardaklar yazdırma hizmeti aramak için kabul edilir ...
Bir nedenden dolayı Firefox'tan memnun değilseniz, Opera tarayıcısını indirebilir ve yükleyebilirsiniz (ALT Linux 4 için, PACE, Fedora OS için toplanan Opera Resmi Sitesinden Paket).
Gördüğünüz gibi, Linux'u iş istasyonuna kurmak, belirli işgücü maliyetleri gerektirse de, ilk bakışta göründüğü gibi karmaşık değildir. Asıl şey her şeyi düzgün bir şekilde yapmak ve her aşamada sonucu kontrol etmektir. Ancak bu maliyetler, virüslere karşı direnç kadar keyifli bir gerçek olarak doğru bir şekilde ödüyorlar.
Ancak iş istasyonu bir DVD sürücüsü olmayabilir. CD-ROM'u üzerine yüklenirse, önce sistemin taban kısmını yükleyebilirsiniz, ardından dağıtım yolunu ağ üzerinden, harici bir diskten veya bir flash sürücüden kopyalayabilir ve eksik paketleri yükleyebilirsiniz. Bu yöntemin avantajlarına sahiptir: istasyona herhangi bir tutum sağlamayan gereksiz programlar oluşturulmamıştır ve gelecekte ek programlar kurarken, sistem her seferinde bir DVD sürücüsü eklemeyecektir. Başlangıçta, sistem daha kompakt ortaya çıkar. Bu arada, bu konuda - bir sonraki bölüm.
1.5.2. ALT Linux'u Yükleme CD'siyle Takma
Yine, değiştirilebilir ortamı sildiğimiz gerçeğiyle kurulumu başlatın. Bir dağıtım CD'sini sürücüye ayarlayın.
Şimdi aşağıdaki eşyalara devam etmeliyiz.
1. Önceki bölümün 1-12 paragraflarını yapın. Küçük farklılıklar olacak. Ek paket seçimi aşaması olmayacak. Bir klasör içeren bölüm / Ev.Daha sonra dağılımları barındıracak kadar büyük olmalıdır - ek bir 3,6 GB.
2. "DVD DVD" yazma ortamını bir klasörle yerleştirin Altlinux (veya flash sürücüsünü değiştirme).
3. Konsola giriş yapın. Takımlar verin:
bir parola girin
Bir klasör oluştur / Ana Sayfa / Dahili. Klasörü içinde kopyala Altlinux (Bu ürpertici 3.6 GB).
4. Dosyaya ekleyin (daha sonra, çalışmanızı otomatikleştirmek istiyorsanız, komutu kullanarak bir komut dosyası tarafından yapılabilir. eko.) Çizgiler:
rPM dosyası: / Ana Sayfa / DRAD Altlinux Base
rPM dosyası: / Ana Sayfa / DRAD Altlinux Disk
rPM dosyası: / Home / Distrd Altlinux CLORTIB
5. Açık: K - Sistem - Paket Yöneticisi (Sinaptik). Önce anahtar kombinasyonuna basmanız gerekir CTRL + R.Paketlerin listesini güncellemek için. Klasörden paketler Altlinux Yıldızlarla işaretlenecek (uygun!).
6. Paketleri yükleyin kdenetwork. (Samba için gerekli!), kRB5-kinit., rdesktop., kdepim-Kmail. (Outlook Express'ten posta almak için), thunderbird. (Posta İstemcisi) ve thunderbird-ru., krusader. (Dosya Yöneticisi), sIM-GT. (ICQ Client).
Burada otomasyon için bir komut dosyasının örneğidir. 4-6 (Sinaptik idamında kapatılmalıdır!):
#! / Bin / bash
echo "RPM dosyası: / Ana Sayfa / Distr Altlinux Base" \u003e\u003e /etc/apt/sources.list.d/sources.list
echo "rpm dosyası: / home / distr altlinux disk" \u003e\u003e /etc/apt/sources.list.d/sources.list
echo "rpm dosyası: / home / distr altlinux contrib" \u003e\u003e /etc/apt/sources.list.d/sources.list
apt-get güncelleme
apt-get install Kdenetwork
apt-get install KRB5-kinit
apt-get install Kdepim-KMail
apt-get install thunderbird
apt-get install thunderbird-ru
apt-get install krusader
7. Ağı önceki örnekte olduğu gibi aynı şekilde yapılandırın. İşi hızlandırmak için, komut dosyasını kullanmanın en kolay yolu (IP adresleri kendi başınıza girmelidir):
#! / Bin / bash
echo "192.168.1.2 PDC1.OFIS.LOCAL PDC1" \u003e\u003e / etc / Hosts
echo "aderver 217.xxx.xxx.xxx" \u003e\u003e /etc/resolv.conf
echo "aderver 217.xxx.xxx.xxx" \u003e\u003e /etc/resolv.conf
cp krb5.conf /etc/krb5.conf.
İşletim sistemini kurduk. Ancak, istasyonun son kurulumu için, birkaç işlem yapmanız gerekir. Bu bir sonraki bölüm.
1.5.3. Ek Sistem Kurulumu
1. Kullanıcının çalışmasını kolaylaştırmak için. Program menüsünü açın: K - Ofis - Masaüstü - Hesap Makinesi. Tuşuna basın Ctrl Ve hesap makinesi etiketini masaüstüne sürükleyin. Buradan bir hesap makinesini daha rahatlatmak için, değil mi?
2. Hizmetlerin ve SAMBA'nın yapılandırılıp yapılandırılmadığını kontrol edin (1.5.1 bölümünün 15, 16, 18, 19. paragraflar).
3. Kullanıcıya başka bir hediye. Görev çubuğuna sağ tıklayın. Takım Seç Panele bir uygulama ekleyin. Seç Hızlı Dosya Seçimi (Simge - turuncu klasör). Bence birçok kullanıcı bu aracı beğeneceğini düşünüyorum.
Tabii ki, ayarlarınızla gelebilirsiniz. Kullanıcı arayüzünü geliştirmek için birçok fırsat var.
1.5.4. Terminal oturumunu ayarlama
Etki alanı Active Directory (Windows OC'yi çalıştıran Sunucu), genellikle terminal oturumlarını kullanma izni veren bir "Terminal Kullanıcıları" grubu oluşturulur. Kullanıcının sunucunun masaüstüne erişebilmesi için, Active Directory'de, kullanıcı hesabı özelliklerinde (sekmede) Çevre) Programın başlatma hattını (1C, Excel, Word vb.) Belirtirir. Kullanıcı programı kapattığında, oturum otomatik olarak kapanır. Windows iş istasyonlarında terminal istemcisi sisteme yerleştirilmiştir.
Linux'u çalıştıran istemci makinede, terminal erişimini organize etmek de kolaydır.
İlk önce, RDESKTOP programını yüklemeniz gerekir. Alt Linux'un bir parçası.
Terminal oturumunu başlatmak için, bir komut dosyası oluşturmanız ve masaüstüne yerleştirmeniz önerilir. Diyelim ki sunucudaki Excel çalışma kitabına erişmek istiyoruz.
Komut dosyası böyle bir şeye bakacak:
#! / Bin / bash
St \u003d "COMP99" # Her istasyon için benzersiz bir isim belirledi
St \u003d $ st`date +% m% g`
rdesktop 192.168.1.2 -t excel -u vasya. -p. vasinparol -N $ st -l koi8-r -f -f -n -n -n -k rus_mod -s "excel.exe my_kniga.xls" -r yazıcı: myhp
Komut dosyası 4 satır içerir (burada ve listelerdeki uzun çizgilerin daha fazla keyfi transferleri, dikkatli olun!). "Rdesktop" ile başlayan dize çok uzundur, ancak hiçbir şey burada yapılamaz. Komut dosyalarını düzenlemek için, dahili KWRITE programını - basit bir metin editörü kullanmak için uygundur.
Komut satırını analiz edeceğiz. Sunucunun IP adresi biliniyorsa, bunu belirtmeniz, aksi takdirde ağ adını belirtiniz.
Anahtarı -T. Pencerenin başlığındaki metni ve daha da önemlisi, görev çubuğundaki düğmedeki yazıyı belirtir.
Anahtarlar -U. ve -P. Terminal kullanıcısının giriş ve şifresini belirtin.
Anahtarı -N. İstasyon adını belirtir. Bu mutlaka değil, ancak bazı durumlarda sunucu belirli bir süre sonra terminal oturumlarını engeller. Bunun olmadığı için, istasyonun adını düzenli olarak değiştirmeniz gerekir. Bizim durumumuzda, bu şöyle çözülür: ST değişkeni, önekinin kaydedildiği (örneğin, COMP99) ve zaman verileri oluşturulur. Standart tarih işlevini kullanıyoruz ve şablonu ayarlıyoruz: "Ayın iki hanesi ve yılın iki hanesi." Burada kullanmak gerekli ters Apostroflar. Örneğin, Şubat 2010'da, istasyon adı böyle olacak: cOMPRO90210.. Gelecek ay bu isim değişecek.
Anahtarı -L. İstasyonu kodlamayı gösterir, ancak gerekli olmasa da.
Anahtarı -F. Tam ekran modunu atar. Ona bir alternatif, ekran çözünürlüğünü belirtmesinin anahtarıdır, örneğin: -G 1280x1024. Tam ekran modundan pencereye geçebilirsiniz ve tuş kombinasyonunu kullanabilirsiniz. Ctrl + Alt + Enter.
Anahtarlar -Y ve -N. Klavye çalışma modunu ayarlayın ve deneysel bir şekilde atanır. Örneğimize göre gereklidir.
Anahtarı -S. Yukarıdaki sekmede belirtilmemişse, programın program dizesini belirtir. Çevre. Her iki seçenek de dahil olursa, Sunucuda Başlangıç \u200b\u200bsatırı kullanılır.
Anahtarı -R. İstemci yazıcısını ada göre belirtir. Böyle bir tuş olabilir. Örneğimiz için yazıcılar böyle olabilir:
1. Bu istasyona bağlı yazıcı;
2. İstasyonda yüklü olan ağ yazıcısı;
3. Paylaşılan erişimin (istasyonumuzda, sürücünün elbette, elbette, elbette, elbette, elbette, sürücünün de yüklenmesi gerekir) yazıcı kurulu yazıcı.
Anahtarı -K. Rus dilini (bir dijital blokta eğik çizgide eğik çizgi) ve tuşları kullanırken bazı karakterlerin uygunsuz girişi sorununu çözer. GİRİŞ. Bu sorun, 1C veya Excel gibi programlarda ortaya çıkıyor. Dosyayı kopyalamanız gerekir rus_mod. Klasörde / usr / share / rdesktop / keklik. Otomatikleştirmek için kullanabileceğiniz komut:
cP rus_mod / usr / share / rdesktop / Keymaps / rus_mod
Bu dosya internette bulmak kolaydır, ancak sadece listeleme yapacağımız durumda (çok fazla problem çözer. Yaratan biri için çok teşekkürler!):
değiştiricileri dahil et
# Ok tuşları
Sol 0xcb localstate.
0xc8 localstate kadar.
0xd0 localstate aşağı.
Sağ 0xcd localstate.
# Numpad.
Num_lock 0x45
KP_DIVIDE 0XB5 LOCALSTATE.
KP_multiply 0x37 localstate.
KP_SUBTRACT 0x4A LOCALSTATE.
KP_ADD 0x4E LOCALSTATE.
KP_ENTER 0x9C localstate.
Kp_decimal 0x53 numarası
KP_SPARATOR 0x53 Numlock
KP_DELETE 0x53
KP_0 0x52 numarası
KP_Insert 0x52 localstate.
KP_1 0x4F Numlock
KP_END 0x4F localstate.
KP_2 0x50 numarası.
KP_Down 0x50 localstate.
KP_3 0x51 numarası
KP_NEXT 0x51 LOCALSTATE.
KP_4 0x4b Numlock
KP_LEFT 0x4B localstate.
KP_5 0x4C Numlock
KP_BEGIN 0x4C localstate.
KP_6 0x4D numarası.
KP_RIGHT 0x4D LOCALSTATE.
KP_7 0x47 numarası.
KP_HOME 0x47 LOCALSTATE.
KP_8 0x48 numarası
KP_UP 0x48 localstate.
KP_9 0x49 numarası
KP_PRIOR 0x49 localstate.
# ESC ve Fonksiyon tuşları
0x1 localstate kaçış.
F1 0x3b localstate.
F2 0x3C localstate.
F3 0x3D localstate.
F4 0x3e localstate.
F5 0x3F localstate.
F6 0x40 localstate.
F7 0x41 localstate.
F8 0x42 localstate.
F9 0x43 localstate.
F10 0x44 localstate.
F11 0x57 localstate.
F12 0x58 localstate.
# Ekleme - pgdown
0xD2 localstate ekleyin.
0xD3 localstate dosyasını silin.
Ana Sayfa 0xc7 Localstate.
0xcf localstate sonlandırın.
Page_up 0xc9 localstate.
Page_down 0xd1 localstate.
Sonunda, komut dosyamızın özelliklerini açmanız gerekir (sağ tıklayın) ve yürütme izni verin. Bundan sonra, editördeki dosyayı açın sadece içerik menüsünü kullanarak olabilir.
1.5.5. Linux'ta Paylaşılan Bir Klasör Oluşturma
Görev: İçeriğin tüm kullanıcıları için mevcut olan Linux ile iş istasyonunda bir klasör oluşturun. Hemen Samba için bir grafik kabuğu kullanmak için yeterli olmadığını söyleyeceğim. Burada tarifi bilmeniz gerekir.
Adınız altında çalışan bir kullanıcı için yaratmamız gerektiğini varsayalım. vasya., Klasör Genel Klasöründe Belgeler. Ve etki alanının tüm kullanıcıları için erişin.
Bir klasör oluşturun ve ardından özellikleriyle birlikte, tüm okuma ve değişen içeriğe izin verin.
O zaman dosyada değişiklik yapmamız gerekiyor. /ets/smb.conf.. Açıkçası, bilgisayarlar farklı işletim sistemi çalıştıran ağ üzerinde çalışabilir. Windows ve Linux kullanıcılarının, içindeki klasörün adını ve dosya adlarını okuması için, bölüme Parametreler yapın:
uNIX Charset \u003d UTF8
cHARSET \u003d UTF8 Ekran
Paylaşılan bir klasöre bağlanma iki aşamada oluşur. İlk başta, istemci bilgisayar, kullanıcının sisteme girdiği bir giriş ve şifre kullanarak uzak bir bilgisayara bağlanmaya çalışıyor. Uygun değillerse, başka bir giriş ve şifre girmek için bir pencere görüntülenir. Windows Makinesinden Linux makinesine bağlanırsanız, hiçbir oturum açma / şifre sığmaz. Bu işletim sisteminde, kullanıcı tanımlama sistemi farklı şekilde düzenlenir, bu yüzden paylaşılan klasör çalışmıyor bile. Bu nedenle, bir misafir girişi oluşturmamız gerekiyor (kullanıcılar bir şifre istemeyecek). Bunu yapmak için, SAMBA sistemini (aynı yapılandırma dosyasını düzenleyin), böyle "yanlış" kullanıcıların nasıl kullanılacağı,
ana bilgisayarlar \u003d 192.168.1. 127.
mISTER TO GÜNCELLEME \u003d BAD UID
Burada, ağın Adresleri kullandığı anlaşılıyor 192.168.1.1 - 192.168.1.254.
Artık bireysel bölümdeki klasör parametrelerini girebilirsiniz:
[Genel]
yolu \u003d / Ana Sayfa / Vasya / Belgeler / Genel
kuvvet Kullanıcısı \u003d Vasya
misafir tamam \u003d evet
sadece misafir \u003d evet
misafir hesap \u003d ftp
zorla oluşturma modu \u003d 0666
zorla dizin modu \u003d 0777
sadece oku \u003d hayır
güç Güvenlik Modu \u003d 0
zorla dizin güvenlik modu \u003d 0
taranabilen \u003d Evet.
genel \u003d Evet.
yazılabilir \u003d evet.
SAMBA'nın yeni parametreler alması için, ekibin yeniden başlatılması gerekir:
# Servis smb yeniden başlat
Paylaşılan klasörde test etmek için bir dosya oluşturun. Genel kaynağın herkes için mevcut olduğundan emin olmak için Linux ve Windows çalışan makinelerle bu klasöre gitmeye devam ediyor.
Kurulum talimatları Alt Linux.Kuruluma başlamadan önce, sabit disk kontrolünü ve birleştirmeyi kontrol etmesi şiddetle tavsiye edilir.
Kurulum diskini bilgisayarınızın sürücüsüne eklemeye başlamak için doğrudan Linux kurulumuna dönüyoruz. Kurulum diskinden indirme yapmazsanız, BIOS ayarını kontrol edin.
Ev Kurulumu: Yükleme Sistemi
Kurulum diskinden yükleme, birkaç indirme seçeneğinin listelendiği bir menü ile başlar ve sistem ayarı özelliklerden sadece bir tanesidir. Aynı menüden, bir sistemi geri yüklemek veya belleği kontrol etmek için bir programı çalıştırabilirsiniz. Yüklemenin bu aşamasında fare desteklenmiyor, bu nedenle çeşitli seçenekleri ve kurulum seçeneklerini seçmek için klavyeyi kullanmak gerekir. Bu öğeyi seçip F1 tuşlarına basarak herhangi bir menü öğesine referans alabilirsiniz. Bir lazer diskten yüklenmenin yanı sıra, ağ kurulumu için birkaç seçenek ve bir sabit diskten kurulum mevcuttur (aşağıda açıklanmıştır).
F2 tuşuna basarak ülkenin seçimidir. Ülkenin seçiminden, yükleyicide, öncelikle, yükleyici ve kurulum programının diline ve ikincisi, seçilen dilin ana diline ek olarak, hangi dillerin kurulum dil listesinde bulunacağını, Liste ayrıca bu alanın diğer dillerini de içerecektir. Varsayılan olarak, "Rusya" sunulur. "Diğer" seçeneğini seçerseniz, tüm olası diller kurulum dili listesinde listelenir.
F3 tuşuna basarak, mevcut video modlarının menüsü (ekran izinleri) açılır. Bu izin, kurulu sistemin kurulumu ve yüklenmesi sırasında kullanılacaktır.
Kurulum işlemini başlatmak için, "Yükle" menü öğesini hareket ettirmek için "yukarı" imleci hareket ettirmeniz gerekir ve Enter tuşuna basın. İlk yükleyicide kısa bir bekleme süresi vardır: şu anda bir işlem yoksa, sabit diske zaten yüklü olan sistem yüklenecektir. Doğru anı kaçırdıysanız, bilgisayarı yeniden başlatın ve zamanında Kurulum öğesini seçin.
Kurulumun ilk aşaması kullanıcı müdahalesi gerektirmez: Otomatik ekipman tanımları ve yükleyici bileşenlerinin montajı oluşur. Bu aşamada olanlarla ilgili mesajlar, ESC tuşuna basılarak görüntülenebilir.
Diğer kurulum kaynakları
Ağ kurulumu
ALT Linux'u kurma, sadece lazer diskten de mümkün değildir, ağ üzerinden yapılabilir. Bunun için önkoşul, sunucudaki dosyaların, kurulum diskinin içeriğine benzer bir dosya ve ilk yükleyici ile harici taşıyıcıya benzer bir dosyanın varlığıdır. Böyle bir taşıyıcı, örneğin, MkbootFlash yardımcı programı kullanılarak önyüklenebilir yapılabilir bir flash sürücü olabilir.F4 düğmesi, ağ kurulumunu seçmenizi sağlar Kaynak: FTP, HTTP veya NFS Sunucusu. ALT Linux dağıtımının bulunduğu sunucunun adını veya IP adresini (/ ile başlayarak) belirtmeniz gerekir. FTP protokolünde kurulum durumunda, kullanıcı adını ve şifreyi de girebilirsiniz.
Bir ağ kurulumunda, sunucuya bağlantının ayarlarını belirlemeniz gerekebilir, bu durumda ekranda, örneğin bir ağ kartı seçmek için bir öneride (birkaç varsa) veya türünü belirlemek için bir teklifle görünecektir. IP adresi: statik (kendiniz girmeniz gerekir) veya dinamik (DHCP).
Sunucuya başarılı bir bağlantıdan sonra, kurulum diskin görüntüsü bilgisayara yüklenecektir, ardından sistem ayarı lazer diskinden yüklendiğinde aynı şekilde başlayacaktır.
Sabit bir diskten kurulum
Benzer şekilde, ALT Linux'u ağa sabit diskten yükleyebilirsiniz. Bunu yapmak için, bir liste diski seçmek için bir dağıtım kitiyle ek bir sabit diske bağlanmanız gerekir, "Boot parametreleri" satırındaki "Boot parametreleri" satırındaki "İndir" menüsünde kurulum yöntemini belirlemeniz gerekir. : Otomatik \u003d yöntem: Disk ("Otomatik", kurulumun ilk aşamasını tanımlayan bir parametredir). Enter tuşuna basarak ve bir süre sonra, ekranda bir disk bölümü seçim iletişim kutusu belirir ve ardından dağıtım kataloğunun yolunu seçme. Yolu belirledikten sonra, sistemin kurulumu başlayacaktır. İsterseniz, Dağıtım Yolu'nun yolunu hemen belirleyerek, Download Parametre String'teki görünümün türünü belirleyebilirsiniz: Otomatik \u003d yöntem: Disk, Disk: HDB, Bölüm: HDBX, Dizin:.Kurulum sırası
Temel sistem sabit diske ayarlanmadan önce, kurulum programı bilgisayarın RAM'sinde yüklü bir sistemle çalışır.Ekipman başlatma başarıyla tamamlanmışsa, Yükleyici programının grafiksel arayüzü başlatılacaktır. Kurulum işlemi adımlara ayrılmıştır; Her adım, belirli bir sistem özelliklerini ayarlamaya veya kurmaya adanmıştır. Adımların tutarlı bir şekilde geçmesi gerekir, bir sonraki adıma geçiş "İleri" düğmesine basarak gerçekleşir. "Geri" düğmesini kullanarak, gerekirse, önceden seyahat ettiğiniz adıma geri dönebilir ve ayarları değiştirebilirsiniz. Bununla birlikte, bu kurulum aşamasında, önceki adıma geçiş olasılığı, daha önce tanıtılan verilere bağımlılığının olmadığı adımlarla sınırlıdır.
Bazı nedenlerden dolayı kurulumun durdurulması gerekliyse, bilgisayarın sistem bloğunu sıfırla düğmesine basın. Bunu tamamen hatırla güvenli bir şekilde Kurulumu yalnızca "disk hazırlığı" adımından önce durdurun, çünkü bu noktaya kadar, sabit diskte değişiklik yapılmaz. Yüklemeyi "Disk Hazırlama" ve "Yükleyicinin Kurulumu" arasında birleştirirseniz, kurulu sistemlerin hiçbirinin sabit diskten önyüklenememesi muhtemeldir.
Kurulumun ilerleyişindeki özellikler tıklayarak görüntülenebilir CTRL + ALT + F1, Kurulum programına geri dön - CTRL + ALT + F7. Basarak CTRL + ALT + F2 Hata ayıklama sanal konsolu açılır.
Her adım, F1 tuşuna basarak çağrılabilecek kısa bir referans eşlik eder.
Sistemin kurulumu sırasında, aşağıdaki adımlar yapılır:
Dil
Haklar Bildirimi
Klavyeyi ayarlama
Saat dilimi
tarih ve saat
Disk hazırlığı
Temel sistemin takılması
Ayarları Kaydetme
Ek diskler
Ek paketler
Bootloader'ı Takma
Sistem yöneticisi
Sistem kullanıcısı
Ağ Yapılandırması
Grafik Sistemini Ayarlama
Terbiye kurulumu
Dil
Resim 2.Dil
Kurulum bir seçim ile başlar temel dil - Yükleyici ve takılı sistemin arayüzünün dili. Listede, bölgenin mevcut dillerine ek olarak (ilk yük sırasında seçilmiş), İngilizce de belirtilir.
Haklar Bildirimi

Resim 3.Haklar Bildirimi
Kuruluma devam etmeden önce, lisans koşulları dikkatlice okunmalıdır. Lisans haklarınızı belirtir. Özellikle, düzeltildi:
programların herhangi bir sayıda bilgisayarda çalışması ve herhangi bir amaç için;
programların dağıtımı (telif hakkı sözleşmesinin kopyalarına eşlik etmek);
programların kaynak metinlerini edinme.
Klavyeyi ayarlama

Çizim 4.Klavyeyi ayarlama
Klavye düzeni, klavyedeki tuşlara harflerin, sayıların ve özel karakterlerin bağlanmasıdır. Ana dilde karakter girmenin yanı sıra, herhangi bir Linux sisteminde, standart İngiliz klavye düzeninin genellikle kullanıldığı Latince karakterleri (komut adları, dosyaları vb.) Girebilmelisiniz. Düzenler arasında geçiş yapmak, özel olarak ayrılmış tuşlar kullanılarak gerçekleştirilir. Rus dili için, düzenleri değiştirmek için aşağıdaki seçenekler mevcuttur:
Anahtarlar Alt. ve Vardiya. aynı zamanda
Anahtarı Büyük harf kilidi.
Anahtarlar Kontrol ve Vardiya. aynı zamanda
Anahtarı Kontrol
Anahtarı Alt.
Saat dilimi
Tarih ve saatin doğru kurulumu için, saat dilimini belirlemek ve tarih ve saat için istenen değerleri ayarlamak yeterlidir.

Resimde 5.Saat dilimi
Bu adımda, saati ayarlamanız gereken saat dilimini seçmelisiniz. Bunu yapmak için, ülkeyi uygun listelerde ve ardından bölgede seçin. Klavyedeki kelimenin ilk harflerini kazanarak listede arama hızlandırılabilir.
"Greenwich Bios'taki Mağaza Zamanı" na dikkat edin. BIOS sistem saatinde, yerel değil, Greenwich (GMT) için evrensel zamanın kurulması arzu edilir. Bu durumda, program saati yerel saati seçilen saat dilimine göre gösterecektir ve sistemin mevsimsel saat çevirisi sırasında BIOS ayarlarını değiştirmesi ve Saat dilimini değiştirmesi gerekmeyecektir. Bununla birlikte, aynı bilgisayarda diğer işletim sistemlerini kullanmayı planlıyorsanız, işareti kaldırmanız gerekir, aksi takdirde, başka bir işletim sistemine önyükleme yaptığınızda, zaman kaydırılabilir.
tarih ve saat

Resim 6.tarih ve saat
Yükleyici, sistem saatinin (BIOS) yerel saati gösterdiğine inanıyor. Bu nedenle, bu adımdaki saat, sistem saatinize karşılık gelen zaman veya bir önceki adımda "Greenwich BIOS'teki" bir Mark Varsa, GMT'nin zaman diliminizi dikkate alarak GMT'ye karşılık gelir. Bu, eğer sistem saatleri yerel bir süre görüntüleniyorsa ve "Greenwich Bios'taki Mağaza Saati" işaretini önceki adımda, saatin yanlış zamanını göstereceği anlamına gelir.
Tarih ve saatin doğru görüntülenip gösterilmediğini kontrol edin ve gerekirse doğru değerleri ayarlayın.
Bilgisayarınız yerel bir ağa veya İnternet'e bağlıysa, uzak bir sunucuyla sistem saati senkronizasyonu (NTP) etkinleştirebilirsiniz, "Otomatik olarak yükle" öğesini işaretlemek için yeterlidir ve NTP sunucusu listesinden birini seçin.
Disk hazırlığı
Bu adıma geçiş biraz zaman alabilir. Bekleme süresi farklı olabilir ve bilgisayarın performansına, sabit diskin hacmine, üzerindeki bölümlerin sayısı vb.
Bu aşamada, Alt Linux'u yüklemek için site hazırlanır, ilki boş alanda diskte vurgulanır. Otomatik işaretleme profillerinden birinin bir seçimiyle kurmak için, bilgisayarın bir veya daha fazla sabit sürücüsünde en az 7 GB sürer. Yükleyici otomatik olarak üç bölüm oluşturur: kök dosya sistemi (/) - 4 GB için, çağrı alanı (takas) - 1 GB ve kullanıcı verileri (/ home) için - kalan disk alanı için. Bölümleri manuel olarak hazırlarken, en az 4 GB (kök bölümü için 3 GB ve takas için 1 MB) tahsis etmek gerekir. Önerilen Değer - Yurtiçi bölümsüz 5 GB. Öğretmenin bilgisayarının ayrıca, bir FTP, HTTP veya NFS sunucusunu içeren bir disk içeren disk içeren bir disk içeren disk içeren bir disk içeren 4 GB'lık bir disk içeren 4 GB seçmek için önerilir.
Disk Bölüm Profili Seçimi

Resim 7.Disk Bölüm Profili Seçimi
Bölüm listesi, sabit disklerde mevcut olan bölümleri listeler (kurulum sırasında bir bilgisayara bağlı çıkarılabilir USB ortamı dahil). Aşağıda mevcut disk bölümleme profilleri bulunmaktadır. Profil, Linux'u kurmak için bir platform dağıtım şablonudur. Üç profilden birini seçebilirsiniz:
Kayıtsız boşluk kullanın
Tüm bölümleri silin ve otomatik olarak bölümler oluşturun
Manuel bölümler hazırlayın
Otomatik disk bölünmüş profiller
Otomatik bölüm profillerinin kullanımı, "İleri" tuşuna basarak hemen oluşur, ardından temel sistemin kurulum aşaması doğrudan başlar.Mevcut yerin otomatik işaretleme profillerinden birini kullanmak yeterli değilse, yani 7 GB'den az olan bir hata mesajı görüntülenecektir: "Bir profil uygulamak mümkün değil, diskte yeterli alan değil."
Bu mesaj, "Bağımsız Alan'ı Kullan" adlı kullanıcının profilini kullanmaya çalıştıktan sonra göründükten sonra, zaten diskteki verileri silebilir. "Tüm bölümleri sil ve otomatik olarak bölümler oluştur" öğesini seçin. Bu profili uygularken, yer eksikliği ile ilgili mesaj, kurulumun yapıldığı sabit diskin yetersiz hacmi ile ilişkilidir. Bu durumda, manuel işaretleme modunu kullanmanız gerekir: "Bölümleri manuel olarak hazırlayın" profilini kullanın.
Profilini kullanırken dikkatli olun "Tüm bölümleri silin ve otomatik olarak bölümler oluşturun! Bu durumda silinir her şey Co herşey iyileşmeden diskler. Bu özelliği yalnızca disklerin içermediğinden eminseniz kullanmanız önerilir. değerli veri yok.
Manuel Disk Bölünmüş Profil
Gerekirse serbest bırakın bölüm Disk alanı, manuel olarak bölünmesi profilini kullanmalıdır. İçlerinde bulunan mevcut bölümlerin veya dosya sistemlerini silebilirsiniz. Bundan sonra, gerekli bölümleri kendiniz oluşturabilir veya profil seçim adımına geri dönebilir ve otomatik profillerden birini uygulayabilirsiniz."İleri" yi tıklayarak, diskte yeni bir bölüm tablosu kaydedilir ve bölümleri biçimlendirme. Veriler içerene kadar kurulum programının diskinde oluşturan bölümler, bu nedenle uyarı olmadan biçimlendirilmiştir. Zaten var olan, ancak biçimlendirilecek değişen bölümler, adın solundaki "Dosya Sistemi" sütununda özel bir simge ile işaretlenmiştir. Disk hazırlığının tamamlandığından eminseniz, "OK" düğmesine basarak bir sonraki adıma geçişi onaylayın.
Bölümleri, örneğin kullanıcı verileri (/ ev) veya diğer işletim sistemleriyle kaydetmek istediğiniz verilerle biçimlendirmemelisiniz. Öte yandan, "Net" (yani tüm verileri silmek için) istediğiniz bölümü biçimlendirebilirsiniz.
Temel sistemin takılması

Resim 8.Temel sistemin takılması
Bu aşamada, başlatmak için gereken programların başlangıç \u200b\u200bseti ve ilk Linux yapılandırması ayarlanır. Daha sonra, yükleme işlemi sırasında, ihtiyacınız olan tüm uygulamaları seçme ve yükleme fırsatınız olacaktır.
Kurulum iki aşamada otomatik olarak oluşur:
Paketler Alma
Paketleri Takma
Temel sistem yüklendiğinde, birincil ayarlar, özellikle ağ ekipmanı ve ağ bağlantılarını yapılandırabilirsiniz. Kurulum sırasında belirtilen sistemin özelliklerini değiştirin (örneğin, sistem dili), hem web arayüzü boyunca hem de Dağıtım'da bulunan Linux ürünleri ve uzman kontrol modülleri için standart kullanılması mümkün olacak.
Temel sistemin kurulması, örneğin kılavuzu okuyarak ayrılabilir, bir zaman alabilir.
Ayarları kaydetme

Çizim 9.Ayarları kaydetme
Bu adımdan itibaren kurulum programı, yeni kurulan temel sistem dosyalarıyla çalışır. Sonraki tüm değişiklikler, karşılık gelen yapılandırma dosyalarını düzenleyerek kurulum tamamlandıktan sonra yapılabilir.
Temel sistem tamamlandığında, ayarlar başlatılır. Otomatik olarak geçer ve kullanıcı müdahalesi gerektirmez, ekranda yürütme göstergesi görüntülenir.
Bu adımda, ayarlar, yeni kurulan temel sistemde ayarın (dil ayarları, saat dilimi, tarih ve saat, anahtar ayarlama düzeni) ilk beş adımında aktarılır. Bilgi ayrıca, onlara monte edilmiş sabit diskin karşılık gelen bölümlerinde kaydedilir (Configuration dosyası / etc / fstab doldurulur). Mevcut yazılım paketlerinin listesine, kurulum lazer diskindeki, yani APT-CDROM EKLEME komutu, yapılandırma dosyasını /etc/apt/sources.list dosyasına kaydeden bir depo eklenir. Bu konuda "APT Paket Yönetim Sistemi" nde daha fazla bulabilirsiniz.
Ayarlar kaydedildikten sonra, bir sonraki adıma otomatik bir geçiş yapılır.
Ek diskler

İllüstrasyon 10.Ek diskler
Ek yazılımlı bir diskiniz varsa, bu adıma bağlayabilir ve gerekli bileşenleri ayarlayabilirsiniz. Bunu yapmak için diski lazer tahrik sürücüsüne yerleştirin ve Ekle'yi tıklatın. Yeni disk mevcut diskler listesinde görünecektir. "İleri" düğmesine bastıktan sonra, ek paketlerin kurulum adımını izler.
Bir diskte dağıtım ve ek yazılım bulunursa, ek diskler seçme ve ek paketler kurma adımları görüntülenmez.
Ek paketler

Resim 11.Ek paketler
Herhangi bir Alt Linux dağıtımında, bazıları işletim sistemini oluşturan, bazıları işletim sisteminin kendisini oluşturan önemli sayıda program mevcuttur (birkaç bine kadar) ve diğerleri uygulamalı programlar ve yardımcı programlardır.
Linux işletim sisteminde, tüm kurulum ve kaldırma işlemleri yukarıda üretilir paketler - Sistemin bireysel bileşenleri. Paket ve program belirsizdir: Bazen bir program birkaç paketten oluşur, bazen bir paket birkaç program içerir.
Sistemin kurulumu sırasında, genellikle paket seviyesindeki ayrıntılı bir bileşen seçimi yapması gerekmez - iletken kurulumdan çok fazla zaman ve bilgi gerektirir. Ayrıca, dağıtım kiti, mevcut programlardan, kullanıcıların ilgili izleyicileri için tam teşekküllü bir çalışma ortamı haline gelebilecek şekilde seçilir. Bu nedenle, sistemin kurulumu sırasında, kullanıcı küçük bir listeden seçmeye davet edilir. paket gruplarıEn yaygın görevleri çözmek için gerekli paketleri birleştirmek. Gruplar listesi altında, ekran seçilen gruplara dahil olan paketleri taktıktan sonra işgal edilecek olan disk alanı hakkında bilgi görüntüler.
Gerekli grupları seçerek, "İleri" ı tıklatın, ardından paketlerin kurulması başlayacaktır.
Bootloader'ı Takma

Resim 12.Bootloader'ı Takma
Linux önyükleyici - Linux ve diğer işletim sistemlerini yüklemenizi sağlayan bir program. Bilgisayarınıza yalnızca Linux yüklüyse, bir şey değiştirmeniz gerekmez, sadece "İleri" i tıklamanız yeterlidir.
Bu bilgisayarda zaten yüklü olan diğer işletim sistemlerini kullanmayı planlıyorsanız, sabit anahtar hangi sabit diskin veya bölümde bulunur. Çoğu durumda, yükleyici konumunu doğru bir şekilde seçecektir.
Deneyimli kullanıcılar, ince yükleyici ayarlarının ("Uzman Ayarları" düğmesi) olasılığını kullanabilir. Burada değiştirilebilecek parametreler doğrudan LILO yükleyici yapılandırma dosyasının (/etc/lilo.conf) ilgili parametreleriyle doğrudan ilişkilidir. Basitlik için, parametrelerin Latince isimleri kaydedilir, anlamları hakkında Lilo belgeleriyle başa çıkılabilir (LILO.CONF (5)).
Kullanıcılar
Linux çok oyunculu bir sistemdir. Uygulamada, bu, sistemde çalışmanın gerekli olduğu anlamına gelir. kayıt ol, yani, monitörün ve klavyenin tam olarak arkasında olan sistemi anlamak için ver. Bugün en yaygın kayıt yöntemi kullanmaktır sistemik isimler (Giriş adı) ve şifreler. Bu, sistemin kullanıcıların şifrelerini sırrını saklarsa ve şifreyi oldukça karmaşık ve çok kısa değilse (aksi takdirde tahmin etmek veya seçmek kolaydır), sistemin ihtiyaç duyduklarından emin olmak için güvenilir bir araçtır.Sistem yöneticisi

Çizim 13.Sistem yöneticisi
Herhangi bir Linux sisteminde, bir özel kullanıcı her zaman mevcuttur - yönetici, o superventorBunun için standart bir sistem adı ayrılmıştır - kök.
Kök şifresini hatırlamaya değer - Standart ALT Linux yapılandırma araçlarını kullanarak sistem ayarlarını değiştirme hakkını elde etmek için girilmelidir.
Şifre ayarlandığında, ekrandaki karakterler yerine yıldızlar görüntülenir. Bir şifre girerken yazım hatalarını önlemek için, iki kez girmesi önerilir. "Otomatik olarak oluştur" seçeneğini seçerek otomatik şifre oluşturmayı kullanabilirsiniz. Rastgele oluşturulmuş ve oldukça güvenilir şifre seçeneği sunulacaksınız. Otomatik olarak oluşturulan şifreyi kabul edebilirsiniz (şifreyi hatırlamayı unutmayın!) Veya "Oluştur" düğmesini kullanarak başka bir şifre seçeneği isteyin.
Yönetici, diğer tüm kullanıcılardan üretilmesine izin verilenlere göre değişir. hiç, en yıkıcı, sistemdeki değişiklikler dahil. Bu nedenle, yönetici şifresinin seçimi için çok önemli bir andır. güvenlik: Girebilen herkes doğru (öğrenmek veya almak için), sisteme sınırsız erişim alacaktır. Kök adına kendi dikkatsiz adımlarınız bile, tüm sistem için felaket sonuçları olabilir.
Sistem kullanıcısı

Resim 14.Sistem kullanıcısı
Yönetici (kök) ek olarak, en az bir tane eklemeniz gerekir. düzenli kullanıcı. Yönetici adına yapılan çalışma tehlikeli olarak kabul edilir (sisteme ihmalden zarar verebilir), bu nedenle Linux'teki günlük çalışma, yetkisi sınırlı olan normal bir kullanıcı adına yapılmalıdır.
Bir kullanıcı eklerken, kullanıcının kullanıcısının adını (giriş adı) girmekten keyif alabilirsiniz. Hesabın adı her zaman sadece küçük harflerden oluşan bir kelimeyi (başlıklar yasaktır), sayılar ve "_" (ve "_" sembolünün sembolü, kelimenin başlangıcında duramaz). Yazım hatalarını dışlamak için, kullanıcı şifresi iki kez girilir. Tıpkı bir yönetici şifresi seçerken (root), otomatik olarak bir şifre oluşturabilirsiniz.
Kurulum işlemi sırasında, yalnızca bir normal kullanıcı hesabı oluşturması önerilmektedir - böylece sistem yöneticisi süper kullanıcı ayrıcalıkları gerektirmeyen görevleri yerine getirebilir.
Sistemin diğer tüm kullanıcıları için hesaplar, yüklendikten sonra herhangi bir zamanda oluşturulabilir.
Ağ Yapılandırması

Resim 15.Ağ Yapılandırması
Ağa olan tüm bağlantılar için ortak olan ve bilgisayar herhangi bir ağa bağlı olmadığında bile tanımlanmalıdır. Yerel ağa bağlanmak için, yapılandırmanız gerekir. ağ bağlantısıGenellikle belirli bir fiziksel cihaza - ağ kartına (Ethernet) eklenir.
"Bilgisayarın tam alan adı" alanında, bilgisayarın ağ adını belirtmelisiniz. Domain bilgisayar. Bu seçeneğin, ağdaki komşu bilgisayarlardan herhangi birine iletilmediğine rağmen (aksine, Windows-Network'teki bilgisayar adına söyleyelim), posta sunucusu gibi birçok ağ servisini kullanır. Bilgisayar yerel ağa bağlı değilse, etki alanı adı her şeye benzeyebilir, varsayılan değeri (localhost.localdomain) bırakabilirsiniz.
Yerel bir ağ durumunda, kurulum programı bilgisayarda yüklü olanları otomatik olarak yapılandırır. ağ arayüzleri (Ağ kartları). Ağda bir DHCP sunucusu varsa, gerekli tüm parametreler (IP adresi, ağ maskesi, varsayılan ağ geçidi, DNS sunucu adresleri otomatik olarak alınır. DHCP sunucusu yoksa, ağa bağlanırken, arayüz, ağdaki diğer bilgisayarlar tarafından kullanılmayan ücretsiz bir IP adresini otomatik olarak seçmenize olanak sağlayan IPv4ll teknolojisi kullanılarak yapılandırılır ve bunları ağ arayüzüne atamanızı sağlar. .
İşareti "Tüm Ağ Kartlarını Otomatik Olarak Yapılandırma" ı kaldırarak ağ bağlantılarını otomatik olarak yapılandırmayı reddedebilirsiniz. Kurulum tamamlandıktan sonra, ağa erişiminizi istediğiniz zaman kendinize yapılandırabilirsiniz.

VEllycation 16.Grafik Sistemini Ayarlama
Çoğu durumda modern grafik ekipmanlar otomatik olarak tanımlanabilir, ancak bazı çok yeni veya nadir bir ekipman veritabanında bulunmuyor olabilir. "Tespit edilen ekipman" bölümünde otomatik olarak belirli video kartları ve monitör listelenir. "Geçerli Ayarlar" bölümünde, en uygun grafik modu ayarları önerilecektir - önce denenmelidir. Oldukça sık, video kartı birden fazla farklı sürücü ile çalışabilir. Varsayılan olarak, bu model için en iyisi olmaya davet edilir.
Optimum ayarların, olası (çözünürlük, renk derinliği vb.) Her zaman maksimum değerlerin olmadığı belirtilmelidir. Önerilen değerleri belirlerken, belirli ekipmanın özellikleri ve sürücünün özellikleri dikkate alınır, bu nedenle daha yüksek değerlerin seçimi mutlaka görüntü kalitesinde bir iyileşmeye yol açmaz. Ekipman otomatik olarak belirlenmezse, ekran kartı ve monitör modelinin sürücüsü manuel olarak seçilmelidir.
Seçili parametrelerin performansını "Kontrol" düğmesine tıklayarak kontrol edebilirsiniz. Grafik modunun yeni parametrelerle başarılı bir şekilde etkinleştirilmesi durumunda, "Evet" düğmesine basarak veya "Hayır" düğmesine tıklayarak geçerli ayarları reddetmek için grafik modunun performansını onaylayabileceğiniz siyah bir ekranda bir mesaj göreceksiniz. ". Grafik Modu Ayarları iletişim kutusuna geri dönmeden önce "Durdur" düğmesi gecikme süresi sayacını askıya almak için kullanılır. Video modu test penceresindeki herhangi bir düğmeye basarsanız, örneğin, yanlış grafik modu ayarları nedeniyle, bu mesaj ekranda görüntülenmez, daha sonra birkaç saniye sonra kaynak durumu iade edilebileceğiniz, Daha uygun ayarları seçin.
"Grafik Modundaki İndirme" işaretine dikkat edin: Yeni gelen Linux'ta yüklenecek şekilde izlemeniz gerekir. Aksi takdirde, indirme sistemde kayıt yapmak için bir davetiye yol açacaktır (giriş :) Metin modunda.
Video kartı sürücüsünü değiştirme
Gerekirse, video kartı sürücüsünü değiştirebilirsiniz. Liste, mevcut sürücülerin isimlerini, üreticinin threnphen ve bazı durumlarda, video kartı modellerinde göstergesi olan adlarını listeler. En uygun olduğunu düşündüğünüz bunlardan birini seçebilirsiniz. Kullanım için önerilen sürücü "önerilen" olarak işaretlenmiştir.Listenin video kartı modeli için bir sürücüye sahip değilse, iki standart sürücüden birini deneyebilirsiniz: "VGA - Genel VGA uyumlu" veya "VESA - genel VESA uyumlu".
Monitör modelini seçin
Monitör modelleri üreticiler tarafından seçilebilir: "Diğer Üretici" düğmesi. Sözcüğün ilk harflerini kazanarak listelerdeki hareketi hızlandırabilirsiniz. Üreticiyi bu üreticinin mevcut monitörleri listesinde seçtikten sonra. Model numarasının doğruluğu olan bir monitör seçmek her zaman gerekli değildir: Listedeki bazı öğeler belirli bir model numarası içermez, ancak bir dizi cihazı belirtin, örneğin "Dell 1024x768 dizüstü bilgisayar ekranı paneli".Liste bir üretici veya yakın bir model bulamazsa, standart monitör türlerinden birini deneyebilirsiniz. Bunu yapmak için, "Genel CRT ekranı" (elektronik monitörler için) veya "genel LCD ekran" (sıvı kristal monitörler için) seçmeniz için gereken üreticiler listesinde (sıvı kristal monitörler için) ve ardından istediğiniz çözünürlüğe yönlendirilen modeli seçin.
Terbiye kurulumu

Resimde 17.Terbiye kurulumu
İkinci Kurulum Adımı, Kurulum Protokolünün (Katalog /Root/.Install-Log) konumu hakkında bilgi görüntüler. "Tamamla" düğmesine bastıktan ve bilgisayarı yeniden başlattıktan sonra, set sistemini her zamanki gibi indirebilirsiniz.
Alt Linux ile başarılı bir çalışma!
Mozilla Firefox tarayıcısında proxy ayarı.
Yapılandırmayı başlatmak için, Proxy'nin Düzenle menü öğesine gitmesi gerekir ve Kurulum menüsünü seçin.
Sonra, Gelişmiş sekmeyi -\u003e Ağ -\u003e seçeneğini seçin ve Yapılandır düğmesine tıklayın 
Sekmede bunlara ek olarak Bir yer imi seçin Ağyapılandır düğmesine basın. 
Sonra, IP adresini ve proxy portunu belirtin ve bir kene koyun Tüm protokoller için bu proxy sunucusunu kullanın.

OK düğmesine bastıktan sonra, değişiklikler geçerli olacaktır.
Yerel bir proxy kurma. (Sınıftaki tüm bilgisayarlar öğretmenin bilgisayarı aracılığıyla çevrimiçi olursa).
Öğretmenin bilgisayarında, masaüstü sağ fare düğmesine tıklayın ve seçin Terminali başlatın.
aCL Our_NetWorks SRC.burada, Internet'e erişebilecek bilgisayarların IP adreslerinin aralığını belirtmeniz gerekir.
cache_peer.iP adresini belirtmeniz gerekir (örneğin: 172.22.30.130), bağlantı noktası (örnek: 8080) ve bir kolon aracılığıyla bir giriş ve şifre belirlemeniz gerekir (örneğin: login \u003d login: şifre)
aCL ALL SRC 0.0.0.0/0.0.0.0.0
aCL Manager Proto Cache_Object
aCL Localhost SRC 127.0.0.1/255.255.255.2555
aCL TO_LOCALHOST DST 127.0.0.0/8
aCL SSL_PORTS PORT 443 # HTTPS
aCL SSL_PORTS Port 563 # Snews
aCL RSYNC_PORTS portu 873
aCL Jabber_Ports Port 5222 5223
aCL SAFE_PORTS PORT 80 # HTTP
aCL SAFE_PORTS PORT 21 # FTP
aCL SAFE_PORTS PORT 443 # HTTPS
aCL SAFE_PORTS PORT 70 # GOPHER
aCL SAFE_PORTS PORT 210 # WAIS
aCL SAFE_PORTS PORT 1025-65535 # Kayıtsız Bağlantı Noktaları
aCL SAFE_PORTS portu 280 # http-mgmt
aCL SAFE_PORTS PORT 488 # GSS-HTTP
aCL SAFE_PORTS PORT 563 # SNEWS
aCL SAFE_PORTS Port 591 # FileMaker
aCL SAFE_PORTS PORT 777 # Multiling HTTP
aCL SAFE_PORTS PORT 631 # CUPS
aCL SAFE_PORTS portu 873 # rsync
aCL SAFE_PORTS PORT 901 # SWAT
aCL Connect yöntemi Bağlan
http_Access Manager Localhost'a İzin Ver
http_access deny yöneticisi.
http_access reddet! Safe_ports
http_access redy Connect! Ssl_ports! Jabber_ports! Rsync_ports
aCL Our_Networks SRC 192.168.1.0/24
http_access alow bizim_networks.
http_access alow localhost
http_port 8080.
cache_peer 172.22.30.130 Ebeveyn 8080 0 Proxy Yalnızca Varsayılan Sorgu No-Digest Login \u003d Giriş: Şifre
hierarchy_stoplist CGI-bin?
cACE_MEM 64 MB.
minimum_Object_Size 100 KB.
access_log /var/log/squid/access.log chid
aCL Query UrLaty_regex CGI-Bin \\?
Önbellek reddetme sorgusu.
refresh_Pattern ^ FTP: 1440 20% 10080
refresh_Pattern ^ Gopher: 1440 0% 1440
refresh_pattern. 0 20% 4320
aCL Apache Rep_header Server ^ Apache
broken_vary_encoding apache izin ver
never_direct herkese izin ver.
cedump_dir / var / makara / kalamar
Proxy portunu belirlerseniz 8080 Bu bağlantı noktasını kullanan Web Arabirimi hizmetini kapatmanız gerekir. Bu komutu yapmak için sudo chkconfig httpd-alteratör kapalı ve sudo hizmeti httpd-alterorator durağı
Bundan sonra, AutoLoad'de kalamar'ı etkinleştirmeniz gerekir. Bu, aşağıdaki takım tarafından yapılır. sudo chkconfig kalamar
Minolta yazıcı / qms magicolor 2200 DL / 2300 DL, Konica Minolta Magicolor 2430 DL, Minolta Renk Sayfası / Pro L, HP Lazer Jet 1010, 1015, 1018, 1020, 1022, sonra bir sonraki komutu yüklemeniz gerekir. sudo rpm -uvh foo2zjs
Yazıcı kurmak
Yazıcıyı yapılandırmak için aşağıdaki işlemleri yapmanız gerekir:
Yazıcıyı bilgisayara bağlayın;
Yazıcıyı ve bilgisayarı etkinleştirin, masaüstü önyüklemesini bekleyin;
İnternete erişmek için başvuruyu çalıştırın;
Adres çubuğunda girin http: // localhost: 631;
Alınan sayfada düğmeye tıklayın Yazıcı ekle. (Yazıcı ekle)

Yazıcının adını girin (yalnızca Latin harfleri kullanın) ve tıklayın Devam et.

Aşağı açılır listeden, yazıcınızın modelini seçin ve tıklayın Yazıcı ekle.

Yazıcı sürücünüzü veya benzer modellerinizi seçin. Genellikle sistem tarafından otomatik olarak vurgulanır. Basın Yazıcı ekle.


Yapılan eylemlerden sonra, başarılı bir ekleme ile ilgili bir mesaj yayınlanacaktır.

Sekmeye gidiyor Yazıcılar., yüklü yazıcıyı görebilirsiniz

Yükleme tamamlandı.