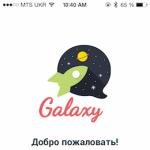Windows 8.1 sürümünü öğrenin. Bilgisayarımda yüklü olan Windows sürümünü nasıl öğrenebilirim? Sürüm anahtara göre nasıl belirlenir
Okuma süresi: 36 dk
Windows ailesinin işletim sisteminin sürümünün belirlenmesi, sürümünden bağımsız olarak çeşitli şekillerde gerçekleştirilir. Bu yazıda, Windows sürümünü bulmanın ve bilgisayarınızda yüklü olan işletim sisteminin montajı, çeşitli sürümlerin örneğini kullanarak bitliği hakkında tam bilgi edinmenin en basit yöntemlerini ele alacağız. Hangi Windows sürümünü kullandığınızı bilmiyor olsanız bile (7, 8 veya 10) işletim sisteminiz hakkında bilgi edinmek için çeşitli evrensel yöntemler hakkında bilgi sahibi olacağız.
Sürüm nasıl belirlenir Windows 10
"Sistem Bilgisi" ile
Verileri almak için, gerekli tüm verilerin görüntülendiği Windows 10'da "Ayarlar" menüsüne gidin.
Parametreler penceresini açmak için, "Win + I" tuş kombinasyonunu veya açılır listeden "Parametreler" i seçtiğiniz "Windows" düğmesini kullanın.
"Sistem" adı altında görünen pencerede, küçük listedeki sonuncusu olan "Sistem hakkında" maddesine geçiyoruz. Burada Windows 10 işletim sistemiyle ilgili verileri buluyoruz: sürümü, çekirdeği, sürümü, bit derinliği.

Windows 8 ve 8.1 sürümünü nasıl bilebilirim?
Sistem özellikleri aracılığıyla
Windows 8 sürümü hakkında bilgi almak için görev çubuğunda bulunan Windows simgesinin içerik menüsünü çağırmanız ve açılır menüden "Sistem" seçeneğini seçmeniz gerekir.
 Bu işlemi tamamladıktan sonra, işletim sisteminiz hakkında bilgi içeren bir pencere açılacaktır.
Bu işlemi tamamladıktan sonra, işletim sisteminiz hakkında bilgi içeren bir pencere açılacaktır. 
"Sistem Bilgisi" ile
"Seçenekler" i seçtiğimiz açılır yan menüyü çağırmak için "Windows" düğmesine basın.
 Ardından, ekran görüntüsünde gösterildiği gibi en altta bulunan yazıya tıklayın: "Parametre değiştiriliyor ...".
Ardından, ekran görüntüsünde gösterildiği gibi en altta bulunan yazıya tıklayın: "Parametre değiştiriliyor ...".
 "PC Ayarları" penceresinde "Bilgisayar ve Cihazlar" bölümüne gidin.
"PC Ayarları" penceresinde "Bilgisayar ve Cihazlar" bölümüne gidin.
 Açılan menüde, listenin en altında bulunan "Bilgisayar hakkında bilgiler" bölümüne tıklayın.
Açılan menüde, listenin en altında bulunan "Bilgisayar hakkında bilgiler" bölümüne tıklayın.
 "Bilgisayar" penceresi, işletim sisteminin sürümü ve bitliği hakkında bilgi görüntüler.
"Bilgisayar" penceresi, işletim sisteminin sürümü ve bitliği hakkında bilgi görüntüler.

Windows 7'nin hangi sürümünün yüklü olduğunu nasıl bilebilirim?
"Bilgisayarım" özellikleri aracılığıyla
- "Başlat" a gidiyoruz.
- Bağlam menüsünü "Bilgisayarım" olarak adlandırıyoruz ve "Özellikler" i seçiyoruz.
 3) "Sistem" penceresi, Windows 7 sürümü hakkında ihtiyacımız olan tüm verileri içerir.
3) "Sistem" penceresi, Windows 7 sürümü hakkında ihtiyacımız olan tüm verileri içerir.
 Aynısı şu şekilde yapılır: "Başlat" a gidin, arama satırına "Hakkında Bilgi" ifadesini yazın ve arama sonuçları arasından "Sistem Bilgileri"ni seçin. Ardından, "Sistem hakkında" yazısına tıklayın ve Windows sürümüyle ilgili tüm bilgileri alın.
Aynısı şu şekilde yapılır: "Başlat" a gidin, arama satırına "Hakkında Bilgi" ifadesini yazın ve arama sonuçları arasından "Sistem Bilgileri"ni seçin. Ardından, "Sistem hakkında" yazısına tıklayın ve Windows sürümüyle ilgili tüm bilgileri alın.
"Kontrol Paneli" aracılığıyla
- Örneğin, "Başlat" aracılığıyla "Kontrol Paneli" ne gidiyoruz.
- Görünümü "Kategori" olarak değiştirilirse, ilk "Sistem ve Güvenlik" öğesine tıklayın.

- "Sistem"i seçiyoruz ve işletim sisteminizin sürümüyle ilgili verileri içeren tanıdık bir pencere açılıyor.
Kontrol paneli öğeleri simge olarak görüntüleniyorsa, "Sistem" adında bir simge arıyoruz.
Başlat menüsü aracılığıyla
"Başlat" diyoruz ve aşağıdaki adrese gidiyoruz:
Sürüm nasıl bulunur pencereler? evrensel yöntem
- "Winver" komutu.
"Win + R" tuş kombinasyonunu basılı tutarak sistem komutlarını yürütmek için pencereyi başlatın. Metin girme satırına şunu girin: kış mevsimi ve "Enter" tuşuna basın. Windows'un kullanılmış sürümü hakkında bilgi içeren bir pencere göreceğiz.
- Msinfo32 komutu
Sistem komutlarını girmek için aynı pencereyi açıp içine giriyoruz. msinfo32, komutun yürütülmesini "OK" düğmesiyle onaylayın. İşletim sistemi hakkında bilgiler içeren pencerede, adı, sürümü, bitliği, derlemesi vb. ile ilgili tüm bilgiler görüntülenir.

- sistem bilgisi komutu
İşletim sistemi hakkında tam bilgi elde etmek için başka bir basit yöntem kullanılabilir.
"Çalıştır" penceresine "cmd" komutunu girerek Windows komut yorumlayıcısını başlatıyoruz. Görünen siyah pencerede metni girin sistem bilgisi ve"Giriş" i tıklayın. Birkaç saniye sonra konsol, sisteminiz hakkında tam bilgi görüntüler. Yukarı çıkarken, işletim sisteminizin sürümü, yapısı, bitliği vb. ile ilgili bilgileri göreceksiniz.

- Windows kayıt defteri aracılığıyla
Sistem kayıt defteri düzenleyicisini başlatıyoruz. Bunu yapmak için, "Win + R" kombinasyonuyla "Çalıştır" penceresini arayın. içinde giriyoruz regedit ve "Enter" tuşuna basın. Açılan pencerede şu yolu izleyin:

 2) Donanım Bilgisi
2) Donanım Bilgisi
Uygulamayı başlatıyoruz ve zaten ana pencerede işletim sisteminizin sürümüyle ilgili temel verileri görüyoruz.

hakkında herhangi bir sorunuz varsa "Windows sürümünü nasıl öğrenebilirim?", yorumlarda onlara sorabilirsiniz.
Microsoft'tan kurulu işletim sisteminin sürümünü bulmak oldukça basittir. Bu eylem, ek yazılım ürünlerinin indirilmesini gerektirmez - gerekli tüm araçlar kutudan çıkar çıkmaz Windows'ta yerleşiktir.
Örneğin, kullanabilirsiniz konsol. Komut satırına erişmek için ihtiyacınız olan:
- Klavye kısayolu kazan +rçağrı yardımcı programı " Uygulamak", içine gir cmd ve tuşuna basın Girmek;
- Ayrıca aramaya cmd yazabilirsiniz.
Burada sistem komutunu kullanmanız gerekir. sistem bilgisi, bundan sonra tüm ayrıntılı bilgiler ekranda görünecektir:
İlk kontrol edilen parametrenin ilk değeri şunu gösterir: sistem versiyonu, numara noktadan sonra büyük bir güncellemeden sonra değişir ve son değer derleme hakkında veya "inşa" dedikleri gibi bilgi sağlar. Veri yazın sistemler 32 veya 64 bit sistem gösterir. İkisi arasındaki fark, birincisinin kullanabilmesidir. 4'ten fazla değilGB RAM ve ikincisi 32GB RAM'den bile çok daha büyük kaynaklar kullanabilir.
Önyükleme zamanında
Microsoft, yeni bir sistem yayınlarken, bunun için benzersiz bir logo geliştirir, böylece daha başlatma sürecinde ilk sonuçları çıkarabilirsiniz.
benziyor Windows 7:
Arayüz Windows 8:
Yüklerken böyle görünüyor Windows 10:
Daha fazla bilgi için kullanılması tavsiye edilir. sistem bilgisi.
Sistem bilgilerini kullanma
Windows 7
Windows'un farklı sürümlerindeki arayüzün kendine has özellikleri vardır, bu nedenle eylemlerin algoritması farklı olabilir. Örneğin, Windows 7'de gerekli bilgileri almanın en kolay yolu aşağıdaki gibidir:

kırmızı işletim sisteminin sürümü bir işaretleyici ile işaretlenmiştir, Mavi bina renkli olarak vurgulanır, Menekşe sistemin bitliğini gösterir. Yeşil cihazın son performansının altı renkli olarak çizilmiştir ve burada alınabilecek maksimum puan 10 puan civarındadır.
Windows 8
İşletim sisteminin bu versiyonunda bilgi almak da oldukça basit. Bu gerektirir:

Windows 10
Amerikan şirketinin işletim sisteminin en son sürümü de erişilebilir ve basittir. Konsol için, tanıtımından sonra aşağıdaki pencerenin açıldığı alternatif bir komut vardır: 
Görüntülemek için girin cmd astar kış mevsimi. Bu pencere, açılan pencere kadar ayrıntılı bilgi sağlamaz. sistem bilgisi, ancak, ana görevle başa çıkıyor.
Alternatif olarak, aşağıdaki kılavuzu kullanabilirsiniz:

git " parametreler» tuşlara basarak klavyeyi de kullanabilirsiniz kazan +Bence.
Ek olarak, kısayolu kullanma olasılığı da var " Benim bilgisayarım", denir" Bu bilgisayar' ve varsayılan olarak eksik. Masaüstünde görüntülemek için içinde herhangi bir yere sağ tıklayın ve " Kişiselleştirme". Açılan pencerede " Masaüstü simgesi seçenekleri»: 
Bundan sonra, istediğiniz kısayolları işaretçilerle işaretleyerek özelleştirebileceğiniz küçük bir pencere açılacaktır.

Windows-01 sürümü nasıl bulunur
Herkese merhaba, bugün Windows 8.1 sürümünün nasıl öğrenileceğine dair böyle bir not yazmak istiyorum, çünkü çoğu zaman kullanıcılar onu nerede göreceklerini açıklamak zorunda kalıyor. Windows 8.1 örneğini kullanmayı düşüneceğiz, ancak bu talimat Windows 10 ve 7 için de uygundur. Bu bilgi, bilgisayarınızı hızlı bir şekilde tanılamanız ve sorun çözme algoritmasını anlamanız için belirli bir sürümle ilişkili sorunları teşhis etmek için faydalı olacaktır. .
İşletim sistemi sürümü nasıl kontrol edilir
Anladığınız gibi, birçok yol var, en basit ve aynı zamanda etkili olanı göstereceğim, herhangi bir bilgisayar kullanıcısı bunları tekrarlayabilir. İlk yol, win + duraklatma frenine veya bilgisayar özelliklerime (üzerine sağ tıklayın) basmaktır. Denetim Masası > Tüm Denetim Masası Öğeleri > Sistem açılır ve en üstte işletim sistemi sürümünü görebilirsiniz. Örneğimde, bu Windows 8.1 Enterprise, ancak bu yeterli değil, çok az özellik var.

Windows-02 sürümü nasıl bulunur
İkinci yol, Win + R tuşlarına basarak çalıştırma penceresini açmak ve msinfo32 girmek

Windows-03 sürümü nasıl bulunur
Açılan pencerede, sağ OS Adına bakın ve bir sürüm alanı olduğunu unutmayın, benim örneğimde 6.3.9600 Build 9600

Başka bir yol, Win + R tuşlarına basarak çalıştırma penceresini açmak ve msconfig girmek

İndirmede, işletim sisteminin sürümünü bulabilirsiniz.

Peki, komut satırına yazmanız gereken winver komutu. Komutun yürütülmesinin bir sonucu olarak, mevcut Windows 8.1 sürümüyle birlikte ek bir pencere açılacaktır.

Daha ileri düzey kullanıcılar için Kayıt Defteri Düzenleyicisi'ni kullanan bir yöntem var. Başlat - Çalıştır veya klavye kısayolları + r kazanır. Görünen pencerede regedit yazın ve Tamam'ı tıklayın.
ve parametrede Ürün adı Windows işletim sisteminin sürümünü öğrenin. Lütfen bir BuildLab parametresi olduğunu ve en eksiksiz sürümü gösterdiğini unutmayın.
Windows 8.1 sürümünü öğrenmek için başka bir seçenek de çalıştırma penceresine dxdiag girmektir.

DirectX Tanı Aracı açılacaktır

Yani sadece Windows 8.1 sürümünü öğrenin, sizin için uygun olan yöntemi kendiniz hatırlayabilir ve pratikte kullanabilirsiniz.
İlk önce, tam olarak ne öğreneceğimizi bulalım. Sürümle birlikte, her şey zahmetsizdir: sistem adında bulunan bir sayı (Windows 10, 8 / 8.1 ve 7 için geçerlidir) veya bir harf ataması (XP veya örneğin Vista) ile gösterilir. .
Bu, Microsoft'un sunucu sistemleri için de geçerlidir - örneğin, Windows Server 2012 ve elbette, hattın diğer "eski okul" işletim sistemleri için: Windows 95/98 / ME (Millennium) vb. Sürüm ayrıca kurulu montajın dijital kodu anlamına gelir.
Sürüm olarak da bilinen işletim sistemi türü, Windows sürümünü belirler. Evet, evet, bunlar sistem numarasından sonra belirtilen aynı dipnotlardır: Ev (Ev), Profesyonel (Profesyonel) vb. Örneğin, Windows 7'de Starter sürümü, birçok sınırlaması olan "soyulmuş" bir alt dağıtımdı ve en güçlü bilgisayarlar ve dizüstü bilgisayarlarda değil, esas olarak evde kullanım için tasarlandı. Ultimate (Maksimum) PC'ye artırılmış güvenlik sağlar ve daha fazla işlev sağlar - örneğin, bir şirket ağına katılma veya hatta bir sunucu dağıtma yeteneği. Ama hepimiz çoğunlukla solitaire oynadık ve Counter-Strike oynadık!..
Bir anlamda, yapı numarası (İngilizce yapı) veya Rusça yerelleştirmede çağrıldığı gibi - sistem oluşturma, işletim sisteminin mevcut sürümünde kullanılan program kodunun sayısal olarak tanımlanmasını belirler. Kural olarak, sıradan bir kullanıcının bunu bilmesine gerek yoktur. Bir "yapı", örneğin oyununu belirli bir montaj sisteminde test eden bazı geliştiricilerin ilgisini çekebilir.
Mimari (bit derinliği, Windows'un bit sürümü), işletim sisteminin bir bilgi cihazının (örneğin dizüstü bilgisayar, tablet veya bilgisayar) merkezi işlemcisi ile etkileşimi için bir dizi komuttur.
Microsoft işletim sistemleri aşağıdaki işlemci mimarilerini destekler:
- ARM - şu anda mobil cihazların CPU'sunda kullanılıyor;
- x86 (x32 olarak da bilinir) - endüstri devi Intel'in ilk işlemcilerinde kullanılır;
- x86-64 (başka bir isim AMD64'tür) - AMD tarafından geliştirilmiştir, x86'nın bir uzantısıdır ve neredeyse tüm modern işlemcilerde kullanılır;
- IA-64, ev bilgisayarları ve dizüstü bilgisayarlar için 64 bit x86 analogu olarak tasarlanan HP ve Intel'in ortak bir geliştirmesidir, ancak x86-64'ün piyasaya sürülmesinden sonra uygulama bulamadı (şimdi esas olarak sunucularda kullanılıyor) ).
Yukarıda bahsedildiği gibi, çoğu modern CPU, kullanıcının sistemin hem 32-bit (x86) hem de 64-bit sürümlerini bilgisayara yüklemesine izin veren x86-64 mimarisine dayanmaktadır. Aynı zamanda, sözde Windows 64, Windows 32'ye göre önemli bir avantaja sahip olacak - daha fazla RAM ve fiziksel bellek desteği ve sonuç olarak daha yüksek performans ve büyük miktarda veriyi işleme yeteneği. Başka bir deyişle, bir bilgisayarda yüklü olan 16 GB RAM, 32 bit sistemde 4 olarak tanımlanacak, 3,5'ten fazla “elde” alacaksınız. O zaman o gider.
Windows sürümünü nasıl öğrenebilirim? İşletim sisteminizin kurulum diskinde ne yazdığına bakın.
Bu mümkün değilse, makaleyi daha fazla okuyun.
"Bilgisayar Özellikleri" aracılığıyla Windows'un yüklü sürümünü ve bit derinliğini öğrenin
Bilgisayarınızda hangi Windows sürümünün yüklü olduğunu bulmanın en kolay yolu özelliklerini açıp bakmaktır. Bunu yapmak için "Explorer"ı açın, "Bu PC"yi (veya Windows 10'dan daha eski bir sistem kullanıyorsanız "Bilgisayarım"ı) bulun, simgeye sağ tıklayın ve en alttaki "Özellikler"i seçin. -aşağı liste. Açılan pencerede sistemin sürümünü, sürümünü (tipini) ve bit derinliğini görebilirsiniz.


Yöntem çoğu kullanıcı tarafından tercih edilmektedir. Tek dezavantajı, sistemin montajı hakkında veri olmamasıdır.
Winver yardımcı programını kullanarak sürüm ve diğer işletim sistemi parametreleri nasıl belirlenir
Winver yardımcı programı, çalışan bir sistem hakkında kullanıcıya bilgi toplamak ve sağlamak için kullanılır. Başlatmak için komut yürütme penceresini kullanın ("Başlat" - "Çalıştır" a gidin veya Win ve R tuşlarının kombinasyonuna basın), burada şekilde gösterildiği gibi winver komutunu girin ve "Tamam" ı tıklayın.
Win tuşu genellikle klavyenin sol alt köşesinde bulunur!

Açılan arayüz, sistem hakkında detaylı bilgileri içerecektir. Bit derinliği hariç!

msinfo - sistemle ilgili tüm bilgiler
Başka bir yol da eski güzel msinfo32 yardımcı programını kullanmaktır. "Çalıştır" penceresine msinfo32 girin, çalıştırın ve kapsamlı sonuca hayran kalın.

Sürüm anahtara göre nasıl belirlenir
Microsoft'un resmi Toplu Etkinleştirme Yönetim Aracı 2.0'ı kullanarak ürün etkinleştirme anahtarıyla Windows sürümünü bulmak çok kolaydır. Ürün anahtarınızı uygun alana girin ve "Doğrula" düğmesini tıklayın.

Anahtarın masaüstü çekmecenizde hangi Windows sürümünden gizlendiğini öğrenmek için aynı yöntemi kullanabilirsiniz.
Ama ya bilgisayar başlamazsa?
Bu yöntem, XP'den önce piyasaya sürülen işletim sistemleri (en sonuncusu dahil) için geçerlidir ve Windows sürümünü dosyalara göre veya daha doğrusu C:\Windows\System32 konumunda bulunan prodspec.ini dosyasına göre belirlemenize olanak tanır.
Yöntem, eski bilgisayarı önyükleme yapmayan kişilere yardımcı olacaktır, ancak hangi sistemin kurulu olduğunu bulmak gerekir (örneğin, sistemin kendisini veya dosyalarını geri yüklemek için). Bunu yapmak için, bir RescueDisk veya BootCD indirmeniz, ardından yukarıdaki dosyayı açmanız ve metin içeren satırı bulmanız gerekir - yanındaki veriler yüklü Windows dağıtımını gösterir.
öbür metodlar
Ancak aniden, herhangi bir nedenle, bir dizüstü bilgisayarda veya bilgisayarda Windows sürümünü belirlemek için yukarıdaki yöntemler size uymuyorsa ...
İşletim sistemi sürümünü Windows CMD ile kontrol edin
Komut satırı, hem amatör acemi hem de sakallı sistem yöneticisinin en iyi arkadaşıdır. Windows sürümünü komut satırından bulmak kolaydır: ve neredeyse anında toplayacak ve size sistem hakkında ayrıntılı bilgi sağlayacak systeminfo komutunu girin.

PowerShell'de systeminfo komutunu da kullanabilirsiniz.
Kayıt Defterini Kullanarak Windows Sürümünü Algıla
Windows kayıt defteri ayrıca kurulu işletim sistemi hakkında bilgi içerir. Erişmek için aynı "Çalıştır" a regedit komutunu girin. Ardından, HKEY_LOCAL_MACHINE\SOFTWARE\Microsoft\Windows NT\CurrentVersion'a gidin ve ihtiyacınız olan bilgiyi bulun.

Windows sürümü programlı olarak nasıl belirlenir
Kurulu sistemi tanımlamak ve onun hakkında bilgi toplamak için kullanılabilecek birçok üçüncü taraf programı vardır - örneğin, AIDA64. Bununla birlikte, bu tür tüm programlar yalnızca yukarıda yazdığımız işletim sisteminin yerleşik özelliklerini kullanır, bu nedenle bunları bu amaçlar için kullanmanın uygunluğu şüphelidir.
Bir diske veya flash sürücüye kaydedilen Windows sürümü nasıl bulunur?
Kurulum diskindeki veya önyüklenebilir USB flash sürücüdeki Windows sürümünü bulmak için ortamı Explorer üzerinden açın, setup.exe dosyasını bulun, üzerine sağ tıklayın ve içerik menüsünden Özellikler'i seçin. Açılan dosya özellikleri penceresinde "Ayrıntılar" sekmesine gidin ve "Ürün sürümü" sütununa dikkat edin.
Windows Phone sürümü nasıl bulunur
Microsoft'un işletim sisteminin mobil versiyonu masaüstü muadili kadar geniş uygulama bulamamış olsa da, yine de bir takım soruları gündeme getirdi.
Bu nedenle, gadget'ınızda hangi Windows Phone sürümünün yüklü olduğunu öğrenmek istiyorsanız şu adımları izleyin:
- Başlat menüsünü açın ve Uygulamalar'ı seçmek için sola kaydırın.
- Ardından "Ayarlar", "Cihaz hakkında", "Ayrıntılar".
Burada ("Yazılım" sütunu) kurulu işletim sisteminin adını göreceksiniz (örneğin, Windows Phone 8). Ek olarak, derleme sürümünü "OS sürümü" sütununda bulabilirsiniz.
Windows CE sürümü (aslında tamamen farklı bir işletim sistemidir ve çoğunlukla Çinli gezginlerde kullanılır) benzer şekilde belirlenir.
not
Makalemizi sonuna kadar okuduğunuz için teşekkür ederiz, böylece sisteminizin sürümünü ve diğer parametrelerini nasıl bulacağınız konusunda en eksiksiz anlayışı edindiniz. Umarız boşuna yapmamışsınızdır!
Lütfen makalemizi sosyal ağlarda arkadaşlarınızla paylaşın. Teşekkürler!
Herkese merhaba. Geçenlerde bir arkadaşım işletim sistemini dizüstü bilgisayarına yeniden yüklememi istedi, ancak ne yazık ki işletim sistemi önyükleme yapmadı ve dizüstü bilgisayarda hangi Windows sürümünün yüklü olduğunu belirlemek imkansızdı. Ve bunu bilmek çok önemli! Örneğin, bir dil için Windows 10 Home, mağazadan bir bilgisayar cihazına yüklendiyse, yüklenmesi gerekir, ancak bu durumda, yükleme işleminden hemen sonra işletim sistemi otomatik olarak etkinleştirilir. Bir arkadaşıma sisteminin sürümünü hatırlayıp hatırlamadığını sordum ama başını salladı ve en çok tarayıcıyı kullandığını söyledi.Dizüstü bilgisayar yeni değildi ve kesinlikle çıkartmasızdı, pverilerim hakkında, Windows 7 bile üzerine yüklenebilir.
Sistem başlamazsa Windows sürümü nasıl bulunur?
arkadaşlar ihtiyacınız varsa Windows sürümünü öğrenin, ancak sistemin kendisine giremezsiniz, o zaman bilgisayarı önyüklemeniz gerekir. canlı cd. Kendi yarattığımı kullanabilirsiniz, Dmitry Malyshev programı Canlı CD bazı program seçenekleriyle veya daha güçlü bir acil durum kullanabilirsiniz. Canlı CD Sergei Strelts'ten. Ancak, her şey hakkında daha ayrıntılı konuşalım.
Canlı CD Dmitry Malyshev'den
Bulut depolama alanıma bir Canlı CD indiriyoruz, ardından normal bir BIOS ile basit bir bilgisayarı ve UEFI arayüzlü en yeni dizüstü bilgisayarı önyükleyebileceğiniz önyüklenebilir bir USB flash sürücü oluşturuyoruz. Arkadaşlar, böyle bir önyüklenebilir USB flash sürücüyü nasıl oluşturacağınızı bilmiyorsanız, işte size çok. T Şimdi Windows dizüstü bilgisayarımızı, sürümünü yüklememiz gereken flash sürücüden başlatıyoruz.Dizüstü bilgisayarın önyükleme menüsünde bir USB flash sürücü seçip ondan önyükleme yapıyoruz.
Tamam'ı tıklayın.

Canlı CD masaüstü görüntülenir.

"Yumuşak" klasörüne gidiyoruz.

WinNTSetup3 klasörüne gidin.

Yürütülebilir dosya WinNTSetup_x64'ü çalıştırın.

WinNTSetup3 programının ana penceresi açılır.

Program penceresinin üst kısmına sağ tıklayın.

Ve dizüstü bilgisayarımıza kurulu sürümü gördüğümüz aşağıdaki pencere açılır.Windows 10 Home Tek Dil (Windows 10 Home Single Language), sistem lisans anahtarını da görüyoruz.Bu kadar basit bir şekilde, bir program yardımıyla WinNTSetup3, öğrendik Windows sürümü. Ama hepsi bu değil.

Eminim başka bir yolu seveceksin. "Yumuşak" klasörüne dönüyoruz. ProduKey klasörüne gidiyoruz.

ProduKey programını başlatıyoruz.

Görüldüğü gibi ProduKey sürüme yanlış isim vermiş ancak bu bir problem değil, sadece programı doğru yapılandırmanız yeterli.

Dosya-->Kaynak Seç'e tıklayın.

"Ürün anahtarlarını harici Windows dizininden yükle" kutusunu işaretleyin ve "Gözat" ı tıklayın.

Açılan gezginde, yüklü işletim sisteminin bulunduğu Windows klasörünü programa belirtmelisiniz. Gezgin penceresinde diski açın(C :) ve sol fare ile Windows klasörünü seçin, ardından Tamam'a tıklayın.
Tüm LiveCD'lerin sürücü harflerini karıştırdığını ve çalışan bir işletim sisteminde gördüğümüzden neredeyse her zaman farklı olduklarını bilmek önemlidir. Basit bir deyişle, kurulu sisteme sahip disk (C:) değil (D:) veya (E:) vb. olabilir, ancak Bizim durumumuzda, her şey doğru çıktı ve Windows 10 sürücüde sona erdi (C :), yüklü işletim sisteminin klasörlerini burada gördüğümüz için: Program Dosyaları, C:\Program Dosyaları (x86) ve Windows.


Şimdi program bize yüklü olan Windows sürümünü doğru bir şekilde gösterdi.

Sergei Strelec'ten LiveDisk
Arkadaşlar, güçlü bir acil durumu yakabilirsiniz.