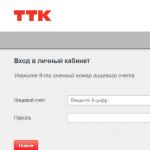Photoshop'ta filtre galerisi neden açılmıyor? Filtre Galerisi Photoshop etkin filtre galerisi değil. Photoshop CS6'da eksik filtreler nasıl geri yüklenir Photoshop'ta Filtre galerisi etkin değil
Photoshop CS5 (veya öncesi) kullananlar menü sekmesine alışıktır. filtreler mevcut filtrelerin tüm listesi sunulur. Genel olarak, bunlara hızlı bir şekilde geçmek ve bunları kullanmak uygundur. Bir sonraki sürümün gelmesiyle - Photoshop CS6 - bu menü, kullanıcılar arasında kafa karışıklığına ve kafa karışıklığına neden olan bir değişikliğe uğradı. Gerçek şu ki, bu menüden bir dizi filtre tamamen ortadan kalktı.
Photoshop CS5'teki filtrelerin listesi:
Photoshop CS6'da değiştirilen filtre listesi:

Gördüğünüz gibi, şu gruplar iz bırakmadan kayboldu: Sanatsal, Doku, Fırça Darbeleri ve Eskiz. Buna ek olarak, kalan gruplardan bir dizi bağımsız filtreyi de kaldırdık.
Ama panik yapmayın, aslında filtre grubu verileri hiçbir yere gitmedi. Evet, ana menüde değiller, ancak Galerileri filtrele kimse onları temizlemedi! Bu nedenle, bunları uygulamak için önce Filtre - Filtre Galerisi(Filtre Galerisi). Aradığınızı bulacağınız tanıdık bir iletişim kutusu açılacaktır:
(Büyütmek için tıklayın)

Gördüğünüz gibi, tüm eksik filtreler burada mevcut ve bunları kullanmaya devam edebilirsiniz. Ancak bir sonraki sorun, akıllı nesneler ve onların akıllı filtreleriyle ilgili olarak ortaya çıktı.
Photoshop CS6'da Akıllı Nesneler ve Filtre Galerisi
Diyelim ki elimizde var ve ona bir filtre uygulamamız gerekiyor.
Menüde görüntülenen filtrelerden birini seçersek, sorun olmaz - isimlerini görürüz ve ne uyguladığımızı anlarız.
Ancak eksik listeden yani Galeri üzerinden filtre kullanmanız gerekiyorsa, Photoshop'un isimlerini yazmadığını görüyoruz!
Kabul ediyorum, bu son derece uygunsuz. Sadece bir Uygulama uyguladığımızı varsayalım, bu hala hatırlanabilir. Ve bir tane daha filtre eklerseniz? Ve sonra bir tane daha? İlk olarak, sadece isimleri değil, aynı zamanda hangi sırayla olduklarını da unutabilirsiniz. İkincisi, bir hafta sonra bu projeye geri dönecek misin, hatta PSD dosyasını başka birine verecek misin, o zaman ne olacak?
Tabii ki, filtre ayarlarına sahip bir pencere açarak sırayla tıklayabilir ve bu sayede ne olduğunu anlayabilirsiniz. Ama bu çok elverişsiz... İşin hızını yavaşlatıyor...
Tamam, bu sorunu kamçılamakla kendimi kaptırdım. Geliştiriciler bize seçim yapma ve her şeyi nasıl düzelteceğimizi bıraktı.
CS6'da eksik filtreleri kurtarma
Bu nedenle, menüdeki eksik filtreleri önceki görünümlerine döndürmek için Photoshop ayarlarına gitmeniz gerekir: düzenleme(Düzenlemek) - Tesisatlar(Tercihler) - Harici modüller(Eklentiler).
Açılan ayarlar penceresinde, ayarın yanındaki kutucuğu işaretleyin. Tüm grupları göster ve galeri adlarını filtrele(Tüm Filtre Galerisi gruplarını ve adlarını göster).

Bundan sonra, değişiklikleri uygulamanız ve Photoshop'u yeniden başlatmanız gerekir.
Artık eksik olan filtre grupları menüye dönecek, bu da tıpkı diğerleri gibi akıllı nesnelerde isimlerini gösterecekleri anlamına geliyor.
Metinde bir hata bulursanız, onu seçin ve Ctrl + Enter tuşlarına basın. Teşekkürler!
Photoshop Filtreler Galerisi'ne ayrılmış bir dizi makaleye başlayalım. Onlarla çalışmanızı kolaylaştırmak için her filtre için açıklayıcı bir örnek hazırladım. Filtre efektinin görüntünün boyutuna ve uyguladığınız ayarlara bağlı olduğunu her zaman hatırlamalısınız. Tek filtre ile farklı sonuçlar elde edebilirsiniz.
Bu yazımızda paket filtrelerini inceleyeceğiz. Taklit (Sanatsal), onları tanıyın ve nasıl çalıştıklarını görün. Yani, menüye git Filtre - Filtre Galerisi.
1. Suluboya
Suluboya ile boyamanın etkisini simüle eder. Parametre Fırça Detayı sulu boya fırçası darbesinin boyutunu 1'den 14'e kadar ayarlar. Gölge Yoğunluğu 0 ila 10 aralığında görüntünün gölge alanlarının çizim ve doygunluk düzeyini ayarlar. Doku suluboya ile boyamanın özelliklerini simüle eden doku görüntüsünün kullanım derecesini ayarlar, değerlerini 1 ile 3 arasında değiştirir.
2. Uygulama (Kesme)
Görüntüyü renkli kağıt parçalarından yapılmış bir aplike gibi bir şeye dönüştürür - görüntüdeki tüm renklerin ve gölgelerin ortalaması alınır ve sınırlı sayıda bırakılır. Parametre Seviye Sayısı 2 ila 8 aralığındaki renk düzeylerinin sayısını belirtir. Kenar Sadeliği aplike elemanının "basitleştirme" derecesini 0 ile 10 arasında ayarlar. Kenar Doğruluğu 1 ila 3 aralığında orijinal görüntüde bulunan keskin kenarların doğruluğunu belirtir.
3. Sünger
Süngerle boyamanın etkisini simüle eder. Parametre Fırça boyutu 0 ile 10 arasında süngerin boyutunu belirtir. Kontrast (Tanım) 0 ila 25 aralığında renk seviyelerindeki farkı ayarlar. Pürüzsüzlük 1 ila 15 aralığında renk geçişlerinin sırasını belirtir.
4. Film Tahıl
Filtre, artan grenlilik alımını simüle etmek için tasarlanmıştır. Parametre Tahıl grenliliği 0 ila 20 aralığında ayarlar. aydınlatma seviyesini 0 ila 20 aralığında ayarlar. yoğunluk 0 ile 10 arasında görüntünün ayrıntı düzeyini ayarlar.
5. Yağlı boya (Paint Daubs)
Filtre, görüntüye dalgalı veya düz noktalar şeklinde doku ekler. Farklı fırçalar arasından seçim yapabilir, boyutlarını ve sertliklerini belirleyebilirsiniz. Fırça türleri:
- Basit
- Hafif Sert
- Karanlık Sert
- Geniş Keskin
- Geniş Bulanık
- ışıltı
6. Neon Parıltı
Bu filtre, görüntüyü yumuşatırken tonlamak için kullanılabilir. Görüntüdeki nesnelere çeşitli ışıma türleri ekler. Parametre Alan (Işıma Boyutu)-24 ila +24 aralığında neon alanının büyüklüğünü belirtir. Parlaklık alanda seçilen neon renginin parlaklık seviyesini ayarlar Renk (Parlak Renk) 0 ila 50 aralığında. Renk alanı neon ışığının rengini gösterir. Bu renk alanına tıklandığında Renk Seçici görüntülenir.
7. Anahatlı Kenarlar (Poster Kenarları)
Bu filtre, görüntüdeki tüm kenarları bulur ve piksellerin kontrastına göre onları koyu çizgilerle çevreleyerek seçer. Parametre Kenar Kalınlığı 0 ila 10 aralığında bir konturun en kalın kenarlarını veya genişliğini belirtir. yoğunluk 0 ile 10 aralığındaki yolların kenarları için seçim düzeyini ayarlar. posterleştirme 0 ila 6 aralığında uygulanan renk gölgelerinin sayısını ayarlar. Bu nedenle, 0'da renk tonları çok keskindir ve 6'da tam tersine yumuşatılır.
8. Kaba Pastel
Boya kalemi ile çizimi simüle etmek için tasarlanmıştır. Parametre Strok Uzunluğu 0 ila 40 aralığında maksimum strok uzunluğunu belirtir. Detay (Kontur Detayı) 1 ila 20 aralığında görüntü ayrıntı düzeyini ayarlar. Listede Doku
- Tuğla
- Çuval bezi
- Tuval
- Kireçtaşı (Kumtaşı)
Seçeneğin sağında Doku düğme bulunur ölçekleme Rahatlama pastel boya çizimindeki konturların kalınlığını 0 ile 50 arasında ayarlar. Açılır liste Işık (Işık) vuruşların rahatlamasını vurgulayan ışık kaynağının yönünü seçmek için tasarlanmıştır. Işık yönü seçenekleri:
- Aşağı (Alt)
- Sol alt
- Ayrıldı
- Sol üst
- Yukarı (Thor)
- Yukarı ve Sağ (Thor Sağ)
- Sağ
- Sağ alt
ters çevir
9. Tüylenme (Leke Çubuğu)
Geniş, sert bir aletle bir desene geçiş yumuşatma işlemini simüle eder. Parametre Strok Uzunluğu 0 ile 10 aralığında aracın gölgelediği konturun uzunluğunu belirtir. Vurgu Alanı aydınlatma derecesini 0 ile 20 arasında ayarlar. yoğunluk 0 ile 10 arasında görüntü netliği derecesini ayarlar.
10. Arkaya çizim (Alt Boya)
Filtre, yağlı boyayı simüle etmek için tasarlanmıştır. Fırça boyutu fırça darbesinin boyutunu 0 ila 40 aralığında ayarlar. Doku Kapsama doku görüntüsünün kullanım derecesini 0 ile 40 arasında ayarlar. Listede Dokuçizimin oluşturulduğu malzeme seçilir. Aşağıdaki seçenekler sunulmaktadır:
- Tuğla
- Çuval bezi
- Tuval
- Kireçtaşı (Kumtaşı)
Seçeneğin sağında Doku düğme bulunur Doku Yükle, * .psd formatında başka bir görseli temel almak üzere tasarlanmıştır. ölçekleme doku ölçeğini %50 ile %200 arasında ayarlar. Rahatlama fırça çiziminin kontur ağırlığını 0 ile 50 arasında ayarlar. Açılır liste Işık (Işık) vuruşların rahatlamasını vurgulayan ışık kaynağının yönünü seçmek için tasarlanmıştır. Aşağıdaki ışık yönleri önerilir:
- Aşağı (Alt);
- Aşağı ve Sol (Sol Alt);
- Sol sol);
- Sol üst;
- Yukarı (Thor);
- Yukarı ve Sağ (Thor Sağ);
- Sağ;
- Aşağı ve Sağ (Sağ Alt).
Göstergedeki kutuyu işaretlerseniz ters çevir, görüntünün açık ve koyu alanlarının gösterimi değişecektir.
11. Kuru Fırça
Kuru fırça sanat tekniğini taklit eder. Filtre görüntüyü basitleştirir, içindeki renk aralığını azaltır ve ortak renk alanları oluşturur. Parametre Fırça boyutu konturun boyutunu 0 ile 10 arasında ayarlar. Fırça Detayı Doku 1 ile 3 aralığında doku kullanım derecesini belirtir.
12. Fresk (fresk)
Filtre, bir ham madde üzerinde çizimi simüle etmek için tasarlanmıştır. Filtre görüntüyü karartabileceğinden kullanırken çok dikkatli olun. Parametre Fırça boyutu fırçanın boyutunu 0 ile 10 arasında ayarlar. Fırça Detayı 1 ila 10 aralığında görüntü aktarımının doğruluğunu ayarlar. Doku 1 ile 3 aralığında duvar resminin boyama özelliklerini taklit etmesi gereken doku kullanım derecesini belirtir.
13. Renkli Kalem
Bu filtre, bir gölgeleme efekti oluşturmanıza olanak tanır, orijinal görüntüdeki renklerin çoğunu korur. Parametreler ayarlandıKalem Genişliği, Strok Basıncı ve Kağıt Parlaklığı... Daha ince bir kalem kullanmak çizimde daha fazla çizgi oluşturur ve artan basınç orijinal görüntüde daha fazla ayrıntıyı korur. Kağıdın hafifliği, kalem konturu katmanı boyunca kağıdın saydamlık düzeyini ayarlar.
14. Plastik Sargı
Yüzey ayrıntılarını geliştirmek için görüntüyü parlak plastik bir sargıyla kaplar. Parametre Vurgu Gücü 0 ila 20 aralığında yansıtıcı film katlarının beyazlığını belirtir. detay 1 ile 15 arasındaki kat sayısını belirtir. Pürüzsüzlük 1 ila 15 aralığında, filmin kıvrımlarındaki parlak noktaların ve gölgelerin yumuşaklığını ayarlar.
15. Palet Bıçağı
Filtre, özel bir boyama aracı olan bir spatula ile yağlı boyalarla boyamak için tasarlanmıştır. Parametre Strok Boyutu spatula darbesinin boyutunu 1 ile 50 arasında ayarlar. Detay (Kontur Detayı) 1 ile 3 arasında bir resim oluşturma doğruluğunu ayarlar. Pürüzsüzleştirme (Yumuşaklık) 0 ile 10 aralığında bitişik fırça darbelerinin birleştirme derecesini belirtir.
Bir sonraki derste görüşmek üzere!
Ayrıca, daha sonra değiştirmek istemem durumunda filtre işlemini tamamen düzenlenebilir kılan akıllı filtre olarak uygulamak istediğimi varsayalım. Bunu yapmak için, başlangıçta, görüntülü katmanı akıllı bir nesneye (daha fazla ayrıntı) dönüştürmem gerekiyor, ardından katman küçük resminin sağ alt köşesinde ilgili simge görünecek:
Şimdi Cutout filtresinin kendisini uygulamam gerekiyor. CS5 ve altındaki sürümlerde, sadece ana menü sekmesine Filtre -> Taklit (Filtre -> Sanatsal) gitmem ve uygun öğeyi seçmem gerekir, ancak CS6'da Filtre menüsünde Sanatsal grup yok, bu yüzden ben Filtre -> Filtre Galerisi'ne (Filtre -> Filtre Galerisi) gitmeniz gerekir ve açılan iletişim kutusunda Taklit sekmesini (Sanatsal) seçin ve içinde zaten "Kesme" var:

Ve şimdi bir sorun ortaya çıktı. Tipik olarak, filtreleri akıllı filtreler olarak uyguladığımızda, uygulanan her bir filtrenin adı, katmanlar panelindeki akıllı nesnenin altında görünür. Daha sonra geri dönüp filtre ayarlarını düzenlememiz gerekirse, belirli bir filtrenin adına çift tıklamamız yeterlidir. Ancak Photoshop CS6 söz konusu olduğunda hafif bir komplikasyon var. Yalnızca Filtre Galerisi'nden eriştiğimiz filtreler (artık Filtre menüsünden erişemediğimiz için) gerçek adlarıyla etiketlenmez. Bunun yerine, hepsi, hangi filtrenin gerçekten kullanıldığını bize söylemeyen "Filtre Galerisi" genel adının altına girer:

Adını oldukça kolay hatırlayabildiğim için, yalnızca bir filtre uyguladığım böyle bir durumda bu yine de iyi olabilir. Ancak Galeri'den birden fazla Akıllı Filtre uygularsam ne olur? Örneğin, şimdi Fırça Darbeleri grubundan Sıçrama ve Deforme Et grubundan Işıma Dağıt'ı uyguladım. Yalnızca Galeri'den erişilebildiklerinden, bunların tümü Katmanlar Paletinde "Filtre Galerisi" olarak adlandırılır, bu da hangisinin hangisi olduğunu tanımayı o kadar kolay hale getirmez:

Filtre Menüsünde Eksik Filtreleri Geri Yükle
Bu elbette çok büyük bir sorun değil, ancak potansiyel olarak iş akışınızı önemli ölçüde yavaşlatabilir. Neyse ki, Adobe bunu anladı ve Filtre menüsünü Photoshop CS6'dan önceki sürümlerde nasıl göründüğüne geri döndürme özelliğini dahil etti. Bu seçenek, Düzenleme -> Tercihler -> Eklentiler (Düzenle -> Tercihler -> Eklentiler) sekmesinin altında bulunur. İletişim kutusunda, Tüm Filtre Galerisi gruplarını ve adlarını göster'in yanındaki kutuyu işaretleyin, ardından Tamam'ı tıklayın ve Photoshop'u yeniden başlatın:

Ve şimdi, Photoshop CS6'yı yeniden başlattıktan sonra, daha önce eksik olan tüm filtrelerin "Filtre" menüsünden kullanılabilir hale geldiğini görüyoruz:

Fotoğrafı tekrar açalım, Akıllı Nesneye dönüştürelim ve ona en son uyguladığımız filtreleri uygulayalım:

Geçen seferki gibi, ona uygulanan akıllı filtrelerin adları, akıllı nesnenin altındaki katmanlar panelinde görünüyordu, ancak bu sefer önemli bir fark görüyoruz.
Ve yine, bu filtreleri bu sefer Filtre Galerisi'nden değil, doğrudan Filtre menüsünden seçebildiğim için Photoshop, Akıllı Nesne altında gerçek filtre adlarına göre listeler. Adına çift tıklayarak herhangi bir filtrenin ayarlarını değiştirmek veya bir görüntüye filtre uygulama sırasını, birini diğerinin üstüne veya altına sürükleyerek yeniden düzenlemek istersem, artık hangi Filtrenin olduğunu tahmin etmek zorunda değilim. hangisi:
Artık her biri genel "Filtre Galerisi" altında değil, kendi adı altında görüntüleniyor.
Böylece, görevler başarıldı.
Şu anda bile "Filtre" menüsünden değil de "Galeri"den akıllı filtreler uygularsanız, bunların katmanlar paletinde "Filtreler Galerisi" genel adı altında görünecekleri unutulmamalıdır.
Görüntü üzerinde çeşitli efektler oluşturmak için kullanılan birkaç filtre vardır. Simüle etme, deforme etme, stilize etme, doku, konturlar ve eskiz olarak gruplandırılmıştır. Bu filtrelerin tümüne menüden erişilebilir. Filtre - Filtre Galerisi ... Photoshop programında herhangi bir görüntüyü açar ve menü öğesine giderseniz Filtre - Filtre Galerisi , yukarıda listelenen filtre gruplarıyla aynı ada sahip klasörleri göreceksiniz.
Bu klasörleri genişlettiğinizde, filtrelerin satırlarını göreceksiniz ve bunlardan herhangi birini seçerek bu filtrelerin eylemlerine bakabilirsiniz. Sağ tarafta ayarlar var. Filtre size uygunsa, Tamam'a tıklayın. Aşağıdaki düğmeler tamam ve İptal galerideki filtrelerden herhangi birini de seçebileceğiniz bir açılır liste var.
 Ayrıca galeride aynı anda birkaç filtrenin hareketini izleyebilirsiniz. Bunu yapmak için sağ alt köşedeki simgeye tıklayın Yeni efekt katmanı
... Ardından, ayarlamak için aktif efektler listesinden istediğiniz efekti seçin.
Ayrıca galeride aynı anda birkaç filtrenin hareketini izleyebilirsiniz. Bunu yapmak için sağ alt köşedeki simgeye tıklayın Yeni efekt katmanı
... Ardından, ayarlamak için aktif efektler listesinden istediğiniz efekti seçin.
Bir göz görüntüsünün bulunduğu simgeye tıklayarak, efektin görüntüsünü kapatırsınız. Tekrar basıldığında ekran açılır.
Bozulma grubu filtreleri
Filtre grubu Çarpıtmaçeşitli efektleri simüle etmek için de kullanılır.
Dağınık Işıma filtresi
 Genellikle fotoğraf portrelerini işlemek için kullanılır. Adobe Photoshop CS5'te fotoğrafik bir portre açın, katmanı palet üzerinde sürükleyerek katmanı çoğaltın Katmanlar Yeni bir katman oluşturmak için simgenin üzerine Ve kopyada, bu filtreyi filtreler Galerisi'nden veya menüden uygulayın. Filtre - Deforme Et - Parlamayı Dağıt
... Filtre ayarlarında noktacıkları giderin, parlama derecesini azaltın ve orijinalin iletimini ayarlayın.
Genellikle fotoğraf portrelerini işlemek için kullanılır. Adobe Photoshop CS5'te fotoğrafik bir portre açın, katmanı palet üzerinde sürükleyerek katmanı çoğaltın Katmanlar Yeni bir katman oluşturmak için simgenin üzerine Ve kopyada, bu filtreyi filtreler Galerisi'nden veya menüden uygulayın. Filtre - Deforme Et - Parlamayı Dağıt
... Filtre ayarlarında noktacıkları giderin, parlama derecesini azaltın ve orijinalin iletimini ayarlayın.
İstenen efekti elde ettikten sonra, Tamam'a tıklayın ve ardından görüntü üzerinde parlayan ten efekti elde ederek katmanın opaklığını ayarlayın.
Bozulma ve Küreselleştirme Filtreleri
Görüntüyü şişirmenizi veya küçültmenizi sağlar. filtre Çarpıtma fıçı şeklinde mi yoksa yastık şeklinde mi? filtre küreleştirme bir küre şeklinde daha eşit bir şekilde yapar.Filtreler Dalga, Zig Zag, Okyanus Dalgaları
Dalgalar şeklinde bozulma, her biri kendi yolunda filtrelenir.
Kıvrılma filtresi
Görüntüyü merkez etrafında döndürür
Üçüncü Taraf Filtreleri (Eklentiler)
Adobe Photoshop CS5'te kullanılabilen üçüncü taraf filtreler. Başlangıçta programa dahil olmayan çeşitli efektler oluşturmanıza olanak tanır. Genellikle yerleşik filtrelerden daha iyisini yaparlar.
 Bazı eklentiler, dosyaları istenen konuma kendileri yükleyen programlardır ve ardından bu filtre Filtre menüsünde görünür. Bazı eklentiler, uzantılı dosyalardır. .8BF, ve çalışmaya başlamaları için filtreler klasörüne konmaları gerekir.
Bazı eklentiler, dosyaları istenen konuma kendileri yükleyen programlardır ve ardından bu filtre Filtre menüsünde görünür. Bazı eklentiler, uzantılı dosyalardır. .8BF, ve çalışmaya başlamaları için filtreler klasörüne konmaları gerekir.
Bu klasör, çalışan Adobe Photoshop CS5 programının klasöründe bulunur ve buna denir. Eklentiler... Bu klasör, Photoshop programının tüm sürümlerinde aynı şekilde adlandırılır. Eklenti dosyasını içine yükleyin, programı açın ve filtre, filtre listesinde görünür.
Portreleri rötuşlamak için Kaçak Işıma filtresinin nasıl uygulanacağına ilişkin video
Daha detaylı bilgiye sitenin üst menüsünden ulaşılabilen "Tüm kurslar" ve "Faydalılık" bölümlerinden ulaşabilirsiniz. Bu bölümlerde makaleler, konulara göre çeşitli konularda en ayrıntılı (mümkün olduğunca) bilgileri içeren bloklar halinde gruplandırılmıştır.
Photoshop CS5 (veya öncesi) kullananlar menü sekmesine alışıktır. filtreler mevcut filtrelerin tüm listesi sunulur. Genel olarak, bunlara hızlı bir şekilde geçmek ve bunları kullanmak uygundur. Bir sonraki sürümün gelmesiyle - Photoshop CS6 - bu menü, kullanıcılar arasında kafa karışıklığına ve kafa karışıklığına neden olan bir değişikliğe uğradı. Gerçek şu ki, bu menüden bir dizi filtre tamamen ortadan kalktı.
Photoshop CS5'teki filtrelerin listesi:
Photoshop CS6'da değiştirilen filtre listesi:

Gördüğünüz gibi, şu gruplar iz bırakmadan kayboldu: Sanatsal, Doku, Fırça Darbeleri ve Eskiz. Buna ek olarak, kalan gruplardan bir dizi bağımsız filtreyi de kaldırdık.
Ama panik yapmayın, aslında filtre grubu verileri hiçbir yere gitmedi. Evet, ana menüde değiller, ancak Galerileri filtrele kimse onları temizlemedi! Bu nedenle, bunları uygulamak için önce Filtre - Filtre Galerisi(Filtre Galerisi). Aradığınızı bulacağınız tanıdık bir iletişim kutusu açılacaktır:
(Büyütmek için tıklayın)

Gördüğünüz gibi, tüm eksik filtreler burada mevcut ve bunları kullanmaya devam edebilirsiniz. Ancak bir sonraki sorun, akıllı nesneler ve onların akıllı filtreleriyle ilgili olarak ortaya çıktı.
Photoshop CS6'da Akıllı Nesneler ve Filtre Galerisi
Diyelim ki elimizde var ve ona bir filtre uygulamamız gerekiyor.
Menüde görüntülenen filtrelerden birini seçersek, sorun olmaz - isimlerini görürüz ve ne uyguladığımızı anlarız.
Ancak eksik listeden yani Galeri üzerinden filtre kullanmanız gerekiyorsa, Photoshop'un isimlerini yazmadığını görüyoruz!
Kabul ediyorum, bu son derece uygunsuz. Sadece bir Uygulama uyguladığımızı varsayalım, bu hala hatırlanabilir. Ve bir tane daha filtre eklerseniz? Ve sonra bir tane daha? İlk olarak, sadece isimleri değil, aynı zamanda hangi sırayla olduklarını da unutabilirsiniz. İkincisi, bir hafta sonra bu projeye geri dönecek misin, hatta PSD dosyasını başka birine verecek misin, o zaman ne olacak?
Tabii ki, filtre ayarlarına sahip bir pencere açarak sırayla tıklayabilir ve bu sayede ne olduğunu anlayabilirsiniz. Ama bu çok elverişsiz... İşin hızını yavaşlatıyor...
Tamam, bu sorunu kamçılamakla kendimi kaptırdım. Geliştiriciler bize seçim yapma ve her şeyi nasıl düzelteceğimizi bıraktı.
CS6'da eksik filtreleri kurtarma
Bu nedenle, menüdeki eksik filtreleri önceki görünümlerine döndürmek için Photoshop ayarlarına gitmeniz gerekir: düzenleme(Düzenlemek) - Tesisatlar(Tercihler) - Harici modüller(Eklentiler).
Açılan ayarlar penceresinde, ayarın yanındaki kutucuğu işaretleyin. Tüm grupları göster ve galeri adlarını filtrele(Tüm Filtre Galerisi gruplarını ve adlarını göster).

Bundan sonra, değişiklikleri uygulamanız ve Photoshop'u yeniden başlatmanız gerekir.
Artık eksik olan filtre grupları menüye dönecek, bu da tıpkı diğerleri gibi akıllı nesnelerde isimlerini gösterecekleri anlamına geliyor.
Metinde bir hata bulursanız, onu seçin ve Ctrl + Enter tuşlarına basın. Teşekkürler!
Gürültülü fotoğraflar, zayıf aydınlatmadan kaynaklanan bir tür kusurdur. Görüntü boyunca çok sayıda solmuş renk lekesi dağılır ve kalitesini büyük ölçüde düşürür. Bu makale Photoshop'ta gürültünün nasıl kaldırılacağını açıklar. Sorunu çözmek için birkaç seçenek var.
Talimatlar
Grenli gürültüyle başa çıkmanın en iyi yolu, oluşmasını önlemektir. Fotoğrafçının ISO değerlerini çok yükseltmesi gerektiğinde, düşük ışık koşullarında kalitesiz çekimler elde edilir.
Zaten 400'e eşit bir göstergede, görüntülerde yabancı öğeler görünüyor. ISO 800'e yükseltilirse, parazit önlenemez. Bulanık noktalar nedeniyle fotoğrafın kalitesi büyük ölçüde düşer. Görüntü düzenleyicide yerleşik araçları kullanarak kusurları kaldırabilirsiniz.
Bir filtre kullanarak Photoshop'ta gürültü nasıl kaldırılır
Fotoğraf RAW formatında değilse ne olur? Dosyayı dönüştürme aşamasında kaldırılmamışlarsa, Photoshop'ta bir fotoğraftaki gürültü nasıl kaldırılır? Bunu yapmak için resmi bir resim düzenleyicide açın. Ardından ana menüde "Filtre" bölümünü açmanız gerekiyor. Ardından, "Gürültü" sekmesine gidin.
Test edilecek ilk filtre burada bulunur. "Gürültüyü Azalt" satırının seçilmesi gerekir. Ardından, ayarlara devam etmelisiniz. Güç ve Ayrıntıları Koru kaydırıcıları, parlaklık gürültüsünü kaldırmaktan veya azaltmaktan sorumludur. İlk göstergeyi maksimum değere çıkarırsanız, fotoğraftaki kusurların ortadan kalkacağını ancak resimdeki metnin bulanıklaştığını fark edeceksiniz.
Sorun, parlaklık gürültüsüne karşı mücadelenin görüntünün netliğinde ve detayında azalmaya neden olmasıdır. Dikkatli kullanıcılar, fotoğrafın kalitesini kaybetmemesi için programa ikinci bir kaydırıcı eklendiğini fark edeceklerdir. Göstergeyi artırdıktan sonra, keskinlik ve ayrıntı ve bunlarla birlikte gürültü belirir. Görüntüde küçük öğeler yoksa, ikinci kaydırıcıya dokunmadan bırakabilirsiniz.
Diğer ayarlar
Photoshop'ta renk gürültüsü nasıl kaldırılır? Bunu yapmak için Renk parazitini azalt kaydırıcısını hareket ettirin. Aynı zamanda, metnin keskinliği azalmayacak, gürültü kaybolacak, ancak küçük detaylar doygunluğunu kaybedecek. Kullanıcılar, kırmızı noktaların etrafında renkli bir hale oluştuğunu fark edeceklerdir. Nadir durumlarda, bu tür değişiklikler anlık görüntü için kabul edilebilir olmayabilir. Bu nedenle minimum susturma değerleri ayarlanmalıdır. Çekim ISO 6400'e ayarlanmışsa, filtre kullanılarak görüntüdeki tüm kusurların kaldırılması başarısız olacaktır. Bu nedenle, matrisin yüksek duyarlılığından kaçınmak gerekir.
Adobe Camera RAW filtresini kullanarak Photoshop'ta gürültü nasıl kaldırılır
İlk önce eklentiyi indirip yüklemeniz gerekiyor. Ardından "Photoshop" programını çalıştırmanız ve menüye gitmeniz gerekir. Bundan sonra, "Dosya" bölümünde "Aç" satırını işaretlemeniz gerekir. Fotoğraf yükleme penceresinin açılması için CTRL + O tuşlarına basabilirsiniz, ardından gürültülü bir resim seçmeniz gerekir. Dosya Adı satırının sağına Camera Raw yazın. Anlık görüntü hemen program filtresinde açılacaktır.

Ardından ayarlara gitmeniz gerekir. Bundan sonra, menüde "Filtre" bölümünü açmanız gerekir. Ardından, Camera Raw satırını işaretlemeniz gerekir. Filtre penceresi görünecektir. SHIFT + CTRL + A tuşları kullanılarak da açılabilir.
Eklenti kurulumu
Bu filtreyi kullanarak Photoshop'ta parazit nasıl giderilir? İlk olarak, kullanıcının eklentiyi yapılandırması gerekir. "Ödeme" öğesinin yanındaki kutuyu işaretleyin. Bir filtre ile çalışırken, kullanıcı görüntüdeki değişiklikleri hemen görebilir. Ardından, "Detaylandırma" sekmesine gidin. Soldan üçüncü simgedir. Alt köşedeki kaydırıcıyı kullanarak fotoğrafın ölçeğini değiştirebilirsiniz. Göstergeyi %300'e çıkarmak gerekiyor. Bu, kullanıcının yapılan değişiklikleri görebilmesi için gereklidir.
Kusurları giderme
Bir eklenti kullanarak Photoshop'ta fotoğraflardan gürültü nasıl kaldırılır? Bunu yapmak için "Renk" kaydırıcısını bulun ve sağa hareket ettirin. Bu aşamada parlaklık gürültüsünü gidermeye çalışmamalısınız. Renkli noktaları kaldırmak yeterlidir. Görevi tamamladıktan sonra, parlaklık gürültüsünü azaltmaya başlayabilirsiniz. Bunu yapmak için "Parlaklık" kaydırıcısını bulmanız ve sağa hareket ettirmeniz gerekir. Fotoğrafı aynı anda gözlemlemek gerekir. Her durumda, değer ayrı ayrı belirlenir. Bir kuralı akılda tutmak önemlidir: parlaklık indeksi her zaman kromatiklik değerinden daha büyük olmalıdır.

Sonuç olarak, fotoğrafın netliği azalacaktır. Görüntüyü daha net hale getirmek için "Efekt" kaydırıcısını sağa kaydırmanız gerekir. Ayrıca Parlaklık Bilgisi değerini de artırabilirsiniz. Sonucu kaydetmek için "Tamam" düğmesine tıklayın.
sonuçlar
Bitmap görüntülerle çalışırken, Photoshop programının yerleşik filtresini kullanmanız önerilmez. Ana sebep, parlak resim öğelerinin etrafında renkli halelerin ortaya çıkmasıdır. Küçük detayların keskinliğini kaybetmeden pürüzsüz yüzeylerden parlaklık gürültüsünü gidermek çok zordur. Camera Raw eklentisi, ticari çekimler için bile ISO'yu 6400'e kadar artırmanıza olanak tanır. Kullanıcı, ince ayrıntıları korurken parlaklığı ve renk gürültüsünü kaldırabilir.
Bir fotoğraftan gürültü nasıl kaldırılır böylece küçük ayrıntıları korurken ve çerçevenin maksimum netliğini bırakırken? Soru oldukça karmaşık ve çok yaygın. Bu nedenle, farklı programlarda ve eklentilerde gürültüyle mücadele etmek için birçok araç geliştirilmiştir.
Gürültü sorununa ideal çözüm, çekim sırasında oluşmasını önlemektir:
- doğrusunu sor;
- mümkünse RAW formatında fotoğraflayın;
- çerçeveyi, işleme sırasında çok fazla kırpmayacak şekilde oluşturun.
Ancak çekim sırasında tüm koşullar yerine getirildiyse ve hala gürültü varsa ...
Bir fotoğraftan gürültü nasıl kaldırılır:
Adobe Photoshop'ta gürültü nasıl kaldırılır:
Gürültünün doğrudan kaldırılmasından önce, kritik çekimlerde, her kanalda, daha ince bir eleme için. Bu, görüntüde daha fazla ayrıntıyı korumanıza ve daha iyi sonuçlar elde etmenize olanak tanır.
Gürültü filtresini azaltın
Photoshop'ta fotoğraflardan gürültüyü gidermek için özel bir filtre Filtre - Gürültü - Gürültüyü Azalt (Filtre - Gürültü - Gürültüyü Kaldır) vardır.
İletişim kutusu, iki filtre işlemi modu sunar:
Temel - Gürültüyü tüm kanallardan aynı şekilde kaldırmak için parametreleri ayarlamanıza izin verir.
Gelişmiş - gürültü giderme parametrelerini her kanalda ayrı ayrı (Kanal Başına) ve Temel moda benzer bir ayarı yapılandırmak mümkün hale gelir - (Genel) (Şek. 1).
 Pirinç. 1 - Gürültüyü Azalt İletişim Kutusu
Pirinç. 1 - Gürültüyü Azalt İletişim Kutusu Güç parametresi, tüm kanallardaki parlaklık (ton) parazit azaltma miktarını ayarlar.
Ayrıntıları Koru seçeneği, görüntü ayrıntılarının bir kısmını korumanıza olanak tanır. Ancak parametre değeri ne kadar yüksek olursa, gürültü o kadar az kaldırılır. Parametrenin değeri, orijinal görüntüye ve Mukavemet parametresine bağlı olarak ampirik olarak belirlenir.
Renk Gürültüsünü Azalt, kromatik gürültü düzeyini azaltır.
Sharpen Details, görüntüyü keskinleştirmenizi sağlar.
JPEG Artifaktını Kaldır onay kutusu, görüntünün JPEG sıkıştırmasından kaynaklanan kare kısımlarını maskeler.
 Pirinç. 2 - Gürültüyü Azalt filtresinin eyleminin bir örneği
Pirinç. 2 - Gürültüyü Azalt filtresinin eyleminin bir örneği Efekti arttırmak için filtre birden çok kez uygulanabilir. Kısa komut Ctrl + F.
Adobe Camera RAW Eklentisi
Adobe Kamera RAW'ı- grafik dosyalarını doğrudan Adobe Photoshop'ta açmadan önce işlemenizi sağlayan bir eklenti. Çoğu profesyonel dijital kameranın fotoğrafları kaydettiği RAW formatı için özel olarak tasarlanmıştır.
Orijinal dosya RAW biçiminde değilse, ancak örneğin JPEG ise, Photoshop'un görüntüyü Adobe Camera RAW Dosyasında açmanıza izin verecek bir işlevi vardır - Farklı Aç (Dosya - Farklı Aç) - Camera RAW'ı seçin - dosya - Aç (Şek. 3 ).
 Pirinç. 3 - Camera RAW'da bir dosya nasıl açılır
Pirinç. 3 - Camera RAW'da bir dosya nasıl açılır Fotoğraftaki paraziti gidermek için Ayrıntı sekmesine gidin (Şek. 4). Gürültü Azaltma sütununda, Parlaklığı gürültünün kaybolmaya başladığı bir düzeye yükseltin ve minimum Parlaklık Ayrıntısı'na düşürün, ardından küçük ayrıntıları ortaya çıkarmak için bir artış yapın. Renk ile aynı şekilde , Renk Detayı.
Parlaklık parametresi, parlaklık gürültüsünün bastırılma seviyesini ayarlar.
Parlaklık Ayrıntısı parametresi, gürültü azaltma eşiğini ayarlar. Küçük bir değer daha temiz bir sonuç verir, ancak gürültüyle birlikte ayrıntılar kaybolur.
Parlaklık Kontrastı parametresi, aydınlık ve karanlık alanlar arasındaki kenardaki parlaklık kontrastını ayarlar. Küçük değerler daha iyi bir gürültü bastırma sonucu verir, ancak aynı zamanda daha düşük kontrast, daha bulanık görüntü.
Renk parametresi, kromatik gürültünün bastırılma seviyesini ayarlar.
Renk Ayrıntısı parametresi, kromatik gürültü bastırma eşiğini ayarlar.
 Pirinç. 4 - Ayrıntı sekmesi. Camera RAW Eklenti Eylemi Örneği
Pirinç. 4 - Ayrıntı sekmesi. Camera RAW Eklenti Eylemi Örneği Photoshop Lightroom'da gürültüyü kaldırmak da mümkündür, Adobe Camera RAW eklentisine benzetilerek oluşturulmuş sezgisel bir arayüze sahiptir.
Yukarıdaki örneklerden de görebileceğiniz gibi, Adobe Camera RAW eklentisi, dijital gürültüyü bastırma konusunda Gürültüyü Azalt filtresinden daha iyi bir iş çıkarıyor. Ayrıca Camera RAW'ın avantajları arasında:
- tahribatsız görüntü işleme;
- işleme verimliliğini artırmak için aynı koşullar altında çekilen resimler arasında ayarların senkronizasyonu;
- performans (Photoshop henüz yüklenmedi);
- sezgisel arayüz.
Gürültü azaltma eklentileri
Gürültüyü bastırmak için Adobe Photoshop'a ek olarak başka programlar ve eklentiler de kullanılır (çoğunlukla RAW dönüştürücüler). Hem ücretli hem de ücretsiz olabilirler.
Photoshop eklentileri: Adobe Camera RAW, Topaz DeNoise, Neat Image, Grain Surgery, Noise Ninja.
RAW dönüştürücüler(bağımsız programlar): Adobe Lightroom, Capture One, Bibble (Corel), Apple Aperture (yalnızca Mac OS X).
Photoshop CS5 (veya öncesi) kullananlar menü sekmesine alışıktır. filtreler mevcut filtrelerin tüm listesi sunulur. Genel olarak, bunlara hızlı bir şekilde geçmek ve bunları kullanmak uygundur. Bir sonraki sürümün gelmesiyle - Photoshop CS6 - bu menü, kullanıcılar arasında kafa karışıklığına ve kafa karışıklığına neden olan bir değişikliğe uğradı. Gerçek şu ki, bu menüden bir dizi filtre tamamen ortadan kalktı.
Photoshop CS5'teki filtrelerin listesi:
Photoshop CS6'da değiştirilen filtre listesi:

Gördüğünüz gibi, şu gruplar iz bırakmadan kayboldu: Sanatsal, Doku, Fırça Darbeleri ve Eskiz. Buna ek olarak, kalan gruplardan bir dizi bağımsız filtreyi de kaldırdık.
Ama panik yapmayın, aslında filtre grubu verileri hiçbir yere gitmedi. Evet, ana menüde değiller, ancak Galerileri filtrele kimse onları temizlemedi! Bu nedenle, bunları uygulamak için önce Filtre - Filtre Galerisi(Filtre Galerisi). Aradığınızı bulacağınız tanıdık bir iletişim kutusu açılacaktır:
(Büyütmek için tıklayın)

Gördüğünüz gibi, tüm eksik filtreler burada mevcut ve bunları kullanmaya devam edebilirsiniz. Ancak bir sonraki sorun, akıllı nesneler ve onların akıllı filtreleriyle ilgili olarak ortaya çıktı.
Photoshop CS6'da Akıllı Nesneler ve Filtre Galerisi
Diyelim ki elimizde var ve ona bir filtre uygulamamız gerekiyor.
Menüde görüntülenen filtrelerden birini seçersek, sorun olmaz - isimlerini görürüz ve ne uyguladığımızı anlarız.
Ancak eksik listeden yani Galeri üzerinden filtre kullanmanız gerekiyorsa, Photoshop'un isimlerini yazmadığını görüyoruz!
Kabul ediyorum, bu son derece uygunsuz. Sadece bir Uygulama uyguladığımızı varsayalım, bu hala hatırlanabilir. Ve bir tane daha filtre eklerseniz? Ve sonra bir tane daha? İlk olarak, sadece isimleri değil, aynı zamanda hangi sırayla olduklarını da unutabilirsiniz. İkincisi, bir hafta sonra bu projeye geri dönecek misin, hatta PSD dosyasını başka birine verecek misin, o zaman ne olacak?
Tabii ki, filtre ayarlarına sahip bir pencere açarak sırayla tıklayabilir ve bu sayede ne olduğunu anlayabilirsiniz. Ama bu çok elverişsiz... İşin hızını yavaşlatıyor...
Tamam, bu sorunu kamçılamakla kendimi kaptırdım. Geliştiriciler bize seçim yapma ve her şeyi nasıl düzelteceğimizi bıraktı.
CS6'da eksik filtreleri kurtarma
Bu nedenle, menüdeki eksik filtreleri önceki görünümlerine döndürmek için Photoshop ayarlarına gitmeniz gerekir: düzenleme(Düzenlemek) - Tesisatlar(Tercihler) - Harici modüller(Eklentiler).
Açılan ayarlar penceresinde, ayarın yanındaki kutucuğu işaretleyin. Tüm grupları göster ve galeri adlarını filtrele(Tüm Filtre Galerisi gruplarını ve adlarını göster).

Bundan sonra, değişiklikleri uygulamanız ve Photoshop'u yeniden başlatmanız gerekir.
Artık eksik olan filtre grupları menüye dönecek, bu da tıpkı diğerleri gibi akıllı nesnelerde isimlerini gösterecekleri anlamına geliyor.
Metinde bir hata bulursanız, onu seçin ve Ctrl + Enter tuşlarına basın. Teşekkürler!
Görüntü üzerinde çeşitli efektler oluşturmak için kullanılan birkaç filtre vardır. Simüle etme, deforme etme, stilize etme, doku, konturlar ve eskiz olarak gruplandırılmıştır. Bu filtrelerin tümüne menüden erişilebilir. Filtre - Filtre Galerisi ... Photoshop programında herhangi bir görüntüyü açar ve menü öğesine giderseniz Filtre - Filtre Galerisi , yukarıda listelenen filtre gruplarıyla aynı ada sahip klasörleri göreceksiniz.
Bu klasörleri genişlettiğinizde, filtrelerin satırlarını göreceksiniz ve bunlardan herhangi birini seçerek bu filtrelerin eylemlerine bakabilirsiniz. Sağ tarafta ayarlar var. Filtre size uygunsa, Tamam'a tıklayın. Aşağıdaki düğmeler tamam ve İptal galerideki filtrelerden herhangi birini de seçebileceğiniz bir açılır liste var.
 Ayrıca galeride aynı anda birkaç filtrenin hareketini izleyebilirsiniz. Bunu yapmak için sağ alt köşedeki simgeye tıklayın Yeni efekt katmanı
... Ardından, ayarlamak için aktif efektler listesinden istediğiniz efekti seçin.
Ayrıca galeride aynı anda birkaç filtrenin hareketini izleyebilirsiniz. Bunu yapmak için sağ alt köşedeki simgeye tıklayın Yeni efekt katmanı
... Ardından, ayarlamak için aktif efektler listesinden istediğiniz efekti seçin.
Bir göz görüntüsünün bulunduğu simgeye tıklayarak, efektin görüntüsünü kapatırsınız. Tekrar basıldığında ekran açılır.
Bozulma grubu filtreleri
Filtre grubu Çarpıtmaçeşitli efektleri simüle etmek için de kullanılır.
Dağınık Işıma filtresi
 Genellikle fotoğraf portrelerini işlemek için kullanılır. Adobe Photoshop CS5'te fotoğrafik bir portre açın, katmanı palet üzerinde sürükleyerek katmanı çoğaltın Katmanlar Yeni bir katman oluşturmak için simgenin üzerine Ve kopyada, bu filtreyi filtreler Galerisi'nden veya menüden uygulayın. Filtre - Deforme Et - Parlamayı Dağıt
... Filtre ayarlarında noktacıkları giderin, parlama derecesini azaltın ve orijinalin iletimini ayarlayın.
Genellikle fotoğraf portrelerini işlemek için kullanılır. Adobe Photoshop CS5'te fotoğrafik bir portre açın, katmanı palet üzerinde sürükleyerek katmanı çoğaltın Katmanlar Yeni bir katman oluşturmak için simgenin üzerine Ve kopyada, bu filtreyi filtreler Galerisi'nden veya menüden uygulayın. Filtre - Deforme Et - Parlamayı Dağıt
... Filtre ayarlarında noktacıkları giderin, parlama derecesini azaltın ve orijinalin iletimini ayarlayın.
İstenen efekti elde ettikten sonra, Tamam'a tıklayın ve ardından görüntü üzerinde parlayan ten efekti elde ederek katmanın opaklığını ayarlayın.
Bozulma ve Küreselleştirme Filtreleri
Görüntüyü şişirmenizi veya küçültmenizi sağlar. filtre Çarpıtma fıçı şeklinde mi yoksa yastık şeklinde mi? filtre küreleştirme bir küre şeklinde daha eşit bir şekilde yapar.Filtreler Dalga, Zig Zag, Okyanus Dalgaları
Dalgalar şeklinde bozulma, her biri kendi yolunda filtrelenir.
Kıvrılma filtresi
Görüntüyü merkez etrafında döndürür
Üçüncü Taraf Filtreleri (Eklentiler)
Adobe Photoshop CS5'te kullanılabilen üçüncü taraf filtreler. Başlangıçta programa dahil olmayan çeşitli efektler oluşturmanıza olanak tanır. Genellikle yerleşik filtrelerden daha iyisini yaparlar.
 Bazı eklentiler, dosyaları istenen konuma kendileri yükleyen programlardır ve ardından bu filtre Filtre menüsünde görünür. Bazı eklentiler, uzantılı dosyalardır. .8BF, ve çalışmaya başlamaları için filtreler klasörüne konmaları gerekir.
Bazı eklentiler, dosyaları istenen konuma kendileri yükleyen programlardır ve ardından bu filtre Filtre menüsünde görünür. Bazı eklentiler, uzantılı dosyalardır. .8BF, ve çalışmaya başlamaları için filtreler klasörüne konmaları gerekir.
Bu klasör, çalışan Adobe Photoshop CS5 programının klasöründe bulunur ve buna denir. Eklentiler... Bu klasör, Photoshop programının tüm sürümlerinde aynı şekilde adlandırılır. Eklenti dosyasını içine yükleyin, programı açın ve filtre, filtre listesinde görünür.
Portreleri rötuşlamak için Kaçak Işıma filtresinin nasıl uygulanacağına ilişkin video
Daha detaylı bilgiye sitenin üst menüsünden ulaşılabilen "Tüm kurslar" ve "Faydalılık" bölümlerinden ulaşabilirsiniz. Bu bölümlerde makaleler, konulara göre çeşitli konularda en ayrıntılı (mümkün olduğunca) bilgileri içeren bloklar halinde gruplandırılmıştır.
Ayrıca, daha sonra değiştirmek istemem durumunda filtre işlemini tamamen düzenlenebilir kılan akıllı filtre olarak uygulamak istediğimi varsayalım. Bunu yapmak için, başlangıçta, görüntülü katmanı akıllı bir nesneye (daha fazla ayrıntı) dönüştürmem gerekiyor, ardından katman küçük resminin sağ alt köşesinde ilgili simge görünecek:
Şimdi Cutout filtresinin kendisini uygulamam gerekiyor. CS5 ve altındaki sürümlerde, sadece ana menü sekmesine Filtre -> Taklit (Filtre -> Sanatsal) gitmem ve uygun öğeyi seçmem gerekir, ancak CS6'da Filtre menüsünde Sanatsal grup yok, bu yüzden ben Filtre -> Filtre Galerisi'ne (Filtre -> Filtre Galerisi) gitmeniz gerekir ve açılan iletişim kutusunda Taklit sekmesini (Sanatsal) seçin ve içinde zaten "Kesme" var:

Ve şimdi bir sorun ortaya çıktı. Tipik olarak, filtreleri akıllı filtreler olarak uyguladığımızda, uygulanan her bir filtrenin adı, katmanlar panelindeki akıllı nesnenin altında görünür. Daha sonra geri dönüp filtre ayarlarını düzenlememiz gerekirse, belirli bir filtrenin adına çift tıklamamız yeterlidir. Ancak Photoshop CS6 söz konusu olduğunda hafif bir komplikasyon var. Yalnızca Filtre Galerisi'nden eriştiğimiz filtreler (artık Filtre menüsünden erişemediğimiz için) gerçek adlarıyla etiketlenmez. Bunun yerine, hepsi, hangi filtrenin gerçekten kullanıldığını bize söylemeyen "Filtre Galerisi" genel adının altına girer:

Adını oldukça kolay hatırlayabildiğim için, yalnızca bir filtre uyguladığım böyle bir durumda bu yine de iyi olabilir. Ancak Galeri'den birden fazla Akıllı Filtre uygularsam ne olur? Örneğin, şimdi Fırça Darbeleri grubundan Sıçrama ve Deforme Et grubundan Işıma Dağıt'ı uyguladım. Yalnızca Galeri'den erişilebildiklerinden, bunların tümü Katmanlar Paletinde "Filtre Galerisi" olarak adlandırılır, bu da hangisinin hangisi olduğunu tanımayı o kadar kolay hale getirmez:

Filtre Menüsünde Eksik Filtreleri Geri Yükle
Bu elbette çok büyük bir sorun değil, ancak potansiyel olarak iş akışınızı önemli ölçüde yavaşlatabilir. Neyse ki, Adobe bunu anladı ve Filtre menüsünü Photoshop CS6'dan önceki sürümlerde nasıl göründüğüne geri döndürme özelliğini dahil etti. Bu seçenek, Düzenleme -> Tercihler -> Eklentiler (Düzenle -> Tercihler -> Eklentiler) sekmesinin altında bulunur. İletişim kutusunda, Tüm Filtre Galerisi gruplarını ve adlarını göster'in yanındaki kutuyu işaretleyin, ardından Tamam'ı tıklayın ve Photoshop'u yeniden başlatın:

Ve şimdi, Photoshop CS6'yı yeniden başlattıktan sonra, daha önce eksik olan tüm filtrelerin "Filtre" menüsünden kullanılabilir hale geldiğini görüyoruz:

Fotoğrafı tekrar açalım, Akıllı Nesneye dönüştürelim ve ona en son uyguladığımız filtreleri uygulayalım:

Geçen seferki gibi, ona uygulanan akıllı filtrelerin adları, akıllı nesnenin altındaki katmanlar panelinde görünüyordu, ancak bu sefer önemli bir fark görüyoruz.
Ve yine, bu filtreleri bu sefer Filtre Galerisi'nden değil, doğrudan Filtre menüsünden seçebildiğim için Photoshop, Akıllı Nesne altında gerçek filtre adlarına göre listeler. Adına çift tıklayarak herhangi bir filtrenin ayarlarını değiştirmek veya bir görüntüye filtre uygulama sırasını, birini diğerinin üstüne veya altına sürükleyerek yeniden düzenlemek istersem, artık hangi Filtrenin olduğunu tahmin etmek zorunda değilim. hangisi:
Artık her biri genel "Filtre Galerisi" altında değil, kendi adı altında görüntüleniyor.
Böylece, görevler başarıldı.
Şu anda bile "Filtre" menüsünden değil de "Galeri"den akıllı filtreler uygularsanız, bunların katmanlar paletinde "Filtreler Galerisi" genel adı altında görünecekleri unutulmamalıdır.
Görüntü üzerinde çeşitli efektler oluşturmak için kullanılan birkaç filtre vardır. Simüle etme, deforme etme, stilize etme, doku, konturlar ve eskiz olarak gruplandırılmıştır. Bu filtrelerin tümüne menüden erişilebilir. Filtre - Filtre Galerisi ... Photoshop programında herhangi bir görüntüyü açar ve menü öğesine giderseniz Filtre - Filtre Galerisi , yukarıda listelenen filtre gruplarıyla aynı ada sahip klasörleri göreceksiniz.
Bu klasörleri genişlettiğinizde, filtrelerin satırlarını göreceksiniz ve bunlardan herhangi birini seçerek bu filtrelerin eylemlerine bakabilirsiniz. Sağ tarafta ayarlar var. Filtre size uygunsa, Tamam'a tıklayın. Aşağıdaki düğmeler tamam ve İptal galerideki filtrelerden herhangi birini de seçebileceğiniz bir açılır liste var.
Ayrıca galeride aynı anda birkaç filtrenin hareketini izleyebilirsiniz. Bunu yapmak için sağ alt köşedeki simgeye tıklayın Yeni efekt katmanı ... Ardından, ayarlamak için aktif efektler listesinden istediğiniz efekti seçin.
Bir göz görüntüsünün bulunduğu simgeye tıklayarak, efektin görüntüsünü kapatırsınız. Tekrar basıldığında ekran açılır.
Bozulma grubu filtreleri
Filtre grubu Çarpıtmaçeşitli efektleri simüle etmek için de kullanılır.
Dağınık Işıma filtresi
 Genellikle fotoğraf portrelerini işlemek için kullanılır. Adobe Photoshop CS5'te fotoğrafik bir portre açın, katmanı palet üzerinde sürükleyerek katmanı çoğaltın Katmanlar Yeni bir katman oluşturmak için simgenin üzerine Ve kopyada, bu filtreyi filtreler Galerisi'nden veya menüden uygulayın. Filtre - Deforme Et - Parlamayı Dağıt
... Filtre ayarlarında noktacıkları giderin, parlama derecesini azaltın ve orijinalin iletimini ayarlayın.
Genellikle fotoğraf portrelerini işlemek için kullanılır. Adobe Photoshop CS5'te fotoğrafik bir portre açın, katmanı palet üzerinde sürükleyerek katmanı çoğaltın Katmanlar Yeni bir katman oluşturmak için simgenin üzerine Ve kopyada, bu filtreyi filtreler Galerisi'nden veya menüden uygulayın. Filtre - Deforme Et - Parlamayı Dağıt
... Filtre ayarlarında noktacıkları giderin, parlama derecesini azaltın ve orijinalin iletimini ayarlayın.
İstenen efekti elde ettikten sonra, Tamam'a tıklayın ve ardından görüntü üzerinde parlayan ten efekti elde ederek katmanın opaklığını ayarlayın.
Bozulma ve Küreselleştirme Filtreleri
Görüntüyü şişirmenizi veya küçültmenizi sağlar. filtre Çarpıtma fıçı şeklinde mi yoksa yastık şeklinde mi? filtre küreleştirme bir küre şeklinde daha eşit bir şekilde yapar.Filtreler Dalga, Zig Zag, Okyanus Dalgaları
Dalgalar şeklinde bozulma, her biri kendi yolunda filtrelenir.
Kıvrılma filtresi
Görüntüyü merkez etrafında döndürür
Üçüncü Taraf Filtreleri (Eklentiler)
Adobe Photoshop CS5'te kullanılabilen üçüncü taraf filtreler. Başlangıçta programa dahil olmayan çeşitli efektler oluşturmanıza olanak tanır. Genellikle yerleşik filtrelerden daha iyisini yaparlar.
 Bazı eklentiler, dosyaları istenen konuma kendileri yükleyen programlardır ve ardından bu filtre Filtre menüsünde görünür. Bazı eklentiler, uzantılı dosyalardır. .8BF, ve çalışmaya başlamaları için filtreler klasörüne konmaları gerekir.
Bazı eklentiler, dosyaları istenen konuma kendileri yükleyen programlardır ve ardından bu filtre Filtre menüsünde görünür. Bazı eklentiler, uzantılı dosyalardır. .8BF, ve çalışmaya başlamaları için filtreler klasörüne konmaları gerekir.
Bu klasör, çalışan Adobe Photoshop CS5 programının klasöründe bulunur ve buna denir. Eklentiler... Bu klasör, Photoshop programının tüm sürümlerinde aynı şekilde adlandırılır. Eklenti dosyasını içine yükleyin, programı açın ve filtre, filtre listesinde görünür.
Portreleri rötuşlamak için Kaçak Işıma filtresinin nasıl uygulanacağına ilişkin video
Daha detaylı bilgiye sitenin üst menüsünden ulaşılabilen "Tüm kurslar" ve "Faydalılık" bölümlerinden ulaşabilirsiniz. Bu bölümlerde makaleler, konulara göre çeşitli konularda en ayrıntılı (mümkün olduğunca) bilgileri içeren bloklar halinde gruplandırılmıştır.
Photoshop CS6'da filtre galerisini bulanıklaştırmaCS6, özel bir arabirim aracılığıyla fotogerçekçi alan derinliği oluşturmanıza olanak tanıyan üç yeni filtre sunar. Bununla, doğrudan görüntü üzerinde kontrollerle çalışabilirsiniz.
Filtrelerle ve ayarlarıyla nasıl çalışılacağına bir göz atalım!
Yeni bir bulanıklık filtreleri galerisi, alan derinliğini manipüle etmek ve "Bokeh" efekti yaratmak için yeni araçlar sağlar.
Fotoğrafçılar, odak ve bulanıklık alanlarını belirlemek için odak uzaklığı, konu mesafesi ve diyafram kullanır. Teknik sınırlamaların istenen etkinin elde edilmesine izin vermediği zamanlar vardır. Yeni filtrelerin kullanışlı olabileceği yer burasıdır.
Photoshop'un önceki sürümlerinde bulunan bulanıklaştırma filtrelerinin aksine, yeni filtreler size seçici odak sağlamak için tasarlanmıştır. Galeri şu filtrelerle desteklenmiştir: Alan Bulanıklığı, İris Bulanıklığı, Eğme-Kaydırma. Eklenti, farklı "Bokeh" efekti türleri oluşturabileceğiniz ayrı bir bulanıklık efekti grubuna sahiptir.

Filtre → Bulanıklaştır ana menüsüne giderek yeni filtreler bulunabilir. En iyi üç öğeden birini seçerek yeni bir filtre galerisi açacaksınız.

Filtre galerisi, çalışma alanınızı geçici olarak değiştirecek yeni bir pencerede açılacaktır. Sağ panelde filtreleri ve "Bokeh" efektini ayarlayabilirsiniz.
Bulanıklaştırma filtreleri, ayarlama katmanlarının aksine doğrudan bir katmanın piksellerine uygulandığından, önce katmanın bir kopyasını oluşturmanızı tavsiye ederim. Belgeniz birkaç katmandan oluşuyorsa, en üsttekini seçin ve Ctrl + Alt + Shift + E tuşlarına basın. Sonuç olarak, aşağıdaki görünen tüm katmanlar ayrı bir katmanda birleştirilir. Filtre ona uygulanmalıdır. Alan Bulanıklığı filtresiyle başlayalım.
Alan Bulanıklığı filtresi
Field Blur, üç yeni filtrenin en basitidir. Etkinleştirdikten sonra, görüntüde yalnızca iki parametreyi ayarlamanıza izin veren bir kontrol öğesi belirir: konum ve bulanıklık derecesi. Bulanıklık miktarı halka kullanılarak ayarlanır ve bulanıklığın konumundan merkezdeki daireler sorumludur.
Bir alan için bulanıklığı ayarladığımızda, birkaç nokta daha ekleyebiliriz (kontroller). Bunu yapmak için, imleci ilk halkanın dışına konumlandırın ve bunun "+" işaretli bir iğneye dönüştüğünü göreceksiniz. Başka bir bulanıklık noktası eklemek için farenin sol tuşuyla tuvale tıklayın. Bu, görüntünün farklı bölümlerinde farklı derecelerde bulanıklık yaratmak için gereklidir. Bulanıklık değerini 0'a ayarlarsanız, alan orijinal netliğine sahip olacaktır.
İki nokta kullanarak efektler arasında doğrusal bir degrade dolgusuna benzer şekilde yumuşak bir geçiş oluşturabilirsiniz.
İstediğiniz kadar bulanıklık noktası ayarlayabilirsiniz.

M tuşunu basılı tutarken bulanıklık maskesini göreceksiniz. Piksel maskesinde olduğu gibi, yalnızca siyah ve beyazın tonlarını içerir. Bulanıklık ne kadar güçlü olursa, alan o kadar parlak olur. Açık alanlar bulanıklığı, karanlık alanlar netliği ve gri alanlar kısmi bulanıklığı gösterir.


Üstteki ekran görüntüsünde çok fazla bulanıklık noktası eklediğimi görebilirsiniz. Fotoğrafın tam olarak ihtiyaç duyulan alanlarında bulanıklık oluşturmaya yardımcı oldular. Bu yöntem daha hassas ayar gerektirir ve görüntünün çok küçük alanlarını bile bulanıklaştırmanıza ve daha keskin alanlara yumuşak bir geçiş oluşturmanıza olanak tanır.

Gerçek görüntü. Köpeğin üzerinde bulunduğu arka plan çok dikkat çekici. 
Yeni bir bulanıklık filtresi kullanarak, köpeğe ve uçurtmaya odaklanarak arka planı biraz bulanıklaştırdım. Kumlara dikkat edin. Birçok kontrol noktası ekleyerek ön plandan arka plana yumuşak bir geçiş oluşturabildim. Ayrıca köpeğin paltosuna yakından bakın. Bunun gibi öğelerle çoğu işleme durumunda çalışmak zordur. Ve burada Alan Bulanıklığı filtresi de başarısız oluyor. Kaplamayı keskinleştirmek için diğer restorasyon ve klonlama araçlarıyla çalışmanız gerekir.
İlk bakışta, bu filtre çok fazla çaba gibi görünebilir. Ancak fotoğrafın alanları arasında kamerayla elde edilebilecek gerçekçi geçişler yaratır. Daha sonra inceleyeceğimiz Iris Blur filtresi, daha az çabayla bulanıklık oluşturmanıza olanak tanır. Ancak, filtreyi ayarlamak için zaman ve dikkat harcamak istememenin, post prodüksiyondaki deneyimli fotoğrafçılar için çok güçlü bir bulanıklık yaratabileceğini unutmayın.
İris Bulanıklaştırma filtresi
İris Bulanıklığı filtresi, görüntü üzerinde daha fazla kontrol sağlar. Bulanıklığın derecesini kontrol etmenin yanı sıra, bulanık alanın şeklini değiştirebileceğiniz daha fazla bağlantı noktası vardır. 
Elipsin ana hatları, bulanık ve keskin alanlar arasındaki sınırı tanımlar. Tüy kulplar, aralarında yumuşak bir geçiş sağlar.
İlk filtrede olduğu gibi, etkinleştirmeden sonra bulanıklık noktası merkeze yerleştirilir ve bulanıklık halkası derecesini kontrol eder. Varsayılan olarak normal netlik alanı ovaldir. Ovalin dışındaki her şey bulanık olacaktır. Elipsin dış hatlarındaki küçük kareler yardımıyla korunan alanın genişliğini ve yüksekliğini bulanıklıktan değiştirebilirsiniz. Yuvarlaklık derecesinden büyük elmas sorumludur. Aşağıdaki ekran görüntüsünde elipsin şeklini değiştirdim. Döndürme ve yeniden konumlandırma, Serbest Dönüştürme aracına (Ctrl + T) benzer.
İçteki küçük daireler, bulanık alandan (elipsin dışındaki) normal keskinliğe sahip alana yumuşak geçişten sorumludur. Merkeze ne kadar yakınlarsa, geçiş o kadar yumuşak olur. Alt tuşunu basılı tutarak bir dairenin konumunu diğer üçünden ayrı olarak ayarlayabilirsiniz.
Teori sizi korkutmasın! Aslında, her şey basit. Kontrolleri anlamanın en iyi yolu pratik yapmaktır. Bir görüntü açın, yüksek derecede bulanıklık ayarlayın ve tüm kolları hareket ettirin. Herhangi bir değişiklik görünür olacaktır. 
Gerçek görüntü. Diğer dikkat çekici nesneler arka planda hala görülebilir.
Iris Blur filtresi tarafından oluşturulan bulanıklık.
Tilt-Shift filtresi
Tilt-Shift filtresi, Lensbaby lensleriyle aynı optik perspektif efekti yaratır. Filtreyi aktif hale getirdikten sonra, filtre halkası ortasına yerleştirilir ve üstte ve altta iki yatay çizgi vardır. 

Noktalı çizgi, Iris Blur filtresinin Tüy tutamaçları olarak işlev görür. Görüntünün bulanık kısmını ve düz beyaz çizgiler arasında yer alan normal netlikteki alanı sınırlar.
Merkez noktayı hareket ettirerek tüm kontrolleri hareket ettirebilirsiniz. Ayrıca her satırı ayrı ayrı taşıyabilirsiniz. Bulanıklığın yatay konumu da değiştirilebilir. Tüm kontroller döner. Bunu yapmak için, imleci normal netlikte (düz çizgilerin dışında) alanın dışına konumlandırmanız gerekir. Bulanıklaştırma halkası, diğer iki filtreyle aynı şekilde çalışır.
Sağ panelde, varsayılan olarak %0 olarak ayarlanan Distortion adlı başka bir parametre vardır. Herhangi bir yöne hareket ettirerek, hareket halindeyken bulanıklık efekti elde edersiniz, varsayılan olarak altta (ön planda) olacaktır. Simetrik Bozulma bu etkiyi hem üstte hem de altta yaratacaktır. 
Hareket bulanıklığının yönü, kaydırıcıyı hangi yöne hareket ettirdiğinize bağlıdır.
Sağ panelde başka bir bölüm var - "Bokeh" oluşturabileceğiniz Bulanıklaştırma Efektleri (Bulanıklaştırma efektleri).
Bulanıklaştırma efektleri
Bulanıklaştırma filtrelerinin altında efektler bölümü var. Genellikle bir kameranın açıklığı tarafından oluşturulan bulanık alan efektleri yaratır.
Kırmızı ile vurgulanan bölümün değerlerini değiştirerek, bulanık olan alanlarda ışıma oluşturacaksınız.
İlk parametre olan Light Bokeh, efektin yoğunluğunu kontrol eder. İkinci parametre olan Bokeh Color, efektin doygunluğunu artırır. Light Range ayarı ile efekt için ton aralığı tanımlayabilirsiniz. Siyah beyaz kaydırıcıları hareket ettirerek, ilk iki parametreden etkilenecek pikselleri tanımlarsınız. 
Üst panelde de genel ayarlar var. Maskeyi Kanala Kaydet işlevi - filtre maskesini ayrı bir kanala kaydeder. Bunu kanal paletinde bulacaksınız. Bu maskeyi istediğiniz zaman indirebilir ve bulanıklığı iyileştirmek için Photoshop araçlarından herhangi birini kullanabilirsiniz. 
Üst çubukta bulanıklığı kontrol eden birkaç seçenek vardır.
Odak parametresi varsayılan olarak %100'e ayarlanmıştır. Bu değeri azaltmak odak alanını bulanıklaştırır. Seçim Taşması parametresi, yalnızca filtre uygulanmadan önce tuval üzerinde bir seçim oluşturulmuşsa değiştirilebilir. Seçimin üzerine geçiş yumuşatılan bulanıklık miktarını kontrol eder. Yüksek Kalite parametresi, "Bokeh" efektinin önizlemesini daha doğru hale getirir. Etkinleştirmenin performansı azaltacağını unutmayın.
Artık yeni filtrelerin tüm kontrollerini ele aldığımıza göre, farklı resimlere uygulamaya başlayabilirsiniz.
Photoshop Filtreler Galerisi'ne ayrılmış bir dizi makaleye başlayalım. Onlarla çalışmanızı kolaylaştırmak için her filtre için açıklayıcı bir örnek hazırladım. Filtre efektinin görüntünün boyutuna ve uyguladığınız ayarlara bağlı olduğunu her zaman hatırlamalısınız. Tek filtre ile farklı sonuçlar elde edebilirsiniz.
Bu yazımızda paket filtrelerini inceleyeceğiz. Taklit (Sanatsal), onları tanıyın ve nasıl çalıştıklarını görün. Yani, menüye git Filtre - Filtre Galerisi.
1. Suluboya
Suluboya ile boyamanın etkisini simüle eder. Parametre Fırça Detayı sulu boya fırçası darbesinin boyutunu 1'den 14'e kadar ayarlar. Gölge Yoğunluğu 0 ila 10 aralığında görüntünün gölge alanlarının çizim ve doygunluk düzeyini ayarlar. Doku suluboya ile boyamanın özelliklerini simüle eden doku görüntüsünün kullanım derecesini ayarlar, değerlerini 1 ile 3 arasında değiştirir.
2. Uygulama (Kesme)
Görüntüyü renkli kağıt parçalarından yapılmış bir aplike gibi bir şeye dönüştürür - görüntüdeki tüm renklerin ve gölgelerin ortalaması alınır ve sınırlı sayıda bırakılır. Parametre Seviye Sayısı 2 ila 8 aralığındaki renk düzeylerinin sayısını belirtir. Kenar Sadeliği aplike elemanının "basitleştirme" derecesini 0 ile 10 arasında ayarlar. Kenar Doğruluğu 1 ila 3 aralığında orijinal görüntüde bulunan keskin kenarların doğruluğunu belirtir.
3. Sünger
Süngerle boyamanın etkisini simüle eder. Parametre Fırça boyutu 0 ile 10 arasında süngerin boyutunu belirtir. Kontrast (Tanım) 0 ila 25 aralığında renk seviyelerindeki farkı ayarlar. Pürüzsüzlük 1 ila 15 aralığında renk geçişlerinin sırasını belirtir.
4. Film Tahıl
Filtre, artan grenlilik alımını simüle etmek için tasarlanmıştır. Parametre Tahıl grenliliği 0 ila 20 aralığında ayarlar. aydınlatma seviyesini 0 ila 20 aralığında ayarlar. yoğunluk 0 ile 10 arasında görüntünün ayrıntı düzeyini ayarlar.
5. Yağlı boya (Paint Daubs)
Filtre, görüntüye dalgalı veya düz noktalar şeklinde doku ekler. Farklı fırçalar arasından seçim yapabilir, boyutlarını ve sertliklerini belirleyebilirsiniz. Fırça türleri:
- Basit
- Hafif Sert
- Karanlık Sert
- Geniş Keskin
- Geniş Bulanık
- ışıltı
6. Neon Parıltı
Bu filtre, görüntüyü yumuşatırken tonlamak için kullanılabilir. Görüntüdeki nesnelere çeşitli ışıma türleri ekler. Parametre Alan (Işıma Boyutu)-24 ila +24 aralığında neon alanının büyüklüğünü belirtir. Parlaklık alanda seçilen neon renginin parlaklık seviyesini ayarlar Renk (Parlak Renk) 0 ila 50 aralığında. Renk alanı neon ışığının rengini gösterir. Bu renk alanına tıklandığında Renk Seçici görüntülenir.
7. Anahatlı Kenarlar (Poster Kenarları)
Bu filtre, görüntüdeki tüm kenarları bulur ve piksellerin kontrastına göre onları koyu çizgilerle çevreleyerek seçer. Parametre Kenar Kalınlığı 0 ila 10 aralığında bir konturun en kalın kenarlarını veya genişliğini belirtir. yoğunluk 0 ile 10 aralığındaki yolların kenarları için seçim düzeyini ayarlar. posterleştirme 0 ila 6 aralığında uygulanan renk gölgelerinin sayısını ayarlar. Bu nedenle, 0'da renk tonları çok keskindir ve 6'da tam tersine yumuşatılır.
8. Kaba Pastel
Boya kalemi ile çizimi simüle etmek için tasarlanmıştır. Parametre Strok Uzunluğu 0 ila 40 aralığında maksimum strok uzunluğunu belirtir. Detay (Kontur Detayı) 1 ila 20 aralığında görüntü ayrıntı düzeyini ayarlar. Listede Doku
- Tuğla
- Çuval bezi
- Tuval
- Kireçtaşı (Kumtaşı)
Seçeneğin sağında Doku düğme bulunur ölçekleme Rahatlama pastel boya çizimindeki konturların kalınlığını 0 ile 50 arasında ayarlar. Açılır liste Işık (Işık) vuruşların rahatlamasını vurgulayan ışık kaynağının yönünü seçmek için tasarlanmıştır. Işık yönü seçenekleri:
- Aşağı (Alt)
- Sol alt
- Ayrıldı
- Sol üst
- Yukarı (Thor)
- Yukarı ve Sağ (Thor Sağ)
- Sağ
- Sağ alt
ters çevir
9. Tüylenme (Leke Çubuğu)
Geniş, sert bir aletle bir desene geçiş yumuşatma işlemini simüle eder. Parametre Strok Uzunluğu 0 ile 10 aralığında aracın gölgelediği konturun uzunluğunu belirtir. Vurgu Alanı aydınlatma derecesini 0 ile 20 arasında ayarlar. yoğunluk 0 ile 10 arasında görüntü netliği derecesini ayarlar.
10. Arkaya çizim (Alt Boya)
Filtre, yağlı boyayı simüle etmek için tasarlanmıştır. Fırça boyutu fırça darbesinin boyutunu 0 ila 40 aralığında ayarlar. Doku Kapsama doku görüntüsünün kullanım derecesini 0 ile 40 arasında ayarlar. Listede Dokuçizimin oluşturulduğu malzeme seçilir. Aşağıdaki seçenekler sunulmaktadır:
- Tuğla
- Çuval bezi
- Tuval
- Kireçtaşı (Kumtaşı)
Seçeneğin sağında Doku düğme bulunur Doku Yükle, * .psd formatında başka bir görseli temel almak üzere tasarlanmıştır. ölçekleme doku ölçeğini %50 ile %200 arasında ayarlar. Rahatlama fırça çiziminin kontur ağırlığını 0 ile 50 arasında ayarlar. Açılır liste Işık (Işık) vuruşların rahatlamasını vurgulayan ışık kaynağının yönünü seçmek için tasarlanmıştır. Aşağıdaki ışık yönleri önerilir:
- Aşağı (Alt);
- Aşağı ve Sol (Sol Alt);
- Sol sol);
- Sol üst;
- Yukarı (Thor);
- Yukarı ve Sağ (Thor Sağ);
- Sağ;
- Aşağı ve Sağ (Sağ Alt).
Göstergedeki kutuyu işaretlerseniz ters çevir, görüntünün açık ve koyu alanlarının gösterimi değişecektir.
11. Kuru Fırça
Kuru fırça sanat tekniğini taklit eder. Filtre görüntüyü basitleştirir, içindeki renk aralığını azaltır ve ortak renk alanları oluşturur. Parametre Fırça boyutu konturun boyutunu 0 ile 10 arasında ayarlar. Fırça Detayı Doku 1 ile 3 aralığında doku kullanım derecesini belirtir.
12. Fresk (fresk)
Filtre, bir ham madde üzerinde çizimi simüle etmek için tasarlanmıştır. Filtre görüntüyü karartabileceğinden kullanırken çok dikkatli olun. Parametre Fırça boyutu fırçanın boyutunu 0 ile 10 arasında ayarlar. Fırça Detayı 1 ila 10 aralığında görüntü aktarımının doğruluğunu ayarlar. Doku 1 ile 3 aralığında duvar resminin boyama özelliklerini taklit etmesi gereken doku kullanım derecesini belirtir.
13. Renkli Kalem
Bu filtre, bir gölgeleme efekti oluşturmanıza olanak tanır, orijinal görüntüdeki renklerin çoğunu korur. Parametreler ayarlandıKalem Genişliği, Strok Basıncı ve Kağıt Parlaklığı... Daha ince bir kalem kullanmak çizimde daha fazla çizgi oluşturur ve artan basınç orijinal görüntüde daha fazla ayrıntıyı korur. Kağıdın hafifliği, kalem konturu katmanı boyunca kağıdın saydamlık düzeyini ayarlar.
14. Plastik Sargı
Yüzey ayrıntılarını geliştirmek için görüntüyü parlak plastik bir sargıyla kaplar. Parametre Vurgu Gücü 0 ila 20 aralığında yansıtıcı film katlarının beyazlığını belirtir. detay 1 ile 15 arasındaki kat sayısını belirtir. Pürüzsüzlük 1 ila 15 aralığında, filmin kıvrımlarındaki parlak noktaların ve gölgelerin yumuşaklığını ayarlar.
15. Palet Bıçağı
Filtre, özel bir boyama aracı olan bir spatula ile yağlı boyalarla boyamak için tasarlanmıştır. Parametre Strok Boyutu spatula darbesinin boyutunu 1 ile 50 arasında ayarlar. Detay (Kontur Detayı) 1 ile 3 arasında bir resim oluşturma doğruluğunu ayarlar. Pürüzsüzleştirme (Yumuşaklık) 0 ile 10 aralığında bitişik fırça darbelerinin birleştirme derecesini belirtir.
Bir sonraki derste görüşmek üzere!
Ayrıca, daha sonra değiştirmek istemem durumunda filtre işlemini tamamen düzenlenebilir kılan akıllı filtre olarak uygulamak istediğimi varsayalım. Bunu yapmak için, başlangıçta, görüntülü katmanı akıllı bir nesneye (daha fazla ayrıntı) dönüştürmem gerekiyor, ardından katman küçük resminin sağ alt köşesinde ilgili simge görünecek:
Şimdi Cutout filtresinin kendisini uygulamam gerekiyor. CS5 ve altındaki sürümlerde, sadece ana menü sekmesine Filtre -> Taklit (Filtre -> Sanatsal) gitmem ve uygun öğeyi seçmem gerekir, ancak CS6'da Filtre menüsünde Sanatsal grup yok, bu yüzden ben Filtre -> Filtre Galerisi'ne (Filtre -> Filtre Galerisi) gitmeniz gerekir ve açılan iletişim kutusunda Taklit sekmesini (Sanatsal) seçin ve içinde zaten "Kesme" var:

Ve şimdi bir sorun ortaya çıktı. Tipik olarak, filtreleri akıllı filtreler olarak uyguladığımızda, uygulanan her bir filtrenin adı, katmanlar panelindeki akıllı nesnenin altında görünür. Daha sonra geri dönüp filtre ayarlarını düzenlememiz gerekirse, belirli bir filtrenin adına çift tıklamamız yeterlidir. Ancak Photoshop CS6 söz konusu olduğunda hafif bir komplikasyon var. Yalnızca Filtre Galerisi'nden eriştiğimiz filtreler (artık Filtre menüsünden erişemediğimiz için) gerçek adlarıyla etiketlenmez. Bunun yerine, hepsi, hangi filtrenin gerçekten kullanıldığını bize söylemeyen "Filtre Galerisi" genel adının altına girer:

Adını oldukça kolay hatırlayabildiğim için, yalnızca bir filtre uyguladığım böyle bir durumda bu yine de iyi olabilir. Ancak Galeri'den birden fazla Akıllı Filtre uygularsam ne olur? Örneğin, şimdi Fırça Darbeleri grubundan Sıçrama ve Deforme Et grubundan Işıma Dağıt'ı uyguladım. Yalnızca Galeri'den erişilebildiklerinden, bunların tümü Katmanlar Paletinde "Filtre Galerisi" olarak adlandırılır, bu da hangisinin hangisi olduğunu tanımayı o kadar kolay hale getirmez:

Filtre Menüsünde Eksik Filtreleri Geri Yükle
Bu elbette çok büyük bir sorun değil, ancak potansiyel olarak iş akışınızı önemli ölçüde yavaşlatabilir. Neyse ki, Adobe bunu anladı ve Filtre menüsünü Photoshop CS6'dan önceki sürümlerde nasıl göründüğüne geri döndürme özelliğini dahil etti. Bu seçenek, Düzenleme -> Tercihler -> Eklentiler (Düzenle -> Tercihler -> Eklentiler) sekmesinin altında bulunur. İletişim kutusunda, Tüm Filtre Galerisi gruplarını ve adlarını göster'in yanındaki kutuyu işaretleyin, ardından Tamam'ı tıklayın ve Photoshop'u yeniden başlatın:

Ve şimdi, Photoshop CS6'yı yeniden başlattıktan sonra, daha önce eksik olan tüm filtrelerin "Filtre" menüsünden kullanılabilir hale geldiğini görüyoruz:

Fotoğrafı tekrar açalım, Akıllı Nesneye dönüştürelim ve ona en son uyguladığımız filtreleri uygulayalım:

Geçen seferki gibi, ona uygulanan akıllı filtrelerin adları, akıllı nesnenin altındaki katmanlar panelinde görünüyordu, ancak bu sefer önemli bir fark görüyoruz.
Ve yine, bu filtreleri bu sefer Filtre Galerisi'nden değil, doğrudan Filtre menüsünden seçebildiğim için Photoshop, Akıllı Nesne altında gerçek filtre adlarına göre listeler. Adına çift tıklayarak herhangi bir filtrenin ayarlarını değiştirmek veya bir görüntüye filtre uygulama sırasını, birini diğerinin üstüne veya altına sürükleyerek yeniden düzenlemek istersem, artık hangi Filtrenin olduğunu tahmin etmek zorunda değilim. hangisi:
Artık her biri genel "Filtre Galerisi" altında değil, kendi adı altında görüntüleniyor.
Böylece, görevler başarıldı.
Şu anda bile "Filtre" menüsünden değil de "Galeri"den akıllı filtreler uygularsanız, bunların katmanlar paletinde "Filtreler Galerisi" genel adı altında görünecekleri unutulmamalıdır.
Photoshop CS4 Andrey Zhvalevsky
Filtre Galerisi
Photoshop filtrelerini çalışırken denediyseniz, bazı ayar pencerelerinin diğerlerinden çok farklı olduğunu fark etmiş olmalısınız. Örneğin, bir filtre seçerken burgu(Büküm) bandın dışında Çarpıtmak(Deformasyon) küçük bir pencere belirir (Şekil 7.2) ve bir filtre seçtiğinizde alt boyama(Boyama bitti) sanatsal(Sanatsal) - büyük bir pencere (şek. 7.3). Mesele şu ki, bazı filtrelerin ayarları galeri modunda görüntüleniyor.
Pirinç. 7.2. Döndürme filtresi ayarları
Pirinç. 7.3. Alt boyama filtresi ayarlarıGaleriyi filtrele(Filtre Galerisi) çok uzun zaman önce Photoshop'un cephaneliğinde ortaya çıktı - CS versiyonunda - ve çoğu kişi için hemen favori görüntü işleme araçlarından biri haline geldi. Galeri penceresinde, görüntü aynı anda birkaç filtrenin etkisi altında değişebilir. Belirli bir efekt elde etmek için bir resme dört filtre uygulamanız gerektiğini varsayalım. Normal modda filtrelerle çalışırken filtre ayarlarını tek tek açıp görüntüye tek tek uygulamanız gerekecektir. Nihai sonucu ancak tüm işlemler gerçekleştirildikten sonra görebileceksiniz. İlk filtrede hata yaptığınıza karar verirseniz, dördünün de uygulamasını iptal etmeniz ve ardından işlemi tekrarlamanız gerekir.
Çalışarak ne elde edersin Galeriyi filtrele(Filtre Galerisi)? Aynı anda birkaç filtrenin ayarlarıyla çalışabilir, görüntüye uygulanan efektleri değiştirebilir, ekleyebilir ve kaldırabilirsiniz. Bu tür çalışmalarla istenilen sonuca ulaşmak çok daha kolaydır.
Erişmek için Galeriyi filtrele(Filtre galerisi) bu modda açılan görüntüye bir filtre uygulamanız yeterlidir. Komutu çalıştırarak galeri penceresini de açabilirsiniz. Filtre? Galeriyi filtrele(Filtre mi? Filtre galerisi).
Bu pencere ile çalışmayı düşünelim. Çoğu önizleme alanı tarafından işgal edilir. İçinde seçilen filtrelerin görüntüyü nasıl etkilediğini gözlemleyebilirsiniz. Galerideki filtreleri seçerek, orijinal resmin bir yerde kaybolmasından korkmazsınız. Düğmeye tıklamadan önce filtre galerisinde yaptığınız her şey TAMAM, projeye kaydedilmez. Bu butona tıkladıktan sonra görüntüye filtreler uygulanır ve görüntü değişir.
Pencerede Galeriyi filtrele(Filtre Galerisi) menüde zaten bilinen filtre gruplarını da görebilirsiniz. filtre(Filtre). Burada menüdekinden çok daha az filtre grubu olduğunu fark edeceksiniz. Bunun nedeni, tüm filtrelerin çalışmayı desteklememesidir. Galeriyi filtrele(Filtre galerisi). Galeri, yalnızca bu modda çalışabileceğiniz filtreleri görüntüler. Filtre grupları klasörler olarak sunulur. İstenen grubu genişleterek, adlarıyla birlikte filtre simgelerini göreceksiniz. Bir görüntüye filtre uygulamak için, o filtreye karşılık gelen simgeye tıklamanız yeterlidir.
Bir filtre seçtiğinizde, ayarları galeri penceresinin sağ üst kısmında görünecektir. Ayrıca mevcut tüm filtreleri içeren bir açılır liste olduğunu lütfen unutmayın. Şu anda ihtiyacınız olan filtrenin adını tam olarak biliyorsanız, bu listeyi kullanabilirsiniz.
Son olarak, pencerenin sağ alt köşesinde Galeriyi filtrele(Filtre Galerisi), oturum sırasında uygulanan tüm filtrelerin adlarını görüntüler. Varsayılan olarak yalnızca bir filtre kullanılır. Filtre sayısını artırmak için düğmesine tıklayın. Yeni efekt katmanı(Efekt Katmanı Oluştur)
Filtreyi kaldırmak için düğmesini kullanın Efekt katmanını sil(Efekt Katmanını Kaldır)
Efekt katmanı bir filtre adı olarak görüntülenir. Kullanılan filtrelerden herhangi birinin ayarlarını değiştirmeniz gerekirse, bu alanda seçin. Katmanlar listesinden bir filtre seçip filtre seçim alanında başka bir filtrenin simgesine tıklarsanız, eski filtre projeden kaldırılacak ve yenisi ile değiştirilecektir.
Gerekirse, belirli filtrelerin görüntülenmesini de geçici olarak kapatabilirsiniz. Bunu yapmak için, katmanlar alanındaki her filtrenin adının yanında bulunan göz şeklindeki simgeye tıklamanız gerekir (Şekil 7.4).
Pirinç. 7.4. Görüntüye dört filtre uygulandı, ikisi geçici olarak devre dışı bırakıldı 29 Ağustos 2006 tarihli "Computerra" dergisi N 31 kitabından yazar bilgisayar dergisiSofterra: Helicon Filter Yazar: Yuri Merkulov Kişisel bir bilgisayarda dijital fotoğrafların işlenmesi genellikle grafik editörü Adobe Photoshop ile tanımlanır. Ürünün adı zaten bir ev ismi haline geldi ve "photoshop" kelimesi genellikle herhangi bir şey olarak anlaşılır.
Iptables Eğitiminden 1.1.19 Andreasson Oskar tarafından3.4. Filtre Tablosu Adından da anlaşılacağı gibi, bu tablo paket filtreleme gerçekleştirmek için bir dizi kural içermelidir. Paketler, içeriklerine bağlı olarak aktarılabilir veya atılabilir (sırasıyla KABUL ve BIRAKMA eylemleri). Elbette yapabiliriz
Örneklerde Adobe Fotoshop CS kitabından (III-IV) yazar Toporkov Sergey SergeevichDers 24. Filtre galerisi Filtreler Tahıl, Neon Parıltı, Parlayan Kenarlar, Hareket Bulanıklığı Adım 1 Herhangi bir boyutta yeni bir görüntü oluşturun, örneğin, 1024x768 - masaüstünüzdeki duvar kağıdının standart boyutu. Pirinç. 24.1. Tahıl filtresi uygulanmış filtreler galerisi Resim beyaz olmalıdır. mutlaka
Photoshop CS3 kitabından: Öğretici yazar Sergey TimofeevFotoğraf Filtresi Fotoğraf Filtresi, renk tonunu düzeltmek için bir resmi özel bir filtreden geçirmenize izin veren ayrı bir ayar katmanıdır.
Photoshop kitabından. En iyi filtreler yazar Bondarenko SergeyAndromeda SMulti Filtre Seri 1 Fotoğraf Filtrelerinden önceki filtre gibi, bu filtre de kolaj oluşturmak için tasarlanmıştır. Adı Düz Çoklu Görüntü anlamına gelir. Andromeda SMulti'nin bir görüntüye uygulanmasının bir sonucu olarak ortaya çıkıyor.
Adobe Audition 3 öğretici kitabından yazar yazar bilinmiyorAndromeda Yansıma Filtresi Bu filtre, aynalı bir yansıtıcı yüzey yanılsaması yaratmanız gerektiğinde (örneğin, cilalı bir masa yüzeyini simüle etmek veya su yüzeyindeki yansıtıcı etkiyi geliştirmek için) kullanmak için uygundur (Şekil 6.17). Pirinç. 6.17. Orijinal
Etkileşimli beyaz tahtalar kitabından ve eğitim sürecinde kullanımları yazar Goryunova M.A.Andromeda Designs Filter Bu tür bir araç, Adobe Photoshop'ta sık sık yinelenen desenler oluşturmak zorunda olan her tasarımcı için el altında olmalıdır. Bu filtre, basit bir yinelenen model oluşturucudur. Filtre ön ayarları arasında
Dijital Fotoğrafçılık kitabından. hileler ve efektler yazar Gursky Yuri AnatolievichAndromeda Kırınım Filtresi Bu ada sahip bir filtre, kırınım efekti oluşturmak için kullanılır. Bu araç özellikle sıvı veya camın bu özelliğinin vurgulanması gereken fotoğrafları düzenlerken kullanışlı olacaktır.
Yazarın kitabındanAndromeda Prism Filter Optik efektler, hemen hemen her kompozisyona çok iyi uyum sağlayarak resme güzel ve şık bir görünüm kazandırır. Ayrıca tasarım projelerinde çeşitli kamaşma ve yansımaları kullanarak fotomontajın izlerini gizleyebilir,
Yazarın kitabındanAndromeda Halo Filtresi Bu filtrenin adı İngilizce'den "halo" olarak çevrilmiştir. Kullanımının bir sonucu olarak, filtrenin etkisi altına giren nesnelerin etrafında küçük bir halo belirir (Şekil 6.23). Bu efekt, yapay ışık parlaması oluşturmanıza olanak tanır.
Yazarın kitabındanAndromeda Yıldız Filtresi Özel lenslerin kullanımından kaynaklanan ışık yansımalarını simüle eden başka bir filtre. Bu efekt, nesnelerin parlamasını sağlamak için kullanılabilir. Filtreyi uyguladıktan sonra görüntü üzerinde parlak bir yıldız işareti belirir (Şekil 6.25). Pirinç. 6.25.
Yazarın kitabından Yazarın kitabındanFFT Filtresi (işlem) Bu iletişim kutusunun adından, burada bir FFT filtresinin uygulandığı sonucu gelir - Fast Fourier Dönüşümüne dayalı bir filtre Bu efekt hem sıradan filtreler hem de rastgele bir frekans yanıtının filtreleri olarak işlev görebilir. FFT filtre gürültü seviyesi
Yazarın kitabındanÇentik Filtresi Sinyal spektrumundaki istenmeyen dar bant bileşenlerini bastırmak için tasarlanmıştır. Özellikle endüstriyel bir elektrik şebekesinin frekansına (50 Hz) sahip arka plan bileşenlerini ve bu frekansın doğrusal olmayandan kaynaklanan harmoniklerini bastırmak için kullanışlıdır.
Yazarın kitabındanGaleri Mimio Studio paketinin yeni sürümünde, mimio Galeri, bölümlere göre yapılandırılmış resimler ve arka planlar, medya ve dersler içeren bir grafik kataloğudur. Galeride bulunan nesneler, öğretmenin çeşitlendirmesine izin verir.
Yazarın kitabından13.5. Fotoğraf Filtresi Bu renk düzeltme yönteminin fikri basittir: görüntünün üzerine sanal bir renk filtresi eklenir. Dünyaya renkli camdan bakarsanız benzer bir şey görülebilir (Fotoğraf Filtresi modlarından biri tamamen aynıdır
Photoshop CS6'da filtre galerisini bulanıklaştırmaCS6, özel bir arabirim aracılığıyla fotogerçekçi alan derinliği oluşturmanıza olanak tanıyan üç yeni filtre sunar. Bununla, doğrudan görüntü üzerinde kontrollerle çalışabilirsiniz.
Filtrelerle ve ayarlarıyla nasıl çalışılacağına bir göz atalım!
Yeni bir bulanıklık filtreleri galerisi, alan derinliğini manipüle etmek ve "Bokeh" efekti yaratmak için yeni araçlar sağlar.
Fotoğrafçılar, odak ve bulanıklık alanlarını belirlemek için odak uzaklığı, konu mesafesi ve diyafram kullanır. Teknik sınırlamaların istenen etkinin elde edilmesine izin vermediği zamanlar vardır. Yeni filtrelerin kullanışlı olabileceği yer burasıdır.
Photoshop'un önceki sürümlerinde bulunan bulanıklaştırma filtrelerinin aksine, yeni filtreler size seçici odak sağlamak için tasarlanmıştır. Galeri şu filtrelerle desteklenmiştir: Alan Bulanıklığı, İris Bulanıklığı, Eğme-Kaydırma. Eklenti, farklı "Bokeh" efekti türleri oluşturabileceğiniz ayrı bir bulanıklık efekti grubuna sahiptir.

Filtre → Bulanıklaştır ana menüsüne giderek yeni filtreler bulunabilir. En iyi üç öğeden birini seçerek yeni bir filtre galerisi açacaksınız.

Filtre galerisi, çalışma alanınızı geçici olarak değiştirecek yeni bir pencerede açılacaktır. Sağ panelde filtreleri ve "Bokeh" efektini ayarlayabilirsiniz.
Bulanıklaştırma filtreleri, ayarlama katmanlarının aksine doğrudan bir katmanın piksellerine uygulandığından, önce katmanın bir kopyasını oluşturmanızı tavsiye ederim. Belgeniz birkaç katmandan oluşuyorsa, en üsttekini seçin ve Ctrl + Alt + Shift + E tuşlarına basın. Sonuç olarak, aşağıdaki görünen tüm katmanlar ayrı bir katmanda birleştirilir. Filtre ona uygulanmalıdır. Alan Bulanıklığı filtresiyle başlayalım.
Alan Bulanıklığı filtresi
Field Blur, üç yeni filtrenin en basitidir. Etkinleştirdikten sonra, görüntüde yalnızca iki parametreyi ayarlamanıza izin veren bir kontrol öğesi belirir: konum ve bulanıklık derecesi. Bulanıklık miktarı halka kullanılarak ayarlanır ve bulanıklığın konumundan merkezdeki daireler sorumludur.
Bir alan için bulanıklığı ayarladığımızda, birkaç nokta daha ekleyebiliriz (kontroller). Bunu yapmak için, imleci ilk halkanın dışına konumlandırın ve bunun "+" işaretli bir iğneye dönüştüğünü göreceksiniz. Başka bir bulanıklık noktası eklemek için farenin sol tuşuyla tuvale tıklayın. Bu, görüntünün farklı bölümlerinde farklı derecelerde bulanıklık yaratmak için gereklidir. Bulanıklık değerini 0'a ayarlarsanız, alan orijinal netliğine sahip olacaktır.
İki nokta kullanarak efektler arasında doğrusal bir degrade dolgusuna benzer şekilde yumuşak bir geçiş oluşturabilirsiniz.
İstediğiniz kadar bulanıklık noktası ayarlayabilirsiniz.

M tuşunu basılı tutarken bulanıklık maskesini göreceksiniz. Piksel maskesinde olduğu gibi, yalnızca siyah ve beyazın tonlarını içerir. Bulanıklık ne kadar güçlü olursa, alan o kadar parlak olur. Açık alanlar bulanıklığı, karanlık alanlar netliği ve gri alanlar kısmi bulanıklığı gösterir.


Üstteki ekran görüntüsünde çok fazla bulanıklık noktası eklediğimi görebilirsiniz. Fotoğrafın tam olarak ihtiyaç duyulan alanlarında bulanıklık oluşturmaya yardımcı oldular. Bu yöntem daha hassas ayar gerektirir ve görüntünün çok küçük alanlarını bile bulanıklaştırmanıza ve daha keskin alanlara yumuşak bir geçiş oluşturmanıza olanak tanır.

Gerçek görüntü. Köpeğin üzerinde bulunduğu arka plan çok dikkat çekici. 
Yeni bir bulanıklık filtresi kullanarak, köpeğe ve uçurtmaya odaklanarak arka planı biraz bulanıklaştırdım. Kumlara dikkat edin. Birçok kontrol noktası ekleyerek ön plandan arka plana yumuşak bir geçiş oluşturabildim. Ayrıca köpeğin paltosuna yakından bakın. Bunun gibi öğelerle çoğu işleme durumunda çalışmak zordur. Ve burada Alan Bulanıklığı filtresi de başarısız oluyor. Kaplamayı keskinleştirmek için diğer restorasyon ve klonlama araçlarıyla çalışmanız gerekir.
İlk bakışta, bu filtre çok fazla çaba gibi görünebilir. Ancak fotoğrafın alanları arasında kamerayla elde edilebilecek gerçekçi geçişler yaratır. Daha sonra inceleyeceğimiz Iris Blur filtresi, daha az çabayla bulanıklık oluşturmanıza olanak tanır. Ancak, filtreyi ayarlamak için zaman ve dikkat harcamak istememenin, post prodüksiyondaki deneyimli fotoğrafçılar için çok güçlü bir bulanıklık yaratabileceğini unutmayın.
İris Bulanıklaştırma filtresi
İris Bulanıklığı filtresi, görüntü üzerinde daha fazla kontrol sağlar. Bulanıklığın derecesini kontrol etmenin yanı sıra, bulanık alanın şeklini değiştirebileceğiniz daha fazla bağlantı noktası vardır. 
Elipsin ana hatları, bulanık ve keskin alanlar arasındaki sınırı tanımlar. Tüy kulplar, aralarında yumuşak bir geçiş sağlar.
İlk filtrede olduğu gibi, etkinleştirmeden sonra bulanıklık noktası merkeze yerleştirilir ve bulanıklık halkası derecesini kontrol eder. Varsayılan olarak normal netlik alanı ovaldir. Ovalin dışındaki her şey bulanık olacaktır. Elipsin dış hatlarındaki küçük kareler yardımıyla korunan alanın genişliğini ve yüksekliğini bulanıklıktan değiştirebilirsiniz. Yuvarlaklık derecesinden büyük elmas sorumludur. Aşağıdaki ekran görüntüsünde elipsin şeklini değiştirdim. Döndürme ve yeniden konumlandırma, Serbest Dönüştürme aracına (Ctrl + T) benzer. 
İçteki küçük daireler, bulanık alandan (elipsin dışındaki) normal keskinliğe sahip alana yumuşak geçişten sorumludur. Merkeze ne kadar yakınlarsa, geçiş o kadar yumuşak olur. Alt tuşunu basılı tutarak bir dairenin konumunu diğer üçünden ayrı olarak ayarlayabilirsiniz.
Teori sizi korkutmasın! Aslında, her şey basit. Kontrolleri anlamanın en iyi yolu pratik yapmaktır. Bir görüntü açın, yüksek derecede bulanıklık ayarlayın ve tüm kolları hareket ettirin. Herhangi bir değişiklik görünür olacaktır. 
Gerçek görüntü. Diğer dikkat çekici nesneler arka planda hala görülebilir.
Iris Blur filtresi tarafından oluşturulan bulanıklık.
Tilt-Shift filtresi
Tilt-Shift filtresi, Lensbaby lensleriyle aynı optik perspektif efekti yaratır. Filtreyi aktif hale getirdikten sonra, filtre halkası ortasına yerleştirilir ve üstte ve altta iki yatay çizgi vardır. 

Noktalı çizgi, Iris Blur filtresinin Tüy tutamaçları olarak işlev görür. Görüntünün bulanık kısmını ve düz beyaz çizgiler arasında yer alan normal netlikteki alanı sınırlar.
Merkez noktayı hareket ettirerek tüm kontrolleri hareket ettirebilirsiniz. Ayrıca her satırı ayrı ayrı taşıyabilirsiniz. Bulanıklığın yatay konumu da değiştirilebilir. Tüm kontroller döner. Bunu yapmak için, imleci normal netlikte (düz çizgilerin dışında) alanın dışına konumlandırmanız gerekir. Bulanıklaştırma halkası, diğer iki filtreyle aynı şekilde çalışır.
Sağ panelde, varsayılan olarak %0 olarak ayarlanan Distortion adlı başka bir parametre vardır. Herhangi bir yöne hareket ettirerek, hareket halindeyken bulanıklık efekti elde edersiniz, varsayılan olarak altta (ön planda) olacaktır. Simetrik Bozulma bu etkiyi hem üstte hem de altta yaratacaktır. 
Hareket bulanıklığının yönü, kaydırıcıyı hangi yöne hareket ettirdiğinize bağlıdır.
Sağ panelde başka bir bölüm var - "Bokeh" oluşturabileceğiniz Bulanıklaştırma Efektleri (Bulanıklaştırma efektleri).
Bulanıklaştırma efektleri
Bulanıklaştırma filtrelerinin altında efektler bölümü var. Genellikle bir kameranın açıklığı tarafından oluşturulan bulanık alan efektleri yaratır.
Kırmızı ile vurgulanan bölümün değerlerini değiştirerek, bulanık olan alanlarda ışıma oluşturacaksınız.
İlk parametre olan Light Bokeh, efektin yoğunluğunu kontrol eder. İkinci parametre olan Bokeh Color, efektin doygunluğunu artırır. Light Range ayarı ile efekt için ton aralığı tanımlayabilirsiniz. Siyah beyaz kaydırıcıları hareket ettirerek, ilk iki parametreden etkilenecek pikselleri tanımlarsınız. 
Üst panelde de genel ayarlar var. Maskeyi Kanala Kaydet işlevi - filtre maskesini ayrı bir kanala kaydeder. Bunu kanal paletinde bulacaksınız. Bu maskeyi istediğiniz zaman indirebilir ve bulanıklığı iyileştirmek için Photoshop araçlarından herhangi birini kullanabilirsiniz. 
Üst çubukta bulanıklığı kontrol eden birkaç seçenek vardır.
Odak parametresi varsayılan olarak %100'e ayarlanmıştır. Bu değeri azaltmak odak alanını bulanıklaştırır. Seçim Taşması parametresi, yalnızca filtre uygulanmadan önce tuval üzerinde bir seçim oluşturulmuşsa değiştirilebilir. Seçimin üzerine geçiş yumuşatılan bulanıklık miktarını kontrol eder. Yüksek Kalite parametresi, "Bokeh" efektinin önizlemesini daha doğru hale getirir. Etkinleştirmenin performansı azaltacağını unutmayın.
Artık yeni filtrelerin tüm kontrollerini ele aldığımıza göre, farklı resimlere uygulamaya başlayabilirsiniz.