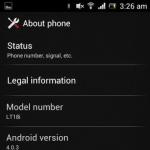Excel'de nasıl çalışılır. Excel'de formül oluşturma. Formüllerde metin kullanma
Yeni başlayanlar için Excel 2010 serisinin ikinci bölümünde, tablo hücrelerini matematiksel formüllerle bağlamayı, hazır bir tabloya satır ve sütun eklemeyi, Otomatik Doldurma işlevini öğrenmeyi ve çok daha fazlasını öğreneceksiniz.
giriiş
“Yeni Başlayanlar İçin Excel 2010” serisinin ilk bölümünde Excel'in temellerini tanıdık, içinde düzenli tablolar oluşturmayı öğrendik. Açıkçası bu basit bir konudur ve elbette bu programın yetenekleri çok daha geniştir.
Elektronik tabloların temel avantajı, bireysel veri hücrelerinin matematiksel formüllerle birbirine bağlanabilmesidir. Yani birbirine bağlı hücrelerden birinin değeri değiştiğinde diğerlerinin verileri otomatik olarak yeniden hesaplanacaktır.
Bu bölümde, basit formüllerin nasıl oluşturulacağını öğrenmemiz gereken, halihazırda oluşturduğumuz bütçe giderleri tablosu örneğini kullanarak bu tür fırsatların ne gibi faydalar sağlayabileceğini anlayacağız. Ayrıca hücre otomatik doldurma işleviyle de tanışacağız ve tabloya nasıl ek satırlar ve sütunlar ekleyebileceğinizi ve içindeki hücreleri nasıl birleştirebileceğinizi öğreneceğiz.
Temel aritmetik işlemleri gerçekleştirin
Excel, normal tablolar oluşturmanın yanı sıra, bu tablolardaki toplama, çıkarma, çarpma ve bölme gibi aritmetik işlemleri gerçekleştirmek için de kullanılabilir.
Herhangi bir tablo hücresinde hesaplamalar yapmak için içinde oluşturmanız gerekir. en basit formül, her zaman eşittir işaretiyle (=) başlaması gerekir. Bir formül içindeki matematiksel işlemleri belirtmek için sıradan aritmetik operatörler kullanılır:

Örneğin, “12” ve “7” olmak üzere iki sayı eklememiz gerektiğini düşünelim. Fare imlecini herhangi bir hücreye yerleştirin ve şu ifadeyi yazın: “=12+7”. Girmeyi tamamladığınızda, "Enter" tuşuna basın; hücrede hesaplama sonucu - "19" görüntülenecektir.


Bir hücrenin gerçekte ne içerdiğini (bir formül veya sayı) bulmak için onu seçmeniz ve sütun adlarının hemen üzerinde bulunan alan olan formül çubuğuna bakmanız gerekir. Bizim durumumuzda sadece az önce girdiğimiz formülü görüntüler.
Tüm işlemleri yaptıktan sonra tam sayı olmayan (1,714286) ve virgülden sonra oldukça fazla rakam içeren 12 sayısını 7'ye bölme sonucuna dikkat edin. Çoğu durumda bu tür bir kesinlik gerekli değildir ve bu kadar uzun sayılar yalnızca tabloyu karmaşık hale getirecektir.
Bunu düzeltmek için, ondalık noktadan sonraki ondalık basamak sayısını değiştirmek istediğiniz sayının bulunduğu hücreyi seçin ve sekmede Ev grup içinde Sayı takımı seç Bit derinliğini azalt. Bu düğmeye her tıklandığında bir karakter kaldırılır.
Takımın solunda Bit derinliğini azalt Ters işlemi gerçekleştiren bir düğme vardır; daha doğru değerleri görüntülemek için ondalık basamak sayısını artırır.
Formüllerin hazırlanması
Şimdi bu serinin ilk bölümünde oluşturduğumuz bütçe tablosuna dönelim.
.png)
Şu anda belirli kalemler için aylık kişisel harcamaları kaydediyor. Örneğin Şubat ayında gıdaya veya Mart ayında araba bakımına ne kadar harcandığını öğrenebilirsiniz. Ancak bu göstergeler birçokları için en önemli göstergeler olmasına rağmen toplam aylık harcamalar burada belirtilmemiştir. Tablonun altına “Aylık giderler” satırını ekleyerek bu durumu düzeltelim ve değerlerini hesaplayalım.

Ocak ayı toplam giderini hesaplamak için B7 hücresine “=18250+5100+6250+2500+3300” ifadesini yazıp Enter tuşuna bastığınızda hesaplama sonucunu göreceksiniz. Bu, derlenmesi hesap makinesindeki hesaplamalardan farklı olmayan basit bir formül kullanmanın bir örneğidir. Eşittir işareti ifadenin sonuna değil başına yerleştirilmediği sürece.
Şimdi bir veya daha fazla gider kaleminin değerini belirtirken hata yaptığınızı düşünün. Bu durumda, yalnızca giderleri gösteren hücrelerdeki verileri değil, aynı zamanda toplam giderleri hesaplama formülünü de ayarlamanız gerekecektir. Elbette bu çok sakıncalıdır ve bu nedenle Excel'de formüller oluştururken sıklıkla belirli sayısal değerler kullanılmaz, ancak hücre adresleri ve aralıkları.
Bunu aklımızda tutarak toplam aylık giderleri hesaplamak için formülümüzü değiştirelim.

B7 hücresine eşittir işareti (=) girin ve... B2 hücresinin değerini manuel olarak girmek yerine, üzerine sol tıklayın. Bundan sonra hücrenin çevresinde değerinin formüle dahil edildiğini gösteren noktalı bir vurgu çerçevesi görünecektir. Şimdi “+” işaretini girin ve B3 hücresine tıklayın. Daha sonra aynısını B4, B5 ve B6 hücreleriyle yapın ve ardından ENTER tuşuna basın, ardından ilk durumda olduğu gibi aynı miktar değeri görünecektir.
Tekrar B7 hücresini seçin ve formül çubuğuna bakın. Formülde sayılar - hücre değerleri yerine bunların adreslerinin yer aldığı görülmektedir. Bu çok önemli bir nokta çünkü biz sadece belirli sayılardan değil, zamanla değişebilen hücre değerlerinden bir formül oluşturduk. Örneğin, Ocak ayında bir şeyler satın almak için harcama tutarını şimdi değiştirirseniz, aylık toplam harcamanın tamamı otomatik olarak yeniden hesaplanacaktır. Bir şans ver.
Şimdi örneğimizdeki gibi beş değil yüz veya iki yüz değeri toplamanız gerektiğini varsayalım. Anladığınız gibi, bu durumda yukarıdaki formül oluşturma yöntemini kullanmak çok sakıncalıdır. Bu durumda, bir sütun veya satırdaki birkaç hücrenin toplamını hesaplamanıza olanak tanıyan özel "Otomatik Toplam" düğmesini kullanmak daha iyidir. Excel'de yalnızca sütunların toplamlarını değil aynı zamanda satırları da hesaplayabilirsiniz, bu nedenle bunu örneğin altı aylık toplam yiyecek giderlerini hesaplamak için kullanırız.

İmleci istenen satırın yanındaki boş bir hücreye yerleştirin (bizim durumumuzda H2'dir). Daha sonra düğmeye tıklayın Toplam yer iminde Ev grup içinde Düzenleme. Şimdi masaya dönüp ne olduğuna bakalım.

Seçtiğimiz hücrede, değerlerinin toplanması gereken bir dizi hücreyi içeren bir formül belirir. Aynı zamanda noktalı vurgu çerçevesi yeniden belirdi. Ancak bu sefer sadece bir hücreyi değil, toplamının hesaplanması gereken tüm hücre aralığını çerçeveliyor.
Şimdi formülün kendisine bakalım. Daha önce olduğu gibi önce eşittir işareti gelir, ancak bu sefer onu takip eder işlev“TOPLA”, belirtilen hücrelerin değerlerini toplayacak önceden tanımlanmış bir formüldür. Fonksiyonun hemen ardından değerlerinin toplanması gereken hücrelerin adreslerinin etrafında köşeli parantezler bulunur. formül argümanı. Lütfen formülün toplanan hücrelerin tüm adreslerini göstermediğini, yalnızca ilk ve sonuncu adresleri gösterdiğini unutmayın. Aralarındaki iki nokta şunu gösterir: menzil B2'den G2'ye kadar olan hücreler.
Enter'a bastıktan sonra sonuç seçilen hücrede görünecektir, ancak düğmenin yapabileceği tek şey budur Toplam bitmesin. Yanındaki oka tıkladığınızda ortalama değerleri (Ortalama), girilen veri sayısını (Sayı), maksimum (Maksimum) ve minimum (Minimum) değerleri hesaplamak için işlevler içeren bir liste açılacaktır.

Böylece tablomuzda Ocak ayı toplam giderlerini ve altı aylık toplam gıda giderlerini hesapladık. Aynı zamanda bunu iki farklı şekilde yaptılar: önce formüldeki hücre adreslerini kullanarak, ardından işlevleri ve aralıkları kullanarak. Artık kalan ayların toplam maliyetlerini ve gider kalemlerini hesaplayarak kalan hücreler için hesaplamaları bitirmenin zamanı geldi.
Otomatik doldurma
Kalan miktarları hesaplamak için Excel'in dikkat çekici bir özelliğini kullanacağız: hücreleri sistematik verilerle doldurma sürecini otomatikleştirme yeteneği.
Bazen Excel'de aynı türdeki benzer verileri, örneğin haftanın günleri, tarihler veya satır numaraları gibi belirli bir sırayla girmeniz gerekir. Bu serinin ilk bölümünde tablo başlığında ayın adını her sütuna ayrı ayrı girdiğimizi hatırlıyor musunuz? Aslında, uygulama çoğu durumda bunu sizin için yapabileceğinden, bu listenin tamamını manuel olarak girmek tamamen gereksizdi.
Tablomuzun başlığındaki ilk ay ismi hariç tüm ay isimlerini silelim. Şimdi "Ocak" etiketli hücreyi seçin ve fare işaretçisini sağ alt köşesine taşıyın, böylece adı verilen bir çarpı şeklini alır. doldurma işareti. Farenin sol düğmesini basılı tutun ve sağa sürükleyin.
.png)
Ekranda programın bir sonraki hücreye eklemek üzere olduğu değeri söyleyen bir araç ipucu görünecektir. Bizim durumumuzda bu “Şubat”. İşaretçiyi aşağı doğru hareket ettirdiğinizde diğer ayların adları değişecek ve bu da nerede duracağınızı anlamanıza yardımcı olacaktır. Düğme bırakıldığında liste otomatik olarak doldurulacaktır.
Elbette Excel, diziler oldukça çeşitli olabileceğinden sonraki hücrelerin nasıl doldurulacağını her zaman doğru bir şekilde "anlamıyor". Bir satırı çift sayısal değerlerle doldurmamız gerektiğini düşünelim: 2, 4, 6, 8 vb. "2" sayısını girip otomatik doldurma işaretçisini sağa kaydırmaya çalışırsak, programın hem sonraki hem de diğer hücrelere tekrar "2" değerini eklemeyi önerdiği ortaya çıkıyor.
 Bu durumda uygulamanın biraz daha fazla veri sağlaması gerekiyor. Bunu yapmak için sağdaki bir sonraki hücreye “4” sayısını girin. Şimdi her iki dolu hücreyi de seçin ve imleci tekrar seçim alanının sağ alt köşesine hareket ettirerek seçim işaretçisi şeklini almasını sağlayın. İşaretçiyi aşağı doğru hareket ettirdiğimizde programın artık sıramızı anladığını ve gerekli değerleri araç ipuçlarında gösterdiğini görüyoruz.
Bu durumda uygulamanın biraz daha fazla veri sağlaması gerekiyor. Bunu yapmak için sağdaki bir sonraki hücreye “4” sayısını girin. Şimdi her iki dolu hücreyi de seçin ve imleci tekrar seçim alanının sağ alt köşesine hareket ettirerek seçim işaretçisi şeklini almasını sağlayın. İşaretçiyi aşağı doğru hareket ettirdiğimizde programın artık sıramızı anladığını ve gerekli değerleri araç ipuçlarında gösterdiğini görüyoruz.
Bu nedenle, karmaşık diziler için, otomatik doldurmayı kullanmadan önce, Excel'in değerlerini hesaplamak için genel algoritmayı doğru bir şekilde belirleyebilmesi için birkaç hücreyi kendiniz doldurmanız gerekir.
Şimdi bu kullanışlı program özelliğini tablomuza uygulayalım, böylece kalan hücreler için formülleri manuel olarak girebiliriz. İlk olarak, önceden hesaplanmış tutarın bulunduğu hücreyi seçin (B7).

Şimdi imleci karenin sağ alt köşesine "kancalayın" ve işaretçiyi sağdaki G7 hücresine sürükleyin. Anahtarı bıraktıktan sonra uygulamanın kendisi formülü işaretli hücrelere kopyalayacak ve ifadede yer alan hücrelerin adreslerini otomatik olarak değiştirerek doğru değerleri değiştirecektir.
Üstelik, işaretçi bizim durumumuzda olduğu gibi sağa veya aşağı hareket ettirilirse, hücreler artan sırada, sola veya yukarıya - azalan sırada doldurulacaktır.
Bant kullanarak bir satırı doldurmanın da bir yolu vardır. Tüm gider kalemlerinin (H sütunu) maliyet tutarlarını hesaplamak için kullanalım.

Doldurulması gereken aralığı, önceden girilmiş verilerin bulunduğu hücreden başlayarak seçiyoruz. Daha sonra sekmede Ev grup içinde Düzenleme düğmesine basın Doldurmak ve doldurma yönünü seçin.
Satır, sütun ekleme ve hücreleri birleştirme
Formül yazma konusunda daha fazla pratik yapmak için tablomuzu genişletelim ve aynı zamanda birkaç temel biçimlendirme işlemini öğrenelim. Örneğin gider tarafına gelir kalemlerini ekleyelim ve ardından olası bütçe tasarruflarını hesaplayalım.
Tablonun gelir kısmının harcama kısmının üstünde yer alacağını varsayalım. Bunu yapmak için birkaç ekstra satır eklememiz gerekecek. Her zaman olduğu gibi bu iki şekilde yapılabilir: şeritteki komutları veya içerik menüsündeki komutları kullanarak ki bu daha hızlı ve kolaydır.
İkinci satırın herhangi bir hücresine sağ tıklayın ve açılan menüden komutu seçin Sokmak… ve ardından pencerede - Satır ekle.

Bir satır ekledikten sonra, varsayılan olarak seçilen satırın üzerine eklendiğine ve üzerinde bulunan satırın biçimine (hücre arka plan rengi, boyut ayarları, metin rengi vb.) sahip olmasına dikkat edin.

Varsayılan biçimlendirmeyi değiştirmeniz gerekiyorsa, yapıştırdıktan hemen sonra düğmeye tıklayın. Seçenek Ekle Seçilen hücrenin sağ alt köşesine yakın bir yerde otomatik olarak görünen simgeyi seçin ve istediğiniz seçeneği seçin.
Benzer bir yöntem kullanarak, seçilen hücrenin ve tek tek hücrelerin soluna yerleştirilecek tabloya sütunlar ekleyebilirsiniz.
Bu arada, eğer bir satır veya sütun yerleştirildikten sonra yanlış yerde biterse onu kolayca silebilirsiniz. Silinecek nesneye ait herhangi bir hücreye sağ tıklayın ve açılan menüden komutu seçin. Silmek. Son olarak tam olarak neyi silmek istediğinizi belirtin: bir satır, bir sütun veya tek bir hücre.
Şeritteki işlemleri eklemek için düğmeyi kullanabilirsiniz Sokmak grupta yer alan Hücreler yer iminde Ev ve silmek için aynı gruptaki aynı isimli komutu kullanın.
Bizim durumumuzda, tablonun üst kısmına başlıktan hemen sonra beş yeni satır eklememiz gerekiyor. Bunu yapmak için ekleme işlemini birkaç kez tekrarlayabilir veya bir kez tamamladıktan sonra en son işlemi tekrarlayan “F4” tuşunu kullanabilirsiniz.
Sonuç olarak tablonun üst kısmına beş yatay satır ekledikten sonra aşağıdaki forma getiriyoruz:

Tablodaki beyaz formatsız satırları, gelir, gider ve toplam kısımlarını birbirinden uygun başlıklar yazarak ayırmak amacıyla bıraktık. Ancak bunu yapmadan önce Excel'de bir işlem daha öğreneceğiz: hücreleri birleştirme.
Birkaç bitişik hücre birleştirildiğinde, aynı anda birkaç sütunu veya satırı işgal edebilen bir hücre oluşur. Bu durumda birleştirilen hücrenin adı, birleştirilen aralığın en üstteki hücresinin adresi olur. İstediğiniz zaman birleştirilmiş bir hücreyi yeniden bölebilirsiniz ancak daha önce birleştirilmemiş bir hücreyi bölemezsiniz.
Hücreleri birleştirirken yalnızca sol üstteki veriler kaydedilir, ancak birleştirilen diğer tüm hücrelerdeki veriler silinir. Bunu unutmayın ve önce birleştirmeyi yapın ve ancak bundan sonra bilgileri girin.
Masamıza dönelim. Başlıkları beyaz çizgilerle yazabilmek için sadece bir hücreye ihtiyacımız var, oysa artık sekiz hücreden oluşuyorlar. Bunu düzeltelim. Tablonun ikinci satırındaki ve sekmedeki sekiz hücrenin tamamını seçin Ev grup içinde Hizalama düğmeye tıklayın Birleştirin ve merkeze yerleştirin.

Komutu yürüttükten sonra, satırdaki seçilen tüm hücreler tek bir büyük hücrede birleştirilecektir.
Birleştirme düğmesinin yanında, tıklandığında aşağıdakileri yapmanıza olanak tanıyan ek komutların bulunduğu bir menü açılacaktır: hücreleri merkezi hizalama olmadan birleştirme, tüm hücre gruplarını yatay ve dikey olarak birleştirme ve ayrıca birleştirmeyi iptal etme.
Başlıkları ekledikten ve maaş, ikramiye ve aylık gelir satırlarını doldurduktan sonra tablomuz şöyle görünmeye başladı:

Çözüm
Sonuç olarak bu yazıda edindiğimiz bilgileri kullanarak hücre değerleri aşağıdaki formülle hesaplanacak tablomuzun son satırını hesaplayalım. İlk ayda bakiye, o ay için alınan gelir ile o aydaki toplam giderler arasındaki normal fark olacaktır. Ama ikinci ayda tasarruf hesabı yaptığımız için bu farka birincinin bakiyesini de ekleyeceğiz. Sonraki aylara ilişkin hesaplamalar aynı şemaya göre yapılacak - önceki döneme ait tasarruflar mevcut aylık bakiyeye eklenecek.
Şimdi bu hesaplamaları Excel'in anlayabileceği formüllere çevirelim. Ocak ayı için (B14 hücresi) formül çok basittir ve şu şekilde görünecektir: “=B5-B12”. Ancak C14 hücresi (Şubat) için ifade iki farklı şekilde yazılabilir: “=(B5-B12)+(C5-C12)” veya “=B14+C5-C12”. İlk durumda tekrar bir önceki ayın bakiyesini hesaplayıp ardından içinde bulunduğumuz ayın bakiyesini buna ekliyoruz, ikincisinde ise önceki aya ait önceden hesaplanmış sonuç formüle dahil ediliyor. Elbette bizim durumumuzda formülü oluşturmak için ikinci seçeneği kullanmak daha çok tercih edilir. Sonuçta, ilk seçeneğin mantığını takip ederseniz, Mart hesaplama ifadesinde zaten 6 hücre adresi olacak, Nisan - 8, Mayıs - 10'da vb. ve ikinci seçeneği kullanırken orada her zaman üçü olacak.
D14'ten G14'e kadar kalan hücreleri doldurmak için, miktarlarda yaptığımız gibi otomatik olarak doldurma özelliğini kullanacağız.
Bu arada, G14 hücresinde bulunan Haziran ayı nihai tasarruflarının değerini kontrol etmek için H14 hücresinde toplam aylık gelir tutarı (H5) ile aylık giderler (H12) arasındaki farkı görüntüleyebilirsiniz. Anladığınız gibi eşit olmaları gerekir.
En son hesaplamalardan da görülebileceği gibi, formüllerde yalnızca bitişik hücrelerin adreslerini değil, aynı zamanda belgedeki konumlarına veya belirli bir tabloya ait olmalarına bakılmaksızın diğerlerini de kullanabilirsiniz. Üstelik belgenin farklı sayfalarında ve hatta farklı kitaplarda bulunan hücreleri birbirine bağlama hakkına sahipsiniz ancak bunun hakkında bir sonraki yayında konuşacağız.
Ve işte yapılan hesaplamaların yer aldığı son tablomuz:

Artık dilerseniz hem ek gider veya gelir kalemlerini (satırlar) hem de yeni ayları (sütunlar) ekleyerek kendiniz doldurmaya devam edebilirsiniz.
Bir sonraki makalede işlevler hakkında daha ayrıntılı olarak konuşacağız, göreceli ve mutlak bağlantı kavramını anlayacağız, tablo düzenlemenin daha yararlı birkaç unsuruna hakim olacağınızdan emin olacağız ve çok daha fazlasını yapacağız.
Microsoft Office Excel programı, onlarla mümkün olan her şekilde çalışmanın uygun olduğu bir tablo düzenleyicisidir. Burada ayrıca temel ve karmaşık hesaplamalar için formüller ayarlayabilir, grafikler ve diyagramlar oluşturabilir, programlayabilir, kuruluşlar için gerçek platformlar oluşturabilir, bir muhasebecinin, sekreterin ve veritabanlarıyla ilgilenen diğer departmanların çalışmalarını basitleştirebilirsiniz.
Excel'de kendi başınıza çalışmayı nasıl öğrenebilirsiniz?
Excel 2010 eğitiminde program arayüzü ve mevcut tüm özellikler ayrıntılı olarak açıklanmaktadır. Excel'de bağımsız çalışmaya başlamak için program arayüzünde gezinmeniz, komutların ve araçların bulunduğu görev çubuğunu anlamanız gerekir. Bunu yapmak için bu konuyla ilgili bir ders izlemeniz gerekir.
Excel'in en üstünde tematik komut kümelerini içeren bir sekme şeridi görüyoruz. Fare imlecini her birinin üzerine getirirseniz eylemin yönünü ayrıntılarıyla açıklayan bir araç ipucu görünür.
Sekme şeridinin altında aktif elemanın adının yazıldığı “Ad” satırı ve formüllerin veya metnin görüntülendiği “Formül satırı” bulunmaktadır. Hesaplamalar yapılırken, "Ad" satırı, varsayılan işlevler kümesine sahip bir açılır listeye dönüştürülür. Sadece gerekli seçeneği seçmeniz yeterli.
Excel penceresinin büyük bir kısmı, tabloların, grafiklerin oluşturulduğu ve hesaplamaların yapıldığı çalışma alanı tarafından işgal edilir. . Burada kullanıcı gerekli eylemleri gerçekleştirir sekme şeridindeki komutları kullanarak.
Excel'in sol alt kısmında çalışma alanları arasında geçiş yapabilirsiniz. Tek bir dosyada farklı belgeler oluşturmak gerekiyorsa buraya ek sayfalar eklenir. Sağ alt köşede, oluşturulan belgenin rahatça görüntülenmesinden sorumlu komutlar vardır. Üç simgeden birine tıklayarak çalışma kitabı görüntüleme modunu seçebilir ve ayrıca kaydırıcının konumunu değiştirerek belgenin ölçeğini değiştirebilirsiniz.
Temel konseptler
Programı açarken ilk gördüğümüz şey, sütunların ve satırların kesişimini temsil eden hücrelere bölünmüş boş bir sayfadır. Sütunlar Latin harfleriyle, satırlar ise rakamlarla gösterilmiştir. Herhangi bir karmaşıklıktaki tabloların oluşturulması ve bunların içinde gerekli hesaplamaların yapılması onların yardımıyla yapılır.
İnternetteki herhangi bir video dersi, Excel 2010'da tablo oluşturmayı iki şekilde açıklar:

Tablolarla çalışmak için çeşitli veri türleri kullanılır; bunlardan başlıcaları:
- metin,
- sayısal,
- formül.
Varsayılan olarak metin verileri hücrelerin soluna, sayısal veriler ve formül verileri ise sağa hizalanır.
İstediğiniz formülü bir hücreye girmek için eşittir işaretiyle başlamanız gerekiyor ve ardından hücrelere tıklayıp içlerindeki değerlerin arasına gerekli işaretleri koyarak cevaba ulaşıyoruz. Sol üst köşede bulunan işlevlerin bulunduğu açılır listeyi de kullanabilirsiniz. Bunlar “Formül Çubuğu”na kaydedilir. Benzer hesaplamaya sahip bir hücre aktif hale getirilerek görüntülenebilir.
VBA'dan excel'e geçiş
 Visual Basic for Applications (VBA) uygulamasına yerleşik programlama dili, Excel'deki karmaşık veri kümeleri veya tekrarlanan işlevlerle çalışmayı kolaylaştırır. Programlama talimatları internetten ücretsiz olarak indirilebilir.
Visual Basic for Applications (VBA) uygulamasına yerleşik programlama dili, Excel'deki karmaşık veri kümeleri veya tekrarlanan işlevlerle çalışmayı kolaylaştırır. Programlama talimatları internetten ücretsiz olarak indirilebilir.
Microsoft Office Excel 2010'da VBA varsayılan olarak devre dışıdır. Etkinleştirmek için sol paneldeki "Dosya" sekmesinde "Seçenekler"i seçmeniz gerekir. Görüntülenen iletişim kutusunda, solda, "Şeridi Özelleştir" i tıklayın ve ardından pencerenin sağ tarafında, Excel'de böyle bir sekmenin görünmesi için "Geliştirici" nin yanındaki kutuyu işaretleyin.
Programlamaya başladığınızda Excel'deki bir nesnenin bir sayfa, çalışma kitabı, hücre ve aralık olduğunu anlamalısınız. Birbirlerine itaat ederler, dolayısıyla bir hiyerarşi içindedirler.
Uygulama öncü bir rol oynuyor . Daha sonra Çalışma Kitapları, Çalışma Sayfaları, Aralık gelir. Bu nedenle, belirli bir hücreye erişmek için hiyerarşi yolunun tamamını belirtmeniz gerekir.
Bir diğer önemli kavram ise özelliklerdir. Bunlar nesnelerin özellikleridir. Aralık için Değer veya Formül'dür.
Yöntemler belirli komutları temsil eder. VBA kodunda nesneden bir nokta ile ayrılırlar. Genellikle Excel'de programlama yaparken Hücreler (1,1) komutuna ihtiyaç duyulur. Seçme. Başka bir deyişle, koordinatları (1,1), yani A 1 olan bir hücre seçmeniz gerekir.
Otomatikleştirerek kullanıcının tablolarla ve sayısal ifadelerle çalışmasını büyük ölçüde kolaylaştırabilir. Bu, uygulamanın araçları ve çeşitli işlevleri kullanılarak gerçekleştirilebilir. Bunlardan en kullanışlı olanlarına bakalım.
Programın geniş işlevsel amacı nedeniyle kullanıcı, birçok Excel aracıyla etkileşimi kolaylaştıran yeteneklerin her zaman farkında olmayabilir. Makalenin ilerleyen kısımlarında çeşitli amaçlar için yararlı olabilecek en iyi 10 işlevden bahsedeceğiz ve ayrıca bunların her biriyle çalışmaya ilişkin ayrıntılı derslere bağlantılar sunacağız.
DÜŞEYARA işlevi
Microsoft Excel'de en çok istenen özelliklerden biri "DÜŞEYARA". Bunu kullanarak değerleri bir veya daha fazla tablodan diğerine sürükleyip bırakabilirsiniz. Bu durumda, arama tablonun yalnızca ilk sütununda gerçekleştirilir, böylece kaynak tablodaki veriler değiştirildiğinde, bireysel hesaplamaların yapılabileceği türetilmiş tabloda veriler otomatik olarak oluşturulur. Örneğin, malların fiyat listelerini içeren bir tablodaki bilgiler, tablodaki satın alma hacmine ilişkin göstergeleri parasal açıdan hesaplamak için kullanılabilir.
Bir DÜŞEYARA bir ifade eklenerek başlatılır "VPR" itibaren "Fonksiyon Ustaları" Verilerin görüntülenmesi gereken hücrede.
Bu fonksiyonu çalıştırdıktan sonra açılan pencerede verinin çekileceği hücrenin adresini veya hücre aralığını belirtmeniz gerekmektedir.

Pivot tablolar
Excel'in bir diğer önemli işlevi, diğer tablolardan verileri çeşitli kriterlere göre gruplandırmanıza, bunlarla çeşitli hesaplamalar yapmanıza (toplama, çarpma, bölme vb.) ve sonuçların ayrı bir yerde görüntülenmesine olanak tanıyan pivot tabloların oluşturulmasıdır. masa. Aynı zamanda pivot tablonun alanlarını özelleştirmek için çok geniş olanaklar mevcuttur.

Sekmede oluşturulur "Sokmak" adı verilen düğmeye basarak - "Pivot tablo".

Grafik Oluşturma
Bir tabloya yerleştirilen verileri görsel olarak görüntülemek için grafiklerin kullanılması uygundur. Genellikle sunum oluşturmak, bilimsel makale yazmak, araştırma amaçlı vb. için kullanılırlar. Excel, çeşitli türde grafikler oluşturmak için geniş bir araç yelpazesi sunar.

Grafik oluşturmak için görsel olarak görüntülemek istediğiniz verileri içeren bir hücre kümesi seçmeniz gerekir. Daha sonra sekmedeyken "Sokmak", hedeflerinize ulaşmak için en uygun olduğunu düşündüğünüz diyagram türünü şeritten seçin.

Adını ve eksen adlarını ayarlamak da dahil olmak üzere grafiklerin daha hassas kurulumu, sekme grubunda yapılır "Diyagramlarla çalışma".

Grafik türlerinden biri grafiklerdir. Yapım prensibi diğer diyagram türleriyle aynıdır.

Excel'deki formüller
Sayısal verilerle çalışmak için program özel formüller kullanmanıza izin verir. Onların yardımıyla tablolardaki verilerle çeşitli aritmetik işlemler gerçekleştirebilirsiniz: toplama, çıkarma, çarpma, bölme, üs alma, kök çıkarma vb. Formülü uygulamak için sonucu göstermeyi planladığınız hücreye işareti koymanız gerekir. «=» . Bundan sonra matematiksel semboller, sayılar ve hücre adreslerinden oluşabilen formülün kendisi girilir. Hesaplama için verilerin alındığı hücrenin adresini belirtmek için fareyle üzerine tıklamanız yeterlidir; sonucu görüntülemek için koordinatları hücrede görünecektir.

Excel'in normal bir hesap makinesi olarak kullanılması da uygundur. Bunu yapmak için formül çubuğuna veya herhangi bir hücreye, işaretten sonra matematiksel ifadeleri girmeniz yeterlidir. «=» .

"EĞER" işlevi
Excel'de kullanılan en popüler işlevlerden biri "EĞER". Belirli bir koşulun karşılanması durumunda bir sonucun ve karşılanmaması durumunda başka bir sonucun çıktısının bir hücrede belirtilmesini mümkün kılar. Sözdizimi şu şekildedir: IF(boolean ifadesi; [doğruysa sonuç]; [yanlışsa sonuç]) .

Operatörler "VE", "VEYA" ve iç içe geçmiş işlev "EĞER" birkaç koşulla veya birkaç koşuldan biriyle eşleşir.

Makrolar
Program, makroları kullanarak belirli eylemlerin yürütülmesini kaydeder ve ardından bunlar otomatik olarak oynatılır. Bu, aynı türden büyük miktarda işin gerçekleştirilmesinde önemli ölçüde zaman tasarrufu sağlar. Şerit üzerindeki ilgili buton aracılığıyla programdaki eylemlerinizin yakalanması sağlanarak makrolar kaydedilir.

Makrolar ayrıca özel bir düzenleyicide Visual Basic işaretleme dili kullanılarak da kaydedilebilir.

Koşullu biçimlendirme
Belirli verileri vurgulamak için bir tablo, hücrelerin vurgulanmasına ilişkin kuralları ayarlamak üzere koşullu biçimlendirmeyi kullanır. Koşullu biçimlendirmenin kendisi histogram, renk skalası veya simgeler kümesi biçiminde yapılabilir. Sekmesinden ulaşabilirsiniz "Ev" biçimlendireceğiniz hücre aralığını vurgulayarak. Araçlar grubunda sonraki "Tarzlar" adlı düğmeye tıklayın "Koşullu biçimlendirme". Bundan sonra tek yapmanız gereken en uygun olduğunu düşündüğünüz formatlama seçeneğini seçmektir.

Biçimlendirme tamamlanacak.

Akıllı masa
Tüm kullanıcılar, kalemle veya kenarlıklarla basit bir şekilde çizilen bir tablonun Excel tarafından basit bir hücre alanı olarak algılandığını bilmiyor. Yeniden formatlama yaparak programın bu veri setini tablo olarak görmesini sağlayabilirsiniz. Bu basit bir şekilde yapılır: önce verilerle istediğiniz aralığı seçin ve ardından sekmede bulunun "Ev", düğmeye tıklayın "Tablo olarak biçimlendir". Size uygun olanı seçebileceğiniz çeşitli tasarım stili seçeneklerini içeren bir liste görünecektir.

Tablo ayrıca düğmeye basılarak da oluşturulur. "Masa" sekmesinde bulunur "Sokmak", daha önce veri içeren sayfanın belirli bir alanını seçmiş olmak.

Düzenleyici seçilen hücre kümesini tablo olarak ele alacaktır. Sonuç olarak örneğin tablonun kenarlarında bulunan hücrelere bazı veriler girdiğinizde bunlar otomatik olarak tabloya dahil edilecektir. Buna ek olarak aşağı doğru kaydırıldığında başlık sürekli olarak görüş alanı içinde olacaktır.

Parametre seçimi
Parametre seçim fonksiyonunu kullanarak, istediğiniz sonuca göre başlangıç verilerini seçebilirsiniz. Sekmeye git "Veri" ve düğmeye basın "Eğer analiz olursa" araç kutusunda bulunur "Verilerle çalışma". Görünen listede öğeyi seçin “Parametre seçimi...”.

Parametre seçim penceresi açılacaktır. Tarlada "Hücreye koy" istediğiniz formülü içeren hücreye bir başvuru sağlamanız gerekir. Tarlada "Anlam"İstediğiniz nihai sonuç belirtilmelidir. Tarlada "Hücre değerlerini değiştirme" ayarlanan değerin bulunduğu hücrenin koordinatlarını girin.

INDEX işlevi
Fonksiyonun sağladığı özellikler "ENDEKS", fonksiyonun yeteneklerine biraz yakın "VPR". Ayrıca bir değerler dizisindeki verileri aramanıza ve onu belirli bir hücreye döndürmenize de olanak tanır. Sözdizimi şu şekildedir: INDEX(hücre_aralığı, satır_numarası, sütun_numarası) .

Bu, Microsoft Excel'de bulunan tüm işlevlerin tam listesi değildir. Bunlardan yalnızca en popüler ve en önemlilerine odaklandık.
Excel, tüm Office paketindeki en güçlü uygulamalardan biridir. Sadece muhasebeciler ve iktisatçılar tarafından değil aynı zamanda sıradan insanlar tarafından da kullanılmaktadır. Program sayılar ve tablolarla çalışacak şekilde tasarlanmıştır ve bilgilerin algı için en uygun biçimde sunulmasını mümkün kılar: çizelgeler ve grafikler olarak. Burada karmaşık hesaplamalar yapabilir ve çeşitli matematiksel işlemleri gerçekleştirebilirsiniz. Ayrıca kullanıcının özel bir bilgiye ihtiyacı yoktur, Excel'de nasıl çalışılacağını öğrenmesi yeterlidir.
Nedir bu ofis uygulaması?
Excel, ayrı sayfalardan oluşan bir tür kitap oluşturan dosyalarla çalışır. Harfler, semboller ve sayılar tablo hücrelerine girilir. Kopyalanabilir, taşınabilir veya silinebilirler. Gerekirse onlarla çeşitli işlemler gerçekleştirilir: metin, matematiksel, mantıksal ve diğerleri. Excel'de nasıl çalışılacağını yeni öğrenen yeni başlayanlar, her türlü bilginin ekranda grafik veya çizelge şeklinde görüntülenebileceğini bilmelidir.

Dosya nasıl oluşturulur?
Öncelikle belgeyi açmanız gerekiyor. Oluşturmak için program kısayoluna tıklamanız veya "Başlat" aracılığıyla uygulamaya gitmeniz gerekir.
Varsayılan olarak ad “Kitap 1”dir ancak “Dosya adı” satırına herhangi bir ad girebilirsiniz. Çalışırken, bilgisayarın çökmesi veya donması durumunda bilgi kaybını önlemek için verileri periyodik olarak kaydetmelisiniz.
Sayfanın alt kısmındaki ilgili yazıya tıklayarak sayfalar arasında kolayca geçiş yapabilirsiniz. Çok sayıda sekme varsa klavyedeki okları kullanmak daha iyidir. Bir sayfa eklemek için "Ana Sayfa" menüsünde "Ekle" öğesini bulmanız gerekir. Ekleme veya silme gibi sayfalara uygulanan tüm olası eylemleri görüntüler. Sekmeler de taşınabilir.
Programın "Yüzü"
Excel'de nasıl çalışılacağını anlamadan önce arayüzü incelemeye değer. Araçlar pencerenin üstünde ve altında bulunur ve alanın geri kalanı hücreler olan dikdörtgenler tarafından işgal edilir. Elektronik tabloların özelliği, bazı hücrelerde eylemlerin gerçekleştirilebilmesi ve sonuçların diğerlerinde görüntülenebilmesidir.
Her tabloda İngiliz alfabesinin harfleriyle gösterilen sütunlar bulunur. Satırlar solda numaralandırılmıştır. Dolayısıyla her hücrenin kendine ait koordinatları vardır. Her hücreye hem veri hem de formül girebilirsiniz. İkinciye girmeden önce “=” sembolünü koymalısınız.
Her hücrenin kendine has özelliği vardır
Excel'de doğru çalışmayı nasıl öğreneceğini anlamak için kullanıcının, değerleri girmeden önce sütun veya hücrenin boyutunu ayarlamanın gerekli olduğunu bilmesi gerekir. Verilerin nasıl ölçüldüğüne bağlı olacaktır. Bunu yapmak için seçilen aralığa sağ tıklayın ve iletişim kutusunda "Hücreleri Biçimlendir" seçeneğini seçin.
Girilen sayı 999'dan büyükse, rakama göre bölmeyi ayarlamanız gerekir. Boşluklara kendiniz girmemelisiniz.
Verileri doğru şekilde görüntülemek için bir hücreye birden fazla bireysel değer giremezsiniz. Ayrıca virgül veya başka karakterlerle ayrılmış numaralandırmalar girmeyin. Her değerin kendi hücresi olmalıdır.

Veri nasıl girilir?
Bilen kullanıcılar veri girerken sorun yaşamayacaklardır. Bunu yapmak için hücreye tıklamanız ve klavyede harf veya rakam yazmanız gerekir. Çalışmaya devam etmek için “Enter” veya TAB tuşuna basmalısınız. Satır sonları ALT + “ENTER” kombinasyonu kullanılarak gerçekleştirilir.
Sırayla bir ay veya sayı girerken, değeri ilk hücrelere girmeniz ve ardından işaretçiyi gerekli aralığa sürüklemeniz yeterlidir.
Metni kaydır
Çoğu zaman, kullanıcılar Excel'de metinle nasıl çalışılacağını öğrenmekle ilgilenirler. Gerektiğinde sözcük tirelenebilir. Bunu yapmak için belirli hücreleri seçmeniz ve "Giriş" sekmesinde "Hizalama" seçeneğini bulmanız ve ardından "Metin Sarma" seçeneğini seçmeniz gerekir.
Girilen metne göre bir hücrenin genişliğini ve yüksekliğini otomatik olarak değiştirmek istiyorsanız şunları yapmalısınız: “Giriş” sekmesine gidin ve “Hücreler” grubunda “Biçimlendir” seçeneğini seçin. Daha sonra uygun eylemi seçmeniz gerekir.
Biçimlendirme
Sayıları biçimlendirmek için hücreyi seçmeniz ve "Giriş" sekmesinde "Sayı" grubunu bulmanız gerekir. “Genel” öğesinin yanındaki oka tıkladıktan sonra gerekli formatı seçebilirsiniz.
Yazı tipini değiştirmek için belirli bir aralık seçmeniz ve “Ana Sayfa” menüsü “Yazı Tipi” ne gitmeniz gerekir.
Bir tablo nasıl oluşturulur?
Bir tablonun nasıl oluşturulacağını bilmeyen bir kullanıcı için Excel'de nasıl çalışılacağına dair bilginin yararlı olması pek mümkün değildir. En kolay yol, belirli bir aralığı vurgulamak ve sayfanın üst kısmındaki ilgili simgeye tıklayarak sınırları siyah çizgilerle işaretlemektir. Ancak çoğu zaman formlar veya belgeler için standart olmayan bir tabloya ihtiyaç duyulur.
Öncelikle hücrelerin genişliğini ve uzunluğunu ayarlamak için tablonun nasıl görünmesi gerektiğine karar vermeniz gerekiyor. Aralığı seçtikten sonra “Hücreleri Biçimlendir” menüsüne gitmeniz ve “Hizalama” seçeneğini seçmeniz gerekir. “Hücreleri Birleştir” seçeneği gereksiz kenarlıkların kaldırılmasına yardımcı olacaktır. Daha sonra “Kenarlıklar” menüsüne gitmeniz ve gerekli parametreleri ayarlamanız gerekir.
Hücreleri Biçimlendir menüsünü kullanarak, sütun ve satırları ekleyip kaldırarak ve kenarlıkları değiştirerek farklı tablo seçenekleri oluşturabilirsiniz.
Bir Excel tablosunda nasıl çalışılacağını bilen kullanıcı, başlıklar oluşturabilecektir. Bunu yapmak için, "Tablo Biçimlendirme" penceresinde "Başlıklı tablo" öğesinin yanındaki kutuyu işaretlemeniz gerekir.
Bir tabloya öğe eklemek için Tasarım sekmesini kullanmanız gerekir. Orada gerekli parametreleri seçebilirsiniz.

Makrolar ne içindir?
Kullanıcının bir programda aynı eylemleri sık sık tekrarlaması gerekiyorsa makroların Excel'de nasıl çalıştığını bilmek faydalı olacaktır. Eylemleri belirli bir sırayla gerçekleştirmek üzere programlanmıştır. Makroları kullanmak, belirli işlemleri otomatikleştirmenize ve monoton işleri hafifletmenize olanak tanır. Farklı programlama dillerinde yazılabilirler ancak özleri değişmez.
Bu uygulamada makro oluşturmak için "Araçlar" menüsüne gitmeniz, "Makro"yu seçmeniz ve ardından "Kaydı Başlat"a tıklamanız gerekir. Daha sonra, sıklıkla tekrarlanan eylemleri gerçekleştirmeniz ve işi bitirdikten sonra "Kaydı durdur" düğmesine tıklamanız gerekir.

Tüm bu talimatlar, yeni başlayan birinin Excel'de nasıl çalışacağını anlamasına yardımcı olacaktır: kayıtları tutun, raporlar oluşturun ve sayıları analiz edin.
Tünaydın.
Bir zamanlar Excel'de tek başıma formül yazmak benim için inanılmaz bir şeydi. Ve bu programda sık sık çalışmak zorunda kalmama rağmen metin dışında hiçbir şey yazmadım...
Görünüşe göre formüllerin çoğu karmaşık değil ve acemi bir bilgisayar kullanıcısı tarafından bile kolayca çalışılabilir. Bu yazımda en çok çalışmanız gereken en gerekli formülleri ortaya çıkarmak istiyorum...
Öyleyse başlayalım…
1. Temel işlemler ve temel bilgiler. Excel'in temelleri eğitimi.
Makaledeki tüm eylemler Excel 2007 sürümünde gösterilecektir.
Excel programını başlattıktan sonra, birçok hücrenin bulunduğu bir pencere belirir - tablomuz. ana özellik Program yazdığınız formülleri (hesap makinesi gibi) hesaplayabilen bir programdır. Bu arada her hücreye bir formül ekleyebilirsiniz!
Formül “=” işaretiyle başlamalıdır. Bu bir zorunluluk. Daha sonra hesaplamanız gereken şeyi yazın: örneğin "=2+3" (tırnak işaretleri olmadan) ve Enter tuşuna basın - sonuç olarak hücrede "5" sonucunun göründüğünü göreceksiniz. Aşağıdaki ekran görüntüsüne bakın.
Önemli! A1 hücresinde “5” sayısı yazılmasına rağmen (“=2+3”) formülü kullanılarak hesaplanır. Bir sonraki hücreye basitçe “5” yazarsanız, formül düzenleyicide imleci bu hücrenin üzerine getirdiğinizde (en üstteki satır, Döviz) - “5” asal sayısını göreceksiniz.
Şimdi bir hücreye yalnızca 2+3 değerini değil, değerlerinin eklenmesi gereken hücrelerin sayısını da yazabileceğinizi hayal edin. “=B2+C2” diyelim.
Doğal olarak B2 ve C2'de bazı sayılar olması gerekir, aksi takdirde Excel bize A1 hücresinde 0'a eşit bir sonuç gösterecektir.
Ve bir önemli not daha...
İçinde formül bulunan bir hücreyi (örneğin A1) kopyalayıp başka bir hücreye yapıştırdığınızda, kopyalanan “5” değeri değil, formülün kendisidir!
Üstelik formül de doğru orantılı olarak değişecek: yani. A1, A2'ye kopyalanırsa A2 hücresindeki formül “=B3+C3” olacaktır. Excel formülünüzü otomatik olarak değiştirir: A1=B2+C2 ise A2=B3+C3 olması mantıklıdır (tüm sayılar 1 arttı).
Bu arada sonuç A2=0'dır çünkü B3 ve C3 hücreleri belirtilmemiştir, yani 0'a eşittirler.
Bu şekilde, formülü bir kez yazabilir ve ardından istediğiniz sütunun tüm hücrelerine kopyalayabilirsiniz; Excel, tablonuzun her satırında hesaplamayı kendisi gerçekleştirecektir!
B2 ve C2'nin değişmesini istemiyorsanız kopyalarken ve her zaman bu hücrelere bağlıysanız, onlara bir “$” işareti eklemeniz yeterlidir. Aşağıdaki örnek.
Bu şekilde, A1 hücresini nereye kopyalarsanız kopyalayın, her zaman bağlı hücrelere başvuruda bulunacaktır.
2. Satırlara değer ekleme (SUM ve SUMIFS formülü)
Elbette her hücreyi ekleyerek A1+A2+A3 vb. formülünü oluşturabilirsiniz. Ancak bu güçlükten kaçınmak için Excel'de seçtiğiniz hücrelerdeki tüm değerleri toplayacak özel bir formül var!
Basit bir örnek alalım. Stokta birkaç ürün var ve her üründen ayrı ayrı kg cinsinden kaç tane olduğunu biliyoruz. Stokta var. Kg cinsinden ne kadar olduğunu hesaplamaya çalışalım. Depodaki kargo.
Bunu yapmak için sonucun gösterileceği hücreye gidin ve şu formülü yazın: “=TOPLA(C2:C5)”. Aşağıdaki ekran görüntüsüne bakın.
Sonuç olarak, seçilen aralıktaki tüm hücreler toplanacak ve sonucu göreceksiniz.
2.1. Koşullu ekleme (koşullu)
Şimdi belirli koşullarımız olduğunu hayal edelim. Hücrelerdeki tüm değerlerin (depodaki Kg) toplanması gerekli değildir, ancak örneğin fiyatı (1 kg.) 100'den az olan yalnızca belirli değerlerin toplanması gerekir.
Bunun harika bir formülü var” ETOPLALAR". Hemen bir örnek ve ardından formüldeki her sembolün açıklaması.
=ETOPLA(C2:C5,B2:B5,“<100» ) , Nerede:
C2:C5 - toplanacak sütun (bu hücreler);
B2:B5- koşulun kontrol edileceği sütun (ör. fiyat, örneğin 100'den az);
«<100»
- koşulun kendisi, lütfen koşulun tırnak içinde yazıldığını unutmayın.
Bu formülde karmaşık hiçbir şey yok, asıl önemli olan orantılılığı korumaktır: C2:C5;B2:B5 - doğru; C2:C6;B2:B5 - yanlış. Onlar. Toplam aralığı ve koşul aralığı orantılı olmalıdır, aksi takdirde formül bir hata döndürecektir.
Önemli! Tutarın birçok koşulu olabilir; Birçok koşulu ayarlayarak 1. sütuna göre değil, aynı anda 10'a göre kontrol edebilirsiniz.
3. Koşulları karşılayan satır sayısını sayma (EĞERSAY formülü)
Oldukça yaygın bir görev: hücrelerdeki değerlerin toplamını değil, belirli koşulları karşılayan hücrelerin sayısını saymak. Bazen birçok koşul vardır.
Öyleyse başlayalım.
Gerekli hücredeki malları saymak için aşağıdaki formülü yazın (yukarıya bakın):
=EĞERSAY(B2:B5;“>90”), Nerede:
B2:B5- belirlediğimiz koşula göre kontrol edecekleri aralık;
">90"- koşulun kendisi tırnak işaretleri içine alınır.
Şimdi örneğimizi biraz karmaşıklaştırmaya çalışalım ve bir koşul daha için fatura ekleyelim: fiyatı 90'dan fazla + stoktaki miktar 20 kg'dan az.
Formül şu şekli alır:
=EĞERSAY(B2:B6,”>90″,C2:C6 ;“<20» )
Burada bir koşul daha dışında her şey aynı kalır ( C2:C6;"<20″ ). Bu arada, bu tür pek çok koşul olabilir!
Bu kadar küçük bir tablo için kimsenin bu tür formüller yazmayacağı açıktır, ancak birkaç yüz satırlık bir tablo için bu tamamen farklı bir konudur. Örnek olarak bu tablo fazlasıyla açıktır.
4. Değerlerin bir tablodan diğerine aranması ve değiştirilmesi (DÜŞEYARA formülü)
Mallar için yeni fiyat etiketlerinin bulunduğu yeni bir tablo aldığımızı hayal edelim. 10-20 öğe olması iyidir, hepsini manuel olarak "yeniden doldurabilirsiniz". Peki ya bu türden yüzlerce isim varsa? Excel'in bir tablodan diğerine eşleşen adları bağımsız olarak bulması ve ardından yeni fiyat etiketlerini eski tablomuza kopyalaması çok daha hızlı olurdu.
Böyle bir problem için formül kullanılır DÜŞEYARA. Bir zamanlar bu harika şeyle karşılaşana kadar "EĞER" mantıksal formülleriyle oyunlar oynuyordum!
Öyleyse başlayalım…
İşte örneğimiz + fiyat etiketlerini içeren yeni bir tablo. Artık yeni tablodaki yeni fiyat etiketlerini otomatik olarak eski tabloya yerleştirmemiz gerekiyor (yeni fiyat etiketleri kırmızıdır).
İmleci B2 hücresine yerleştirin - yani. fiyat etiketini otomatik olarak değiştirmemiz gereken ilk hücreye. Daha sonra formülü aşağıdaki ekran görüntüsündeki gibi yazıyoruz (ekran görüntüsünden sonra bunun detaylı açıklaması olacaktır).
=DÜŞEYARA(A2 ;$D$2:$E$5 ;2 ), Nerede
A2- yeni bir fiyat etiketi almak için arayacağımız değer. Bizim durumumuzda yeni tabloda “elma” kelimesini arıyoruz.
$D$2:$E$5- yeni tablomuzu tamamen seçin (D2:E5, seçim çapraz olarak sol üst köşeden sağ alt köşeye doğru gider), yani. aramanın nerede yapılacağı. Bu formüldeki “$” işareti, bu formülü diğer hücrelere kopyalarken - D2:E5'in değişmemesi için gereklidir!
Önemli!"Elmalar" kelimesi seçtiğiniz tablonun yalnızca ilk sütununda aranacaktır; bu örnekte "elmalar" D sütununda aranacaktır.
2 - “Elmalar” kelimesi bulunduğunda fonksiyonun seçilen tablonun hangi sütunundan (D2:E5) istenen değeri kopyalayacağını bilmesi gerekir. Örneğimizde 2. sütundan (E) kopyalayın, çünkü ilk sütunda (D) aramayı gerçekleştirdik. Arama için seçtiğiniz tablo 10 sütundan oluşuyorsa, ilk sütunda arama yapılır ve 2'den 10'a kadar olan sütunlardan kopyalanacak bir sayı seçebilirsiniz.
İle formül =DÜŞEYARA(A2,$D$2:$E$5,2) diğer ürün adları için yeni değerler değiştirildi - bunu ürün fiyat etiketlerinin bulunduğu sütunun diğer hücrelerine kopyalamanız yeterlidir (örneğimizde B3:B5 hücrelerine kopyalayın). Formül, yeni tabloda ihtiyacınız olan sütundaki değeri otomatik olarak arayacak ve kopyalayacaktır.
5. Sonuç
Bu makalede formül yazmaya nasıl başlayacağımızdan başlayarak Excel ile çalışmanın temellerine baktık. Excel'de çalışan çoğu kişinin sıklıkla çalışmak zorunda kaldığı en yaygın formüllerin örneklerini verdiler.
Analiz edilen örneklerin birilerine faydalı olacağını ve işlerini hızlandırmaya yardımcı olacağını umuyorum. Mutlu denemeler!
Hangi formülleri kullanıyorsunuz, makalede verilen formülleri bir şekilde basitleştirmek mümkün mü? Örneğin zayıf bilgisayarlarda, hesaplamaların otomatik olarak yapıldığı büyük tablolarda bazı değerleri değiştirirken bilgisayar birkaç saniye donuyor, yeniden hesaplama yapıyor ve yeni sonuçlar gösteriyor...