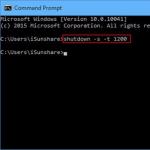ima'yı nasıl kaydedebilirim? Önyüklenebilir CD Sihirbazını temel alarak çoklu önyükleme CD'si oluşturma. USB Görüntü Aracını Kullanma
Başlık (İngilizce): WinImage Disk Görüntüsü
İsim (Rusça): WinImage disk görüntüsü
Geliştirici: Gilles Vollant
Tanım: IMA veya WinImage Disk Görüntüsü, disklerin tam kopyalarını oluşturmak için tasarlanmış bir uygulama olan WinImage kullanılarak kaydedilen bir disk görüntüsü formatıdır. Bu formatın geliştiricisi Gilles Vollant'tır. IMA dosyaları çoğunlukla orijinalin dosya yapısını doğru şekilde koruyan disk görüntüleri oluşturmak için kullanılır. Oluşturulan görüntüler fiziksel ortama yazılabilir veya sanal disk olarak kullanılabilir. Bir IMA dosyası, önyüklenebilir diskler, disketler, USB sürücüler ve VHD'ler gibi bazı sanal makine diski türleri dahil olmak üzere sabit sürücülerin, CD'lerin ve DVD'lerin görüntülerini içerebilir.
Bu formattaki bir dosyayı açmak (düzenlemek) için aşağıdaki programları kullanabilirsiniz:
Biçim 2
Başlık (İngilizce): Bilge ACT! E-posta mesajı
İsim (Rusça): Sage ACT'e e-posta gönderin!
Geliştirici: Adaçayı
Tanım: IMA veya Sage ACT! E-posta Mesajı, kullanıcı kişilerini yönetmek için tasarlanmış, ACT! programında oluşturulan bir posta mesajı formatıdır. Bu format İngiliz yazılım şirketi Sage Group tarafından geliştirilmiştir. IMA formatı e-posta verilerini iletmek için kullanılır. IMA mesaj dosyası, herhangi bir tarayıcı tarafından kolayca okunabilen, düz metin veya standart HTML kodu içeren bir metin belgesidir. IMA dosyaları ayrıca bir veya daha fazla ek içerebilir. IMA, ACT'nin önceki sürümlerinde kullanılan formatın yerini alan nispeten yeni bir formattır! DET biçimi.
Bu formattaki bir dosyayı açmak (düzenlemek) için aşağıdaki programları kullanabilirsiniz.
Neden montaja ihtiyacınız var ve nasıl çalışıyor:
Montaj işleminin kendisi, bir cihazın veya arşiv dosyasının belirli bir dosya sistemine bağlanmasını içerir.
Örneğin: Oluşturduğumuz ve sabit sürücüye kaydettiğimiz CD\DVD disk görüntüsü, içinde kendi dosya sisteminin bulunduğu ve fiziksel diskteki dosyaların aynısı olan bir dosya, bir dosya olarak depolanır. Bir görüntüyü fiziksel bir CD\DVD'ye kaydederken, dosya sistemi ve dosya ve dizinlerin yapısı orijinal CD\DVD'dekiyle aynı şekilde çoğaltılır.
Bu görseller aşağıdaki formatları içerebilir:
- CD\DVD görüntü formatı - ISO, BIN, MDF, NRG, UIF, DMG
- Disket görüntü formatı - IMG, IMA, FLP
- HDD görüntü formatı - VHD, VMDK, Qcow2
Bazen bir görüntü dosyasından bir şey almaya veya yapısını görüntülemeye ihtiyaç duyulur; elbette bir arşivleyici, örneğin aynı IZArc() bu görevi yerine getirebilir. Peki görev işletim sisteminin bu arşiv dosyasına doğrudan cihaz olarak erişmesiyse ne yapmalı? Doğru, bu aygıtı (sürücü, sabit sürücü, disket sürücüsü, USB aygıtı) taklit edin ve ardından görüntüyü, işletim sistemi tarafından gerçek bir depolama ortamı olarak görünecek şekilde bağlayın.
Herkes Alcohol 120%, Daemon Tools vb. programların farkındadır. Bu elbette iyi bir çözümdür, ancak kural olarak bu tür programlar sabit disk görüntülerini veya çıkarılabilir medya görüntülerini işlemenize izin vermez.
"ImDisk Virtual Disk Driver" adlı ücretsiz bir sürücü programı bunun için mükemmeldir.
Windows NT 3.51/NT 4.0/2000/XP/Server 2003/Vista/Server 2008 programı için sistem gereksinimleri, hem 32 bit hem de 64 bit
Kurulumdan sonra, farenin içerik menüsünde, herhangi bir görüntüye sağ tıkladığınızda, "ImDisk Sanal Disk Olarak Bağla" öğesi görünecektir - bu, çeviride sanal disk olarak bağlama anlamına gelir:
Daha sonra program, görüntüyü bağlamak için parametreler isteyecektir; vakaların% 95'inde varsayılan ayarlar yeterlidir. Bazı ayarlar:

Sürücü Harfi (Sonraki Cihaz) - ör. montajdan sonra göreceğimiz gibi örneğin disk E, D, F vb. olabilir. Takılı diski olan bu tür sanal cihazlara “Bağlama Noktası” veya “Bağlama Noktası” da denir.
Sanal diskin boyutu - sanal diskimizin boyutunu belirtebiliriz.
Görüntü dosyası ofseti - görüntünün kendisinin dosya boyutunu belirtmenize olanak tanır.
Cihaz tipi - cihaz tipi: CD-DVD, Disket, Sabit Disk. Genel olarak programın Otomatik modda görüntü formatını belirleyemediği ve ihtiyacı olanı varsayılan ayarlarla açamadığı bir durumu hatırlamıyorum.
Görüntü dosyasını bir belleğe kopyalayın - görüntü dosyasını RAM'e kopyalayın.
Çıkarılabilir medya - bir USB cihazını taklit eder.
Salt okunur ortam - görüntüde değişiklikler meydana gelirse görüntünün üzerine yazılmaz.
Her şeyi montajdan önceki haline döndürmek için sanal (takılı) diske sağ tıklayın ve “ImDisk Sanal Diskini Çıkar” seçeneğini seçin:

Ve bu programda çok kullanışlı bir işlev daha var - fiziksel disklerin görüntülerini oluşturmak.
Fiziksel cihazda sağ tıklayın ve "Disk içeriğini görüntü dosyası olarak kaydet" seçeneğini seçin:


Programı yükledikten sonra, "kontrol panelinde" ImDisk Sanal Disk Sürücüsü simgesi görünmelidir; bu, yukarıdaki işlevlerin tamamının başlatıldığı uygulamanın GUI formunu başlatmanıza olanak tanır.

ImDisk ayrıca MS Windows Server Core'daki yardımcı programı kullanırken önemli olan CMD komut satırından çalışmayı da destekler.
CMD konsolunun parametre ve komutlarının sözdizimi dostum İngilizcedir, ancak komut satırını kullananların buna ihtiyacı olmadığını düşünüyorum:
ImDisk Sanal Disk Sürücüsü için kontrol programı.
Telif hakları ve krediler için imdisk --version yazın
imdisk -a -t type -m bağlama noktası [-n] [-o opt1[,opt2 ...]] [-f|-F dosyası]
[-s boyutu] [-b ofset] [-v bölümü] [-S sektör boyutu] [-u birimi]
[-x sektör/parça] [-y parçalar/silindir] [-p "biçim-parametreleri"]
imdisk -d|-D [-u birim | -m bağlama noktası]
imdisk -l [-u birim | -m bağlama noktası]
imdisk -e [-s size] [-o opt1[,opt2 ...]] [-u birim | -m bağlama noktası]
-A Bir sanal disk takın. Bu, bir sanal diski yapılandıracak ve ekleyecektir
Belirlenen parametreler ile sisteme ekleyiniz.
-D Sistemden bir sanal diski ayırın ve tüm kaynakları serbest bırakın.
Cihaz kullanımda olsa bile kaldırmayı zorlamak için -D'yi kullanın.
-e Mevcut bir sanal diski düzenleyin.
-s parametresi ile birlikte mevcut bir sanal ortamın boyutu genişletilir
disk. Disk başarıyla genişletilebilse bile,
üzerindeki mevcut dosya sistemi yalnızca yeni boyutu dolduracak şekilde genişletilebilir
Windows 2000 veya sonraki bir sürümü çalıştırıyorsanız yeniden biçimlendirmeye gerek kalmadan
Mevcut dosya sistemi NTFS'dir.
-o parametresiyle birlikte medya özellikleri de değişir.
mevcut sanal disk. Mevcut sanal ortamda değiştirilebilecek seçenekler
diskler, sanal diskin ortamının olup olmadığını belirten disklerdir
yazılabilir ve/veya çıkarılabilir olmalıdır.
-T tip
Sanal disk için yedekleme deposunu seçin.
Bu tür sanal disk için vm Depolama, sanal bellekten ayrılır
sistem sürecinde. Bir dosya -f ile belirtilirse bu dosya
disk görüntüsü için ayrılan belleğe yüklenir.
file -f dosyasıyla belirtilen bir dosya bunun için yedekleme deposu haline gelir
sanal disk.
proxy Bu tür sanal disk için gerçek yedekleme deposu, proxy tarafından kontrol edilir.
Bu makinedeki sürücü tarafından erişilen bir ImDisk depolama sunucusuna
-f ile belirtilen adlandırılmış kanal aracılığıyla depolama G/Ç isteği gönderiliyor.
-F dosya veya -F dosya
Dosya türü sanal diski için yedekleme deposu olarak kullanılacak dosya adı
G/Ç için vm tipi bir sanal diski veya adlandırılmış kanalın adını başlatın
proxy tipi sanal diskler için istemci/sunucu iletişimi. Vekil için
sanal diskler yazın "dosya" bir COM bağlantı noktası veya uzak sunucu olabilir
-o seçenekleri "ip" veya "comm" içeriyorsa adres.
"DOS tarzı" yolları belirtmek için -f kullanmak yerine, örneğin
C:\dir\image.bin veya \\server\share\image.bin, -F komutunu kullanabilirsiniz.
gibi "NT tarzı" yerel yolları belirtin
\Aygıt\Sabitdisk0\Bölüm1\image.bin. Bu şunları mümkün kılar:
halihazırda mevcut olmayan disklerdeki veya iletişim cihazlarındaki dosyaları belirtin.
atanan sürücü harfleri.
-ben Yapılandırılmış cihazları listeleyin. -u veya -m ile verilirse, aşağıdakilerle ilgili ayrıntıları görüntüleyin
o özel cihaz.
-N ImDisk aygıt adlarını yazdırırken yalnızca birim numarasını yazdırın.
\Device\ImDisk öneki.
-S boyut
Sanal diskin boyutu. Boyut, son eki olmadığı sürece bayt sayısıdır
512 baytlık blokların sayısını belirten a b, k, m, g, t, K, M, G veya T,
bin bayt, milyon bayt, milyar bayt, trilyon bayt,
sırasıyla kilobayt, megabayt, gigabayt ve terabayt. sonek
boş fiziksel belleğin yüzdesini belirtmek için % de olabilir;
vm tipi sanal diskler oluştururken yararlı olabilir. İsteğe bağlıdır
dosya türü sanal diski için kullanılacak dosya belirtilmediği sürece bir boyut belirtin
zaten mevcut olmadığında veya vm tipi bir sanal disk oluşturulduğunda
-f veya -F kullanarak bir başlatma görüntü dosyası belirtme. Eğer boyut
dosya türü sanal diski oluştururken belirtilen dosyanın boyutu
sanal disk için yedekleme deposu olarak kullanılan yeni boyuta ayarlandı
bu boyut seçeneğiyle belirtilir.
Boyut, serbest fiziksel alanın boyutunu belirtmek için negatif bir değer olabilir.
bellek eksi bu boyut. Eğer ör. sanal boyutu -400M yazın
disk boş fiziksel bellek miktarı eksi 400 MB olacaktır.
-B telafi etmek
Bir görüntü dosyasında sanal diskin başladığı yerdeki uzaklığı belirtir. Tüm
sanal diskteki G/Ç işlemlerinin ofsetleri buna göre olacaktır
telafi etmek. Bu parametre özellikle belirli bir cihazı monte ederken kullanışlıdır.
Tam bir sabit görüntünün görüntüsünü içeren bir görüntü dosyasındaki bölüm
disk, yalnızca bir bölüm değil. Bu parametrenin aşağıdaki durumlarda hiçbir etkisi yoktur:
boş bir vm tipi sanal disk oluşturma. VM tipi sanal oluştururken
-f veya -F parametreleriyle belirtilen ön yükleme görüntü dosyasına sahip disk
-b parametresi, görüntü dosyasında görüntünün yerleştirileceği konumu belirtir.
vm tipi sanal diske yüklenmeye başlar.
Bilinen birkaç tanesi için ofseti otomatik olarak seçmek için ofset olarak otomatik'i belirtin
ham olmayan disk görüntü dosyası formatları. Şu anda otomatik seçim desteklenmektedir
Nero .nrg ve Microsoft .sdi görüntü dosyaları için.
-v bölme
Ham sabit disk görüntüsünü bağlarken hangi bölümün bağlanacağını belirtir
ana önyükleme kaydı ve bölümleri içeren dosya.
Birincil bölümden bir bölüm eklemek için 1-4 sayısını belirtin
genişletilmiş bölüm tablosundan bir bölüm oluşturmak için tablo ve 5-8.
-S sektörlere ayırma
Sanal disk aygıtı için kullanılacak sektör boyutu. Varsayılan değer 512'dir
2048 baytın kullanıldığı CD-ROM/DVD-ROM tarzı cihazlar hariç bayt
varsayılan olarak.
-X sektörler/yol
Aşağıdaki -y seçeneğinin açıklamasına bakın.
-y parçalar/silindir
-x ve -y seçenekleri sentetik bir geometri belirtmek için kullanılabilir.
Bu, daha sonra indirilmek üzere önyüklenebilir görüntüler oluşturmak için kullanışlıdır.
fiziksel cihazlar Varsayılan değerler belirtilen cihaz tipine bağlıdır
-o seçeneğiyle. "fd" seçeneği belirtilirse varsayılan değerler
sanal disk boyutuna bağlıdır, ör. 1440K görüntü 2 alır
parçalar/silindir ve 18 sektör/yol.
-P"biçim parametreleri"
-p belirtilirse, bir format oluşturmak için "format" komutu çağrılır.
Yeni sanal disk oluşturulduğunda dosya sistemi.
"format-parameters", içinde yer alan bir parametre dizesi olmalıdır
ikili alıntı. Dize, başlayan komut satırına eklenir.
"biçim". Genellikle "/fs:ntfs /q /y" gibi bir şey belirtirsiniz.
hızlı biçimlendirmeli ve kullanıcı gerektirmeyen bir NTFS dosya sistemi oluşturmaktır
etkileşim.
-Ö seçenek
Seçenekleri ayarlayın veya sıfırlayın.
ro Salt okunur bir sanal disk oluşturur. VM türü sanal diskler için bu
seçeneği yalnızca -f seçeneği de belirtilmişse kullanılabilir.
rw Sanal diskin okunabilir/yazılabilir olması gerektiğini belirtir. Bu
varsayılan ayarlar. Bir değer ayarlamak için -e parametresi ile birlikte kullanılabilir.
mevcut salt okunur sanal disk yazılabilir.
rem Cihazın çıkarılabilir medyayla oluşturulması gerektiğini belirtir
özellikler Bu, tarafından döndürülen aygıt özelliklerini değiştirir.
Sisteme sürücü. Örneğin bu, bazı dosya sistemlerinin çalışma biçimini değiştirir.
önbellek yazma işlemleri.
düzeltmek Sanal diskin ortam özelliklerinin olması gerektiğini belirtir
rem ile belirtilen çıkarılabilir medyanın aksine sabit medya
seçenek. Sabit ortam varsayılan ayardır. Düzeltme seçeneği kullanılabilir
Mevcut bir çıkarılabilir sanal diski şu şekilde ayarlamak için -e parametresini kullanın:
sabit.
kaydedildi Mevcut bir sanal diskteki "görüntü değiştirildi" bayrağını temizler. Bu
bayrak, bir görüntü değiştirildiğinde ve görüntülendiğinde sürücü tarafından ayarlanır
bir sanal disk için -l çıktısında. "Kaydedildi" seçeneği yalnızca geçerlidir
-e parametresi ile.
Sanal disket veya CD/DVD-ROM sürücülerinin her zaman salt okunur olduğunu ve
çıkarılabilir cihazlar ve bunlar değiştirilemez.
CD Sanal bir CD-ROM/DVD-ROM oluşturur. Bu, eğer dosya
-f seçeneğiyle belirtilen ad .iso, .nrg veya .bin ile biter
Uzantılar.
fd Sanal bir disket oluşturur. Boyutunun büyük olması durumunda bu varsayılandır.
sanal disk 160K, 180K, 320K, 360K, 640K, 720K, 820K, 1200K,
1440K, 1680K, 1722K, 2880K, 123264K veya 234752K.
hd Sanal bir sabit disk bölümü oluşturur. Bu, sürece varsayılandır
dosya uzantısı veya boyutu, varsayılan olarak cd veya
fd seçenekleri.
ip
TCP/IP kullanan depolama sunucusu. Bu seçenekle -f anahtarı şunu belirtir:
uzak ana bilgisayarın isteğe bağlı olarak ardından iki nokta üst üste ve bir bağlantı noktası numarası gelir.
bağlanmak.
iletişim Yalnızca proxy tipi sanal disklerle kullanılabilir. Bu seçenekle,
kullanıcı modu hizmet bileşeni bir ImDisk'e bağlanmak için başlatıldı
COM bağlantı noktası aracılığıyla depolama sunucusu. Bu seçenekle -f anahtarı
Bağlanılacak COM bağlantı noktasını belirtir ve isteğe bağlı olarak ardından iki nokta üst üste gelir,
bir boşluk ve ardından aynı sözdizimine sahip bir cihaz ayarları dizesi
MOD komutu.
-u birim
-a ile birlikte ImDisk aygıtı için belirli bir birim numarası isteyin
Otomatik tahsis yerine. -d veya -l ile birlikte şunu belirtir:
Kaldırılacak veya sorgulanacak sanal diskin birim numarası.
-M bağlantı noktası
Yeni sanal disk için bir sürücü harfini veya bağlama noktasını belirtir;
sorgulanacak sanal diski veya kaldırılacak sanal diski seçin. Bir oluştururken
yeni sanal diski bağlama noktası olarak #: belirtebilirsiniz, bu durumda
kullanılmayan ilk sürücü harfi otomatik olarak kullanılır.
imdisk.exe -a -f C:\my_disk.ima -m R: -b 32256
C:\my_disk.ima disk görüntüsündeki bölümü R: sürücüsü olarak bağlayın (bölüm 63. sektör konumundan başlar) -
imdisk.exe -a -f C:\my_disk.ima -m R: -b 63b
R sürücüsünün bağlantısını kesin: -
imdisk.exe -d -m r:
R sürücüsünün bağlantısını kesmeye zorla: -
imdisk.exe -D -m r:
C:\my_disk.ima (süper disket formatı) 2104515 sektör boyutunda (1,5 GB) disk görüntüsü oluşturun ve R: sürücüsü olarak bağlayın: -
imdisk -a -s 2104515b -m R: -f C:\my_disk.ima
C:\my_disk.ima (süper disket formatı) 2104515 sektör boyutunda (1,5 GB) disk görüntüsü oluşturun ve R: sürücüsü olarak bağlayın, ardından sıkıştırılmış NTFS kullanarak formatlayın -
imdisk -a -s 2104515b -m R: -f C:\my_disk.ima -p "/FS:NTFS /C /Y"
Şimdiki ruh halim iyi
WinImage disket görüntüsü oluşturma programı
Web sitemdeki “Sanal disket sürücüsü” makalesini okursanız, muhtemelen bunun aynı zamanda winimage programından da bahsettiğini fark etmişsinizdir. Bu program disketlerin görüntülerini oluşturmak için tasarlanmıştır veya bir sanal disk sürücüsüyle birlikte kullanılabilir. Mesela bunu indirebilirsiniz Kurulumu zor değil, her şey her zamanki gibi: indirin, yükleyin, keyfini çıkarın. Kitte ayrıca bir yerelleştirme aracı da bulunmaktadır. Böylece programın arayüzü Rusça yapılabilir. Şuna benziyor:
Programın nasıl çalıştığını tam olarak analiz etmenin bir manasını göremiyorum. Program, medya görüntüleri oluşturmak ve bu görüntülerdeki bilgileri boş ortama geri yüklemek için tasarlanmıştır. Bu, örneğin bilgilerin disketten diskete kopyalanmasının istenen sonucu getirmemesi durumunda geçerlidir. Size bir disket görüntüsünün nasıl oluşturulacağını göstereceğim. Peki, bir görüntüden disket nasıl yazılır? Programın arayüzü sezgiseldir, ancak pratikte görüldüğü gibi herkes için uygun değildir. Programla ilgili birkaç çağrı yapıldı, ancak büyük olasılıkla insanların bunu kendileri çözmek istemediklerini düşünüyorum. Ne için? Eğer arayabilirsen.
Bu nedenle, bir disket görüntüsü oluşturmak veya bir görüntüyü kurtarmak için yalnızca iki menü öğesine ihtiyacımız var. Bunlar "Dosya" ve "Disk/Disk Sürücüsü"dür. Yukarıdaki resimde bu menü öğeleri kırmızı oklarla gösterilmiştir. Peki, sürücüye bir disket (temiz) takalım, disket sürücünüz yoksa programı kullanabilirsiniz ve disketi bu programa yükleyin. "Disk/Disk Sürücüsü" menü öğesine tıkladığınızda aşağıdaki resmi görebilirsiniz:

Bir disketi okumadan önce, programın örneğin C: sürücüsünü değil, disketi okuyacağından emin olmanız gerekir. Yani, onay kutusu yukarıdaki şekilde gösterildiği gibi C: sürücüsünün değil A: sürücüsünün karşısına takılır. Emin misin? Daha sonra yukarıdaki resimde gösterildiği gibi “Diski oku (disket)” seçeneğine tıklayın ve sürücüde disketin okunmasını bekleyin. Disket parça parça okunduğu için beklemeniz gerekir. Sürücü fizikselse 3-5 dakika, sanalsa birkaç saniye. Sürücüye boş bir disket yerleştirilse bile okumanın yine de gerçekleşeceğini ve bunun sonucunda "boş" bir disket görüntüsü alabileceğinizi unutmayın. Ancak buna ihtiyacımız yok, bu yüzden aşağıdaki şekilde gösterildiği gibi dosyaları sürücüye attım ve disketi okudum (bu arada sanal bir sürücü kullandım):

Görevimiz bir disket görüntüsü oluşturmaktır, bu yüzden "Dosya" --> "Farklı kaydet..." menü öğesine tıklayarak bunu yapalım, aşağıdaki şekle bakın:

Normal bir kaşif açılır, görüntü için bir ad bulur ve bu görüntünün diskte saklanacağı konumu belirtir. Elbette bu programı kullanmaya karar verirseniz, ayrı bir klasör oluşturmanızı ve tüm görsellerinizi oraya koymanızı öneririm. İşte elimizde şu var:

Genel olarak görüntüleri *.ima formatında kaydetmeyi tercih ediyorum, ancak prensipte hangi formatta kaydettiğiniz önemli değil. Bu, ne istersen onu yapman gerektiği anlamına gelmez, bu şekilde kal. Sonuç olarak, sabit sürücünüzde saklanabilecek bir disket görüntü dosyası elde ederiz:

Şekilden de görebileceğiniz gibi dosya boyutu disketin kapasitesine karşılık gelir ve diskette hangi bilgi olursa olsun görüntü her zaman aynı boyutta olacaktır. Zaten anladığınız gibi, bir görüntüyü kurtarmak için, önce "Aç..." menü öğesini kullanarak görüntü dosyasını açmanız gerekir (bkz. Şekil No. 4) ve ardından sürücüye boş bir disket takmalısınız. , "Yaz" menü öğesini disk (disket) kullanarak yazın (bkz. Şekil No. 2). Aslında hepsi bu. Bu programa hakim olmanızda iyi şanslar.
Çoğu durumda önyükleme disketleri (veya önyükleme alanına sahip CD'ler) kullanılır:
- önceden kullanılmış bir sabit sürücünün parametrelerini (biçimlendirmesini) değiştirmek veya yeni satın alınan bir sabit sürücüyü bölümlendirirken;
- İşletim Sistemini yüklemek için;
- İşletim Sisteminin arızalanması durumunda (önyüklemenin tamamen reddedilmesine kadar);
- Sistemi bir görüntüden (örneğin Norton Ghost) geri yüklerken;
- “unutulmuş” bir Yönetici şifresini kurtarmayı denemek için;
- diğer birçok durumda olduğu gibi.
Çok sayıda hazır BootDisk - önyükleme disketi vardır ve birçok program (örneğin, aynı PartitionMagic) kendi önyükleme disketlerini oluşturma işlevine sahiptir. Sonuç olarak, bir grup farklı önyükleme disketimiz (genellikle bir programı çalıştırmak için iki katı disket) veya hazır (satın alınan) önyükleme CD'lerimiz var ve hangisinin tam olarak neyin başlatıldığını her zaman tam olarak hatırlamıyoruz.
İki ana soru ilgimi çekti:
- bir CD'den birden fazla önyükleme seçeneğine sahip olun;
- Bir standart 1440 KB disketten daha büyük bir önyükleme görüntüsüne sahip olun.
Bu sorunların her ikisini de aynı anda kendi başınıza çözme yeteneği, CD önyükleme yöneticisi tarafından sağlanır. Önyüklenebilir CD Sihirbazı. Bu, önyükleme seçeneğinin seçildiği önyükleme Menüsünün bir tür "tasarımcısıdır".
İş için neye ihtiyacınız var
Doğal olarak BCDW “kurucusunun” kendisi ücretsiz olarak dağıtılmaktadır. Şu anda çevrimiçi ortamda yaygın olarak bahsedilen BCDW'nin iki sürümü bulunmaktadır: 1.50z Ve 2.0a1. Resmi BCDW web sitesinde yalnızca 1.50z indirilmek üzere sunulmaktadır. Sürüm 2.0a1 alfa sürüm durumundadır ve resmi olarak yayınlanmamıştır ancak çevrimiçi olarak mevcuttur. İşlevsel olarak 1.50z'den üstün olduğundan (özellikle bazı ISO görüntülerinin ve Windows XP SP2'nin yüklenmesini destekler), birçok kişi 2.0a1'i kullanır. Sürüm 2.0a1'i web sitemizdeki doğrudan bağlantı yoluyla indirebilirsiniz: 7-zip arşivinde (84 kb) veya Zip'te (303 kb). Bu makale BCDW 2.0a1 yapılandırma dosyalarını kapsar ancak çoğu sorun 1.50z sürümü kullanılarak çözülebilir.
Bu dosya ayarlarıyla bcdw.ini seçim yapılabilir beş Sabit sürücüden CD'den önyükleme, Flopper'dan yükleme veya Menüyü atlayarak normal önyüklemeye devam etme seçenekleri vardır ve klavyeye dokunmazsanız son seçenek 10 saniye sonra otomatik olarak gerçekleşir.
Tüm metin verileri isteğe bağlı olarak değiştirilebilir. Farklı Menü pencereleri (konum, boyutlar, arka plan renkleri ve harfler) arasında geçiş yapmak istiyorsanız dosya açıklamasını okuyun bcdw.ini Tam Kılavuzda (indirmeye zahmet ettiyseniz) veya web sitesinde. OSZone konferans katılımcılarının ayar seçenekleri şunlardır:
Her seçeneğin bölümleri tek bir metin dosyasında toplanır.
Önyükleme Görüntüleri Oluşturma
Genellikle önyüklenebilir disket (IMA) veya disk (ISO) görüntüleri kullanılır.
Önyükleme diski görüntüleri (IMA)
Eğer hazır imaj yoksa Boot disketimiz ve WinImage'ımız olduğunu varsayıyoruz.
Disketi bilgisayara takın, seçin WinImage disk A: , disketi okuyun ve onu bir görüntüye (*.IMA uzantılı) kaydedin. Resimlerle birlikte açıklama yine Tam Kılavuzda veya web sitesinde yer almaktadır. Bu disketlerden İKİ tane varsa, ilk disketten görüntü yapılır, ardından görüntü formatı 2880 KB olarak değişir ve ikinci disketteki tüm dosyalar (eşleşenler değiştirilerek) görüntü penceresine aktarılır. İşlem sırasında indirme açıklamasının "biraz" ayarlanması önerilir. Örneğin paketteki disketler için PartitionMagic AUTOEXEC.BAT dosyasındaki satırları tamamen kaldırabilirsiniz.
EKO.
ECHO Lütfen PartitionMagic Disk 2'yi Takın
EKO.
EKO.
ECHO *** Devam Etmek İçin Herhangi Bir Tuşa Basın ***
EKO.
DURAKLAT >BOŞ
Artık ikinci bir disketin değiştirilmesini beklememize gerek yok.
Rastgele boyutta bir görüntü oluşturmak için bana en kolay yol, bir sabit sürücüyü (herhangi bir eski, hangi boyutta elinize geçerse geçsin), ilk bölümünü aktif olarak işaretlemek ve boyutu 700 olarak ayarlamak gibi geldi. MB (ve daha fazlası nerede?), önyükleme disketinden sistem dosyalarını doğru bir şekilde ona aktarın ( Sistem A:C: ), Önyükleme disketinden kalan dosyaları oraya kopyalayın ve ardından yükledikten sonra görmek istediğiniz HER ŞEYİ buraya boşaltın: CD ve fare sürücüleri, DOS test programları, NTFS bölüm görüntüleyici, Norton Komutanı tüm arşivleyicilerle birlikte (ZIP, RAR, ARJ, LHA, ICE ve diğer egzotikler) ve hatta genel olarak DOS Gezgini, genel boyut bizi endişelendirmeyi bıraktı. Şimdi, bu sabit sürücüyü ana sabit sürücü olarak bağladıktan sonra bilgisayarı yeniden başlatın ve uygulamaları Genel Ayarlar ve Menü ile birlikte tamamen yapılandırın. NC(veya başka bir dosya yöneticisi). Satırı AUTOEXEC.BAT dosyasına eklemekten zarar gelmez
aksi halde birçok DOS programı CD'den çalışmayacaktır; ayrıca tüm sabit sürücüler ve hatta diskin kendisi de çalışmayabilir. C:, NTFS olarak işaretlenmiştir.
Daha sonra normal modda önyükleme yapıyoruz, bu vidayı ana vidamıza ek olarak takıyoruz, aynısını alıyoruz WinImage(şimdi onunla ilgileniyoruz Profesyonel mod) ve onu aynı 700 MB'lık bölüme işaret ederek tüm bölümün görüntüsünü oluşturup *.IMA olarak kaydediyoruz. Ortaya çıkan görüntünün boyutu 700 MB'tır. Eğer WinImage belirtmek " Resmin kullanılmayan kısmını kesin" - görüntü dosyasının boyutu yalnızca onu oluşturan dosyaların boyutuna göre belirlenecektir (benim durumumda - yaklaşık 8 MB), ancak bu görüntüye tam boyutu olan 700 MB'a kadar daha fazla dosya ekleyebilirsiniz. Operasyonu gerçekleştirmekten zarar gelmez " Geçerli görüntüyü birleştir" - o zaman hacmi daha da küçük olacaktır.
Önyüklenebilir disk görüntüleri (ISO)
ISO'dan önyükleme yapmak için BCDW 2.0a1'e ihtiyacınız var, ancak kesinlikle herhangi bir ISO görüntüsü yükleyemez. Önyükleme görüntüleri ağda bulunabilir (örneğin memtest) veya aynı WinImage (Disk - CD-ROM ISO Görüntüsü Oluştur) kullanılarak kendiniz oluşturulabilir. Bu şekilde örneğin Acronis True Image ve Disk Director Suite önyükleme disklerinin ISO görüntülerini oluşturabilirsiniz.
Genel olarak BCDW, bir görüntüyü uzantısına göre değil içeriğine göre tanır. Böylece tüm görsellerinizin uzantılarını en azından *.APO.
Bcdw.ini'de görüntü yükleme nasıl kaydedilir?
Geriye kalan tek şey, ortaya çıkan tüm görsellerinizi bir klasöre koymaktır. ve dosyanın bölümünde uygun değişiklikleri yapın bcdw.ini , indirme seçeneklerinizin adlarını ve bu seçeneklerin kısa açıklamalarını buraya yerleştirin. Muhtemelen yukarıdaki koda bakarak bunun nasıl yapıldığını tahmin etmişsinizdir. Her ihtimale karşı formatı açıklayalım:
; görüntünün yolu; İsim; Tanım
; ^ - satır besleme
\img\Quicker.IMA ; Sistem disketi DOS 7.10; ^ Gösterişsiz hızlı yükleme
\img\memtest.iso ; Memtest; ^ Rastgele erişim belleğinin (RAM) kapsamlı testi için vazgeçilmez
Tüm. Kaydetmeye hazır.
Önyüklenebilir bir diske yazma
CDImage yardımcı programını kullanarak bir ISO görüntüsü oluşturmaya ve ayrıca Nero veya Easy Media Creator gibi programları kullanarak önyüklenebilir bir disk yazmanın klasik yöntemine bakacağız. Hasarlı tek kullanımlık CD-R disklerinin balkondan ufka doğru fırlatılmaması için, önce yeniden yazılabilir bir CD-RW ile birkaç kez oynamanız önerilir.
Başlangıç olarak Projenin köküne doğru Önyükleme diski klasörleri yerleştir Ve .
CDResim
CDImage, Önyüklenebilir bir ISO/CD oluşturma makalesinde daha ayrıntılı olarak ele alınmaktadır. Web sitemizden indirilebilen kit, BCDW'ye dayalı çoklu önyüklemeli bir disk görüntüsü oluşturmak için ihtiyacınız olan her şeyi içerir (ayrı olarak indirmeniz gereken BCDW hariç). Set bir dosya içerir Create_ISO_BCDW.cmd , çalıştırarak istediğiniz ISO görüntüsünü elde edeceksiniz. Dosyayı bir metin düzenleyicide açarak daha yakından bakalım:
@Eko kapalı
TITLE BCDW projesinin ISO imajının oluşturulması
EKO.:: Dağıtımın yolunu belirtin (oluşturulmakta olan diskin dosyaları)
DISTRO'yu AYARLA=C:\XPCD:: Ortaya çıkan ISO görüntüsünün nerede oluşturulacağını belirtin
ÇIKIŞI AYARLA=C::: Birim etiketini girin (boşluksuz!)
:: ISO görüntüsünün adı olarak da kullanılacaktır
ETİKETİ AYARLA=MULTIBOOT_BCDW
:: Standart etiketlerin listesi
:: Windows XP http://www.tacktech.com/display.cfm?ttid=342
:: Windows 2003 http://www.tacktech.com/display.cfm?ttid=355:: Dosya özniteliklerini kaldırma
ECHO %DISTRO% ve alt klasörlerinde ayarlanan tüm olası özellikler kaldırılıyor...
öznitelik -R -H "%DISTRO%" /S /D
EKO.:: ISO oluşturma
ECHO ISO oluşturuluyor...:: BCDW'li klasörün oluşturulan diskin kökünde olduğu varsayılmaktadır.
:: Gerekirse önyükleyicinin (.bin) yolunu değiştirin.:: BCDW 2.0a1 için
CDIMAGE.EXE -l"%LABEL%" -h -j1 -oci -m -b"%DISTRO%\bcdw\loader.bin" "%DISTRO%" "%OUTPUT%\%LABEL%.ISO":: BCDW 1.50z için
:: CDIMAGE.EXE -l"%LABEL%" -h -j1 -oci -m -b"%DISTRO%\bcdw\bcdw.bin" "%DISTRO%" "%OUTPUT%\%LABEL%.ISO"
EKO.DURAKLAT
ÇIKIŞ
Proje dosyalarının nerede bulunduğunu (varsayılan olarak - C:\XPCD) ve elde edilen görüntüyü nereye kaydetmek istediğinizi (varsayılan olarak - C sürücüsünün kök dizini) belirtmeniz gerekir. Ayrıca birim etiketini kolayca kendi etiketinizle değiştirebilirsiniz. Klasörün olduğunu varsayıyoruz Yükleyiciyi içeren proje kökünde bulunur. Klasörü farklı bir konuma yerleştirdiyseniz indiricinin yolunu değiştirin. Dosyaya çift tıklayın Create_ISO_BCDW.cmd ISO görüntüsünü oluşturmaya başlar. Bu belki de bir önyükleme diski oluşturmanın en basit ve en güvenilir yöntemidir.
Klasik kayıt yöntemi
Dosyayı önyükleme görüntüsü olarak belirtiyoruz yükleyici.bin , bizim klasörümüzde (her seferinde aramamak için) . (Not: Bootloader 2.0a1'den bahsediyoruz; 1.50z için lütfen belirtin bcdw.bin ). Paniğe kapılmayın, aslında sadece İKİ KiloByte. Dosya initest.bat burada ihtiyacımız olmayacak.
CD-R tamamen dolana kadar kalan alana dilediğinizi ekleyebilirsiniz.
Burada bir tuzak var: CD yazma programlarının tamamı gerekli ayarlara sahip değil (örneğin Küçük CD Yazıcı bizim amaçlarımız için uymuyor). Kayıt ayarlarında parametreleri belirtmeniz GEREKİR " Emülasyon modu"="Öykünme yok" Ve " Önyüklenecek sektör sayısı" = 4 . Bu yapılmazsa, bilgilerin 100 MB'tan büyük bir CD'ye standart olarak kaydedilmesiyle, bu tür önyükleme sektörü çalışmayı reddeder. Doğru, 100 MB'tan az - üzerinden kayıt yaparken bile çalışıyor Küçük CD Yazıcı.
Tanktakiler için
Nero, CDRWin, WinOnCD, Easy CD Creator, Instant CD+DVD, CDImage veya mkisofs programlarının ayarları (resimli) aynı Tam Kılavuzda veya BCDW web sitesinde mevcuttur.
Eğer yorulmadıysanız size hala söyleyecek bir şeyimiz var: BCDW'nin gerçek koşullarda kullanımını gösteren iki örnek sunuyoruz.
Her şeyi basitleştirelim
Yalnızca bir önyükleme görüntüsü varsa, yani çoklu önyükleme gerekli değildir (örneğin, bir CD'nin hacminden daha büyük olmadığı sürece, tüm sabit sürücünün veya yalnızca bir bölümünün önyükleme görüntüsünü oluşturmanız gerekir) -R), o zaman INI BCDW dosyaları pratik olarak dejenere olur.
Hazırlanan görüntünün kendisi *.GHO sabit sürücünün tamamı (veya yalnızca bir bölüm) doğrudan önyükleyici görüntüsünün köküne aktarılır No_Ghost.IMA (burada tam olarak aynı 700 MB görüntüye ihtiyacınız olacak).
CD-R klasörüne yazın iki dosya içeren bcdw.ini Ve yükleyici.bin (burada da klasörlere gerek yoktur) ve klasör tek bir dosya içeren No_Ghost.IMA . Aynı dosyayı önyükleme görüntüsü olarak kullanıyoruz yükleyici.bin .
CD-Rom'dan önyükleme yapın. Giriş yok Seçim menüsü, hemen yüklenir Norton Hayaleti, ve güleceksin ama dosya *.GHO (kötü bir boyut değil) tam diskin üzerinde yatıyor A:\ . Elbette klasörlerden tamamen kurtulabilirsiniz, ancak bu muhtemelen çok fazla...
Mümkün olduğunca zorlaştırmak
Bu makalede örnek olarak beş farklı önyükleme seçeneğine sahip bir disk kullanılmaktadır. Mütevazı değilseniz ve seçenek eklemeye devam ederseniz, hepsini görmek için menüyü uzun süre aşağı kaydırmanız gerekecektir. Böyle bir durumda, kaçınılmaz olarak daha kullanışlı bir menü navigasyon sistemi sorusu ortaya çıkıyor. Oluşturarak sorunu çözebilirsiniz. ağaç menü yapısı.
Diyelim ki indirme seçenekleriniz birkaç kategoriye ayrılabilir: İşletim sistemlerinin kurulumu, Bileşen stabilite testi, vesaire. Daha sonra bu kategorileri ilk ekranda görüntüleyebilirsiniz. Bir kategori seçen kullanıcı doğrudan çeşitli indirme seçeneklerine gidecektir.
Örneğin, seçerek HDD bölümleri oluşturma ve değiştirme içeren bir alt menüye ulaşıyoruz. PartitionMagic Ve Acronis Disk Direktörü.
Bunu uygulamak kelimelerle açıklamaktan daha kolaydır. Tek yapmanız gereken bcdw.ini menünün içeriğini tanımlayan ilgili INI dosyasının yolunu belirtin. Bu INI dosyasının formatı tam olarak aynıdır bcdw.ini. Yukarıda açıklanan örnekte yaklaşık olarak aşağıdakilere sahibiz (geri kalanı aynı olacağından yalnızca bölümler verilmiştir ve yükleme seçeneklerinin açıklamaları keyfi olarak alınmıştır ve ekran görüntüsüne tam olarak uymayabilir).
bcdw.ini
\bcdw\OSInstal.ini ; İşletim sistemlerinin kurulumu;^ Açıklamanız.
\bcdw\Test.ini ; Bileşen stabilite testi;^ Açıklamanız.
\bcdw\PrtRstrk.ini ; HDD bölümleri oluşturma ve değiştirme ;^ Açıklamanız.
OSInstal.ini
\i386\setupldr.bin ; Windows XP Pro Normal; ^ Windows XP Professional'ın düzenli kurulumu.
\i386\setupld1.bin ; Windows XP Pro Katılımsız; ^ Windows XP Professional'ın katılımsız kurulumu.
Test.ini
:Geri dönmek ; Önceki menüye dön
\img\memtest.iso; Memtest; ^ Rasgele erişim belleğinin (RAM) kapsamlı testi için vazgeçilmez
PrtRstrk.ini
:Geri dönmek ; Önceki menüye dön
\img\Part_Mag.IMA ; PartitionMagic ve BootMagic 8.0; Bölümleri değiştirmenize, bölmenize, birleştirmenize ve dönüştürmenize olanak tanır.
\img\adds_10.iso ; Acronis Disk Director ;^ Aynı şey, ancak Linux'ta işletim algoritmaları daha optimize edilmiştir.
Menü yerleştirme iki düzeyle sınırlı değildir. Herhangi bir menüye alt menü ekleyebilirsiniz. Önemli olan, kendinizi kaptırmamak ve navigasyonu gereğinden fazla karmaşıklaştırmamaktır. Doğal olarak her menü için kendi tasarım planınızı oluşturabilirsiniz.
Önyüklenebilir CD Sihirbazı OSZone konferansında tartışılıyor.
Bir noktada ihtiyaç vardı flash sürücü görüntüsü oluştur DELL hepsi bir arada bilgisayarın çıkarılabilir bir USB sürücüsünde bir kurtarma sistemi oluşturması nedeniyle. Yalnızca bir flash sürücü olduğundan, hem kurtarma sistemi hem de işletim sistemi önyükleyicisi buraya yazıldığından, flash sürücünün görüntü olarak kaydedilmesine ve başka bir fiziksel ortamda saklanmasına karar verildi.
Birçok kullanıcı internette ISO formatında bir flash sürücü görüntüsü oluşturma olasılığını bulmaya çalışır, ancak böyle bir arama olumlu sonuçlar vermeyecektir çünkü... ISO formatı yalnızca CD görüntüleri oluşturmak için tasarlanmıştır. Bu nedenle, bu durumdan bir çıkış yolu aramamız gerekiyordu ve bir çıkış yolu bulundu - bu bir program USB Görüntü Aracı.
USB Görüntü Aracı, Almanya'da Alexander Beug tarafından geliştirilmiştir ve kullanımı oldukça kolaydır. (http://www.alexpage.de/usb-image-tool/download/). Bir flash sürücünün görüntüsünü, normal bir dosya - yalnızca dosyalar veya örneğin Windows işletim sistemiyle önyüklenebilir bir görüntü oluşturabilir. Evet, bu arada, önyüklenebilir bir flash sürücü oluşturma sorusuyla ilgileniyorsanız, web sitesinin "önyüklenebilir bir flash sürücü nasıl yapılır" sayfasındaki makaleyi okuyabilirsiniz.
Devam edersek, program arayüzünün insanlar için ve gösterişsiz şekilde yapıldığını bir kez daha belirtmek isterim!
İlgilenilen tüm arayüz öğeleri tek bir ekrandadır. Açılır menü, bir flash sürücü görüntüsünü kaldırmak için bir mod seçmenize olanak tanır, program düğmeleri bir eylem seçeneği sunar ve bir bilgi penceresi, bağlı çıkarılabilir medyayı ve bunların teknik verilerini gösterir.
Şimdi her bir öğenin ne amaçla kullanıldığına bakalım:
1 – bağlı tüm çıkarılabilir medyanın görüntülendiği bir alan, bizim durumumuzda 8 GB Transcend flash sürücü;
2 – görüntü yakalama modu "Cihaz Modu" veya "Ses Seviyesi Modu" birincisi cihaz modu, ikincisi ise disk modudur; bu, yalnızca çıkarılabilir bir sürücüde birkaç bölüm oluşturulmuşsa ve bunlardan birinin görüntüsünü kaldırmanız gerekiyorsa seçilir.
3 - düğme "Destek olmak" gelecekteki görüntü dosyasının adını belirtmeyi ve onu belirli bir dizine kaydetmeyi amaçlamaktadır; resme bakın.

4 – fiziksel ortamda bir flash sürücünün görüntüsünü oluşturduktan sonra, gerekirse daha önce kaydedilen verilerin görüntüsünü flash sürücüye geri yükleyebilirsiniz, düğme bunun içindir "Eski haline getirmek".
5 - düğme "Yeniden tara" Program flash sürücüyü otomatik olarak tanımazsa, bilgisayara bağlı USB sürücülerini yeniden taramak için tasarlanmıştır.
6 - düğme "Sıfırla" Windows işletim sistemi sürücünün tam kapasitesini görmüyorsa gereklidir.
Evet, programın görüntüyü şu formatta kaydettiğini söylemeyi unuttum IMG veya IMA... Ayrıca aşağıdakilerden oluşan bir deneyin yapıldığını da eklemek istiyorum: 8 Gb boyutunda bir flash sürücüye veri yazın, kaldırın flash sürücü görüntüsü ve ardından aynı boyutta başka bir flash sürücü alın ve görüntüyü yazın - ve işe yaradı, program görevle başa çıktı!!!