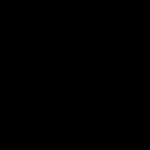Asus anakartını bağlama. Ön paneli anakarta bağlama
Anakartın çeşitli cihazları bağlamak için birçok konektörü vardır. Bu işlemci, video kartı, RAM ve diğerleridir. Bazen bazı nedenlerden dolayı yerleşik ses ve ağ kartlarını değil, yerleşik ayrı kartları kullanmayı tercih ederler. PCI Ve PCI-E Konektörler. Bunları bağlarken genellikle herhangi bir sorun yaşanmaz; kartı yuvasına takmanız yeterlidir. Ancak bazen, yükseltme amacıyla bilgisayarı tamamen sökmeye ve anakartı bağımsız olarak değiştirmeye veya yanmış bir kartı benzer bir yenisiyle değiştirmeye ihtiyaç duyulur. Bunda aşırı karmaşık bir şey yok, ancak her şeyde olduğu gibi bazı nüanslar var. Anakartın ve üzerine kurulu cihazların çalışması için, ona güç bağlamanız gerekir. 2001-2002 öncesi üretilen anakartlarda anakartlara bir konnektör kullanılarak güç sağlanıyordu. 20 pin.
Güç konektörü 20 pinli dişi
Bu konektörün, örneğin taşıma sırasında sallanma durumunda konektörün kendiliğinden çıkmasını önlemek için gövde üzerinde özel bir mandalı vardı. Resimde alttadır.

Pentium 4 işlemcilerin ortaya çıkışıyla birlikte, anakarta ayrı olarak bağlanan ikinci bir 4 pinli 12 volt konektör eklendi. Bu konektörlere denir 20+4 pimli. 2005 yılı civarında güç kaynakları ve anakartlar satışa çıkmaya başladı 24+4 pimli. Bu konnektör 4 kontak daha ekler (4 pin 12 volt ile karıştırılmamalıdır). Ortak bir konektöre bağlanabilirler ve ardından 20 pin dönüşmek 24 pin veya ayrı bir 4 pinli konnektörle bağlayın.

Bu, eski anakartlarla güç uyumluluğu sağlamak için yapılır. Ancak bilgisayarın açılabilmesi için anakarta güç sağlanması yeterli değildir. Bu, AT formatlı anakartlara sahip eski bilgisayarlarda, bilgisayarın güç kaynağına güç verildikten sonra bir anahtar veya kilitli bir güç düğmesi kullanılarak açılmasıdır. ATX formatındaki güç kaynaklarını açmak için güç kaynağı terminallerine kısa devre yapmanız gerekir. PS-AÇIK Ve COM. Bu arada ATX formatlı bir güç kaynağını bu pinleri bir tel veya bükülmemiş bir ataşla kısa devre yaparak bu şekilde kontrol edebilirsiniz.

Güç kaynağını açma
Bu durumda güç kaynağı açılmalı, soğutucu dönmeye başlayacak ve konektörlerde voltaj görünecektir. Sistem biriminin ön panelindeki güç düğmesine bastığımızda anakarta bilgisayarın açılması gerektiğine dair bir tür sinyal göndeririz. Ayrıca bilgisayar çalışırken aynı tuşa basıp 4-5 saniye kadar basılı tutarsak bilgisayar kapanacaktır. Böyle bir kapatma istenmeyen bir durumdur çünkü programlar arızalanabilir.

Güç anahtarı konektörü
Bilgisayar güç düğmesi ( Güç) ve sıfırlama düğmesi ( Sıfırla) konnektörler kullanılarak bilgisayar anakartına bağlanır Güç düğmesi Ve Sıfırlama anahtarı. Beyaz (veya siyah) ve renkli olmak üzere iki telli iki pimli siyah plastik konektörlere benziyorlar. Benzer konektörler kullanılarak anakarta, konektör üzerinde şu şekilde etiketlenmiş yeşil bir LED üzerinde bir güç göstergesi bağlanır: Güç Led'i ve kırmızı HDD LED'inde sabit sürücü çalışma göstergesi.

Bağlayıcı Güç Led'i Genellikle her biri bir pinli iki konektöre ayrılır. Bunun nedeni, bazı anakartlarda bu konektörlerin tıpkı HDD Led'de olduğu gibi yan yana bulunması, diğer kartlarda ise bir pin boşluğu ile ayrılmış olmasıdır.

Yukarıdaki şekil konnektörlerin bağlantısını göstermektedir Ön panel veya sistem biriminin ön paneli. Bağlantıyı daha ayrıntılı olarak ele alalım Ön panel. Alt sırada, solda, sabit sürücü LED'ini (HDD Led) bağlamak için kullanılan konektörler kırmızı (plastik) ile vurgulanmıştır ve ardından konektör gelir SMI, maviyle vurgulanmış, ardından güç düğmesini bağlamak için açık yeşille vurgulanmış konektör (Güç Anahtarı), ardından maviyle vurgulanmış sıfırlama düğmesi (Sıfırlama Anahtarı). Üst sıra, soldan başlayarak Güç LED'i, koyu yeşil (Güç LED'i), Tuş Kilidi kahverengi ve turuncu hoparlör (Hoparlör)'dir. Power Led, HDD Led ve Hoparlör konnektörlerini bağlarken mutlaka polariteye dikkat edilmelidir.

Yeni başlayanların da ön panele bağlanırken birçok sorusu var USB konnektörleri. Bilgisayarın arka duvarında bulunan bağlantı şeridi ile dahili kart okuyucu aynı şekilde bağlanır.

Yukarıdaki iki şekilde görüldüğü gibi kart okuyucular ve şeritler 8 pinli sigortalı konnektör kullanılarak bağlanmaktadır.

Ancak USB konektörlerini ön panele bağlamak, bu konektörün pinlerinin bağlantısının kesilmiş olması nedeniyle bazen zordur.

Bağlantı USB anakarta - diyagram
Ön panel konektörlerinde gördüğümüze benzer işaretler var. Herkesin bildiği gibi, USB konektörü 4 kontak kullanır: güç kaynağı +5 volt, toprak ve D- ve D+ veri aktarımı için iki kontak. Anakarta bağlanmak için kullanılan konektörde 8 pin, 2 USB bağlantı noktası var.

Konektör hala bireysel pinlerden oluşuyorsa, bağlı tellerin renkleri yukarıdaki şekilde görülebilir. Ön panelde güç, sıfırlama, gösterge ve USB konektörlerinin yanı sıra mikrofon ve kulaklık jakları da bulunur. Bu soketler de anakarta ayrı pinlerle bağlanır.

Soketlerin bağlantısı, kulaklık bağlanırken sokete bağlı hoparlörlerin bağlantısı kesilecek şekilde düzenlenmiştir. Hat Çıkışı anakartın arkasında. Ön paneldeki jakların bağlandığı konnektöre denir FP_Ses, veya Ön Panel Sesi. Bu konnektör şekilde görülebilir:

Konektördeki pin çıkışı veya pin düzeni aşağıdaki şekilde görülebilir:

fp ses bağlantısı
Mikrofon ve kulaklık için jakları olan bir kasa kullandıysanız ve daha sonra bu jakları olmayan bir kasayla değiştirmek istiyorsanız burada bir uyarımız var. Buna göre konnektörleri bağlamadan fp_audio anakarta. Bu durumda hoparlörleri konnektöre bağlarken Hat Çıkışı anakarttan ses gelmeyecek. Yerleşik ses kartının çalışması için, aşağıdaki şekilde olduğu gibi 2 çift kontağa iki atlama teli (atlama teli) takmanız gerekir:

Bu tür atlama telleri, çalışma modlarını ayarlamak için anakartlara, videoya, ses kartlarına ve diğer cihazlara kurulum için kullanılır.

İçerideki jumper'ın yapısı oldukça basittir: birbirine bağlanan iki soketi vardır. Bu nedenle, iki bitişik pime - kontaklara bir jumper taktığımızda, bunları birbirine kapatırız.

Ayrıca anakartlarda LPT ve COM bağlantı noktaları için lehimli konektörler vardır. Bu durumda bağlantı için sistem ünitesinin arka duvarındaki ilgili konnektöre sahip bir şerit kullanılır.

Kurulumu yaparken konnektörü yanlış bağlamamaya, tam tersine dikkat etmeniz gerekiyor. Anakartlarda ayrıca konektörler bulunur. Anakart modeline bağlı olarak sayıları ucuz anakart modellerinde ikiye, daha pahalı anakart modellerinde üçe kadardır. Kasanın arka duvarında bulunan işlemci soğutucusu ve üfleme soğutucusu bu konektörlere bağlanır. Üçüncü konektör, üfleme için sistem biriminin ön duvarına monte edilmiş bir soğutucuyu veya yonga seti radyatörüne monte edilmiş bir soğutucuyu bağlamak için kullanılabilir.

İşlemci soğutucularını bağlamak için kullanılan dört pinli konektörler hariç, çoğunlukla üç pinli olduklarından tüm bu konektörler değiştirilebilir.
Herkese selam! Bu yazıda düğmelerin (POWER, RESET) ve ön panel cihazlarının (F_PANEL, F_AUDIO ve F_USB) nasıl doğru şekilde bağlanacağını açıkça göstereceğim. Bu zor bir şey değil, ama dikkatinize değer.
Öncelikle birkaç ipucu:
Bu konuyu Gigabyte'ın eski bir anakartı olan GA-945GCM-S2C modelinde net bir şekilde analiz edeceğim. Bağlantı şemalarını bu yazıya özel olarak çizdiğimi hemen söyleyeyim ve belirli bir örnek kullanarak tellerinizin renkleri farklı olacaktır. Önemli olan bağlantının anlamını anlamak ve onu PC'nizde uygulamak (kontrol etmektir).
Bu resim konnektörleri bağlamak için anakart konnektörlerini göstermektedir.
Genel olarak (istisnalar vardır), konektörlerin altında konektörlerin bağlanma sırası ve kutupları küçük harflerle yazılmıştır. Benim durumumda şöyle diyor:
PWR_LED (üç konektör) - bilgisayarın açık olduğunu gösteren gösterge;
PW- (PWRSW) - PC güç düğmesi;
RES+ (RESET) - bilgisayarı yeniden başlatmak için düğme;
HD- (IDE_LED, HDD_LED) - sabit disk erişim LED'i;
HOPARLÖR (HOPARLÖR), bir hata algılandığında bilgisayarın açıldığında yaydığı sinyallerle aynıdır.
Konektörler şuna benzer (ekran görüntülerine bakın)

Her konektörün iki kablosu vardır:
GÜÇ LED'i (yeşil, beyaz);
H.D.D. LED (sarı, beyaz);
GÜÇ SW (siyah, beyaz);
RESET SW (turuncu, beyaz);
HOPARLÖR (siyah, kırmızı).
Bu durumda beyaz eksi “-” veya Zemindir, renkli ise “+”dır. SPEAKER konektöründe (siyah, kırmızı) siyah “+” ve kırmızı “-” bulunur. Konektörlerin polaritesini belirlemek için onu arka tarafa çevirmeniz yeterlidir - bir telin karşı tarafında küçük siyah bir üçgen görüyoruz - bu "+".

Ön ek USB konektörlerini ve kart okuyucuyu F_USB2 ve F_USB1 konektörlerine bağlayarak bir sonraki aşamaya geçiyoruz (fark yok, ancak sırayla başlamak daha iyi). Konektör zaten "lehimlenmiş" ise, ör. Tüm kablolar tek bir blokta toplanır - süreç büyük ölçüde basitleştirilmiştir.

Aşağıdakilerden oluşan bu "büyük" konektörü basitçe bağlarız: sekiz kablo, bir boş ve bir kapalı konektör (toplamda on), böylece EMPTY konektörü, konektördeki SEALED soketiyle çakışır. (ekran görüntülerine bakın)

Peki, resimdeki gibi bir demet kablonuz varsa görsel bir diyagram çizeceğim :)

Burada şunu görüyoruz: POWER (Güç - 2 adet), GND (Toprak - "toprak" 2 adet), D3+ (artı), D3- (eksi) bir usb bağlantı noktası için ve D2+ (artı), D2- (eksi) farklı bağlantı noktası için. Tahmin edebileceğiniz gibi iki POWER konektörü aynıdır ve tıpkı GND gibi birbirleriyle değiştirilebilir. Önemli olan GÜÇ ile GND'yi karıştırmamak.

Şimdi geriye kalan tek şey, mikrofon ve kulaklık için F_AUDIO konektörlerini nasıl bağlayacağınızı bulmak.
Yine eğer şanslıysanız ve ön panelden gelen 10 soketli büyük bir blok varsa, onu takmanız yeterli (burada kesinlikle yanlış yapmış olmazsınız). Daha ilginç bir durumum var... :) Ah, bunlar konnektörler: SPK R (ön panele sağ kanal çıkışı), SPK L (ön panele sol kanal çıkışı), MIC (ön panele mikrofon çıkışı) ) ve GND.
Evrensel seri veri yolu üzerinden bağlanır. Bu nedenle anakarttaki USB pin çıkışı, modern bir bilgisayarın çalışmasında çok önemli bir rol oynar. Bu konnektörleri kurmanın iki yolu vardır. Birincisi doğrudan tahtaya monte etmek. Aynı zamanda arka tarafta görüntülenerek hemen kullanıma hazır hale gelir. Ancak ona bağlanmak her zaman uygun değildir ve bu nedenle başka bir yöntem geliştirdik. Özü, ön panelden gelen kabloların bağlandığı ana PC kartı üzerinde hazırlanmış bir yuvada yatmaktadır. Ve konektör üzerinde bulunur.
Bir evrensel USB 2.0 standardı 4 pin içerir. Bunlardan ilki “+5V” olarak adlandırılmıştır. Çevresel cihaza güç sağlar. İkinci ve üçüncüsü bilginin iletildiği kişilerdir. Sırasıyla "DATA-" (eksi veri aktarımı) ve "DATA+" (artı) olarak adlandırılırlar. Anakart üzerinde bulunan son dördüncüsü "GND" - toprak beslemesidir. Şu anda kabul edilen standartlara uygun olarak, bunlar şu renklerle belirlenmiştir: güç - kırmızı, "DATA-" - beyaz, "DATA+" - yeşil ve "GND" - siyah.
Bu tür arayüz bağlantıları çiftler halinde yapılır, böylece kartta bir kontak grubunda 2 USB standart konnektör bulunur. Kablolama 9 kontaktan oluşur: 4'ü bir konnektöre, 4'ü diğerine ve son ikisi sözde anahtar rolünü oynar. Bir yere takılı bir pin var, başka bir yere takılı değil. Bu, onları karıştırmanın ve bağlantıyı doğru şekilde kurmanın imkansız olması için yapılır. Ön panelden bağlantı da benzer şekilde yapılır. Bu nedenle bağlanırken birinciden ikinciye sorunsuz bir şekilde kurulmalıdır. Bu olmazsa, her şeyi doğru yapıp yapmadığınızı görmeniz gerekir.

Son zamanlarda USB standardının 3. versiyonu giderek daha popüler hale geldi. Bilgi iletmek için çok daha fazla kablo kullanıldığından anakart üzerindeki pin çıkışı önemli ölçüde farklıdır. Bu tasarımda sadece 9 adet var.Daha önce bahsedilen 4'e ek olarak, 2 çift "Superspeed" + ve aynı türden 2 çift, ancak yalnızca eksi ile "GND Drain" eklenir - ek zemin. Kablo sayısını arttırmayı mümkün kılan daha fazla sayıda kablodur.Teller mavi, mor - eksi, sarı, turuncu - artı ve başka bir siyah - ek topraklama olarak renkle belirtilir. Kablo sayısı arttıkça anakart üzerindeki USB pin çıkışı da doğru orantılı olarak artar. Bu standart için halihazırda 19 kontak kullanılıyor. Bunlardan biri anahtardır ve amacı bağlantının doğru olmasını sağlamaktır.

Evrensel seri veri yolu kullanılarak modern bilgisayarlara ve dizüstü bilgisayarlara çok çeşitli cihazlar bağlanır. Bir bilgisayarın yeteneklerini önemli ölçüde artıran yazıcı, tarayıcı, MFP, flash sürücüler, klavye, fare ve diğer cihazlar - bunların hepsi bu arayüz aracılığıyla bilgisayara bağlanır. Bilgisayarın arkasına bağlanmak her zaman uygun olmayabilir ve tümleşik konektörlerin sayısı yeterli olmayabilir. Bu sorunu çözmek için anakart üzerinde USB pin çıkışı yapıldı, bu da bağlantı noktası sayısını önemli ölçüde artırmanıza olanak tanıyor.
Bir bilgisayarı monte ederken, kabloları anakarta nasıl bağlayacağınızı kesinlikle bilmeniz gerekir, çünkü bu bilgi olmadan hiçbir şey işe yaramaz. Bu aşama, tüm bileşenler kasaya zaten takıldığında gerçekleştirilir. Yani anakartın kendisi, güç kaynağı ve sabit disk yerli yerindedir. Ayrıca anakartın PCI-E yuvasına takılması ve kasaya vidalanması da tavsiye edilir. Ancak şimdi kabloları anakarta bağlamanız gerekiyor. Nasıl yapılır? Şimdi konuşacağımız şey bu.
Asus, ASRock, MIS ve diğer üreticilerin anakartlarına kablolar nasıl bağlanır?
Aşağıda açıklanan yöntemin oldukça genelleştirilmiş olduğu gerçeğini hemen belirtmek önemlidir. Farklı anakartlar biraz farklı şekilde bağlanacaktır. Yani bazı farklılıklar olabilir ama prensip aynı kalır. Kasa konektörlerini açıklayarak ve bağlayarak başlayalım: güç düğmesi, sıfırlama düğmesi, USB bağlantı noktaları.
Bağlantı konnektörleri
Güç kaynağından bağlamadan önce konektörleri ona bağlamanız gerekir. Burada hepsinin yanlış bağlantıya karşı korunduğunu anlamak önemlidir, bu nedenle hiçbir çaba sarf etmeden son derece dikkatli bir şekilde yerleştirilmeleri gerekir.
Lütfen her konektörün amacını açıklayan bir etikete sahip olduğunu unutmayın. Anakart üzerinde de işaretler var ancak bazı modellerde eksik. Terminallerin açıklaması yalnızca anakart talimatlarında bulunabilir.
M/B SW işaretli ilk konektörü bağlarız. Kasadaki güç düğmesinden sorumludur. Aynı zamanda POWER SW olarak da adlandırılabilir. GÜÇ işaretli bir çift kontak olup olmadığını görmek için anakarta (sağ altta) yakından bakın. Varsa, bu konektörü onlara takmanız gerekir. Böyle bir yazı yoksa, kartın talimatlarını açın ve oradaki devreyi arayın.
RESET SW etiketli ikinci konektör, sıfırlama düğmesinden sorumludur. POWER'a benzer şekilde RESET SW konektörünü bağlarız. Kartta herhangi bir gösterge yoksa, kontakların kapatılması gereken anakartın talimatlarına bakın.
Ayrıca sistem ünitesi kasasındaki ışıkların yanmasını sağlayan POWER LED+ ve POWER LED- işaretli kablolar da vardır. Burada bunları doğru şekilde bağlamak ve artı ve eksi konumlarını karıştırmamak önemlidir. Talimatları kontrol ettiğinizden emin olun.
Kasadaki USB konektörlerini unutmayın. Flash sürücüleri doğrudan anakarta değil kasadaki yuvalara takabilmek istiyorsanız, USB konektörlerini bağlamanız gerekir. USB olarak etiketlenirler. Audi kablosu, kulaklıklar veya hoparlörler için kullanılan 3,5 mm Jack'ten sorumludur.
Güç kablolarının anakarta doğru şekilde nasıl bağlanacağını bilmenin önemli olduğunu bir kez daha hatırlatalım. Konektörü zorla takmanız gerekiyorsa, büyük olasılıkla yanlış bir şey yapıyorsunuz demektir. Konektör kabloları anakarta bağlandıktan sonra güç kaynağına geçebilirsiniz.
İşlemci güç bağlantısı

Merkezi işlemci kendisine ayrılan yuvaya yerleştirilir ve üzerine soğutuculu bir radyatör yerleştirilir. İşlemcinin kendisine hiçbir kablo bağlı değildir. Anakart tarafından çalıştırılır ve kablo doğrudan ona bağlanır. Güç soketi işlemcinin yanında bulunur. Yakında 4 pinli bir soket olup olmadığını görmek için daha yakından bakın. Anakartın talimatları yerini belirtmelidir, ancak kartın üstünkörü incelenmesiyle bile görülebilir.
İşlemci güç soketine 4 telli bir kablo bağlanır. Genellikle buradaki tek kişi odur, bu nedenle hata yapma olasılığınız düşüktür.
Anakart ana güç kablosunun bağlanması

Bu en büyük kablodur. Yirmi konektörden (pim) oluşur ve buna ek olarak 4 ayrı konektör daha bulunur. Anakartın 24 konektör aracılığıyla bağlandığı ortaya çıktı. Ve güç kaynağından çok sayıda pin içeren tek bir kablo çıktığı için, onu tanımlarken hata yapamazsınız. Ayrıca konnektörün ucunda kablonun konnektöre yanlış takılmasını önleyen özel bir mandal bulunmaktadır.
Bağlarken bu yapının sokete oturduğundan ve yerine oturduğundan emin olun.

Video kartını bağlama
Tümleşik video kartına sahip bir işlemci kullanıyorsanız, video kartı bağlantısı olmayacaktır. Ancak çoğu zaman kullanıcılar, PCI-E konektörü aracılığıyla bağlanan ve ek güç gerektiren güçlü grafik platformlarını kullanmayı tercih eder.
Video kartına 4 pinli bir konektörden güç sağlanır. Yiyecek yeri, konuma bağlı olarak yan tarafta bir yerde olabilir, ancak çoğu zaman arka tarafta bulunur. Video kartı çok güçlüyse ve güç gerektiriyorsa, 6 pinli bir konektörden çalıştırılabilir. Bu nedenle, bir güç kaynağı seçerken tam olarak hangi güç kablosuna ve kaç tane güç kablosuna sahip olduğuna dikkat edin. Kartı bağlarken konnektör yerine oturmalıdır - buna dikkat edin.
Sabit sürücüyü bağlama

Sabit sürücü anakarta bir SATA kablosuyla bağlanır. Anakartta (sağ tarafta bir yerde) genellikle 4 SATA konektörü bulunur ve burada şöyle yazılır: İlkini seçin ve sabit sürücüyü ona bağlayın.
SATA kablosunun her iki ucunda da aynı konektörler bulunur. Ancak bu yeterli değil. Sabit sürücü de güç gerektirir ve genellikle üniteye 4 pinli bir konnektör aracılığıyla bağlanır. Bu nedenle dört çekirdekli bir kabloyu ona bağlayın. Benzer şekilde, diskler için bir optik sürücü de bağlı, ancak bunlar artık çok nadiren kullanılıyor.
RAM'i bağlama
Anakarttaki kabloların nereye bağlanacağını ve RAM'in konektörlere kolayca takıldığını ve kablolar aracılığıyla bağlantı gerektirmediğini bulduk. Anakartınızda 2-4 adet RAM slotu bulunmaktadır. Belleği oraya yerleştirin (yanlış yerleştirmeye karşı koruma bulunduğunu unutmayın) ve biraz aşağı bastırın. Bir tıklama sesi belleğin yerinde olduğunu gösterecektir.
Hepsi bu, artık kabloları anakarta nasıl doğru şekilde bağlayacağınızı biliyorsunuz ve bunu kendiniz yapabilirsiniz. Geliştiricilerin donanımlarını mümkün olduğunca bağlantıya uygun hale getirmeye çalıştıklarını da ekleyelim. Dolayısıyla bu "kurucuyu" kesinlikle monte edebileceksiniz çünkü isteseniz bile yanlış kabloları yanlış soketlere bağlayamazsınız. Buna karşı güvenilir bir koruma var.
Ses ve USB bağlantı noktalarına sahip bir ön panel, herhangi bir modern bilgisayarın ayrılmaz bir parçasıdır. Bu, çıkarılabilir medyayı, kulaklıkları veya mikrofonu gereksiz hareketler olmadan bağlamanıza olanak tanıyan çok kullanışlı bir şeydir. Bununla birlikte, genellikle ön panelde sorunlar ortaya çıkar, bunun sonucunda ses durur ve artık bilgisayarı her zamanki gibi kullanamazsınız. Bu yazımızda bu tür arızaların olası nedenlerini anlamaya çalışacağız.
Ön kulaklık ve mikrofon jaklarıyla ilgili sorunları gidermeye başlamadan önce, tüm sürücülerin doğru şekilde yüklendiğinden ve bilgisayarın arka panelinde sesin düzgün çalıştığından emin olmanız gerekir. Kulaklıkları sistem biriminin arkasına bağladığınızda ses yoksa, sorun daha geneldir ve bu nedenle çözüme farklı bir yaklaşım ve ayrı bir konuşma gerektirir. Bu makaleyi tamamen ön panele ayıracağız.
Ön paneldeki ses neden çalışmıyor?
Girişlerin hangi noktada çalışmayı bıraktığını hatırlayarak teşhise başlarız. Örneğin, bilgisayar yakın zamanda monte edildiyse ve mikrofonlu kulaklıkları hiç kullanmadıysanız, o zaman belki de montaj sırasında konektörler anakarta yanlış bağlanmış (veya hiç bağlanmamış), yani. Ön panel düzgün bağlanmamış. Panel daha önce düzgün çalıştıysa, sorunların muhtemelen başlamasına neden olan eylemi belirlemeye çalışın. Belki Kontrol Panelinde veya BIOS'ta bazı ayarlar yapılmıştır. Aklınıza hiçbir şey gelmezse aşağıdaki önerileri izleyin.
Kulaklık ve mikrofon giriş bağlantılarını kontrol etme
Bu öğe, bilgisayarın söküldüğü/monte edildiği ve bundan sonra ön paneldeki sesin çalışmayı bıraktığı durumlar için geçerli olacaktır. Panelin gerçekten bağlı olduğundan emin olmanız gerekir; konektör anakart üzerindeki doğru kontaklara bağlıdır ve besleme kablolarının bütünlüğü zarar görmemiştir. Ön paneli bağlamak için AC'97 ve HD Audio olmak üzere iki tipten oluşan sağlam bir blok veya işaretli ayrı konektörler kullanılabilir.
AC'97 formatı eskimiştir ve artık nadirdir. Aynı zamanda HD Audio (High Definition Audio) standardı artık her yerde kullanılıyor. Anakart üzerinde, ön paneldeki HD Ses fişini bağlamak için kullanılan konektörde genellikle F_Audio gibi bir harf işareti bulunur.

Başlığı nereye bağlayacağınızdan hala emin değilseniz anakartınızın kılavuzunu kullanın. Aşağıda AC’97 ve HD Audio pin çıkışlarını sunuyoruz.

Bireysel konnektörlerin AC’97'ye bağlantı şeması:

BIOS'ta Ön Panel Yapılandırması
Bazen ön panelin eski AC’97 standardına göre çalıştığı ancak anakartın yeni Yüksek Tanımlı Ses spesifikasyonunu sağladığı görülür. Bu arada, her iki konektör de benzerdir ve kullanıcı bu farklılığı fark etmeyebilir. Ancak AC'97'li bir paneli High Definition Audio'lu bir anakarta bağlarken herhangi bir sorun ortaya çıkmamalıdır. Doğru, bazı durumlarda çalışma modunu BIOS üzerinden değiştirmeniz gerekecektir.
Bilgisayarı başlatırken F2 veya DEL tuşuna basarak BIOS'a giriyoruz. Ardından, "Gelişmiş" bölümüne gidin ve "Yerleşik Cihaz Yapılandırması" öğesini arayın. Hemen altında “Ön Panel Tipi” parametresi bulunmaktadır (Yüksek Tanımlı Ön Panel Sesi veya Eski Ön Panel Sesi olarak da adlandırılabilir). HD Ses konumundan AC97 konumuna getirin. Ön paneliniz HD Ses standardını kullanıyorsa ve BIOS AC97 olarak ayarlanmışsa geri dönün.

Bazı anakartlar ön panelin çalışma modunu değiştirme olanağı sağlamaz, yalnızca ses denetleyicisini devre dışı bırakmanıza veya etkinleştirmenize olanak tanır. Yerleşik Ses İşlevi parametresi (farklı bir ada sahip olabilir) bu işlevden sorumludur ve yalnızca "Etkin" ve "Devre Dışı" değerlerini sağlar. Böyle bir durumda, BIOS'ta herhangi bir şeyi yeniden yapılandırmanıza gerek yoktur ve ses, ek manipülasyonlara gerek kalmadan çalışmalıdır.
Windows 7/10 Denetim Masasında ses aygıtlarını ayarlama
Kulaklık ve mikrofon için ön girişlerin doğru bağlandığından ve BIOS'ta her şeyin doğru ayarlandığından yüzde yüz eminseniz, Windows 7/10 ortamındaki ses ayarlarına geçme zamanı gelmiştir. Öncelikle Denetim Masasına ve ardından “Ses” bölümüne gidin. “Oynatma” ve “Kayıt” sekmelerinde varsayılan aygıtların kurulu olduğundan emin olun.


Tüm cihazları görüntülemek için pencerede herhangi bir yere sağ tıklayın ve "Bağlantısı kesilmiş cihazları göster" ve "Bağlantısı kesilmiş cihazları göster" onay kutularını işaretleyin.

“Oynatma” sekmesinde, aktif cihazdaki aynı sağ tuşa tıklayın ve “Özellikler”i seçin. "Genel" bölümünde konektör listesine bakın - "Ön panel 3,5 mm konektör" öğesi mevcut olmalıdır.

Aynı şekilde “Kayıt” sekmesinden mikrofon özelliklerini kontrol ediyoruz.

Realtek HD Manager'ı Kullanarak Ön Panel Yapılandırması
Yapılan tüm adımlar sonuç vermediyse ve kulaklık ve mikrofonun ön paneli hala çalışmıyorsa Realtek HD ayarlarıyla oynamayı deneyin. Sürücüler doğru yüklenmişse bu ses yapılandırıcının bilgisayarınızda bulunması gerekir. Görev çubuğundaki simgeyi kullanarak veya yoksa Denetim Masası - Realtek HD Manager yolunu izleyerek başlatıyoruz.
Program penceresinde “Hoparlörler” bölümünü seçin ve sağ üst köşedeki sarı klasöre tıklayın.

“Ön panel soketlerinin algılanmasını devre dışı bırak” seçeneğinin yanındaki onay kutusunun işaretli olduğundan emin olun; orada değilse işaretlediğinizden emin olun.

Ayarları kaydedin ve ön paneldeki sesin çalışıp çalışmadığını kontrol edin. Çoğu durumda sorunun çözülmesi gerekir.
Burada Realtek HD yöneticisinde ek cihaz ayarları yapabilirsiniz. Pencerenin sağ üst köşesindeki ilgili bağlantıyı izleyin.

Anahtarları kullanarak gerekli ses konfigürasyonunu elde ederiz.

Bilgisayarda ön paneldeki mikrofon ve kulaklıkların çalışmadığı bir durumda nasıl davranılması gerektiğini olabildiğince ayrıntılı olarak konuşmaya çalıştık. Yukarıdakilerin hiçbiri yardımcı olmazsa ses sürücülerinizi yeniden yüklemeyi veya güncellemeyi deneyin. Son çare olarak uzmanlardan yardım alın.