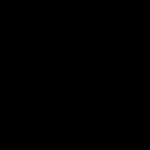Programı açtığınızda performans artar. Bilgisayarınızı hızlandırma: PC performansını nasıl artırabilirsiniz. Yeni bir işletim sistemi yükleme
Muhtemelen bilgisayarının performansını artırmak istemeyen tek bir bilgisayar sahibi yoktur, özellikle de zaten eskiyse. Bazı insanlar donanımlarından en iyi şekilde yararlanmak ister, bazılarının yeterli kaynağı yoktur ve diğerlerinin de yükseltme yapıp yeni bir bilgisayar satın almak için yeterli parası yoktur. Bu makale okuyucularımıza bilgisayar performansını farklı şekillerde nasıl artırabileceklerini anlatacak.
Bilgisayarınızın performansını nasıl artırabilirsiniz?
Başlangıç olarak, bilgisayar performansını artırmanın iki yolu olduğunu söylemekte fayda var: donanım ve teknik. Buna karşılık, donanım yöntemi, eski zayıf bilgisayar bileşenlerinin yeni, daha güçlü bileşenlerle değiştirildiği sözde yöntemi kullanarak bilgisayar performansında bir artıştır. Bir işletim sisteminin performansını artırmanın sistematik bir yolu, bilgisayarda yüklü olan işletim sistemini optimize etmektir.
Bilgisayar performansını artırmanın donanım yöntemi en basitidir, çünkü dışarı çıkıp yeni bileşenler satın almaktan, eskileri değiştirmekten daha basit bir şey yoktur, ancak çoğunuz muhtemelen bilgisayar performansını sistematik bir şekilde nasıl artıracağınızla ilgileniyorsunuzdur. Ancak biz size bu iki yöntemi kullanarak verimliliği nasıl artırabileceğinizi anlatacağız.
Bilgisayar performansının sistematik bir şekilde artırılması
Donanımlarından en iyi şekilde yararlanmak isteyenler için aşağıdaki öneriler verilecektir:
- Doğru işletim sistemini seçin.
- Görsel efektleri kapatın.
- Masaüstünüzü temizleyin.
- Gereksiz programları kaldırın.
- Programların “hafif” analoglarını kullanın.
- Otomatik başlatmayı temizle.
- İşletim sisteminizi temizleyin.
- Sistem birimini temizleyin.
Çok "eski" bir bilgisayarınız varsa, eski bir Windows XP veya . İlk olarak, Windows XP o kadar hızlı değil, bu nedenle Windows'un yedinci sürümünü tercih etmek daha iyidir. İkincisi, çoğu özel Linux dağıtımı artık "hafifliğiyle" övünemez, hatta tam tersi: bilgisayar performansını artırmaz, ancak önemli ölçüde azaltır. Buna karşılık, performansı kolayca artırılabilen, kaynak yoğun bir işletim sistemi olmadığı için yüklemenizi öneririz.

İşletim sistemindeki "ekstra" görsel efektlerin, özellikle maksimumda açıldıklarında ve bilgisayar en güncel bileşenlere sahip değilse, performansını önemli ölçüde azalttığı muhtemelen bir sır değildir. Görsel efektleri kapatarak RAM ve ekran kartınızın performansını artıracaksınız.
Windows'ta görsel efektleri "Bilgisayar"ı açarak, oradaki içerik menüsünü çağırarak ve "Özellikler"i seçerek devre dışı bırakabilirsiniz. Yan tarafta, "Gelişmiş sistem ayarları"nı seçin ve "Gelişmiş" sekmesine gidin; burada "Performans" kategorisinde "Ayarlar" düğmesine tıklamanız gerekir. Açılan pencerede "Görsel Efektler" sekmesinde "En iyi performansı sağlayın" seçeneğini seçin. Daha sonra tüm bunları uygulayıp kapatıyoruz.

Muhtemelen pencerelerin, simgelerin görsel tasarımını değiştiren ve kendi görsel yeniliklerini yükleyen çeşitli görselleştirici programlardan kurtulmanız gerektiğini belirtmekte fayda var. Varsayılan klasik temayı yükleyin.
Sonuç olarak, "meşe" pencerelere ve görev çubuğuna sahip, görünüşte çekici olmayan bir işletim sistemi elde edeceksiniz, ancak bilgisayarın performansı önemli ölçüde artacaktır.
Ayrıca masaüstünüzü çok sayıda simgeden temizlemenizi de öneririz. Tüm simgeleri kaldırmanızı, en gerekli olanları görev çubuğuna, önemsiz olanları ise Başlat menüsüne taşımanızı öneririz. Çok sayıda simge, özellikle başlatma sırasında sistem performansını olumsuz etkiler.
Elbette, sistemi yeniden yükledikten sonra bilgisayarın sadece "uçtuğunu", ancak bir süre sonra hızının gözle görülür şekilde azaldığını fark etmişsinizdir. Bunun nedeni çok sayıda yüklü uygulamadır ve bunları kullanıp kullanmamanız önemli değildir; her programın ve oyunun kurulumu, işletim sistemi üzerinde ek bir yük oluşturur.
Buna karşılık, analoglar olmadan yalnızca gerçekten ihtiyacınız olan programları kurmanızı öneririz. Örneğin, birçok kişi birkaç tarayıcı, oynatıcı, anlık mesajlaşma programı vb. yükler, aynı anda bir program seçer: bu sizin için daha uygun olacaktır ve sistem "daha kolay" olacaktır.
Bilgisayarınız ortalama performansa bile sahip olamıyorsa, onunla çalışmak için programların daha basitleştirilmiş sürümlerini kullanmayı deneyin. Örneğin, yoğun kaynak kullanan Mozilla Firefox tarayıcısı yerine hafif Google Chrome tarayıcısını yükleyebilirsiniz. Ya da en azından . Çoğu durumda Photoshop yerine Paint.net kullanmak görüntü manipülasyonu için yeterli olacaktır. Aynı şey oyuncular ve diğer programlar için de geçerlidir. Basit analoglar bulduktan sonra bilgisayar daha hızlı çalışacak ve basit programlarla çalışmanız daha kolay olacaktır.

Bilgisayarınızın performansını artırmak aynı zamanda daha hızlı başlatılması anlamına da gelir. Başlatma, yalnızca işletim sisteminin başlatılması değil, aynı zamanda başlangıçtaki tüm uygulamaların yüklendiği ve bilgisayarın tamamen çalışmaya hazır olduğu ana kadar yükleme işleminin tamamı olarak kabul edilir. Yani, masaüstü ve kısayollar göründüğünde, ancak programlar yüklenirken ve diğer işlemler başlatıldığında bilgisayar hala "yavaşlıyor", bu yine de işletim sisteminin tam olarak başlatılması olarak kabul ediliyor.
İşletim sisteminin yükleme hızını artırmak için, başlangıç programlarının sayısını mümkün olduğunca azaltmaya çalışın, çünkü bunların büyük bir kısmı, özellikle zayıf bir bilgisayarda, yükleme hızını önemli ölçüde azaltır. Bazı programlar kendi başlarına kolayca başlatılabilir, çünkü tam indirmeden sonra başlatılması birkaç saniye sürer ve hepsi aynı anda başlatıldığında bilgisayar donar.
Sistem performansını artırmak için yeniden yüklemeniz yeterlidir. Bunun için özel programlar var, buna karşılık site uzmanları, bu görevle% 100 başa çıkacak ve aynı zamanda kayıt defterini de temizleyecek ücretsiz CCleaner programını kullanmanızı tavsiye ediyor. Daha önce gereksiz olan programları ve dosyaları kaldırın ve ayrıca Geri Dönüşüm Kutusu'nu boşaltın. Ayrıca sistem bölümünde yer açın, çünkü 5 GB'tan az boş alan varsa çok daha yavaş çalışacaktır. Genel olarak sistemin normal çalışması için sistem bölümünde 15 GB boş alan bırakılması önerilir.
Ve son olarak bir tavsiye daha. Bir bilgisayarın performansını artırmak için bunu öneriyoruz çünkü toz, öncelikle soğutma cihazlarını işgal ederek bileşenlerin performansını etkiler, dolayısıyla cihazın önemli parçalarının sıcaklığını arttırır ve performanslarını düşürür.

Donanım kullanarak bilgisayar performansını artırma
Şimdi bilgisayar performansını en üst düzeye çıkarmanın ikinci yoluna, yani donanım kullanımına bakalım. Bilgisayar performansını artırmanın bir donanım yolu aslında düzenli bir yükseltmedir, ancak gelin buna daha bütçesel bir bakış açısıyla bakalım.
Bu nedenle, donanıma sahip bir bilgisayarın performansını artırırken, hem bileşenlerin kendilerine hem de işletim sisteminin performansının değerlendirmesine güvenebilirsiniz (ancak bu değerlendirmeyi not etmek daha iyidir, ancak temel olarak değil). Bilgisayarın yükünü izlemek en iyisidir; eğer işlemci yükü çalışma sırasında zirveye ulaşıyorsa, onu değiştirerek bilgisayarın performansını artırabilirsiniz; bu RAM ile oluyorsa, o zaman artırın. Donanım iyileştirmesinin zayıf noktalardan başlaması gerekir; çoğu zaman bu RAM'dir. Ayrıca entegre bir video kartınız varsa ayrı bir ekran kartı takmanızı öneririz ancak parametreler açısından entegre olandan daha zayıf olmamalıdır, aksi takdirde bunun bir anlamı olmayacaktır. bir video veya oyun oynatma sırasında çok yavaş olduğunda ortaya çıkar. Tüm mimariyi değiştirmek zorunda kalmamak için güncellemeyi deneyin.
Bilgisayarınızın performans puanını nasıl artırabilirsiniz? Her şey çok basit! Bunu yapmak için, test sonuçlarında işletim sisteminin kendisi size neyin güncellenmesi gerektiğini söyleyecektir, ancak belirtilen bileşeni güncelleyerek puanın bir sonraki en küçük bileşene göre hesaplanmasının garanti edildiğini düşünmemelisiniz. Bunun nedeni değerlendirmenin mantığını anlamak çok zor olan kendi sistemine göre yapılmasıdır. Ayrıca değerlendirmedeki tüm bileşenler birbirine bağlıdır ve örneğin bir video kartını değiştirirseniz RAM'in derecelendirmeyi düşürmeyeceği bir gerçek değildir.
Oyunlardaki sorunların zamanla ortaya çıkması ve kelimenin tam anlamıyla birdenbire ortaya çıkması alışılmadık bir durum değildir. Aynı zamanda farklı bir şekilde de olur - bilgisayar, uygulamayı yükledikten hemen sonra başlangıçta bile yavaşlar. Her şeyin nedenleri var, ancak bu vakaların her ikisinin de ortak bir yanı var - Windows 7 kullanıcısının eğlencesine müdahale ediyorlar.Bunu ortadan kaldırmak için bilgisayarın performansını artırmayı deneyebilirsiniz.
Windows 7'de oyunlar neden yavaşlıyor?
Öncelikle kullanıcının oyunun ayarlarına, özellikle de grafik ayarlarına dikkat etmesi gerekiyor. Mesele şu ki, oyuncular, sistem gereksinimleri cihazın teknik özelliklerine uymayan oyunları kurmaya ve oynamaya çalışıyorlar. Bu, her PC veya dizüstü bilgisayar sahibinin karşılaşabileceği en basit ve en belirgin sorundur. Bu sorunu kolayca çözebilirsiniz - kullandığınız uygulamanın grafik ayarlarını değiştirin, tüm değerleri minimuma ayarlayın.
Çoğu zaman, PC ve dizüstü bilgisayar kullanıcıları, video kartı sürücüleri ve diğer sistem bileşenlerindeki güncellemeleri takip etmeyi unuturlar; bu da doğal olarak bilgisayarın bir bütün olarak optimizasyonu üzerinde olumsuz bir etkiye sahiptir ve oyunlarda sorunlara yol açar.
Dizüstü bilgisayar kullanıcıları, kişisel bilgisayar başında oturanların aksine, cihazın aşırı ısınmasıyla ilgili sorunlar yaşayabilir. Dizüstü bilgisayarlar için bu çok önemlidir, çünkü çoğu zaman olması gerektiği gibi kullanılmazlar. Elbette böyle bir cihazınız varsa, onu masanın üzerine koyup masaüstü bilgisayardaki gibi oturmanız pek olası değildir. Büyük olasılıkla kendinizi daha rahat ettireceksiniz, örneğin bir kanepeye veya yatağa uzanıp dizüstü bilgisayarı üzerinize koyacaksınız. Bu tür cihazların çoğu modelinde soğutma sistemi altta veya yan tarafta bulunur. Bu, çeşitli yumuşak yüzeyler üzerinde çalışırken cihazın büyük miktarlarda tozu "emebileceği" ve bunun soğutma sistemine ve sonuç olarak cihazın tamamına son derece zararlı olduğu anlamına gelir.
Sabit bilgisayarlar da aşırı ısınabilir, ancak bu genellikle başka nedenlerden kaynaklanır - merkezi işlemcinin ve diğer bileşenlerin yüksek performansı ve etkili bir soğutma sisteminin olmaması - CPU'dan gelen tüm ısıyı fiziksel olarak üretemeyen bir soğutucu.
Bilgisayarınızı optimize etme: performansı nasıl artırabilirsiniz
Zamanımızda işletim sisteminin optimizasyonu yalnızca yüksek vasıflı mühendisler için değil, aynı zamanda kesinlikle sıradan kullanıcılar için de mümkündür. Bir bütün olarak tüm sistemin en iyi performansını elde etmenize ve hem masaüstü bilgisayarda hem de dizüstü bilgisayarda oyunların performansını artırmanıza olanak tanır.
Sistem kayıt defteriyle çalışma
Kayıt defteri her bilgisayarda bulunur. Bu, kişisel bir bilgisayarın veya dizüstü bilgisayarın yapılandırması, kullanılan işletim sisteminin ayarları ve yazılım parametreleri hakkında çeşitli türde bilgiler içeren bir tür veritabanıdır. Parçalanmış ve dağınık bir sistem kayıt defterinin, bilgisayarın çalışmasında hatalara ve PC performansında önemli bir bozulmaya neden olması oldukça doğaldır. Yazılım her yüklendiğinde ve kaldırıldığında bilgiler sistem kayıt defterine yazılır, böylece gereksiz çöpler burada kalabilir. Özel programları, özellikle CCleaner'ı kullanarak kayıt defterindeki sorunları bulabilirsiniz:
 Kayıt defterindeki sorunları bulma
Kayıt defterindeki sorunları bulma
 Kayıt defteri sorunlarını düzeltme
Kayıt defteri sorunlarını düzeltme
 Kayıt defterindeki gereksiz verileri kaldırma
Kayıt defterindeki gereksiz verileri kaldırma
Bu işletim sisteminin kayıt defterinin parçalanmaya maruz kaldığını ve bu nedenle Windows 7'deki bilgisayarların performansının düzenli olarak kötüleştiğini unutmayın. Sistem yardımcı programları maalesef sistem kayıt defteriyle etkili bir şekilde çalışamaz, bu nedenle ek bir program yüklemeniz gerekecektir. örnek, Auslogics Kayıt Defteri Birleştirmesi.
Sabit sürücünün birleştirilmesi ve temizlenmesi
Sabit sürücünüzü temizlemek ve birleştirmek için herhangi bir ek yazılıma ihtiyacınız yoktur. Her şey geleneksel Windows 7 sistem araçları kullanılarak yapılabilir.Birleştirme işlemini gerçekleştirmek için aşağıdaki işlemleri gerçekleştirin:
 "Başlat" menüsündeki "Bilgisayar"
"Başlat" menüsündeki "Bilgisayar"
 Diskin “Özellikler”ini seçin
Diskin “Özellikler”ini seçin
 “Servis” sekmesinde disk birleştirme
“Servis” sekmesinde disk birleştirme
 Seçilen diski birleştiriyoruz
Seçilen diski birleştiriyoruz
Bu prosedür, yalnızca performansı artırmak ve tüm sistemi optimize etmek için birleştirmenize değil, aynı zamanda disk dosya sistemini de değiştirmenize (genellikle NTFS kullanılır) olanak tanır.
Birleştirmenin tamamlanması için geçen süre doğrudan seçilen diskin boyutuna, içindeki bilgi miktarına ve dosya parçalanma derecesine bağlıdır. Bu nedenle işlem birkaç dakikadan birkaç saate kadar sürebilir. Şu anda bilgisayarı kullanmayı bırakmanız tavsiye edilir, çünkü bu, bilgisayarın önemli ölçüde yavaşlamasına yol açacaktır.
İşlemleri hızlandırmak için RAM'i temizleme ve boşaltma
Çalışan program ve uygulama sayısının performans üzerinde önemli bir etkisi vardır. Hepsinin bilgisayarın RAM'i üzerinde etkisi vardır, bu nedenle sistem kaynakları gerektiren yazılımları çalıştırmadan önce mümkün olan her şeyi kapatmalısınız.
Öncelikle şu anda ihtiyaç duymadığınız programları kapatmanız gerekir. Tipik olarak tüm aktif uygulamalar görev yöneticisinde görüntülenir. Basit bir Ctrl + Alt + Del tuş kombinasyonunu kullanarak açabilir veya alttaki görev çubuğuna tıklayıp “Görev Yöneticisi” seçeneğini seçebilirsiniz.
 Görev Yöneticisini Başlatma
Görev Yöneticisini Başlatma
Çalışan tüm uygulamaların listesini içeren bir pencere hemen görünecektir. Şu anda ihtiyacınız olmayanı seçin ve “Görevi iptal et” düğmesine tıklayın.
 Gereksiz uygulamaları devre dışı bırakarak RAM'i temizliyoruz
Gereksiz uygulamaları devre dışı bırakarak RAM'i temizliyoruz
Elbette, aktif ve görünür uygulamaların yanı sıra, bilgisayarın çalışması arka plan modu adı verilen modda çalışan diğer uygulamaları da içerir. “İşlemler” sekmesine giderseniz tüm bu programları aynı görev yöneticisinde görebilirsiniz.
 Belleği boşaltmak için işlemleri devre dışı bırakma
Belleği boşaltmak için işlemleri devre dışı bırakma
Kural olarak, bazılarının PC performansı ve optimizasyonu üzerinde önemli bir etkisi olabilir, ancak bilmediğiniz işlemleri devre dışı bırakmanın, veri kaybına veya bilgisayarın bozulmasına yol açabileceğini unutmayın (özellikle sistem işlemini sonlandırırsanız). Bu nedenle yalnızca bildiğiniz işlemleri devre dışı bırakmanız önerilir.
Görsel efektleri optimize etme
Windows 7, etkileyici miktarda sistem kaynağı tüketen güncellenmiş bir grafik arayüzü olan Aero'ya sahiptir. Buna göre sistem optimizasyonunu etkileyebilir ve devre dışı bırakılması en iyi performansı elde etmenizi sağlayacaktır. Bu arayüzle ilgili sorunlar genellikle yalnızca entegre veya eski video kartına sahip zayıf bilgisayarlarda ve dizüstü bilgisayarlarda ortaya çıkar. Diğer tüm durumlarda, görsel efektlerin değiştirilmesi pratikte hiçbir şeyi değiştirmeyecektir.
Sistem kaynaklarının tüketimini azaltmak için Aero'yu tamamen devre dışı bırakmak gerekli değildir. Bazı ayarları özel bir menüden değiştirebilirsiniz:

 “Sistem” parametresini açın
“Sistem” parametresini açın
 “Gelişmiş sistem ayarları” sekmesine tıklayın
“Gelişmiş sistem ayarları” sekmesine tıklayın
 Performans ayarları
Performans ayarları
Yani burada özel görsel efektlerin tam bir listesi olacak. Aero arayüzünü tamamen devre dışı bırakmak istemiyorsanız, yalnızca aşağıdaki öğelerin işaretini kaldırabilirsiniz: animasyonlu kontroller, solma, gölgelendirme, bunları görüntüleme, dikdörtgen bir seçim görüntüleme.
 Arayüz görsel efektlerini devre dışı bırakma
Arayüz görsel efektlerini devre dışı bırakma
Bu seçeneklerin devre dışı bırakılması sistemi optimize edecek ve işletim sistemi arayüzünün güzel görünmesini sağlayacaktır. Elbette diğer ayarları kapatabilirsiniz ancak bu durumda etkinin çok daha belirgin olacağını unutmayın.
BIOS kurulumu
BIOS, bilgisayar donanım ayarlarını değiştirmek için tasarlanmış entegre bir ortamdır. BIOS'ta ince ayar yaparak PC'nizin veya dizüstü bilgisayarınızın en iyi performansını elde edebilirsiniz. BIOS'un sıfırlanması veya işlemci frekansı, veri yolu hızı vb. parametrelerin değiştirilmesi önerilmez çünkü CPU'nuzun yanması riskiyle karşı karşıya kalırsınız. Bu nedenle sıradan kullanıcılar için bile en uygun olan en basit seçenekleri dikkate alacağız.
Öncelikle soğutma sisteminin ayarlarına dikkat edin (BIOS sürümüne bağlı olarak öğelerin adları değişebilir). Bunun için:
 BIOS ayarlarına girin
BIOS ayarlarına girin
 BIOS'ta soğutucuyu ayarlama
BIOS'ta soğutucuyu ayarlama
İkinci olarak, cihazınızda iki video kartı varsa (tümleşik ve ayrık), BIOS Gelişmiş menüsünde değiştirilebilir grafik ayarlarını değiştirebilirsiniz. Bunu yapmak için, VGA Modu SEÇİMİ öğesini seçin ve listede neye ihtiyacınız olduğunu belirtin: dGPU Modu - yerleşik video kartı etkinleştirilir veya Power Xpress Modu - ayrı video kartı etkinleştirilir.
 BIOS'ta değiştirilebilir grafik ayarları
BIOS'ta değiştirilebilir grafik ayarları
Takas dosyasını ayarlama
Disk belleği dosyası RAM'e bir çeşit eklentidir. Bunun kullanıcının bağımsız olarak yapılandırabileceği sanal bellek olduğunu söyleyebiliriz. Disk belleği dosyası, kullanıcı tarafından belirlenen boyuttaki bir sabit sürücüden alınır. Bildiğiniz gibi bir sabit sürücünün aktarım hızı RAM'den çok daha düşüktür, bu nedenle sayfa dosyasının tamamen RAM'in yerini alabileceğini söylemek imkansızdır ancak genel optimizasyon üzerinde olumlu bir etkisi vardır. Disk belleği dosyasını değiştirmek ve yapılandırmak için:
 “Kontrol Paneli”ni açın
“Kontrol Paneli”ni açın
 “Sistem” parametresini açın
“Sistem” parametresini açın
 Performans ayarları
Performans ayarları
 “Sanal bellek” bölümünde “Değiştir”e tıklayın
“Sanal bellek” bölümünde “Değiştir”e tıklayın
Disk belleği dosyasını değiştirmek istediğiniz disk bölümünü seçeceğiniz, “Boyutu belirt” düğmesine tıklayıp ayarlayacağınız bir ayarlar penceresi görünecektir. Sayfa dosyasının esas olarak sabit sürücüde kaplanan belirli bir alanı temsil ettiğini unutmayın. Büyük bir değer ayarlanması önerilmez çünkü sistem programlarla ilgili verileri bu dosyaya otomatik olarak yerleştirir ve buna erişim RAM'e göre çok daha yavaştır ve buna bağlı olarak performans düşebilir. Optimum boyut, RAM miktarının yaklaşık% 30'udur. Son adım, değişikliklerin etkili olması için “Ayarla” düğmesine tıklayıp bilgisayarı yeniden başlatmaktır.
Video kartını ayarlama
Windows 7'deki düşük performans, yanlış grafik bağdaştırıcısı ayarlarından kaynaklanabilir. Bu sorun, entegre ve ayrı video kartlarına sahip oldukları için en çok dizüstü bilgisayarlarla ilgilidir. Modern üreticilerin düzenli olarak yalnızca sürücüleri değil, aynı zamanda ürünleri için sistem ayarlarını da yayınladığı bir sır olmayacak. Örneğin, Nvidia için - Geforce Experience ve ATI Radeon video kartları için - Catalyst Control Center. Bu yazılımla, cihazın bir bütün olarak optimize edilmesi de dahil olmak üzere birçok ayarı değiştirebilirsiniz.
Dolayısıyla ayrı ve entegre bir video kartınız varsa kullandığınız yazılımdaki seçenekleri değiştirmeniz gerekir. Nvidia ekran kartları için:
 Nvidia panelini açın
Nvidia panelini açın
 Nvidia ekran kartını ayarlama
Nvidia ekran kartını ayarlama
 Nvidia Yazılım Ayarları
Nvidia Yazılım Ayarları
Bu şekilde herhangi bir uygulamayı yapılandırabilirsiniz ve artık başlattıktan sonra tüm çalışmalar belirttiğiniz video kartına yönlendirilecektir.
ATI Radeon'un video kartları için her şey biraz farklı:
 Catalyst Kontrol Merkezini açın
Catalyst Kontrol Merkezini açın
 Catalyst Kontrol Merkezi Görünümünü Değiştirme
Catalyst Kontrol Merkezi Görünümünü Değiştirme
 Catalyst Kontrol Merkezinde Performans Ayarlama
Catalyst Kontrol Merkezinde Performans Ayarlama
Böylece sistem, belirli bir uygulamayı etkinleştirdikten sonra en güçlü grafik bağdaştırıcısını otomatik olarak başlatacaktır.
ReadyBoost işlevi
Çok az kişi biliyor, ancak Windows 7 işletim sistemi, flash sürücüleri ek bir veri önbellekleme aygıtı olarak kullanma olanağı sağlıyor. Bu sayede kullanıcılar, veri okuma ve yazma işlevlerinin hızını önemli ölçüde artırabilir, buna bağlı olarak bilgisayarlarını veya dizüstü bilgisayarlarını optimize edebilir ve performansı artırabilir. ReadyBoost'u aşağıdaki şekilde etkinleştirebilirsiniz:
 ReadyBoost seçeneğini başlatma
ReadyBoost seçeneğini başlatma
 ReadyBoost parametrelerini yapılandırma
ReadyBoost parametrelerini yapılandırma
Her şey kullanıma hazır, flash sürücüde programlar ve uygulamalar hakkında bilgi içerecek özel bir dosya oluşturulacak. En azından bilgisayarda çalışmanız bitene kadar flash sürücünün asla çıkarılmaması gerektiğini unutmayın.
Ek yazılım kullanma
Yukarıdaki manipülasyonların çoğu özel yazılım kullanılarak gerçekleştirilebilir. Ek olarak, bu tür programlarda genellikle sistemi mümkün olan en iyi şekilde optimize etmenize olanak tanıyan ek işlevler ve gelişmiş ayarlar bulunur.
Razer Oyun Güçlendirici
Razer Game Booster, bilgisayarınızda yüklü oyunları ve diğer programları optimize etmek için geniş seçenekler sunan en popüler uygulamalardan biridir. Yardımcı program ücretsizdir ve internette kolayca bulunabilir. Çalışmak için geliştiricilerin web sitesine kaydolmanız gerekecek ki bu hiç kimse için zor olmayacak ve ardından kullanıcı adınızı ve şifrenizi kullanarak program arayüzüne giriş yapın.
Kurulum birkaç tıklamayla tamamlanır - sadece "Oyun Modu"nu belirtin, ardından sistem kaynakları yalnızca kullanıcı tarafından başlatılan oyuna yönlendirilecektir:
Elbette her şey yoluna girecek, ancak program ideal olarak yalnızca güçlü bilgisayarlarla çalışır. Bu nedenle, eski bilgisayarlarda diğer optimizasyon yardımcı programlarını kullanmak daha iyidir.
Bu program uzun zaman önce ortaya çıktı ve iyi bir üne sahip. Hoş ve anlaşılır bir arayüzün yanı sıra sistemi optimize etmek için gerekli tüm işlevselliğe sahip olduğu için her yerde kullanılır. Program ücretsiz olarak dağıtılmaktadır. Bu nedenle herhangi bir kullanıcı onu internette kolayca bulabilir ve indirebilir. CCleaner, bazı uygulamalarda gizlenmiş olabilecek bilgilerin bulunması da dahil olmak üzere sisteminizi analiz etmenize olanak tanır. Bu bilgi Temizleme işlevi başlatıldıktan sonra görüntülenebilir. Ayrıca, böyle bir yardımcı programı kullanarak, biraz önce belirtildiği gibi kayıt defterini tarayabilirsiniz, buna göre bu sekme seçilir. Bu programın birkaç dezavantajı vardır, aslında bu yüzden birçok PC kullanıcısı onu kullanmaya başvuruyor. Belki de burada not edilebilecek tek şey, önemli verileri kayıt defterinden silme yeteneğidir, ancak burada bile kullanıcıya bir yedek kopyanın oluşturulması konusunda zamanında bilgi verilecektir.
Oyun Kazanımı
GameGain, bilgisayarınızdan veya dizüstü bilgisayarınızdan en iyi şekilde yararlanmanızı sağlayan bir yazılımdır. Çok hoş ve anlaşılır bir arayüze, minimum ayarlara sahip, bu da neredeyse hiç kimsenin GameGain ile çalışırken zorluk çekmeyeceği anlamına geliyor. Bu yardımcı program aynı zamanda ücretsizdir ve internette kolayca bulunup indirilebilir. Başlattıktan sonra, işletim sistemini ve işlemci türünü seçmenizi isteyen bir pencere açılacaktır. Bu bilgiyi girerken en iyi performansı elde edene kadar kaydırıcıyı hareket ettirin. Bilgisayarı maksimum "hız aşırtma" parametrelerinde çalıştırmanın ve bu programın "hız aşırtma" olması durumunda bilgisayarın veya dizüstü bilgisayarın çalışma süresinin azalmasına yol açtığı söylenmelidir. “Demir dostunuzu” planlanandan önce kaybetme riskiyle karşı karşıya kalırsınız.
Sistem Bakımı
Sistem Bakımı, işletim sisteminin sistem dosyalarını çeşitli kalıntılardan temizlemek için tasarlanmış bir programdır. Ne yazık ki program ücretli ve dili değiştirme olanağına sahip değil ve Rusça konuşan bazı kullanıcılar için bu bir engel olabilir. Ek olarak, System Care'in oldukça karmaşık bir arayüzü var, belli belirsiz CCleaner'ı anımsatıyor, ancak bu programdan farklı olarak kullanıcıların ne olduğunu ve nerede olduğunu bulması gerekecek. Maalesef bu program hiçbir işe yaramıyor. Viral olarak, sahtekarlıkla yayılır ve virüslerin ve büyük miktarda gereksiz çöpün bulunduğu iddia edilen bilgisayarınızın ilk taramasından sonra, size onu satın alma fırsatı verilir.
Sürücü güçlendirici
Driver Booster, kişisel bilgisayar veya dizüstü bilgisayarın temel öğeleri için en yeni sürücüleri otomatik olarak arayan bir programdır. Sürücüleri düzenli olarak güncellemeniz gerektiğinden, bu yardımcı program herkes için faydalı olacaktır, ancak bileşen modeliniz için her seferinde bunları aramak çok sıkıcı bir iştir. Bu ücretsiz yazılım internette kolayca bulunabilir ve bilgisayarınıza yüklenebilir. Driver Booster açık ve basit bir arayüze sahiptir, güncellemeleri hızlı ve rahat bir şekilde kontrol eder ve sürekli kullanıcı kontrolü gerektirmez. Ne yazık ki, sürücülerin bu yardımcı programla toplu olarak güncellenmesi genellikle çok zaman alır ve düzenli olarak sistemin yeniden başlatılmasını gerektirir. Yine de oldukça kullanışlı ve iyi bir programdır.
Oyunların tekrar yavaşlamasını önlemek için ne yapabilirim? Sistem nasıl düzenli tutulur?
Oyunların gecikmesini önlemek için bilgisayarınızı veya dizüstü bilgisayarınızı düzenli olarak iyi durumda tutmalısınız. Gereksiz birçok program yüklemekten kaçınmaya çalışın, sistemi yazılımdan tamamen temizleyin ve ayrıca kaldırıldıktan sonra bile artık dosyalar ve veriler içerebilecek sistem kayıt defterini de unutmayın. Bunu yapmak için CCleaner'ı kullanın ve onu "en iyi arkadaşınız" yapın. Ayda bir kez sistemi birleştirip analiz edin, ardından bilgisayarınızdaki oyunların yavaşlaması duracaktır.
Bu işlemlerin gerçekleştirilmesi, kişisel bilgisayarın konfigürasyonuna bakılmaksızın her kullanıcının cihazın çalışmasını optimize etmesine ve hem çevrimiçi hem de tek oyunculu oyunlarda performansı artırmasına olanak tanıyacaktır. Artık verileri ve dosyaları düzenli olarak kontrol edin ve silin, böylece bilgisayarınız verimli çalışacaktır.
İyi günler! Görünüşe göre aynı yazılıma sahip iki özdeş bilgisayar var - bunlardan biri iyi çalışıyor, ikincisi bazı oyunlarda ve uygulamalarda "yavaşlıyor". Bu neden oluyor?
Gerçek şu ki, işletim sistemi, video kartı, sayfa dosyası vb.'nin "optimum olmayan" ayarları nedeniyle bilgisayar çoğu zaman yavaşlayabilir. En ilginç olanı, bu ayarları değiştirirseniz, bilgisayarın bazı durumlarda çalışmaya başlayabilmesidir. Çok daha hızlı.
Bu yazıda, maksimum performansı almanıza yardımcı olacak bu bilgisayar ayarlarına bakmak istiyorum (işlemci ve ekran kartının hız aşırtması bu yazıda ele alınmayacaktır)!
Makale öncelikle Windows 7, 8, 10'a odaklanmıştır (bazı noktalar Windows XP için de yararlı olacaktır).
1. Gereksiz hizmetleri devre dışı bırakın
Bilgisayarınızı optimize ederken ve yapılandırırken yapmanızı önerdiğim ilk şey, gereksiz ve kullanılmayan hizmetleri devre dışı bırakmaktır. Örneğin, pek çok kullanıcı kendi Windows sürümünü güncellemez ancak hemen hemen herkesin güncelleme hizmeti çalışır durumdadır. Ne için?!
Gerçek şu ki, her hizmet PC'yi yüklüyor. Bu arada, aynı güncelleme hizmeti bazen iyi özelliklere sahip bilgisayarları bile o kadar yükler ki, gözle görülür şekilde yavaşlamaya başlarlar.
Gereksiz bir hizmeti devre dışı bırakmak için “ bilgisayar kontrolü" ve " hizmetler " sekmesini seçin.
Bilgisayar yönetimine kontrol panelinden veya WIN + X klavye kısayolunu kullanarak çok hızlı bir şekilde girebilir ve ardından “bilgisayar yönetimi” sekmesini seçebilirsiniz.
Windows 8 - Win+X düğmelerine basıldığında böyle bir pencere açılır.
Windows 8. Bilgisayar yönetimi
Bu hizmet devre dışıdır (etkinleştirmek için başlat düğmesine, durdurmak için durdur düğmesine tıklayın).
Hizmet başlatma türü "manuel" (bu, siz hizmeti başlatana kadar çalışmayacağı anlamına gelir).
Devre dışı bırakılabilecek hizmetler (ciddi sonuçlar doğurmadan*):
- Windows Arama
- Çevrimdışı dosyalar
- IP Yardımcı Hizmeti
- İkincil giriş
- Yazdırma Yöneticisi (yazıcınız yoksa)
- Bağlantı İzleme İstemcisi Değiştirildi
- NetBIOS Destek Modülü
- Başvuru detayları
- Windows Zaman Hizmeti
- Teşhis Politikası Hizmeti
- Program Uyumluluk Asistanı Hizmeti
- Windows Hata Günlüğü Hizmeti
- Uzak kayıt defteri
- Güvenlik Merkezi
Bu makaledeki her hizmet hakkında daha fazla bilgi edinebilirsiniz:
2. Performans parametrelerinin ayarlanması, Aero efektleri
Windows'un yeni sürümleri (Windows 7, 8 gibi) çeşitli görsel efektlerden, grafiklerden, seslerden vb. yoksun değildir. Sesler hiçbir yere gitmiyorsa, görsel efektler bilgisayarı önemli ölçüde yavaşlatabilir (bu özellikle "orta" için geçerlidir) ve “zayıf” » PC). Aynısı Aero için de geçerlidir - bu, Windows Vista'da görünen yarı şeffaf bir pencere efektidir.
Maksimum bilgisayar performansından bahsediyorsak bu efektlerin devre dışı bırakılması gerekir.
Performans ayarlarını nasıl değiştiririm?
1) İlk önce kontrol paneline gidin ve “ sistem ve güvenlik«.
3) Sol sütunda bir sekme bulunmalıdır “ Gelişmiş sistem Ayarları"Onunla hareket ediyoruz.
5) Performans ayarlarında tüm Windows görsel efektlerini yapılandırabilirsiniz - sadece " yanındaki kutuyu işaretlemenizi öneririm Bilgisayarınızın en iyi performansını sağlayın ". Daha sonra “Tamam” butonuna tıklayarak ayarları kaydedin.
Aero nasıl devre dışı bırakılır?
En kolay yol klasik bir tema seçmektir. Nasıl yapılır - .
3. Windows başlangıcını ayarlama
Çoğu kullanıcı, bilgisayarı açma ve Windows'u tüm programlarla yükleme hızından memnun değil. Çoğunlukla bilgisayar açıldığında başlangıçta yüklenen çok sayıda program nedeniyle bilgisayarın önyüklemesi uzun zaman alır. Bilgisayarınızın önyüklemesini hızlandırmak için bazı programları başlangıçta devre dışı bırakmanız gerekir.
Nasıl yapılır?
Yöntem No.1
Windows'un kendisini kullanarak başlatmayı düzenleyebilirsiniz.
1) Öncelikle bir tuş kombinasyonuna basmanız gerekir KAZAN+R(ekranın sol köşesinde küçük bir pencere görünecektir) komutu girin msconfig(aşağıdaki ekran görüntüsüne bakın), tıklayın Girmek.
Referans için. Utorrent'in açık olması, bilgisayarınızın performansı üzerinde büyük bir etkiye sahiptir (özellikle geniş bir dosya koleksiyonunuz varsa).
Yöntem No.2
Çok sayıda üçüncü taraf yardımcı programını kullanarak başlangıcı düzenleyebilirsiniz. Son zamanlarda kompleksi aktif olarak kullanıyorum. Bu komplekste, başlatmayı değiştirmek armutları temizlemek (ve genellikle Windows'u optimize etmek) kadar kolaydır.
1) Kompleksi başlatın. Sistem yönetimi bölümünde ““ sekmesini açın.
2) Açılan otomatik çalıştırma yöneticisinde belirli uygulamaları kolayca ve hızlı bir şekilde devre dışı bırakabilirsiniz. Ve en ilginç şey, programın size hangi uygulamanın ve kullanıcıların yüzde kaçının devre dışı bırakıldığı hakkında istatistikler sağlamasıdır - çok kullanışlı!
Bu arada, bir uygulamayı başlangıçtan kaldırmak için kaydırıcıya bir kez tıklamanız gerekir (yani 1 saniye içinde uygulamayı başlangıçtan kaldırmış olursunuz).
4. Sabit sürücüyü temizleme ve birleştirme
Elbette yeni NTFS dosya sistemi (çoğu bilgisayar kullanıcısında FAT32'nin yerini almıştır) parçalanmaya o kadar duyarlı değildir. Bu nedenle birleştirme işlemi daha az sıklıkta yapılabilir, ancak bu aynı zamanda bilgisayarın hızını da etkileyebilir.
Yazının bu alt bölümünde diski enkazdan temizleyip ardından birleştireceğiz. Bu arada, bu prosedürün zaman zaman yapılması gerekiyor, o zaman bilgisayar gözle görülür şekilde daha hızlı çalışacaktır.
Glary Utilites'e iyi bir alternatif, özellikle sabit diske yönelik başka bir yardımcı program setidir: .
Diski temizlemek için ihtiyacınız olan:
1) Yardımcı programı başlatın ve “ Aramak «;
2) Sisteminizi analiz ettikten sonra program sizden silinecek öğelerin yanındaki kutuları işaretlemenizi isteyecektir, yapmanız gereken tek şey “Temizle” butonuna tıklamak olacaktır. Program sizi ne kadar alanın mevcut olduğu konusunda hemen uyaracaktır. Rahat!
Windows 8. Sabit sürücüyü temizleme.
Aynı yardımcı programda birleştirme için ayrı bir sekme vardır. Bu arada diski çok hızlı birleştiriyor mesela 50 GB sistem diskim 10-15 dakikada analiz edilip birleştirildi.
Sabit sürücünün birleştirilmesi.
5. AMD/NVIDIA ekran kartı sürücülerini kurma + sürücüleri güncelleme
Video kartı sürücülerinin (NVIDIA veya AMD (Radeon)) bilgisayar oyunları üzerinde büyük etkisi vardır. Bazen sürücüyü daha eski/yeni bir sürüme değiştirirseniz performans %10-15 oranında artabilir! Bunu modern ekran kartlarında fark etmedim, ancak 7-10 yıllık bilgisayarlarda bu oldukça yaygın bir olaydır...
Her durumda, video kartı sürücülerinizi kurmadan önce bunları güncellemeniz gerekir. Genel olarak sürücüleri üreticinin resmi web sitesinden güncellemenizi öneririm. Ancak çoğu zaman eski bilgisayar/dizüstü bilgisayar modellerini güncellemeyi bırakırlar ve hatta bazen 2-3 yıldan daha eski modelleri desteklemeyi bırakırlar. Bu nedenle, sürücüleri güncellemek için yardımcı programlardan birini kullanmanızı öneririm:
Şahsen ben Slim Drivers'ı tercih ediyorum: yardımcı programın kendisi bilgisayarı tarar ve ardından güncellemeleri indirebileceğiniz bağlantılar sunar. Çok hızlı çalışıyor!

İnce Sürücüler - sürücüleri 2 tıklamayla güncelleyin!
Şimdi oyunlarda maksimum performans elde etmek için sürücü ayarlarına geçelim.
1) Sürücü kontrol paneline gidin (masaüstüne sağ tıklayın ve menüden uygun sekmeyi seçin).
NVIDIA
- Anizotropik filtreleme. Oyunlardaki dokuların kalitesini doğrudan etkiler. Bu nedenle tavsiye edilir kapatmak.
- V-Sync (Dikey Senkronizasyon). Video kartının performansını büyük ölçüde etkileyen bir parametre. Bu seçenek fps'yi artırmak için önerilir kapatmak.
- Ölçeklenebilir dokuları etkinleştirin. Noktayı koyduk HAYIR.
- Genişleme sınırlaması. Gerekiyor kapatmak.
- Pürüzsüzleştirme. Kapatmak.
- Üçlü tamponlama. Gerekli kapatmak.
- Doku filtreleme (anizotropik optimizasyon). Bu seçenek, çift doğrusal filtrelemeyi kullanarak performansı artırmanıza olanak tanır. Gerekiyor aç.
- Doku filtreleme (kalite). Burada “parametreyi ayarlarsınız” en yüksek performans«.
- Doku filtreleme (negatif UD sapması). Aç.
- Doku filtreleme (üç satırlı optimizasyon). Aç.
AMD
- DÜZLEŞTİRME
Kenar yumuşatma modu: Uygulama ayarlarını geçersiz kıl
Örnek yumuşatma: 2x
Filtre: Standart
Yumuşatma Yöntemi: Çoklu Örnekleme
Morfolojik filtreleme: Kapalı - DOKU FİLTRASYONU
Anizotropik filtreleme modu: Uygulama ayarlarını geçersiz kıl
Anizotropik filtreleme düzeyi: 2x
Doku filtreleme kalitesi: Performans
Yüzey Formatı Optimizasyonu: Açık - ÇERÇEVE HIZI KONTROLÜ
Dikey güncellemeyi bekle: Her zaman kapalı.
OpenLG Üçlü Arabelleğe Alma: Kapalı - TESELASYON
Mozaikleme Modu: AMD Optimize Edilmiş
Maksimum Mozaikleme Düzeyi: AMD Optimize Edilmiş
Video kartı ayarları hakkında daha fazla bilgi için şu makalelere bakın:
6. Virüsleri kontrol edin + antivirüs yazılımını kaldırın
Virüsler ve antivirüslerin bilgisayar performansı üzerinde çok önemli bir etkisi vardır. Üstelik ikincisi öncekinden bile daha büyük... Bu nedenle, makalenin bu alt bölümü çerçevesinde (ve bilgisayardan maksimum performansı elde ediyoruz), antivirüsün kaldırılmasını ve kullanılmamasını önereceğim.
Yorum. Bu alt bölümün amacı antivirüsün kaldırılmasını ve kullanılmamasını savunmak değildir. Basitçe, eğer soru maksimum performansla ilgiliyse, antivirüs bunun üzerinde çok önemli bir etkiye sahip olan programdır. Bir kişi, bilgisayarı 1-2 kez kontrol edip ardından tekrar hiçbir şey indirmeden veya yüklemeden sakin bir şekilde oyun oynarsa neden bir antivirüse (sistemi yükleyecek) ihtiyaç duysun?
Ancak yine de antivirüsten tamamen kurtulmanıza gerek yok. Bir dizi basit kurala uymak çok daha faydalıdır:
- taşınabilir sürümleri (; ) kullanarak bilgisayarınızı düzenli olarak virüslere karşı kontrol edin (taşınabilir sürümler - kurulumu gerektirmeyen, başlatılmayan, bilgisayarı tarayan ve kapatan programlar);
- Yeni indirilen dosyalar, başlatılmadan önce virüslere karşı kontrol edilmelidir (bu, müzik, filmler ve resimler dışındaki her şey için geçerlidir);
- Windows işletim sistemini düzenli olarak kontrol edin ve güncelleyin (özellikle kritik yamalar ve güncellemeler için);
- takılı disklerin ve flash sürücülerin otomatik çalıştırılmasını devre dışı bırakın (bunu yapmak için gizli işletim sistemi ayarlarını kullanabilirsiniz, işte bu tür ayarlara bir örnek:);
- Programları, yamaları, eklentileri yüklerken her zaman onay kutularını dikkatlice izleyin ve yabancı bir programın varsayılan olarak yüklenmesini asla kabul etmeyin. Çoğu zaman programla birlikte çeşitli reklam modülleri yüklenir;
- Önemli belge ve dosyaların yedek kopyalarını oluşturun.
Herkes kendi dengesini seçer: ya bilgisayarın hızı ya da güvenliği. Her ikisinde de aynı anda maksimuma ulaşmak gerçekçi değil... Bu arada, tek bir antivirüs herhangi bir garanti vermez, özellikle de şu anda en büyük sorun, birçok tarayıcıda yerleşik çeşitli reklam yazılımlarından ve bunlara eklentilerden kaynaklandığı için. Bu arada antivirüsler onları görmüyor.
Bu alt bölümde bilgisayar performansını artırmak için az kullanılan bazı seçenekler üzerinde durmak istiyorum. Bu yüzden…
1) Güç ayarları
Birçok kullanıcı bilgisayarını her iki saatte bir açıp kapatıyor. Öncelikle bilgisayarı her açtığınızda birkaç saatlik çalışmaya benzer bir yük oluşturur. Bu nedenle, bilgisayarınızda yarım saat veya bir saat içinde çalışmayı planlıyorsanız, onu uyku moduna () geçirmek daha iyidir.
Bu arada, çok ilginç bir mod hazırda bekletme modudur. Çalışan tüm uygulamaları kaydedip sabit sürücünüzde çalışmak varken neden bilgisayarınızı her seferinde sıfırdan açıp aynı programları yükleyesiniz ki?! Genel olarak, bilgisayarınızı hazırda bekletme modunda kapatırsanız, başlatma/kapatma işlemini önemli ölçüde hızlandırabilirsiniz!
Güç ayarları şurada bulunur:
Zaman zaman, özellikle bilgisayar dengesiz çalışmaya başladığında, bilgisayarı yeniden başlatın. Yeniden başlattığınızda bilgisayarın RAM'i temizlenecek, hatalı programlar kapatılacak ve hatasız yeni bir oturum başlatabileceksiniz.
3) PC performansını hızlandıracak ve geliştirecek yardımcı programlar
Bilgisayarınızı hızlandırmak için çevrimiçi olarak düzinelerce program ve yardımcı program bulunmaktadır. Birçoğu, çeşitli reklam modüllerinin de kurulu olduğu, basitçe reklamı yapılan "kuklalar" dır.
Ancak, bilgisayarınızı gerçekten biraz hızlandırabilecek normal yardımcı programlar da vardır. Bu makalede onlar hakkında yazdım: (makalenin sonundaki 8. paragrafa bakın).
4) Bilgisayarınızı tozdan temizlemek
Bilgisayar işlemcisinin ve sabit sürücünün sıcaklığına dikkat etmek önemlidir. Sıcaklık normalden yüksekse, büyük olasılıkla kasada çok fazla toz birikmiştir. Bilgisayarınızı düzenli olarak (tercihen yılda birkaç kez) tozdan temizlemeniz gerekir. O zaman daha hızlı çalışacak ve aşırı ısınmayacaktır.
5) Kayıt defterini temizleme ve birleştirme
Bana göre, kayıt defterini bu kadar sık temizlemeye gerek yok ve çok fazla hız katmıyor ("önemsiz dosyaları" silmek gibi). Yine de hatalı girişlerin kayıt defterini uzun süredir temizlemediyseniz şu makaleyi okumanızı tavsiye ederim:
Benim için hepsi bu. Makalede, bileşenleri satın almadan veya değiştirmeden bir bilgisayarı hızlandırmanın ve performansını artırmanın yollarının çoğuna değindik. Bir işlemcinin veya video kartının hız aşırtma konusuna değinmedik - ancak bu konu öncelikle karmaşıktır; ve ikincisi, güvenli değildir; bilgisayarınıza zarar verebilirsiniz.
Herkese en iyi dileklerimle!
Konu her zaman talep görmektedir - bilgisayar performansını artırmanın yolları. Son zamanlarda bilgi yarışı giderek yoğunlaşıyor, herkes elinden geldiğince sorunu çözüyor. Ve bilgisayar bu konuda belirleyici bir rol oynuyor. En kritik anda ne kadar yanlış frene basıyor!
Daha az bir ölçüde, bu sorun düzenli olarak iyi bilinen ofis paketleriyle karşılaşan veya sadece internette gezinen kişileri ilgilendirir. Örneğin, tarayıcılar birdenbire yavaşlamaya başlar.
Parçaların (bileşenler) değiştirilmesi
Aklıma ilk gelen şey bilgisayarı tamamen daha güçlü bir modelle değiştirmek ama bu yöntemi belirli bir makalede ele almanın bir manasını göremiyorum.
Ancak sistemde belirli bir parçanın (bileşenin) daha fazla değiştirilmesiyle arama yapmak tamamen uygun fiyatlı bir seçenek gibi görünüyor. Bilgisayarınızın hızını artırmak için en uygun kaynağı elde ederken, aslında uygun bir fiyata neyin değiştirilebileceğini bulmanız yeterlidir.
A. Yeni bir işlemci, yalnızca öncekinden en az% 30 daha hızlı olması durumunda satın almaya değerdir. Diğer göstergelerle çalışma hızında gözle görülür bir artış beklemeyin ve maliyetler önemli olacaktır.
Çaresiz kullanıcılar, işlemcilerinin tüm suyunu sıkma riskiyle karşı karşıya kalabilir.
Bu teknik toplu kullanım için değildir, ancak aynı zamanda, yalnızca işlemci ve anakartın hız aşırtma potansiyeline sahip olması durumunda, yeni bir işlemcinin satın alınmasını birkaç yıl daha erteleme şansı sağlar.Yöntem, standart işletim sayısının arttırılmasından oluşur. video kartının, CPU'nun (merkezi işlem birimi) veya RAM'in frekansları. Bu yöntem, belirli bir konfigürasyonun bireysel yetenekleri ve erken arıza olasılığı nedeniyle karmaşıktır. Donanım hız aşırtması konusuna göre uyarlanmış ayrı bir portal var.
B. VERİ DEPOSU. Her durumda, çalışma sırasında belleğin büyük bir kısmı meşgulse genişletme gerektirir. Bunu kullanarak görebilirsiniz" Görev Yöneticisi", çalışma ritmi meşgul olduğunda (birçok farklı uygulama açıkken) ve RAM'in yaklaşık% 75-85'i yüklendiğinde, bunu% 50-100 oranında artırmak güzel olur.

C. Sabit disk. Önemli olan diskinizin hacimsel göstergelerinde değil, hız niteliklerindedir. Yaklaşık 5400 rpm iş mili hızına sahip, bütçesi zayıf bir sabit sürücünüz varsa, bunu yaklaşık 7200 rpm iş mili hızına sahip daha hızlı bir modelle değiştirmek performansı artıracaktır. Çoğu durumda geçiş SSD sürücüsü tamamen haklı - önceki ve sonraki hız seviyesi gözle görülür şekilde farklı.

D. Video kartı. Burada her şey çok açık, ağır oyunlar için daha üretken bir seçenek seçiyoruz, ancak işlemcinin video kartının gücüyle "eşleşmesi" gerektiğini mutlaka dikkate alın.
Standart Windows 7 sağlık değerlendirme aracını kullanarak bilgisayarın çevre birimlerindeki zayıf noktayı yaklaşık olarak öğrenebilirsiniz.Bunu yapmak için “menüyü seçin” Denetim Masası -> Sistem ve Güvenlik -> Sistem».


Genel performans oranı en düşük puana dayanmaktadır, dolayısıyla en zayıf halkayı seçmek çok zor olmayacaktır. Örneğin, sabit sürücünün derecelendirmesi video kartı ve RAM derecelendirmesinden çok daha düşükse, daha verimli bir sabit sürücü satın almayı düşünmelisiniz.

Windows 8.1 ve 10'da performansı değerlendirmek için WSAT programını kullanabilirsiniz

Bilgisayar onarımı ve önleyici temizlik
Bilgisayar bazen bir tür arıza nedeniyle işlevlerini yavaş bir şekilde yerine getirir ve kaliteli bir onarım, gerekli performansın geri kazanılmasına yardımcı olacaktır. Örneğin, işlemci soğutma sisteminin çalışmasında sapmalar varsa saat hızı önemli ölçüde azalır ve ardından performans düşer. Ayrıca, yoğun toz nedeniyle anakart elemanlarının ısınmasının artması nedeniyle bir bilgisayarın hızı düşebilir! Her durumda, sistem biriminin iyi bir şekilde temizlenmesi zarar vermez.

Birleştirme ve boş disk alanı kullanılabilirliği
Bu terimi ilk kez duyuyorsanız veya birleştirme işlemini daha sonraya erteliyorsanız, bilgisayarınızın performansını artırmak için gerçekleştirmeniz gereken ilk görev budur. Birleştirme, sabit disk bilgi bloklarının ayrı ayrı parçalarının bir araya getirilmesidir; bu işlem sayesinde okuma kafası hareketlerinin sayısı azalır ve performans artar.
Sistem diskinde (işletim sisteminin bulunduğu yerde) en az 1-1,5 GB boş alan yoksa, genel performansta gözle görülür bir düşüş meydana gelebilir. Disklerinizdeki yükü, özellikle de sistem bilgilerinin yüklü olduğu diskleri düzenli olarak izleyin.
Windows XP/7/8/10 işletim sistemini yeniden yükleme
İşletim sistemini %80-90 oranında yeniden yüklemek bilgisayarınızın performansını artırabilir. Üstelik "tıkanma" derecesine bağlı olarak hızın 2-3 kat artması mümkündür. İşletim sistemi bu şekilde çalışıyor, bir süre sonra yeniden yükleme ihtiyacı doğuyor. Ayda birkaç kez "işletim sistemini yeniden yükleyen" belirli kişileri tanıyorum. Bu ısrarı desteklemiyorum; sistemi optimize etmeye çalışmak, bilgisayardaki yavaşlamanın gerçek kaynağını belirlemek daha iyidir, ancak her durumda, Windows'u yılda en az bir kez yeniden yüklerim ve ardından bazı bileşenlerin sürekli değişiyor. Genel olarak böyle bir ihtiyacım olmasaydı, sistemi yeniden kurmadan 8-10 yıl rahatlıkla çalışabilirdim. Ancak böyle bir istikrarlı çalışma süresi oldukça nadir olarak bulunabilir, örneğin yalnızca 1C: Muhasebe ve ofis paketinin kullanıldığı ve uzun süre hiçbir şeyin değişmediği özel ofislerde. Çoğu durumda, bilgisayarınızın performansını artıramıyorsanız, yeniden yükleme kanıtlanmış bir yöntemdir.
İşletim sistemi durumu iyileştirici programların kullanılması
Bazen belirli yazılım paketlerinin yardımına başvurarak işin kalitesini önemli ölçüde artırabilirsiniz. Üstelik bazı durumlarda bu neredeyse en erişilebilir, en hızlı ve en etkili yöntemdir.
Oldukça iyi bir PCMedic yardımcı programını kullanabilirsiniz.
Programın öne çıkan özelliği optimizasyon sürecinin tam otomasyonudur. Uygulamanın tamamı, işletim sisteminizi tanımlamanız, işlemci üreticisinin adını ve istediğiniz optimizasyon türünü belirtmeniz gereken tek bir pencerede çalışır - Yükseltme (hızlanma) veya Maksimum Yükseltme (maksimum hızlanma). “Şimdi optimize et” düğmesini seçin ve devam edin.

Ve Auslogics BoostSpeed, ücretli olmasına rağmen en popüler sistem programlarından biri olarak kabul edilmektedir. Bu, bilgisayarın hız özelliklerini her yöne artırmak için çeşitli yardımcı programlardan oluşan gerçek bir "canavar" dır. Hızlı bir iyileştiriciye, güçlü bir birleştiriciye, bilgisayarınızı biriken çöplerden temizlemeye, kayıt defteriyle çalışmaya, bir İnternet hızlandırıcıya ve daha birçok numaraya sahiptir. Diğer şeylerin yanı sıra, program menüsünde, PC ile çalışmanızı geliştirmek için herhangi bir konuda çok sayıda ipucu vermeye hazır bir danışman bulunmaktadır. Ancak tavsiyelerini her zaman analiz etmeli, her şeyi bir anda, ayrım gözetmeksizin uygulamamalısınız. Örneğin, ipuçlarından biri otomatik Windows güncelleme modunun açılmasını önermektedir. Tamamen lisanslı olmayan bir Windows ürünü yüklemiş olanlar, açık bir otomatik güncellemenin nasıl sonuçlanabileceğini tahmin edebilirler...
Optimizasyonu gerçekleştirmek için, bilgisayarı gereksiz geçici dosyalardan kurtaran ve kayıt defterini tamamen temizleyen CCleaner gibi başka temizleme programları da geliştirilmiştir. Enkaz disklerinin temizlenmesi gerçekten boş alanın belirlenmesine yardımcı olabilir. Kayıt defteri optimizasyonu çalışması, performansta önemli bir artışa neden olmaz, ancak önemli anahtarların silinmesi (hasar görmesi) durumunda çoğu zaman hoş olmayan sonuçlara yol açar.
mutlaka tüm dosyaları, özellikle de temizleyicinin silmek istediği büyük dosyaları kontrol edin! Bilgisayarımı Auslogics Disk Cleaner yardımcı programıyla taradım ve geri dönüşüm kutumda yaklaşık 20 GB çöp bulunmasına biraz şaşırdım. Ancak yakın zamanda geri dönüşüm kutusunu boşalttığımı hatırlayarak bu programın silinmesi için önerdiği dosyalara baktım ve biraz şok oldum! Bu liste TÜM en değerli belgelerimi ve dosyalarımı, son zamanlardaki tüm çalışmalarımı ve hayatımı içeriyordu. Üstelik bilgisayardaki geri dönüşüm kutusunda değil, D sürücüsünde ayrı bir dizindeydiler. Eğer kontrol etmeseydim bu şekilde temizleyecektim.
Windows 7'nin performansı artırmak için özel bir kaynağı vardır: " Denetim Masası -> Sistem -> Gelişmiş -> Ayarlar" ve bazı onay kutularının işaretini kaldırın veya "En iyi performansı sağlayın" seçeneğini seçin.

BIOS
BIOS ana bilgisayar ayarlarını içerir. Bilgisayarı açarken belirli tuşlara (Sil, F2, F10 - bilgisayar önyüklendiğinde ekranda gösterilir) basarak buna girebilirsiniz. Genellikle BIOS doğru şekilde yapılandırılmıştır ve onu kurcalamak buna değmez ve hatta bazen zararlıdır.
Otomatik başlatma optimizasyonu (gereksiz hizmetlerin devre dışı bırakılması)
Modern programların ve uygulamaların yarısından fazlası, kurulum sırasında başlangıçta bir yer edinmeye çalışıyor. Sonuç olarak, işletim sisteminin yükleme hızı düşer ve işin kendisi yavaşlar. Sistem tepsisine bakın (tarih/saatin yanında), orada kaç tane simge toplanmış? Gereksiz programların kaldırılması veya başlangıçtan itibaren başlatılmasının devre dışı bırakılması önerilir.
Bu prosedür, kullanışlı Windows Sistem Yapılandırma yardımcı programı kullanılarak gerçekleştirilebilir. Etkinleştirmek için “Win + R” tuş kombinasyonuna basın ve görev penceresine girin
msconfig
Daha sonra “Başlangıç” sekmesine gidin ve gereksiz uygulamaların işaretini kaldırın. Yeniden başlatmanın ardından bir şeyin eksik olduğunu fark ederseniz kutuları tekrar işaretleyebilirsiniz. Belirli bir programa neden ihtiyaç duyulduğunu ve sistemin bu program olmadan doğru çalışıp çalışmayacağını açıkça anlamalısınız.

Performansı önemli ölçüde artırmanın kanıtlanmış bir yolu... antivirüs programını devre dışı bırakmaktır. Riskli elbette ama kaynak yoğun görevlerin uygulanması sürecinde bazen bu fırsattan yararlanıyorum.
Sürücü güncellemesi
Bu yöntem aynı zamanda yardımcı olabilir çünkü sıklıkla güncel olmayan sürücüler yüklenir. Anakart yonga seti sürücüleri en önemlileridir ancak diğerleri de bilgisayarın normal çalışmasına müdahale edebilir. Üreticilerin resmi web siteleri, sürücülerin en son sürümlerini bulmanıza yardımcı olacaktır.
Sürücülerin manuel olarak güncellenmesi tavsiye edilir, ancak bu belirli bir bilgi birikimi gerektirecektir. Özel bir Sürücü Denetleyici programı kullanılarak bir güncelleme de mevcuttur; aygıtları tarayacak ve yeni sürümlerle değiştirilmesi önerilen sürücüleri belirleyecektir.

İşletim sistemi seçimine akıllı bir yaklaşım
Halen 2 GB RAM ile Windows XP kullanıyorsanız bir an önce Windows 7-8'e geçmenizi öneririm, performans gözle görülür şekilde artacaktır. RAM'inizde 4 GB veya daha fazla rezerv varsa, hemen Windows 7-8'in 64 bit sürümünü yükleyin. Artık makinenizin performansı 1,5-2 kat artacak!
Virüsler
Onuncu sırada yer alsalar da virüsler bilgisayarın genel işleyişini de bozabilir. Truva atları bilgisayarın performansını yalnızca önemli ölçüde azaltmakla kalmaz, aynı zamanda onu tamamen "dondurur". Garip sistem donmaları meydana gelirse, bilgisayarınızı tarayıcılardan biriyle taramanız gerekir; DrWeb CureIt mükemmel! Ancak kalıcı, lisanslı bir antivirüs kullanmak daha iyidir.
Bu makalede bilgisayar performansını artırmanın genel kabul görmüş yolları önerildi. Umarım bu materyal sinirlerinizi ve zamanınızdan tasarruf etmenize yardımcı olur ve sizi sistemin ani bir "düşüşü" şeklinde beklenmedik hoş olmayan sürprizlerden korur.
Bilgisayarınızı fazla çaba harcamadan ancak maksimum etkiyle nasıl hızlandırırsınız?
Bilgisayarınızın yavaşlamasından bıktıysanız ve zaten Windows'u yeniden yüklemeye hazırlanıyorsanız, bilgisayarınızı hızlandırmak ve optimize etmek için bu beş basit adımı deneyin, bunlar %100 yardımcı olacaktır!
1. . Başlat -> çalıştır'a tıklayın (win Xp'de) veya göz kırpma + R(Win Xp ve Win 7'de) -> girin msconfig ve Tamam'a basın veya girin
Üst kısımdan Başlangıç -> Gerekli olmayan programları devre dışı bırak seçeneğini işaretleyerek seçin (Her şeyi devre dışı bırakırsanız kötü bir şey olmaz, ancak antivirüsü devre dışı bırakmayın) -> uygula -> Tamam -> Bilgisayarı yeniden başlatın 
2. Kayıt defterindeki hataları temizleme. Hataların temizlenmesi, kayıt defteri anahtarlarına erişim hızını artırır ve genel sistem performansını artırır. Bunu yapmak için ücretsiz Vit Registry Fix: Free Edition programını kullanacağız. Vit Registry Fix: Free Edition'ı indirmek için buraya gidin. Kurulumdan sonra programın kendisine gidin, sol üst kısımdan “Tara”yı seçin -> Taradıktan sonra “Kaldır”a tıklayın 
3. Disk Birleştiricisi. Birleştirmeden sonra dosyaların okunması ve yazılması hızlanır ve dolayısıyla programların çalışması hızlanır. Birleştirme işlemini gerçekleştirmek için herhangi bir programa ihtiyacımız yok. “Bilgisayarım”a gidin -> C sürücüsünde sağ tıklayın -> özellikler -> hizmet -> birleştirmeyi çalıştır -> birleştirme. Bu prosedürün tüm disklerle yapılması tavsiye edilir. 
Animasyonu görmek için resme tıklayın
4. Masanızı temizleyin. Masaüstünüzde yalnızca program kısayolları, bilgisayarım ve geri dönüşüm kutusu bulunmalıdır. Masaüstünüzde çok fazla film ve fotoğraf varsa, bu açıkça çalışmanızı yavaşlatır. Her şeyi başka bir sürücüdeki bir klasöre taşıyın. Bu şekilde masaüstünüze düzen getirecek ve performansı artıracaksınız.
5. Gereksiz efektlerin kaldırılması. Bunu yapmak için, “Denetim Masaları” -> “Sistem” -> “Gelişmiş” (Windows 7'de, ek sistem ayarları) -> “Performans” -> “Seçenekler” -> “Görsel efektler” seçeneğine gidin ve bazılarının veya tamamının işaretini kaldırın. onay kutularından. Uygula'yı tıklayın
Windows Xp'de gereksiz efektlerin kaldırılması

Windows 7'de gereksiz efektlerin kaldırılması

Bilgisayarınızdaki fazla çöpleri kaldırma
İçin çöp temizleme bir programa ihtiyacımız var CCleaner ve CCEnhancer. CCleaner'ı indirmek için [resmi ürün web sitesine] gidin ve "İndirmeyi başlat"a tıklayın. CCEnhancer'ı indirmek için [buraya] gidin
Adım #2 CCleaner ve CCEnchancer'ı Yükleme
- CCleaner'ı yükleyin
- CCEnchancer'ı başlatın, indirdikten sonra “En son indir”i seçin -> 1 dakika sonra Evet
CCEnhancer, CCleaner'ın temizleme listesine 500'den fazla programı ekleyen küçük bir yardımcı programdır.