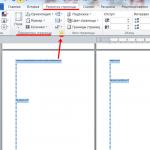İphone windows'un yedek kopyası nerede 7. iPhone'un bilgisayarda saklanan yedek kopyası nerede? Iphone Yedeklemesini Bulmanın Kolay Yolu
Apple, iPhone sahiplerine buluta yedeklemeler oluşturmalarını teklif etmesine rağmen, herkes bu fırsatı kullanmıyor. Birçok kullanıcı eski moda şekilde davranmayı tercih ediyor. Yerel kopyalar iTunes kullanılarak oluşturulur ve bilgisayarınızda saklanır. Bu yöntem İnternet kullanma ihtiyacını ortadan kaldırırken aynı zamanda PC bileşenlerinin güvenilirliğine olan bağımlılığı da arttırır. Önemli bir işletim sistemi hatası veya sabit sürücü arızası, geri dönüşü olmayan veri kaybına neden olabilir. İPhone yedeklemesinin bilgisayarınızda nerede depolandığını biliyorsanız, kendinizi hoş olmayan sürprizlerden koruyabilirsiniz.
ve yedekler
Aityuns, macOS veya Windows'ta Apple akıllı telefonlarıyla çalışmak için standart program olmuştur ve olmaya devam etmektedir. Bununla herhangi bir iPhone'u PC'nize bağlayabilirsiniz: 4S, 5, SE, 6, 7, 8 veya X. Oluşturulacak yedeklemeler için depolama formatı tüm uyumlu işletim sistemleri için aynıdır. Bu, Mac'ten Windows bilgisayara veya tersi yönde düzenleme yapmadan aktarılmalarına olanak tanır. Depolama konumu seçimi, her kullanıcı tarafından iTunes'a ilk bağlandığında yapılır. Bundan sonra, mobil cihazınızı PC'niz veya bulutunuzla kablosuz olarak senkronize edebilirsiniz.
Farklı işletim sistemlerinde yerel kopya dosyalarının nerede bulunacağına daha yakından bakalım.
Mac bilgisayarlar
Apple tarafından üretilen bilgisayarlarda, hazır yedeklemeler, doğrudan kullanıcı erişiminden korunan "Kitaplıklar" alanında saklanır. Bunları doğrudan iTunes tercihlerinden hızlı bir şekilde bulabilirsiniz.
Üstteki durum çubuğunda, programın adına tıklayın. Açılır menüde, ekran görüntüsünde işaretlenen öğeyi seçin.
İTunes ayarlarında "Aygıtlar" sekmesine gidin. İlgili yedeği seçtikten sonra içerik menüsünü çağırıyoruz. Aşağıdaki fotoğrafta gösterilen öğe, korumalı alanı açmanıza veya gereksiz bir kopyayı silmenize olanak tanır.
Yedeklemenin depolandığı klasör alfanümerik olarak belirlenmiştir. İçerik şifrelenmiştir ve görüntülenemez. Bulunan dizin yalnızca harici ortama kaydedilebilir veya başka bir bilgisayara kopyalanabilir.
Windows bilgisayarlar
İTunes'u PC'nize kurmanın birkaç yolu vardır. Klasik, programın kurulum paketini kullanmak anlamına gelir. Windows 10'da bu amaçla Microsoft Store'u kullanabilirsiniz. Kopyalanan dosyaların konumu, seçilen kurulum seçeneğine bağlıdır.
Klasik kurulum
Kurulum paketi, herhangi bir Windows sürümünde kullanım için uygundur. Bu şekilde yüklenen iTunes'da oluşturulan yedekler, varsayılan olarak gizli olan bir dizine kaydedilecektir. İşletim sistemi ayarlarında görünür hale getirilebilir, ancak farklı bir erişim seçeneği kullanıyoruz.
Win + R klavye kısayolu ile "Çalıştır" menüsüne diyoruz. Metin kutusuna "%%" girin. Böylece, menü öğeleri arasında gezinmek zorunda kalmadan yedekleme dosyalarını doğrudan bulabilir ve görüntüleyebiliriz.
Ekran görüntüsünde işaretlenmiş "" dizini bulmamız gereken bir Explorer penceresi açılacaktır.
Çerçeveyle işaretlenmiş yolu izleyerek, iç içe geçmiş klasörleri sırayla açın. İhtiyacımız olan iPhone yedeklemesi "" dizininde saklanacaktır. İçerdiği klasör, ekran görüntüsünde bir okla gösterilir.
Windows 10
Uygulama mağazasından yüklenen iTunes'u kullanırken, iPhone yedeklemeleri işletim sisteminin farklı bir dizininde bulunacaktır. Bunları tekrar bulmak için "Çalıştır" menüsünü kullanın.
Metin alanına "% userprofile%" komutunu girin.
Explorer penceresinde, bu sefer "Apple" dizinini aramanız gerekir.
Alt klasörleri sırayla açarak, ekran görüntüsünde belirtileni buluruz. Son seferde olduğu gibi "" dizinine yerleştirilecektir.
Kopyalama yönetimi
Bir yedeği başka bir bilgisayardan yukarıda açıklanan depolama konumlarına kopyalayabilirsiniz. Bu, verileri otomatik olarak iTunes'a ekleyecektir.
Programı açın ve kontrol panelindeki "Düzenle" sekmesine tıklayın. Açılır menüde, ekran görüntüsünde işaretlenen "Ayarlar" öğesine gidin.
"Cihazlar" bölümüne geçin. Fareyi yedeklemeler listesinin üzerine getirirseniz, açılır menüde akıllı telefon hakkında genel bilgileri görüntüleyebilirsiniz. Yedek oluşturmak için başka bir bilgisayar kullanıldığında, bu seçenek faydalı olabilir. Listede bulunan dosyalar seçildiğinde, “üç” numarasıyla işaretlenen düğme otomatik olarak etkinleşir. Böylelikle yedeklemede yer alan verilere ilişkin bilgilere dayanarak, depolama ile ilgisi olmayan dosyaları silebilir ve karar verebilirsiniz.
En sonunda
Bu ipuçlarını izleyerek, herhangi bir uyumlu işletim sisteminde yerel bir iTunes yedeği bulabilirsiniz.
Video talimatı
Aşağıdaki videoda, bu adımları nasıl gerçekleştireceğiniz hakkında daha fazla bilgi edinebilirsiniz.
Genellikle, bir iOS cihazının kullanıcısı, belirli bir süre önce yapılmış bir yedekleme bulma göreviyle karşı karşıyadır. Deneyimli herhangi bir iPhone sahibi muhtemelen nasıl yedekleme yapılacağını bilir. Ancak bu kopyaların normal bilgisayarlarda veya Mac'lerde nerede saklandığını herkes bilmiyor.
Yedekleme dosyaları, kullanıcı için pek çok önemli bilgi depolar, bu nedenle hiçbir iPhone sahibi bunları geri alınamaz bir şekilde kaybetmek istemez. Hem kişi listeleri hem de tarayıcı yer imleri vardır (örneğin, Safari vb.).
Makalemiz size iPhone yedeklemesinin bilgisayarda nerede depolandığını söyleyecektir. Ve bu, farklı "işletim sistemlerinde" farklı şekillerde yapılır.
Aytyuns yardımcı programının yardımıyla bir Windows bilgisayardan oluşturulan bir kopya dosyası genellikle Kullanıcılar klasöründe saklanır.
Ayrıca, kopyaları güvende tutmak ve dosyaların yanlışlıkla zarar görmemesi için Apple aşağıdaki yönergeleri sunar:
- Bir PC veya dizüstü bilgisayarda oluşturulabilen bir yedek mutlaka yukarıda adı geçen klasörde depolanmayacaktır. Kopyanın konumu, bilgisayarda hangi OSA'nın kurulu olduğuna bağlı olacaktır. Bilgileri bir yedekle kopyalamak mümkün olsa da, başka klasörlere veya sürücülere (harici veya ağ) taşımaktan kaçınmak daha iyidir.
- İPhone verilerinin yedeklenmesi, tüm bu eylemler onlara zarar verebileceğinden düzenlenemez, yeniden adlandırılamaz veya dosya bilgileri alınamaz. Örneğin, taşınan bir kopyadaki bilgileri geri yüklemek için, onu yerine geri götürmeniz gerekir, aksi takdirde hiçbir şey gelmez. Yedek kopya, bir mobil cihazdaki tüm veriler için güvenli bir depolama kaynağıdır. Bilgisayarda depolanan yedekleme dosyası erişime açık olsa bile, iPhone yedeklemesini neredeyse hiç görüntüleyemezsiniz. okunabilir değil.
Mac'te iPhone yedeklemeleri nerede saklanır
Bu bilgisayar araçlarında bir kopyasını bulmak ve açmak, normal bir PC veya dizüstü bilgisayardan daha kolaydır. Bu sadece birkaç basit adımda yapılır.
Bilgi görüntüsünü bulmak için menü çubuğuna tıklamanız ve ardından aşağıdaki yolu belirtmeniz gerekir: ~ / Kitaplıklar / Uygulama Desteği / MobileSync / Yedekleme /
İkinci yol, gerekli yedekleme dosyasının nasıl bulunacağı aşağıdaki gibi kullanıcı eylemlerini içerir:
- Aytyuns yardımcı programı açılıyor.
- Ayarlar menüsüne giriliyor.
- Cihazlarla bir bölüm seçme.
- "Kontrol" tuşuna basıp bir süre basılı tutmak.
- Yukarıdaki işleme paralel olarak - istenen kopyanın adına tıklayın.
- "Finder'da Göster" maddesine tıklayın.
Bu, arama sürecini tamamlar. Artık yalnızca iPhone'unuzu nasıl yedekleyeceğinizi değil, aynı zamanda daha sonra normal bir PC veya Mac'teki diğer birçok dosya arasında nasıl bulacağınızı da biliyorsunuz.
"İşletim sistemi" Windows 7,8,10 olan bir bilgisayarda bilgi arıyoruz
Belirtilen işletim sistemi sürümlerine sahip bir PC veya dizüstü bilgisayarda yedekleme dosyalarını aramak için aşağıdaki eylemleri gerçekleştirmeniz gerekir:
- Arama çubuğuna "Windows 7" girin (iş için hangi PC'yi kullandığınıza bağlı olarak sırasıyla 8 veya 10), uygun düğmeye tıklayarak aramayı başlatın.
- Açık arama satırına gidin:% appdata%.
- Enter tuşuna tıklayın.
- Klasörlere çift tıklayın (sırayla):
- Apple bilgisayar
- MobileSync
- Destek olmak.
Normal bir PC veya Mac'te bir yedek nasıl silinir
Yukarıda belirtildiği gibi, yedekleme dosyalarıyla aşağıdaki işlemleri yapmak kesinlikle yasaktır:
- Düzenleme.
- Diğer klasörlere aktarın.
- Yeniden adlandırılıyor.
- Bilgi alınıyor.
Tüm bu eylemler, vakaların% 100'ünde kopyalı dosyaların zarar görmesine neden olacaktır. Ve dosyaları çoğaltmak veya silmek için. Aşağıda tartışacağımız birkaç başka eylem gerekecektir.
Yedekleme dosyalarını başka bir konuma kopyalama
Kullanıcının yinelenen yedekleme dosyalarına ihtiyacı varsa, daha önce açıklanan yöntemlerden birini kullanarak bu dosyaları bulması ve gerekli konuma (örneğin, bir diske veya ağ depolama alanına, vb.) Tamamen (kısmen) kopyaladığından emin olması gerekir.
Time Machine kullandıysanız, kopyalanan bilgiler Mac cihazında yedekleme işlemi sırasında otomatik olarak kopyalanır.
Yedeklemeler nasıl silinir
Yedekleme dosyalarını tamamen silmek için aşağıdaki algoritmaya göre ilerlemeniz gerekir:
- Bir Mac'te, normal bir PC veya dizüstü bilgisayarda aytyuns yardımcı programının ayarlarına gidin - düzenleme menüsünde ve ardından ayarlarda.
- Ve orada, ve orada cihaz simgesine tıklayın.
- Silinecek belirli bir kopyanın seçilmesi. Çok sayıda dosya (veya birkaç cihaz) varsa, onunla ilgili bilgileri görüntülemek için fare imlecini her kopyanın üzerine getirmeniz gerekir.
- Yedek kopyayı silmek için öğeyi seçin, üzerine tıklayın, böylece kararınızı onaylayın.
İcloud'da kaydedilmiş kopyaları bulma
Kullanıcı iCloud aracılığıyla bir yedekleme yapmayı tercih ederse, bu yöntem ona en uygun gibi göründüğü için, onları daha sonra İnternet'teki servis kaynağında bulamayacaktır. Herhangi bir cihazda yedekleme dosyalarını aramak için (normal bir PC veya dizüstü bilgisayar veya Mac olması fark etmez), başka bir yöntem kullanmanız ve aşağıdakileri yapmanız gerekir:
- Apple'ın herhangi bir cihazında, önce ayarlara gitmeniz gerekir.
- Ardından sayfanın altına kaydırmanız ve icloud simgesine tıklamanız gerekir.
- Depolama bölümüne ve ardından - yönetimi girin.
- Mac adlı bir aygıtta Apple menüsüne, ardından sistem tercihlerine gidin ve icloud simgesine tıklayın.
- Windows işletim sistemine sahip bir PC veya dizüstü bilgisayarda, önceki adımda, bu işletim sistemi için icloud'u açmanız ve ayrıca depolamaya gitmeniz gerekir.
İcloud'da yedeklemeli dosyaları silme yöntemi
Bu yöntem, bilgilerin silinmesine ek olarak, icloud'da depolanan kopyanın içeriğini seçmek için de kullanılır.
Verileri icloud'da silmek için şunları yapmalısınız:
- Apple'ın iOS yüklü herhangi bir gadget'ında ayarlara gidin.
- Sayfanın altına gidin ve icloud simgesine tıklayın.
- Depoya ve ardından dosya yönetimi bölümüne girin.
- Silinecek kopyaya karar verin veya silmek için bir eylem gerçekleştirin, sadece bir düğmeye basarak onaylayın.
Silmeden önce, fare imlecini adının üzerine getirerek yedekleme dosyasıyla ilgili ek bilgileri görüntüleyebilirsiniz. Bilgiler dosyanın yanında özel bir pencerede açılacaktır.
İPhone'unuzu iTunes ile her eşzamanladığınızda, daha sonra kaybolan bilgileri geri yükleyebileceğiniz aygıtın bir yedek kopyasını otomatik olarak oluşturursunuz. Ancak, örneğin Windows'u yeniden yükledikten sonra yedeklemelerin silinmesi alışılmadık bir durum değildir. Uzun süre toplanan verileri kaybetmemek için yedekleme dosyalarını çıkarılabilir ortama veya bir bulut hizmetine kopyalayabilmek gerekir.
Kişi listesinden Safari tarayıcısının yer imlerine kadar iTunes'un yaptığı yedeklemede birçok veri depolanır. Hiç kimse bu kadar önemli verileri kaybetmek istemez, bu yüzden şimdi çeşitli işletim sistemlerinde yedekleme dosyalarını nerede bulacağımızı göreceğiz.
İPhone yedeklemesi Mac OS X'te nerede depolanır?
Cihazınızın yedekleme dosyalarını algılamak ve kopyalamak için ~ // Kitaplıklar / Uygulama Desteği / MobileSync / Yedekleme /
İPhone yedeklemesi Windows XP'de nerede saklanır?
Windows XP'de aygıt yedekleme dosyalarınızı bulmak ve kopyalamak için \\ Documents and Settings \\ (kullanıcı adı) \\ Application Data \\ Apple Computer \\ MobileSync \\ Backup \\ konumuna gidin.
İPhone yedeklemesi Windows 7 / Windows 8 / Windows 10'da nerede saklanır?

Windows 7 / Windows 8 / Windows 10'da aygıt yedekleme dosyalarınızı bulmak ve kopyalamak için \\ Users \\ (kullanıcı adı) \\ AppData \\ Roaming \\ Apple Computer \\ MobileSync \\ Backup \\ konumuna gidin.
Not: Klasör görünmüyorsa şu adrese gidin: Kontrol Paneli → Klasör ayarları → Görünüm ve parametreyi etkinleştirin Gizli dosyaları, klasörleri ve sürücüleri göster... Windows 7 ve Windows 8 için, Kontrol Paneli kolaylık sağlamak için klasik bir görünüme dönüştürülmelidir. Görünüm → Küçük ikonlar... Windows 10'da, klasör seçeneklerine en kolay şekilde sistemde " Dosyalar ve klasörler için arama seçeneklerini değiştirin».

Windows 7/8 / 10'da iPhone Yedekleme Dosyaları Nasıl Hızlı Bir Şekilde Bulunur
Adım 1. Arama çubuğuna gidin. Windows 7'de: Başlat Menüsüne tıklayın; Windows 8: Sağ üst köşedeki büyüteç simgesine tıklayın. Windows 10: Başlat menüsünün yanındaki arama çubuğuna tıklayın
Adım 2. Arama çubuğuna aşağıdaki komutu girin:
Adım 3. " Giriş»
 Adım 4. Açılan klasörden dizine gidin Apple bilgisayar →
MobileSync →
Destek olmak.
Adım 4. Açılan klasörden dizine gidin Apple bilgisayar →
MobileSync →
Destek olmak.
Her cihaz için yalnızca bir yedeklemenin mevcut olduğunu ve başka bir tane oluşturmaya çalışırsanız, öncekinin yerini alacağını unutmayın. Tüm veriler doğal olarak kaybolacaktır. İşletim sistemini çıkarılabilir medyaya veya Dropbox gibi bir bulut hizmetine yeniden yüklerken yedekleme dosyalarınızı kopyalayarak kaybetmemeye çalışın.
İOS'un eski bir sürümünde yedek kopya oluşturduysanız, Apple'ın mobil işletim sisteminin yeni sürümlerini çalıştıran bir cihaza veri aktaramazsınız. Bununla birlikte, bu sorunun basit bir çözümü vardır - program, eski yedeklemeleri yönetmenize ve kaydedilmiş tüm verileri çıkarmanıza veya görüntülemenize olanak tanır.
Yedekleme iPhone ve iPad'de saklanıyor, ancak telefon açılmıyor veya ekran çöküyor, onu cihaza veya bilgisayara iade etmeniz veya iPhone ve iPad yedeklemelerinden gerekli tüm bilgileri çıkarmanız gerekiyor. Daha sonra yalnızca tüm yedeklemeyi geri yükleyebilir, ancak istediğiniz verileri geri yükleyebilirsiniz. Şimdi, verileri seçerek iCloud ve iTunes yedeklemesinden nasıl geri yükleyeceğimizi öğrenelim.
Veriler, kişiler, mesajlar, arama geçmişi, müzik, fotoğraflar, videolar, yüklü uygulamalar, hatırlatıcılar, notlar, takvimler, takvim etkinlikleri, belgeler, WhatsApp mesajları, web tarama geçmişi, tarayıcı favorileri ve daha fazlasını içerir. Ve tüm cihazları destekler: iPhone X / 8/7/7 Plus, iPhone SE, iPhone 6s / 6s Plus, iPhone 6/6 Plus, iPhone 5s / 5c / 5, iPhone 4S, iPhone 4, iPhone 3GS, vb. ... IOS sistemleri: iOS 12/11 ve öncesi.
Bir bilgisayarda iPhone yedeklemesi nasıl görüntülenir
Tenorshare UltData programı önerilir, yedek kopyayı dosya biçimlerine ve başlıklara göre ücretsiz olarak görüntülemeyi ve ardından telefon açılmazsa verileri telefondan çıkarmayı destekler. Geri yüklemeden önce, bu dosyaları önizleyebilir ve istediğiniz verileri seçebilirsiniz.
Önizlemeden önce bir işlev daha vardır, uygulama yedeklemeyi bilgisayarınızın diskinde taramanıza izin verir. Bazen yalnızca kayıp yedeklemenin nerede saklandığını bilirsiniz, ancak ayrıntılı klasörü işgal etmezsiniz. UltData, kaybolan veya silinen bilgilerinizi hızlı ve kolay bir şekilde bulmanıza yardımcı olur. "Silinen iTunes yedeklemesini geri alın \u003e\u003e" ı tıklayın.
İTunes'dan bir yedekleme nasıl çıkarılır
Bozuk bir iPhone'dan gerekli tüm bilgileri çıkarmak, UltData'nın kullanılmasını gerektirir. Aşağıdaki adımları izleyin ve ekranı bozuk telefondan veri alabilirsiniz:
1. "iTunes Yedeklemesinden Geri Yükle" ye gidin. iPhone Veri Kurtarma, iTunes'daki tüm yedekleme dosyalarını otomatik olarak görüntüler.

Not. Yedekleme varsayılan olarak kaydedilmezse, yedekleme dosyasını manuel olarak içe aktarmanız gerekir. Yedekleme Dosyalarını İçe Aktar'ı tıklayın.
2. Kurtarmak istediğiniz verileri seçin. Ve iTunes yedeklemesinden kişileri ve mesajları alabilirsiniz.

3. Yalnızca bu değil, aynı zamanda "Çıktı Ayarları" na tıklayarak da dışa aktarma formatlarını seçin. Ardından "Geri Yükle" yi tıkladıktan sonra, aşağıdaki pencere görünecektir, verileri bilgisayarınıza ve cihazınıza geri yükleyebilirsiniz.

İCloud'dan bir yedekleme nasıl çıkarılır
Örneğin, iCloud yedeklemesinden kişiler ve fotoğraflar nasıl çıkarılır, aşağıda iCloud yedeklemesinden fotoğrafların nasıl çıkarılacağını paylaşacağız.

Program, iPhone ve iPad yedeklemelerinden hızlı ve kolay bir şekilde veri almanıza olanak tanır, ayrıca iPhone, iPad ve iPod'dan bilgisayarınıza veri aktarmanız ve aktarmanız gerekirse, iPhone Veri Kurtarma sizin için uygundur.
Seni bilmiyorum ama benim için iPhone 5'lerimin hafızasının içeriği cihazın kendisinden çok daha pahalı. Bir kez aldıysanız, ikinci ve üçüncü kez satın alabilirsiniz, ancak mümkünse yıllar boyunca birikmişse, bunu yapmak kolay değildir.
İTunes yedeklemeleri Windows 7, 8 ve 10'da başka bir sürücüye nasıl aktarılır
- İTunes'u kapatın.
- "C: \\ Users \\ kullanıcıadı \\ AppData \\ Roaming \\ Apple Computer \\ MobileSync \\ Backup \\" klasörünü başka bir sürücüye kopyalayın veya taşıyın (kullanıcı adınızı kendi sürücünüzle değiştirin). Her ihtimale karşı, klasörü başka bir yere kopyalayın.

Windows 10 sanal makinemde şu yol üzerinde bulunur: C: \\ Users \\ le7andr \\ AppData \\ Roaming \\ Apple Computer \\ MobileSync \\ Backup \\
- Yönetici haklarıyla "сmd.exe" komut satırını (komut satırı işleyicisi) çalıştırın ("Başlat" -\u003e "Programları ve dosyaları bulun" -\u003e "cmd" -\u003e "cmd.exe" dosyası üzerindeki bağlam menüsünü sağ tıklayın ve seçin "Yönetici olarak çalıştır"). Komut satırı penceresinin adı "Yönetici: С: /Windows/System32/cmd.exe" içermelidir.


- Şu komutu girin: MKLINK / D "den" "nerede"
Misal:
mklink / d "C: \\ Kullanıcılar \\ Alexander Varakin \\ AppData \\ Roaming \\ Apple Computer \\ MobileSync \\ Backup \\" D: \\ iTunes \\ Backup"Alexander Varakin" i kullanıcı adınızla değiştirin. Yol boşluklar içeriyorsa (burada - Apple Computer), tırnak işaretleri ("") içine alınmalıdır. Yolu manuel olarak yazmaktan kaçınmak için, gerekli klasörü komut istemi penceresine sürükleyin. Enter'a bas".

- Komut yürütme örneği.

- İTunes'u başlatın ve "Aygıtlar" sekmesindeki program ayarlarında yedeklemeleri kontrol edin.

Windows XP'de iTunes Yedeklemelerini Başka Bir Sürücüye Aktarma
- İTunes'u kapatın.
- "C: \\ Users \\ kullanıcıadı \\ AppData \\ Roaming \\ Apple Computer \\ MobileSync \\ Backup \\" klasörünü başka bir sürücüye kopyalayın veya taşıyın (kullanıcı adınızı kendi sürücünüzle değiştirin). Her ihtimale karşı, klasörü başka bir yere kopyalamak daha iyidir.
- Sistem sürücüsündeki (yedeklemelerin taşındığı yer) "Yedekleme" klasörünü silin.
- Bağlantıdan Junction'ı indirin, sıkıştırmayı açın, örneğin "C" sürücüsünün köküne.
- Yönetici haklarıyla "сmd.exe" komut satırını çalıştırın ("Başlat" -\u003e "Programları ve dosyaları bulun" -\u003e "cmd" -\u003e "cmd.exe" dosyasındaki bağlam menüsünü sağ tıklayın ve "Yönetici olarak çalıştır'ı seçin "). Komut satırı penceresinin adı "Yönetici: С: /Windows/System32/cmd.exe" içermelidir.
- Komut isteminde şu komutu girin: C: \\ Path_to_Junction \\ junction.exe "from" "where" -s,
- "Nerede" - sistem sürücüsündeki "Yedekleme" klasörünün önceki konumu;
- "Nerede", yedeklemelerin bulunduğu klasörün yeni yoludur.
Örnek: C: \\ Junction \\ junction.exe "C: \\ Users \\ Alexander Varakin \\ AppData \\ Roaming \\ Apple Computer \\ MobileSync \\ Backup \\" D: \\ iTunes \\ Backup -s
- İTunes'u başlatın ve "Aygıtlar" sekmesindeki program ayarlarında yedeklemeleri kontrol edin.
Mac OS X'te iTunes Yedeklemelerini Başka Bir Sürücüye Aktarma
Yerleşik OS X Time Machine programı veya üçüncü taraf kullanarak yedekleme işlevine sahip Mac bilgisayarlar için ve yedeklemelerin güvenliği sorunu o kadar keskin değil, ancak yine de birileri için yararlıdır.
OS X işletim sistemli Mac bilgisayarlarda prosedür biraz daha basittir:

Başka bir diske aktarılan yedeklemeler, işletim sisteminin bir sonraki yeniden kurulumuna kadar iTunes'da mevcut olacak, ardından sembolik bağlantıların yeniden oluşturulması gerekecektir.
Gördüğünüz gibi, Windows veya Mac bilgisayarınızda bir iTunes yedeği bulmanın zor bir tarafı yok. "Ağır" yedeklemeleri başka bir sürücüye (bölüm veya harici sürücü) taşımak ve bunları sembolik bağlantılar kullanarak iTunes ile ilişkilendirmek zor değildir.
Herhangi bir sorunuz veya eklemeniz varsa, yorumlarınızı yazın - tartışacağız.