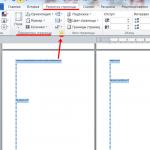Hazır bir kurs çerçevesini ücretsiz indirin. Dönem ödevi için bir çerçeve oluşturmanın yolları
Word'de bir çerçeve oluşturmak gerekirse, çoğu kullanıcı en bariz yolu izler - tüm sayfada içine metin yerleştirecekleri büyük bir tablo oluştururlar. Ancak, sadeliğine rağmen, bu çerçeve oluşturma yöntemi çok uygun değildir. Özellikle metinde başka tablolar varsa.
Bunun yerine, Sayfa Kenarlıkları adlı bir araç kullanmak daha iyidir. Bununla, bir belgenin tüm sayfaları için, yalnızca tek tek sayfalar için ve hatta tek tek metin paragrafları için Word'de bir çerçeve oluşturabilirsiniz. Bunun nasıl yapıldığını bu makalede öğrenebilirsiniz.
Word 2007 ve 2010'da kenarlık nasıl yapılır
Çerçeveyi oluşturmak için Word 2007 ve 2010 kullanıyorsanız sayfa Düzeni sekmesini açmanız ve Sayfa Kenarlıkları düğmesine tıklamanız gerekir.Word 2016'nız varsa, o zaman "Sayfa Kenarlıkları" düğmesi "Tasarım" sekmesinde bulunmalıdır.
Bundan sonra "Kenarlıklar ve Doldur" penceresi görünecektir. Buraya bir çerçeve seçmeniz ve "Tamam" düğmesini tıklamanız gerekir... Bundan sonra, belgenin her sayfası çerçevelenecektir.

Gerekirse çerçeveyi istediğiniz şekilde yapabilirsiniz. "Kenarlıklar ve Dolgu" penceresinde çerçeve türünü, rengini ve kalınlığını seçebilirsiniz.

Yalnızca belirli sayfalara çerçeve eklemeniz gerekiyorsa, Word belgesini birkaç bölüme ayırabilir ve ardından çerçeveyi yalnızca ihtiyacınız olan sayfalara uygulayabilirsiniz.

Word'de metnin etrafında kenarlık nasıl yapılır
Tüm sayfanın etrafında bir kenarlık yapmanız gerekmiyorsa, bunu seçtiğiniz metnin paragrafı çevresinde yapabilirsiniz. Bunun için imleci çerçeve yapmak istediğiniz paragrafın üzerine getirin, "Sayfa Kenarlıkları" düğmesine tıklayın ve "Kenarlık" sekmesine gidin.

Metnin etrafına kenarlık oluşturmanın hızlı bir yolu
Word'de metnin etrafına kenarlık oluşturmanın daha hızlı bir yolu da vardır. Ana Sayfa sekmesinde, kullanıcıların genellikle fark etmediği bir düğme bulunur.

Bu düğme, metnin etrafında hızla çerçeveler oluşturmanıza olanak sağlar. Bunu yapmak için, imleci istenen metin paragrafının üzerine getirin, bu düğmeye tıklayın ve uygun çerçeveyi seçin.

Word 2013 ve 2016'da kenarlık nasıl yapılır
Word 2013 ve 2016'ya sahipseniz, çerçeve tam olarak yukarıda açıklanan şekilde eklenir. Tek istisna "Sayfa Kenarlıkları" düğmesi "Sayfa Düzeni" sekmesinde değil, "Tasarım" sekmesinde olacaktır.

Aksi takdirde, çerçeve oluşturma süreci Word 2007 ve 2010'dakilerle tamamen aynıdır.
Dönüşüm arzusu, doğası gereği insanda içseldir ve hayatın her alanında kendini gösterir. Bu özellik, bilgisayar programlarında yerleşik MS Office araçlarıyla uygulanır. Word'de, tüm veya tek tek sayfalara, bölümlere veya metin bölümlerine bir kenarlık ekleyebilirsiniz. Ayarlarda çizgi tipini, kalınlığını, rengini değiştirebilir ve hatta bir grafik çizimi ekleyebilirsiniz.
Genellikle, metinde sunulan malzemenin netliği için çeşitli dekoratif öğeler kullanmanız gerekir. Bunlardan en basiti, metnin etrafındaki dekoratif bir sınırdır. Ne yazık ki, bazı kullanıcılar MS Word'ün işlevselliğini araştırmıyor ve bir hücreden oluşan bir tabloya metin eklemiyor. Böyle bir öğenin değiştirilmesi zordur ve içindeki metnin ayarlanması neredeyse imkansızdır. Metinde hala tablolar varsa, sayfanın kendisini düzenlerken zorluklar ortaya çıkabilir. Bu nedenle dikkati vurgulamak için bir çerçeve yapmak daha iyidir.
Bir belgedeki çerçeveler: Word'ün farklı sürümleri arasındaki fark
Yerleşik Word araçları, farklı metin kenarlıkları oluşturmanıza olanak tanır. Programın her yeni sürümüyle birlikte araç çubuğu değişti, ancak çerçevelerin görünümü değişmedi.
Word 2003 için
Word 2007 için
Word 2010 için
Word'de sayfanın tamamında kenarlık nasıl yapılır
Word'ün farklı sürümlerinde kenarlık ayarları panelini nasıl çağıracağımızı görelim. İÇİNDE Word 2010 ve 2007 öğe " Sayfa kenarlıkları"Yer alır" Sayfa düzeni».

İÇİNDE Word 2003 Seç " Biçim» - « Kenarlıklar ve gölgeleme". Bu öğe mevcut değilse, tüm liste iki ok şeklinde düğmeye tıklanarak görüntülenmelidir.

"" Sekmesine gidin.

- Tür - çerçeve Rengi ve kalınlığı belirtin.Örneğin ağaçlar şeklinde bir grafik çerçeve, Resim"Uygula - bu bölüm (yalnızca 1. sayfa)."
Ekrandaki sınırları görmek için belgeyi sayfa görünümünde açmanız gerekir.
Sınırlar hem boş bir sayfada hem de önceden doldurulmuş bir sayfada ayarlanabilir.

Word'de metnin etrafına çerçeve nasıl eklenir
Bu süreç, daha önce anlatılandan çok da farklı değildir. Metnin etrafında bir çerçeve oluşturmak için metni seçmeniz ve ardından menüde " Sayfa kenarlıkları"Parametreleri belirtin" Kenarlık».

Çerçevenin tipini, kalınlığını, rengini seçiyoruz. Noktasında " Başvurmak"Seç" ".

Metnin yalnızca belirli bir kısmına, örneğin üstteki, ortadaki veya alttaki gibi bir kenarlık ayarlayabilirsiniz. Bunu yapmak için "türü seçin" Diğer"Ve bölümde" Örneklem»Metnin bir bölümünü belirtin.
Bir belgedeki tüm sayfalara aynı anda nasıl kenarlık eklenir
Tüm sayfalarda Word'de bir çerçeve oluşturmak için, parametreye ihtiyacınız var " Başvurmak"Öğeyi seçin" Belgenin tamamı».

Belirli bir boyutta bir çerçeve nasıl yapılır
Bazen, Word'de belirtilen parametrelere göre bir çerçeve oluşturma ve onu ayrı sayfalarda belirtme ihtiyacı vardır. Bunun programda nasıl uygulandığını görelim.
Bir çerçeveyi sadece başlık sayfasına yerleştirmek için, daha önce açıklandığı gibi parametrelerini belirtmeniz ve ardından " Başvurmak» - « Bu bölüm (yalnızca 1. sayfa)».

Diploma, rapor veya dönem ödevi için
Diploma ve dönem ödevlerinde, çerçeveler genellikle başlık sayfası dışında diğer tüm sayfalarda gösterilir. Bu, " Başvurmak» - « Bu bölüm (1. sayfa hariç)».

Teknik belgeler için damgalı çerçeve
"" Sekmesinde "" öğesini tıklayın.

Varsayılan sınır ayarlarıyla bir pencere açılacaktır. 1 pt \u003d 1/72 \u003d 0.0353 cm olduğunu bilerek, herhangi bir sınır genişliğini, örneğin 1 cm'yi ayarlayabilirsiniz.
Dersi almanın gerekli olacağı zaman yaklaşıyor. Birçok eğitim kurumu, bir kurs çalışması için standart bir çerçeve gerektirir.
Dönem ödevinizde neden bir çerçeveye ihtiyacınız var?
Söylemeye gerek yok, GOST'a göre kurs çalışması çerçevesi öğrenciler için ayrı bir baş ağrısıdır. Bunun ne kadar önemli olduğunu anlamak için şunu bilin: Öğretmen çerçeve olmadan bir ders projesini kabul etmeyebilir. Elbette içerik çerçeveden daha önemli. Bununla birlikte, dönem ödevi için çerçeve, kabul edilen standarda göre hazırlanmalıdır, çünkü istenirse, kontrol pilotu herhangi bir yanlışlıktan dolayı hata bulabilir.
Gördüğünüz gibi, çerçeve işi dekore etme zorluğunu artırıyor. Bu bağlamda, çoğu şu soruyla ilgileniyor: Bir Word belgesine dönem ödevi veya diploma için nasıl çerçeve eklenir. Birkaç yolu düşünelim.
Dönem ödevi için bir çerçeve oluşturmanın yolları
Bir şablon kullanarak çerçeveyi elle çizebilirsiniz. Bu çok popüler bir yol değil.
AutoCAD'e aşina olanlar, içinde bir çerçeve oluşturabilir, boş sayfalara yazdırabilir ve ardından kurs metnini bir çerçeve ile sayfaların üzerine yazdırabilir.
Biçimdeki çizimler için çerçeve A3 ve özel bir çizim programında daha fazlasını yapmanız tavsiye edilir.
Ancak çoğu zaman, kurs formatı notları için bir çerçeve gerekir A4... Yardımla Kelime ayrıca bir dönem ödevi veya diploma için bir çerçeve oluşturabilirsiniz ve bu, yaşamı büyük ölçüde kolaylaştırır. Bir dönem ödevi için bir kelimeye çerçeve nasıl eklenir? Aşağıdaki cevabı arayın!
Word 2007, 2010, 2013, 2016'daki dönem ödevi için çerçeve
Word 2010'da dönem ödevi için bir GOST çerçevesi oluşturalım. Yeni bir belge açın ve her şeyden önce sekmede "İşaretleme sayfalar " alanları ayarlayın. Bizim durumumuzda:
- üst - 1,4 santimetre;
- alt - 0,43 santimetre;
- ayrıldı - 2,9 santimetre;
- sağ - 1,3 santimetre.

Lütfen unutmayın: Üniversitenizin kayıt için kendi gereksinimleri olabilir.
Belgenizi bölümlere ayırmanız veya ara eklemeniz gerekir.
Bu, çerçevenin doğru sayfalarda olmasını sağlamak için yapılır. Örneğin, çalışmanın ana bölümünden farklı olarak başlık sayfasında bir çerçeveye ihtiyaç yoktur. Ayrıca, farklı sayfaların farklı çerçevelere ihtiyacı vardır.
Bir sekme seçmek "Sayfa düzeni"sonra "Molalar", düğmeye tıklayın "Sonraki Sayfa"... Başlık sayfası için ilk sayfayı bırakıp dokümanın ikinci bölümünde ikinci sayfada bir çerçeve oluşturalım.
- Sayfa Düzeni sekmesinde, "Sayfa kenarlıkları"... Kenar çerçevesinin türünü belirtiriz. Parametrelerde çerçeve alanlarını belirtin. Üst - 21 Cum, alt - 0 Cum, sol - 21 Cum, doğru - 19 Cum. Ayrıca, metne göre alanları belirtmeyi ve parametrenin önüne bir onay işareti koymayı unutmayın. "Her şey önde"... Sınırı mevcut bölüme uygulayın.

- it tamam ve sayfada bir çerçeve belirdiğini görüyoruz.
- Şimdi sayfanın altına bir tablo eklemeniz gerekiyor. Bunu yapmak için önce sekmede "Ekle" Seç "Altbilgi"sonra "altbilgiyi değiştir", işlevi devre dışı bırak "önceki bölümde olduğu gibi".
- Gerekli konfigürasyon tablosunu ekleyin. Tabloyu üzerine yerleştiriyoruz 8 çizgiler ve 9 sütunlar. Sekmede "Yerleşim"tablolarla çalışmak için hücrelerin boyutlarını belirtiriz. Yükseklik - 0,5 bkz. Hücrelerin genişliği soldan sağa ayarlanır: 0,7 santimetre, 1 santimetre, 2,3 santimetre, 1,5 santimetre, 2,3 santimetre, 6,77 santimetre, 1,5 santimetre, 1,5 santimetre, 2 santimetre.

Bitti. Artık hücreleri birleştirebilir ve Üniversite, bölüm, öğretmen hakkında gerekli bilgileri girebilir ve bunlarda çalışabilirsiniz. Burada rasgele metin gireceğiz ve sayfa numaraları için hücreyi boş bırakacağız. Kurs çalışması için çerçeveli bir sayfa aldık. Belgenin o anki bölümünün bir sonraki sayfasına gittiğinizde tablo ile aynı çerçeve üzerinde otomatik olarak belirecek ve çerçeveyi düşünmeden çalışmanızı güvenle yazabilirsiniz.
Bu arada! Okurlarımız için şimdi% 10 indirim var

Bir çerçevede otomatik sayfa numaralandırma nasıl yapılır
Sayfa numarasının görüntüleneceği tablo hücresini seçin ve üzerine tıklayın. Ardından altbilgiye ve sekmeye tıklayın "Yapıcı" düğmeyi seçin "Ekspres bloklar", Daha ileri - "Alan"... Açılan pencerede alanı seçin Sayfa ve istenen sayı formatını belirtin. Voila - sayfa numaraları seçilen hücrede otomatik olarak görüntülenir.

Hazır bir kurs çerçevesini ücretsiz indirin
Başka nasıl çerçeve yapabilirsin? Hazırlanmak! Milyonlarca öğrenci çalışmalarını çerçeveledi ve kurs çalışmaları için birçok şablon ve örnek çerçeve var. Çerçevelerle çalışmanın tüm karmaşıklıklarına hakim olmak için zamanınız yoksa, GOST'a göre hazır bir çerçeve şablonunu tamamen ücretsiz olarak indirebilirsiniz.
Artık bir dönem ödevi veya tez için bir Word'de nasıl çerçeve yapılacağını biliyorsunuz. Her şeyi olabildiğince net hale getirmek için, GOST uyarınca bir dönem ödevi için damgalı çerçeveler oluşturma videosunu izleyin. Geriye sadece bir çerçeve oluşturmaktan özet veya bütün bir diploma yazmaya kadar ödevlere her zaman yardım etmeye hazır olduğunu hatırlatmak kalıyor.
Bazen bir belgenin güzel bir tasarımı için "Word" içinde bir çerçeve yapmak gerekir. Çerçeveler basit çizgilerden güzel desenlere kadar çeşitlilik gösterebilir, ancak amaçları dikkatleri belgenin içeriğine çekmektir. Word 2010'da nasıl çerçeve oluşturulacağına daha yakından bakalım.
Çerçeve nedir
Bir belgedeki kenarlık, hemen hemen her görünümü alabilen bir sayfa veya metin kenarlığıdır. Düz veya kesikli çizgi şeklinde olabilir, kalın veya ince olabilir, farklı renklerde olabilir ve genellikle bir Noel ağacından dondurmaya kadar her türlü deseni temsil edebilir.
Çerçeve oluşturma
Word 2010'da çerçeve oluşturmak çok basit bir iştir. Bunu yapmak için, "Sayfa Düzeni" sekmesinde "Sayfa Kenarlıkları" öğesini seçin. Bu işlemler sonucunda ilgilendiğimiz "Sayfa" sekmesinde "Kenarlıklar ve Doldur" menüsü açılacaktır. Belgemizde çerçevenin ne olacağını seçebileceğiniz yer burasıdır.
Çerçeve türleri
"Kelime" bize beş çerçeve seçeneği sunar:

Çerçeve formatlama seçenekleri
Çoğu zaman, Word 2010'da belirli bir kalınlık veya renk gibi bir çerçevenin nasıl oluşturulacağıyla ilgili sorular vardır. Tüm bu parametreler bu menüden de ayarlanabilir. Burada kullanılacak çizgi türünü seçebilirsiniz: düz, kesikli, dalgalı ve diğerleri. Ek olarak, burada gelecekteki sınırın rengini de seçebilirsiniz. Siyah otomatik olarak ayarlanır, ancak renk paletinde ihtiyacımız olanı seçerek istediğinizi yapmakta özgürüz. Ayrıca, "Sözcük" bize sunulan dokuz seçenekten çerçevenin genişliğini seçme fırsatı sunar: 0,25 puntoluk artışlarla 0,25 ila 1 pt; 1.5 pt; 2,25 pt; 3 pt; 4,5 pt ve 6 pt.
Resim çerçeveleri
"Word 2010" için de güzel çerçeveler var, "Kenarlıklar ve Doldur" menüsünde "Resim" e tıklayarak bunları seçebilirsiniz. Bundan sonra, çerçeve olarak kullanmak için sunulan çizimlerden herhangi birini seçme şansına sahip olacağız. Noel ağaçları, kalpler, yıldızlar ve hatta bir radyasyon işareti var.

Sınır sınırları nasıl değiştirilir
Word 2010'da nasıl çerçeve oluşturacağımızı bulduk, ancak belgenin dört tarafında olmayan bir çerçeve yapmak istiyorsak ne yapmalıyız? Bunu yapmak için, "Örnek" sütunundaki aynı menüden, ihtiyacımız olmayan alanları kaldırmanız yeterlidir.

Bir belgenin bir bölümüne çerçeve uygulama
Çerçeveyi tüm belgeye uygulamamız gerekirse, burada herhangi bir zorluk olmayacak, sadece "Tüm belgeye uygula" öğesini seçmemiz gerekiyor. Ancak, belirli bir sayfayı çerçevelememiz gerekirse, mevcut sayfaya çerçeve uygulamak mümkün olmadığı için zor olabilir. Bunun için "Word" bizi bölümleri kullanmaya davet ediyor. Mevcut bölüme, mevcut bölümün ilk sayfasına ve ayrıca 1. sayfa haricinde mevcut bölüme çerçeve uygulayabilirsiniz.

İlk sayfayı çerçevelemek istiyorsanız, "Yalnızca 1. sayfaya" seçeneğini seçmeniz gerekecektir. Ancak, Word 2010'da örneğin beşinci sayfa için bir çerçeve nasıl oluşturulur? Bunu yapmak için bu sayfayı ayrı bir bölüm yapmamız gerekiyor.
Belirli bir sayfa için çerçeve
Belirli bir sırayı izlerseniz, belirli bir sayfa için çerçeve oluşturmak kolaydır:

Metin çerçevesi
Çerçeve sadece sayfa için değil, aynı zamanda belirli metinler için de yapılabilir. Bunu yapmak için, çerçevelenmesi gereken metni seçin, ardından "Giriş" sekmesinde çerçeve şeklindeki simgeyi seçin.

Çerçevelerin artıları ve eksileri
Kuşkusuz, metni süslemek veya içindeki önemli noktaları vurgulamak istiyorsanız çerçeveler kullanılmalıdır. Ancak, belgeyi görsel olarak yükleyebildikleri, bilgiden uzaklaştıkları ve dikkat çekmedikleri için sınırların varlığını özellikle çizim şeklinde kötüye kullanmayın.
Çoğu zaman, metni biçimlendirme ihtiyacı yalnızca belgenin yazarının kişisel inisiyatifinin bir sonucu olarak ortaya çıkmaz. Kılavuzlar, kılavuzlar oluştururken ve yaratıcı çalışmalar hazırlarken, bilgi materyali genellikle bir çerçeve ile çerçevelendirilir.
Her PC kullanıcısının aşina olduğu en popüler metin editörü MS Word'dür. Sadece kullanışlı ve kullanımı kolay değil, aynı zamanda sanatsal olarak tasarlanmış işler yaratmanıza da izin veriyor. Bu düzenleyiciyi kullanarak renkli bir kartpostal veya broşür nasıl hazırlanır?
Word'e çerçeve ekleme - Word 2003
Editörün bu sürümü şu anda oldukça nadirdir, ancak bazı bilgisayarlarda hala mevcuttur.
- Yeni bir metin belgesi (Word) oluşturun veya mevcut bir belgeyi açın.
- Araç çubuğunda "Biçim" menüsünü bulun ve tıklayın.
- Açılan listede "Kenarlıklar ve Dolgu" öğesini seçin.
- "Sayfa" sekmesinde ilgilendiğiniz bir pencere açılacaktır.
- Şimdi geriye kalan tek şey çerçevenizin görünümünü ve stilini seçmektir.
Çerçeve türü: Çerçevenizin nasıl olacağını seçin - düz, hacimsel, gölgeli veya sanatsal (öğe "Diğer"). Kontur tipini - düz çizgi veya kesikli çizgi, rengini ve kalınlığını ayarlayın.
Sanatsal çerçeve. Daha renkli bir tasarım elde etmek istiyorsanız "Diğer" çerçeve tipini kullanın. Ardından "Resim" öğesine gidin ve listede sunulan seçenekler arasından size uygun olanı seçin.
- Pencerenin sağ yarısında, çerçevenin bir önizlemesini göreceksiniz.
- Her şey size uygunsa - "Tamam" a basın.
- Çerçeve hazır.
Word'de çerçeve nasıl eklenir - Word 2007, 2010
Editörün bu sürümleri birbirine çok benzer, bu nedenle çerçeve oluşturma algoritması aynı olacaktır.
- Bir metin belgesi açın veya yeni bir tane oluşturun.
- Araç çubuğundaki Sayfa Düzeni sekmesini bulun ve ona gidin.
- Görünen bölümler arasında "Sayfa arka planı" bloğunu seçin.
- Ardından, "Sayfa Kenarlıkları" simgesine tıklayın.
- Birkaç sekme içeren bir pencere açılacaktır. Çerçeve oluşturmak için bir "Sayfaya" ihtiyacınız vardır.
- Üzerine tıklayın ve kenarlığın stilini ve rengini seçin (Word 2003 sürümünde olduğu gibi).
- Sağdaki alanda sonucu değerlendirin.
- Tamam tuşuna basın".


Word'e çerçeve ekleme - Word 2013
- Bitmiş bir Word belgesini açın veya yeni bir tane oluşturun.
- "Tasarım" sekmesini bulun ve üzerine tıklayın.
- Aralarından "Sayfa arka planı" bloğunu seçtiğiniz birçok bölüm göreceksiniz.
- "Sayfa Kenarlıkları" öğesine tıklayın.
- "Sayfalar" sekmesinde, gelecekteki çerçeve için tüm parametreleri (Word 2003 sürümüyle çalışırken olduğu gibi) belirttiğiniz "Kenarlıklar ve Doldur" penceresi açılacaktır.
- Ayrıca, sonuç size uyuyorsa, "Tamam" düğmesini tıklayın.


Word'de çerçeve nasıl eklenir - parametrelerin kapsamı
"Sayfa" sekmesi ile çalışılması sonucunda elde edilen çerçeve sadece çalışma sırasında aktif olan sayfada görünecektir. Belgenin her sayfasında benzer bir kenarlık oluşturmanız gerekirse, adımlar aşağıdaki gibi olmalıdır:
- "Kenarlıklar ve Doldur" penceresine gidin (oraya nasıl gidilir - yukarıda her Word sürümü için açıklanmıştır).
- Bölümün sağ tarafında "Uygula" öğesini seçin.
- Verilen açılır listede, çerçeve şeklindeki tasarımın bulunacağı sayfaları seçin.
Yalnızca kenarlığın stilini ve belgedeki konumunu değil, aynı zamanda sayfa içindeki ana hat yerleştirme sınırlarını da seçebilirsiniz. Bunun için:
- "Kenarlıklar ve Doldur" penceresine gidin (oraya nasıl gidilir - yukarıda her Word sürümü için açıklanmıştır).
- İstenirse, çerçevenizin 1 veya 2 kenarı olmayabilir, üst ve alt kenarlıkları da olabilir. Bunu yapmak için "Örnek" bölümündeki ilgili simgelere tıklayın.
- Ardından bloğun sağ tarafında "Parametreler" öğesini seçin.
- Üstüne tıkla.
- İsterseniz alanların boyutunu değiştirmeniz ve çerçevenin konumunu belirtmeniz gereken bir tabloya götürüleceksiniz.
- Değişiklikler tamamlandığında, "Tamam" düğmesine tıklayın.


Bir metin düzenleyiciyle çalışmak herhangi bir zorluğa neden olmaz ve sonuç olarak gerekli metin çerçevesini elde edersiniz.