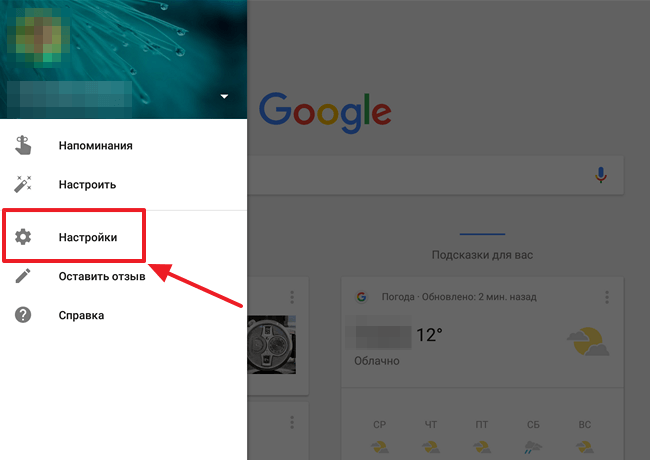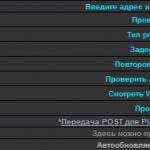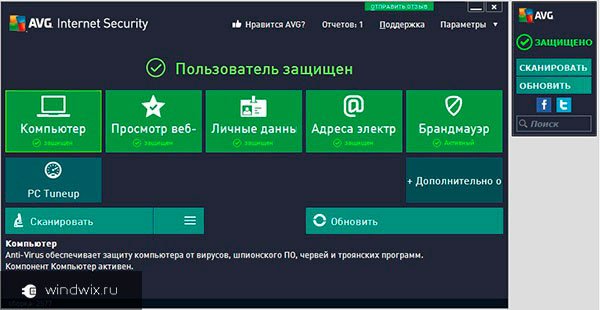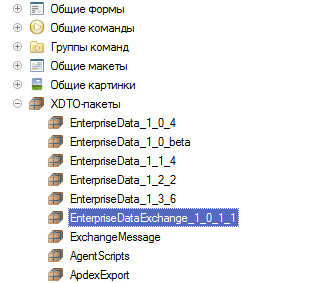Bir dizüstü bilgisayarda bir parola klasörü koymak nasıl. Klasörleri korumanın alternatif yolu. Şifre ayarlamak için özel programlar
İyi günler sevgili okuyucular! Bugün bir klasöre veya dosyaya nasıl şifre konacağını konuşacağım, bu bilginin birçokları için faydalı olacağını düşünüyorum. Bir klasör için şifre belirlemek için sadece birkaç dakikaya ihtiyacınız olacak ve şimdi kendiniz göreceksiniz.
Gizli veriler içeren bir belgeniz var mı? Belki kişisel bilgileri herkesin okuyabileceği bir yerde tutmak zorundasın? Örneğin, arkadaşların telefon numaralarını, banka hesaplarını, posta kutularından gelen şifreleri, web sitelerini içeren şifreleri, web sitelerini içeren e-posta yoluyla bir belge göndermeniz gerektiğinde bir durumla karşılaştınız mı?
Cevabınız evet ise, muhtemelen bu sorunun nasıl çözüleceğini bilmelisiniz.
Verileri korumanın en kolay ve en hızlı yolunu paylaşacağım, arşiv şifresinin nasıl ayarlanacağını açıklayacağım.
Planlarımızı uygulamak için ihtiyacımız var. Kullanabilir miyim. Örneğin, kişisel bilgilerin bulunduğu sıradan bir metin dosyasını alalım, üzerine bir şifre koyalım.
winrar
Dosyaya farenin sağ tuşuyla tıklayın ve "Arşive ekle ..." seçeneğini seçin.

“Arşivin adı ve parametreleri” penceresinde, “Gelişmiş” sekmesine gidin.

"Gelişmiş" sekmesinde "Parola Ayarla" yı tıklayın.

Gerekli alanları doldurun:
- "Şifreyi girin."
- "Şifreyi tekrar girin (doğrulama için)."
Sonra "Tamam" ı tıklayın. 
Bir arşiv oluşturmak için "Tamam" ı tıklayın.
Dosyanın şifresinin gerçekten kurulup kurulmadığını kontrol edelim mi? Yeni oluşturulan arşivi aç ve şunu gör:

Kontrol başarılı oldu! Artık arşiviniz bir şifre ile korunacak ve şifrenin yalnızca sahibi onu açabilecek.
7 - zip
7-zip programı ile daha kolaydır. Dosyaya farenin sağ tuşuyla tıklayın ve "7-Zip" - "Arşive ekle ...." seçeneğini seçin.

"Arşive ekle ..." penceresinde "Parolayı Girin" ve "Parolayı Yeniden Yaz" adlı alanlara dikkat etmeniz gerekir. Şifreyi girdikten sonra "Tamam" düğmesine basın.

Böylece, arşivleyicileri kullanarak örneklere baktık. Bu şifre belirlemenin en kolay yollarından biridir. Fakat ya dosyalarınızı arşivlemek istemiyorsanız, ama yine de onları saklamanız gerekiyorsa? Ve bu durum için birkaç çözüm var.
Yeni başlayanlar için Windows XP veya Windows 7'de bir klasöre şifre koyma yollarının Windows 8 için sunulan çözümden hiçbir farkı olmadığını unutmayın. Aynı işlemlere ihtiyacınız olacak ve düğmelerin adları aynı olacaktır. Artık tüm nüansları biliyorsunuz, önemli verileri gizlemeye başlayabiliriz!
Program kullanmadan yöntem
Program kullanmadan bunu yapmanın imkansız olduğunu söyleyenler biraz kurnazdır ya da basitçe bu yöntemi duymamışlardır. Ek olarak, bunu ışık seçenekleri kategorisine atfediyorum, ancak bu kodun olması şartıyla.
Demek ki "SECRET" adlı bir klasörümüz var. Bileğinizi hareket ettirin, içini sağ tıklayın ve içinde bir metin belgesi oluşturun.

Aşağıdakileri belgeye kopyalayın:
başlık Klasörü kilitli
eğer varsa "MyLock" M2
eğer mevcut değilse gizli M4
echo klasörü engellemek istiyor musunuz?
/ p "cho =\u003e" olarak ayarlayın
% cho% ise ==
eğer% cho% == y ise M1
eğer% cho% == n goto M2 ise
% cho% ise == N goto M2
yankı Yanlış seçim.
ren Gizli "MyLock"
attrib + h + s "Kilidi"
echo Klasör kilidi
yankı Giriş şifresi
/ p "ŞİFRE =\u003e" olarak ayarlayın
% PASSWORD% == değilse, M3 ile YOUR_PASSWORD
attrib -h -s "MyLock"
ren "MyLock" Sırrı
echo Klasör kilidi
yankı Yanlış şifre
yankı Gizli klasör oluştur
"Dosya" sekmesine tıklayın, "Farklı Kaydet" açılır menüsünde seçin.

Şimdi dosyaya bir uzantı atamak önemlidir. yarasa. Bu çok basit. Bunu yapmak için, sadece FileName.bat görünecek şekilde adını değiştirin
Dosya türünü “Tüm Dosyalar” olarak tanımlamayı unutmayın. Bu, klasörümüzü gizli bir belgeye dönüştürmenin anahtar kısmıdır. Bunun farklı bir şekilde yapılabilmesine rağmen, açıklamalar nedeniyle makaleyi uzatmak istemiyorum.

Şimdi yarasa dosyasını çift tıklamak, içine en hassas bilgileri yerleştirebileceğiniz “Gizli” klasörünü oluşturur. Yarasa dosyasını çalıştırın ve beliren pencere tipinde Y. Klasör otomatik olarak gizlenir. Görünür hale getirmek için, yarasa dosyasını tekrar çalıştırın ve şifreyi girin. Bizim durumumuzda " ŞİFRE = ". Kendi şifrenizi klasöre koymak için “ŞİFRE” kelimesini şifrenizle değiştirmeniz gerekir, ancak şifrenizi girdikten sonra “=” işaretini girmeyi unutmayınız ve sadece “Enter” tuşuna basınız.
Bu nedenle, örneğin, Windows 8'deki bir klasöre nasıl parola koyacağımızı belirledik, bunun bir parola kullanarak klasörü gizlemenin daha muhtemel olduğuna dikkat çekmemiz gerekir, ancak programları kullanmak ve sistemin yerleşik araçlarını kullanarak parolayı ayarlamak istemiyorsanız, o zaman seçenek senin kurtuluşun olacak. Daha sonra, çeşitli programlar kullanarak bir klasöre nasıl şifre konacağına bakacağız.
Klasör Kilidi programını kullanma yöntemi
Bugün ağdaki klasörler üzerinde bir şifre belirlemek için pek çok program var. Klasör Kilidi en kolay ve ücretsiz olanlardan biridir. İndirmek için siteye gidebilirsiniz. Tarayıcının adres çubuğundaki bağlantıya tıklayın veya kopyalayın. 9 MB indirmek için beklerken talimatları izlemeye başlayabilirsiniz.
Bu nedenle, programı başlattığımızda, “İleri” ye tıklayın, ardından lisans sözleşmesini okuyunuz veya okumayın, “Kabul” düğmesine tıklayın ve ardından “Kur” ve son olarak da “Son” seçeneğine tıklayın. Sonuç olarak, bu program başlayacaktır.
Her şey İngilizce, ancak endişelenmemelisiniz, İngilizce bilmeseniz bile, parolanızı Windows 7 veya başka bir sistemdeki bir klasöre nasıl koyacağınızı kolayca anlayacaksınız.

Görünen alana şifreyi girin ve "Tamam" düğmesini tıklayın. Şifreyi tekrarlayın ve tekrar "Tamam" ı tıklayın. Gizli verilere sahip bir klasörü basitçe “sürükle ve bırak” yaptığımız beyaz bir alan belirir.

Şimdi klasör kilitli. Kilidini açmak için programı yeniden başlatmanız, şifreyi girmeniz ve yeni açılan pencerede “Kilidi Aç” düğmesine tıklamanız gerekir. Klasörün kilidi açılacak ve aynı yerde görünecektir. Herhangi bir sebepten dolayı, bu yöntem sizin için uygun değilse, o zaman bir şifreyi nasıl klasör altına koymak için başka bir seçenek söyleyeceğim.
Parola Koruma programını kullanarak yöntem
Kişisel verilerinizi kaydetmek için bir başka kullanışlı program Password Protect'dir. SoftMail'den bu linkten indirilebilir:.
Çok hafiftir. İndirin, çalıştırın. İki kez “İleri” yi seçin. Bu yüzden kullanım şartlarını kabul ettik ve kuruluma devam edebiliriz. İki kez daha "İleri" yi ve bir kez de "Son" u tıklayın. Programın deneme sürümü de bizim amacımız için uygundur, bu yüzden "Deneme Sürümünü Çalıştır" ı tıklayarak onu seçiyoruz.
“SECRET” klasörünü açmaya çalışırsanız, program buna izin vermez ve bir erişim şifresi girmeniz gerekir.

Artık parolanın klasörde nasıl ayarlandığını tam olarak biliyorsunuz. Umarım bu bilgi sizin için yararlı olur ve tüm gizli dosya ve klasörlerinizi kaydetmenize izin verir.
İşte başka bir program:
Herkese merhaba beyler. Bu son derece yararlı makalede, kaydettiğiniz verilerin gizliliği için bir klasöre nasıl şifre koyacağınızı ve kişi listesini korunan bilgilerle sınırlandırmanızı anlatmak istiyorum. İnsanların bilgiyi meraklı gözlerden korumak istemelerinin nedenleri çok olabilir - verilerin gizliliği, servis dosyaları vb. Bu vakaların her birinde, güvende olmak ve yalnızca sizin ve güvendiğiniz kişilerin bileceği bir şifre belirlemek daha iyidir.
Öyleyse, öğrenme sürecine geçelim ve bu görevi başarmanıza yardımcı olacak yazılım araçlarını düşünelim.
WinRar programı
Hemen hemen her bilgisayarda yüklü bir yazılım ürünüyle başlayacağız (sizde yoksa, yüklediğinizden emin olun) ve kullanıcıları tarafından aktif olarak kullanılır. WinRar (dosya arşivleyici) olarak adlandırılır.
Bir şifre belirlemek istediğiniz klasörü seçin ve üzerine sağ tıklayın. Görünen içerik menüsünde, arşive Paketle (Ekle) öğesini seçin.

Bundan sonra Gelişmiş sekmesine gidin ve Parola belirle düğmesine tıklayın.

Yeni pencerede, şifreyi 2 kez girin ve Tamam düğmesini tıklayın.

Şimdi bu arşivi açmaya ve orada bulunan herhangi bir dosyayı açmaya veya açmaya çalışın. Hemen bir şifre girmenizi isteyen bir pencere göreceksiniz.

Bir klasöre şifre koymanın bu yolu harika çalışıyor, ancak sakıncaları var; örneğin, büyük dosyaları arşivlemek çok uygun değil, çok zaman alıyor ve klasörü açtığınızda, orada bulunan dosyaların bir listesini göreceksiniz.
Bu nedenle, bir klasöre nasıl şifre girileceğini bilen birkaç programa bakalım.
Şifre usb korumak
Programı indirin, arşivi açın ve dosyayı çalıştırarak yükleyin:
Şifre korumak USB.exe
Program PC'nize kurulduktan sonra onu başlatmayız, ancak Russification dosyasını kurar ve programı aktif hale getiririz:
Bundan sonra, program tamamen çalışmaya hazırdır. Şimdi harekete geçelim. Bilgisayarınızdaki herhangi bir klasörü seçin, bu klasöre sağ tıklayın ve şu maddeyi seçin - Parola ile Kilitle USB'yi Koru.

2 kez icat ettiğiniz şifreyi girin ve Klasörü Kilitle düğmesine tıklayın (bu pencerede şifrenizi unutmanız durumunda bir ipucu oluşturabilirsiniz).

Bir yazı görünecektir - Klasör başarıyla engellendi ve ilgilendiğiniz dizin özel bir simge ile gösterilecektir.

Bu klasörü açmaya çalışın, şifre isteğinde bir pencere göreceksiniz.

Önceden icat edilmiş şifreyi girin ve Klasörün kilidini aç düğmesini tıklayın. Tüm dosyalar ve diğer dizinler görüntüleme ve düzenleme için kullanılabilir.
Bu önemli! Klasörün her kilidi açıldıktan sonra, şifre tekrar ayarlanmalıdır.
Windows 7 ve Windows 8'de bir klasöre şifre nasıl girilir
AnvideSealFolder programı
Ve tüm dosyaları oradan çıkart. Dosyayı çalıştırın:
dili seçiyoruz ve lisans sözleşmesini kabul ediyoruz.
Görünen pencerede, büyük bir artı görüntüsü olan düğmeye basın ve şifre belirlemek istediğimiz klasörü seçin.

Ardından kapalı kilidin görüntüsü ile düğmeye basar ve açılacak şifreyi belirleriz.

Bundan sonra, Erişimi kapat düğmesini tıklayın. Ayrıca parola ile ilgili bir ipucu belirleyebilirsiniz, ancak bu zaten sizin kararınıza bağlıdır.
AnvideSealFolder programını kullanarak kilitli bir klasörü açmak için, programın kendisini çalıştırmanız ve ihtiyacınız olan klasörü seçmeniz gerekir.
Açık kilit simgesine tıklayın ve daha önce icat edilmiş olan şifreyi girin. Paylaş düğmesine tıklayın.

Her şey, klasörünüz açık ve kullanabilirsiniz.
Önemli bir nokta! AnvideSealFolder programını kullanarak bir parola ayarlanan klasörler Windows'ta gizlenir ve yalnızca bu program kullanılarak açılabilir.
Böyle basit ve açık bir program kişisel dosyalarınızı ve gizli belgelerinizi korumaya yardımcı olur.
Artık farklı işletim sistemlerinde bir klasöre nasıl şifre koyacağınızı biliyorsunuz ve verilerinizin güvenliğinden emin olabilirsiniz.
Ve her şeyim var, hepsi henüz!
Merhaba, sevgili blog okuyucuları sitesi. Bazı nedenlerden dolayı, Windows'ta yerleşik olarak, şifreyi bilmeyen kişilerin klasöre erişimi kapatmak için klasöre erişmesini sağlayan hiçbir araç yoktur.
Aynı zamanda, bu işletim sisteminin herhangi bir kullanıcısı sadece bu kadar basit bir şekilde akla geliyor. verilerinizin bazılarını gizli tut - sadece şifreyi “gizli” belgelerin (dosyalar veya diğer dizinlerin) bulunduğu klasöre koyun.
Gerçek şu ki, belli bir dizine erişime izin vermek ve meraklı gözlerden (eşler, çocuklar, bilgisayar korsanları, yetkili makamlar, vb.) Korumak istediğiniz her şeyi koymaktan daha mantıklı olabilir. Birçok hedef olabilir, ancak çözüm açık görünüyor - herhangi bir klasörden, sadece sizin bileceğiniz koddan (ve makalede nasıl düşüneceğimizden) herhangi bir klasörden bir tür güvende kılmak.
Sıkıştırma klasörü için bir parola nasıl ayarlanır
Ancak, bu soruna henüz basit çözümler bulunmuyor (yerleşik araçlar kullanarak). Daha doğrusu, herhangi bir gizliliği garanti etmeyen, ancak yalnızca "bir aptala karşı koruma" sağlayan birkaç yöntem vardır. Onlara güvenmek pek mantıklı değil. Aynı yayında, yola çıkmaya odaklanmak istiyorum. herhangi bir katalogdan en yüksek güvenlik kategorisine sahip güvenli yapmak, ancak bunun için işletim sistemine ek bir program yüklemeniz gerekir.
Başlangıçta açık kaynak üzerine kurulmuş ve bir priori (), geliştiricilerin şifre korumalı verilerinize erişmesine izin veren yer imleri içermiyordu. Ne yazık ki, şimdi geliştiriciler, ürünleri zaten kapalı kodla gelen BitLocker’a satıldı; bu, istenirse, parola klasörlerin arka kapılar kullanılarak açılabileceği anlamına gelir. Ancak, TrueCrypt yine de bulunabilir ve görevleri için kullanılabilir.
Ancak yeni başlayanlar için kullanımı kolay, ancak daha az güvenilir bir yol vereceğim (yetkili makamlar ve uzmanlar dizini kırabilecek, ancak akrabalarınız ve arkadaşlarınız). Bu gerçekte yatıyor klasör bir şifre ile arşivlenebilirBöylece onu tanımayan bir kişi okçuluk sürecini yürütemez.
Muhtemelen hepiniz arşivcileri iyi tanıyorsunuzdur. Bunların arasında hem ücretli hem de ücretsiz sürümler bulunur. Ancak, asıl işlevselliğinin yanı sıra - disk alanından tasarruf etmek ve Internet üzerinden veri aktarımını hızlandırmak için arşivler oluştururken, modern arşivleyiciler arşivde depolanan verileri şifrelemenize ve şifreleri ile korumanıza izin verir. Aldığımız bu fırsat.
Klasörü arşivlemeye çalışalım ve şifreyi ilk önce ücretsiz arşivleme (7-Zip) örneğini kullanarak ve ardından hemen hemen tüm bilgisayarlarda yüklü olan ücretli (WinRAR) örneğini kullanarak koyalım. Bence en az bir tanesine sahipsin ve olmasın, bu programların geliştiricilerinin resmi web sitelerine giderek onları kurabilirsin ().
Bir dizini 7-Zip ile arşivleme ve şifre-koruma
Öyleyse, Windows’ta kurulu bir arşivleyiciniz varsa 7-Postadaha sonra içindeki herhangi bir klasörü (veya bir dizi dosya ve dizini) arşivlemek için, farenin sağ tuşuyla tıklamanız ve açılır menüden “7-Zip” - “Arşive ekle” öğesini seçmeniz yeterli olacaktır:

Sonuç olarak, arşivleme ayarları penceresini göreceksiniz, burada diğer ayarların yanı sıra bu arşive erişmek için bir parola ayarlayabilir veya klasörün tüm içeriğini şifreleyebilirsiniz (aynı anda arşivleyerek) ve bu kod şifre çözmenin anahtarı olacaktır.

7-Zip ile dizinlerin “şifreyle arşivlenmesi” özelliği, oluşturulan şifreyi şifre girmeden girebilmeniz ve herhangi bir dosyayı açmaya çalıştığınızda girmeniz istenecektir:

Yalnızca bu dizindeki dosyalara değil, aynı zamanda şifrelere erişmek istiyorsanız şifre girmeden bu klasörün içeriğinin görüntülenmesine izin vermedaha sonra arşivleme ayarları penceresindeki “Dosya adlarını şifrele” alanına bir onay işareti koyun (buradan ikinci ekran görüntüsü). Bundan sonra, arşivin içeriğini görüntülemeye çalıştığınızda, şifreyi girme daveti açılır.

WinRAR'da bir klasörü arşivlerken şifre nasıl ayarlanır
Ayrıca, klasörün eşzamanlı arşivlenmesi ve parola koruması için yukarıda belirtilen arşivleyicilerin ikincisinin özelliklerini de kullanabilirsiniz. WinRAR. Daha önce de belirttiğim gibi, ödenir, ancak bir nedenden ötürü RuNet’te dikkate alınmamıştır.
Windows'ta zaten WinRAR kuruluysa, sadece bir şifre belirlemek istediğiniz dizine sağ tıklayın ve içerik menüsünden “Arşive ekle” öğesini seçin:

Açılan pencerede, Gelişmiş sekmesine gidin ve Parola Ayarla düğmesine tıklayın:

Burada arşivlenmiş klasörünüzün anahtarı olacak bir parola icat etmeniz ve girmeniz istenecek ve ayrıca “Dosya adlarını şifrele” kutusunu da işaretleyebilirsiniz, böylece hiç kimse şifreyi girmeden arşivin içeriğini göremez (bundan biraz bahsetmiştik):

Bundan sonra, iki kez Tamam'ı tıklayın ve sizin tarafınızdan icat ettiğiniz pasaport yardımı ile oluşturulan arşive girmeye çalışın. Her şey yolunda giderse, içeriği meraklı gözlerden gizlemek istediğiniz orijinal klasörü silebilirsiniz. Ve gerektiğinde, bu arşivlenmiş ve şifre korumalı babana gireceksiniz. Bir şifre girmek her zaman biraz streslidir, ancak güvenlik fedakarlık gerektirir. IMHO ()
TrueCrypt ile bir klasöre güçlü bir şifre nasıl yazılır
Yukarıda biraz bahsettiğim gibi, Windows kullanıcıları için çok açık bir fikir uygulamanıza izin veren çeşitli programlar var - bir klasöre şifreli erişimi kapatmak. Bu programlardan birkaçı var (örneğin, Klasör Kilidi, DirLock, Kilitleme Klasörü Sağla, Dosya Kilidi, Lim Kilidi), vb.), Ancak kullanıcı bilgisayarları anlayabilir, büyük olasılıkla bunları atlayabilir. Bu nedenle, bilgisayarınızdaki evden ya da iş arkadaşlarınızdan bir şey gizlemek istiyorsanız, o zaman tamamen size giderler.
Fakat genellikle daha radikal bir şeye ihtiyaç duyulur, şifre korumalı bir klasörü kırmak çok fazla çaba gerektirecektir ve potansiyel olarak çoğu potansiyel bilgisayar korsanını korkutan bilgisayar gücü. Bu araç türü, dizine değil, tüm bilgisayarda bile parola koymanıza izin veren TrueCrypt programını içerebilir (gerekirse, sistem bölümünü tamamen şifreleyin).
Onunla çalışmayla ilgili daha detaylı olarak yazmıştım:
Ne yazık ki, günümüzde geliştiriciler artık programın yeni sürümlerini yayınlamamaktadır çünkü BitLocker'da (Microsoft) çalışmaya başladılar, ancak son sürümlerinden birini indirin truecrypt bu bağlantıda. Her durumda, benim için iyi çalışıyor.
TrueCrypt'in “bir klasöre şifre koymak” ne demek olduğunu biraz açıklayacağım, çünkü yukarıda tartışılan seçeneklerden biraz farklı. Bu programda, bilgisayarınızda henüz oluşturduğunuz herhangi bir dosyadan bir kapsayıcı oluşturursunuz.

Bir şey için bir konteyner olduğunu bulmak çok zor olacak ve bu kabın içinde (aslında dosya ve diğer klasörlerin bulunduğu klasörler) kimsenin kesin olarak bilmeyeceği bir gizli kap oluşturabilirsiniz. Bilgisayar korsanları, bu programı, örneğin yazışmalarını gizlemek için çok aktif bir şekilde kullanıyorlar; çünkü korsanlıktan bahsetmek yerine, dikişli (dikişli) bilgiler bulmak bile zor.
Bu yüzden, bu konteyner çok hızlı bir şekilde şifrelenir ve şifresini çözer (farketmezsiniz bile) ve onunla düzenli bir dizinde çalışabilirsiniz (taşınabilir bir sabit disk veya flash sürücüde olduğu gibi). ) sürücü.

böylece orada bir şey kopyalamak, silmek, işletim sisteminin standart araçlarıyla aktarmak mümkün olacak (Explorer veya örneğin Toplam Komutan).

İşin sonunda, sanal diski çıkarmanız yeterlidir ve hiç kimse verilerinize erişemez (kimse şifreyi bilmiyor). Harika şeyler

USB flash sürücüde, klasörde ve hatta tüm bilgisayarda parolaları ayarlamak için TrueCrypt ile çalışmanın tüm ayrıntıları için yukarıdaki bağlantılara bakın. Ve mutlak korumanın olmadığını unutmayın (şifreleri kendiniz baskı altında bildirebilirsiniz), ancak diğer tüm veri koruma yöntemleri arasında bu program en uygun seçeneklerden biridir. IMHO.
Sana iyi şanslar! Yakında sitenin blog sayfalarında görüşmek üzere.
adresine giderek daha fazla video izleyebilirsiniz.");">

İlginizi çekebilir
 TrueCrypt - Bir klasöre veya bilgisayara bir parola koymak, bunun yanı sıra bir USB flash sürücüyü parolalamak ve şifrelemek Kullanıcı adım ve şifrem - nedir, güvenli bir şekilde nasıl oluşturulur ve saklanır?
TrueCrypt - Bir klasöre veya bilgisayara bir parola koymak, bunun yanı sıra bir USB flash sürücüyü parolalamak ve şifrelemek Kullanıcı adım ve şifrem - nedir, güvenli bir şekilde nasıl oluşturulur ve saklanır?  Dosya - nedir ve Windows'ta dosyayı nasıl yapılandırabilirsiniz
Dosya - nedir ve Windows'ta dosyayı nasıl yapılandırabilirsiniz  Dropbox - bulut veri deposunun nasıl kullanılacağının yanı sıra, bir bilgisayarda ve bir cep telefonunda Dropbox programıyla birlikte çalışma
Dropbox - bulut veri deposunun nasıl kullanılacağının yanı sıra, bir bilgisayarda ve bir cep telefonunda Dropbox programıyla birlikte çalışma  KeePass - karmaşık şifrelerin yöneticisi ve üreticisi ile şifrelerin saklanması ve rahat kullanımı için en iyi programlar Total Commander'da dosyaların içeriği nasıl aranır?
KeePass - karmaşık şifrelerin yöneticisi ve üreticisi ile şifrelerin saklanması ve rahat kullanımı için en iyi programlar Total Commander'da dosyaların içeriği nasıl aranır?
Birkaç kişinin bir bilgisayara erişimi olduğu durumlarda, üzerinde depolanan bazı verilerin üçüncü taraf kullanıcılar tarafından görüntülenmesini engellemenin yanı sıra, onları hırsızlık ve sonraki kullanımlardan da korumak yararlı olabilir. Klasörlerin veya dosyaların şifrelenmesi ve aynı zamanda gizli bilgilere erişmek için bir şifre ayarlanması, bu göreve yardımcı olabilir.
Koruma yolları
Aslında, bir şifre koyarak ve / veya içerikleri şifreleyerek dosyalarınızı başkalarının erişiminden koruyabilirsiniz. Başka bir şey de, erişilemeyen diskteki benzer nesnelerin varlığının ek ilgi görmesine neden olabileceği ve bunlarda ne saklandığı ve bunların niçin gerekli olduğu?
Parola korumasına ek olarak, onları meraklı gözlerden görünmez (gizli) hale getirebilirseniz, orada ne tür bir sır saklandığı konusunda gereksiz sorulardan kendinizi koruyabilirsiniz.
Korumanın birkaç yolu hakkında konuşacağız. Sadece, verilere erişimi kısıtlamak için kullanılacak tüm parolaların ilkel olmaması gerektiği konusunda önceden uyarmak istiyoruz. "12345", "qwerty" ve ilkleri gibi şifreler (bu arada, Internet'te en sık kullanılan kombinasyonların derecelendirmelerini bulabilirsiniz), uzun zamandır kimsenin sırrı olmamıştır. Şifre, bir harf dizisi (büyük harf ve küçük harf), rakam ve en az 8 karakter uzunluğunda, tercihen daha fazla özel karakter olmalıdır.
Şifre güvenli bir yerde saklanmalı ve sadece sizin tarafınızdan bilinmelidir. Monitöre bir parola veya bir disk üzerinde yatan bir metin dosyası ile yapıştırılmış bir kağıt parçası tüm hileleri geçersiz kılar. Ve elbette şifrenizi kaybetmenize gerek yok. Bununla beraber, sonsuza dek ve verilerinizi kaybedebilirsiniz. Balashikha'da veya başka bir alanda bir bilgisayar tamircisi ile iletişime geçmek bile, nerede olursanız olun, yardımcı olmaz.
Bilgilerinizi korumak için, işletim sisteminin düzenli yeteneklerini kullanabilir, şifre korumalı bir arşiv oluşturabilir veya çok sayıda üçüncü taraf program kullanabilirsiniz. Sadece birkaçını tarif edeceğiz:
- AnvideLockFolder
- DIRLOCK
- Flash şifresi
- Klasör kilidi lite
- Klasör koruyucusu
- Klasörleri gizle
- Lock-A-klasörüne.
Windows 7 araçlarını kullanıyoruz
Disklerdeki klasörlere ve dosyalara erişimi ayırt etmenin en basit yolu, her kullanıcı için kendi izinlerini belirlemektir, ancak bu her zaman mümkün değildir, çünkü verilerle birlikte çalışmanız gerekebilir.
Başka bir seçenek de, verileri şifreleyen ve pfs uzantılı özel olarak oluşturulan bir anahtar dosyaya erişim sağlayan yerleşik bir ek dosya sistemi olan EFS'yi kullanmaktır. Bu dosya bir flash sürücüde, çıkarılabilir bir diskte vb. Ayrı ayrı depolanır. Bu olmadan, veri erişimi mümkün değildir.
Bilgilerinizi meraklı gözlerden kapatmak için yapmanız gerekenler:
Şimdi bu klasöre erişim sadece bir pfx dosyası gönderirken mümkündür.
Arşiv programlarını kullanıyoruz
WinRar, 7-zip ve benzeri gibi normal ve sık kullanılan arşivleyiciler parola korumalı arşivler oluşturmanıza olanak sağlar. Böyle bir arşiv oluşturma sürecini açıklıyoruz.
Winrar
Prosedür:
Bundan sonra, seçilen klasör sıkıştırılmış ve parola korumalı olacaktır. Sonunda orijinal klasörü silmeyi unutmamalısınız.
7-posta
Eylemler önceki arşivleyiciye çok benzer. Program penceresini açtığınızda, bir klasör seçmeli, Ekle düğmesine basmalı, arşiv ayarlarını belirtmeli ve Şifreleme bölümünde şifreyi iki kez girmelisiniz. "Tamam" butonuna tıkladıktan sonra, klasör arşivlenecektir. Sadece orijinalini silmek için kalır.
Üçüncü taraf programları kullanıyoruz
Çalışmaya başlamadan önce virüsleri kontrol edip kaldırmanız, sistemi olası klavye engelleyicilerden, casuslardan vb. Temizlemeniz önerilir. İşlemleriniz kaydedilirse, bunlarda çok az anlam vardır.
AnvideLockFolder
Sisteme kurulum gerektirmeyen küçük bir program, yani diskten, flash sürücüden vb. Çalıştırılabilir.
- İlk başladığınızda, programın kendisinde bir anahtar belirlemelisiniz, bunun için İngiliz anahtarı sembollü butona tıklayın ve şifreyi girin.
- "+" Düğmesine basarak veya bir klasörü program penceresine sürükleyerek istediğiniz klasörü ekleyin.
- Kapalı kilidin resmi bulunan düğmeye tıklayarak, erişim şifresini girmeniz gereken pencereyi açın ve ardından "Erişimi kapat" ı tıklayın.
Artık klasör gizlenecek ve erişim yalnızca bu program aracılığıyla mümkün.
DIRLOCK
Bu küçük program sisteme kurulmalıdır, daha sonra bağlam menüsünde “Kilitle / Kilidi Aç” öğesi görünecektir. Bir klasöre erişimi engellemek için yapmanız gerekenler:
Şimdi, herhangi bir yetkisiz bu klasörü açmaya çalışırsanız, kullanım hakkı olmadığını belirten bir mesaj görünecektir.
Bir klasörün kilidini açmak için, içeriği kilitle / kilidini aç menü öğesini tekrar kullanmanız gerekir; bundan sonra şifreyi girecek bir pencere açılacak, klasörün kilidi açılacak ve onunla çalışabileceksiniz. Tüm işlemlerin bitiminden sonra klasörü tekrar kilitlemelisiniz.
FlashCrypt
Bu program AES algoritmasını ve şifreleme için 256 bit anahtar kullanır. Program sisteme kurulur ve içerik menüsüne bir öğe ekler. Korunan klasörler gizlenmez, ancak erişim yalnızca şifre ile verilir.
Şifre klasörünü girmek için, şunlara ihtiyacınız var:
Klasör kilidi lite
Şu anda maliyeti 25.95 $ olan ücretli bir program. 30 günlük deneme süresi var. İş AnvideLockFolder'a çok benziyor. Bir ana şifre kullanılır, klasörler diğer kullanıcılar tarafından görünümden gizlenir ve onlarla çalışmak yalnızca programın kendisinden mümkündür.
Klasör koruyucusu
Program kurulum gerektirmez, herhangi bir ortamdan çalıştırılabilir. Program ücretlidir ancak şifreleme fonksiyonunun mevcut olmadığı ücretsiz bir seçenek vardır.
Klasörü korumak için, programı başlatmanız, diskte istediğiniz nesneyi seçmeniz, şifreyi girmeniz ve "Koru" düğmesine tıklamanız gerekir. Tüm dosyalar görünmez olacak.
HideFolders
30 günlük deneme süresi olan ücretli bir program. 4 koruma türü ayarlamanıza izin verir:
- Dosyaları gizleme
- Erişim kilidi
- Dosyaları gizleme ve erişimi engelleme.
- Dosyalar sadece okunur.
Programla çalışma sırası:
Ağ Klasörü Koruması
Klasörleri ve dosyaları bir ağ kaynağına yerleştirmek, farklı kullanıcılar tarafından paylaşılmasını sağlar. Hepsi gruba ayrılabilir ve her biri kendi erişim haklarını belirler. Bir ağ klasörüne erişimi engellemek için üzerine bir şifre belirlemelisiniz. Bunun için ihtiyacınız:
- "Başlat" ve ardından "Bilgisayarım" ı tıklayın, menüden "Servis" öğesini seçin ve "Klasör Seçenekleri" maddesini tıklayın.
- “Görünüm” sekmesini seçin ve “Basit dosya paylaşımını kullan” seçeneğinin işaretini kaldırın, “Tamam” ı tıklayın.
Bundan sonra, her bir kullanıcı grubu için sisteme girmek için bir şifre belirlemek gerekir:
- "Başlat" -\u003e "Denetim Masası" -\u003e "Kullanıcı Hesapları" nı tıklayın.
- Bir grup seçin ve bunun için bir şifre belirtin.
- Gelişmiş sekmesinde, yerel kullanıcı grupları için ve özellikle her kullanıcı için kendi şifrelerinizi belirleyebilirsiniz.
Bundan sonra, ağ kaynaklarına erişim şifre ile sağlanacak ve bunları kullanma haklarının seviyesi, kullanıcıların gruplara ait olması ile belirlenecektir.
Görebildiğiniz gibi, saklamak istediğiniz yabancılardan saklanmak zor değildir. Hangi seçeneği seçmelisiniz - harici programları veya dahili araçları kullanın - siz karar verin. En önemlisi, kendinizden gizlemek, şifreyi unutmamak, anahtar dosyayı kaybetmek vb. Değildir.
Kullanıcıdan gelen soru
Merhaba
Belgelerimin bulunduğu klasörü şifrenin nasıl koruyacağını söyle. Klasör bir flash sürücüde ve yanınızda taşımanız ve farklı PC ve dizüstü bilgisayarlara bağlamanız gerekir. Birisinin onları görmesini veya kopyalanmasını istemem.
Küçük bir ekleme: parola, USB flash sürücünün üzerine değil klasöre yerleştirilmelidir. yani Belirli bir klasörü görüntülemek için - şifreyi girin; geri kalan her şey ücretsiz ve görüntülemeye açık. Şimdiden teşekkür ederiz!
İyi günler!
Görev oldukça yapılabilir, aşağıda dosyalarınıza nasıl şifre ekleyeceğiniz konusunda birkaç seçenek vereceğim (ve her yöntemin artılarına / eksilerine göre kendiniz için en iyi seçeneği seçebilirsiniz).
Bir dakika!
Bazı kullanıcılar (özellikle yeni başlayanlar) her şey için şifreler belirlerler: filmler, müzikler, oyunlar vb. Kural olarak, ağdan indirdiğiniz tüm bu medya dosyaları sizi ilgilendirmez (siz hariç) ve onları korumak pek mantıklı olmaz. (birisinin, onunla ilgilendiğinizi bilmesini istemiyorsanız) .
Aynı zamanda, izin verilen şekilde şifrelere, kişisel verilere, pasaport taramalarına, TIN'a, vb. Atıfta bulunduklarını gözlemlemek gerekir. Her şeyden önce, bu belgelerin korunması gerekir!
Dosyaya (belge, not defteri)
Klasörlerinize ve dosyalarınıza bir parola koymanın en kolay, hızlı ve etkili yolu parola korumalı (ve şifreli) bir arşive göndermektir. Arşiv içindeki dosya ve klasörlere erişmeniz gerektiğinde, erişim için bir şifre girmeniz ve bunları sessizce kullanmanız gerekir.
Profesyonellerden: herhangi bir dosya bu şekilde korunabilir: Word / Excel belgeleri, resimler, metin dosyaları (not defterleri), taramalar, vb. Ayrıca herhangi bir PC / dizüstü bilgisayarda arşiv var ve bu nedenle herhangi bir bilgisayarda dosya açabilirsiniz!
Bununla birlikte, eksiler var: eğer şifreyi unutursanız, böyle bir arşivi açmak çok zordur (bazı durumlarda mümkün değildir); Büyük dosyalarla çalışmak (örneğin bir video klasörüyle) çalışmak uygun değildir.
Aşağıda popüler 7-Zip ve WinRAR arşivlerinde böyle şifreli bir arşiv oluşturmayı düşüneceğim.
7-Posta
Rakiplerinizden daha güçlü dosyaları sıkıştırmanıza izin veren çok popüler bir arşivleyici: WinRAR, WinZIP, vb. Arşivleyici ücretsiz, kullanışlı ve minimalizm tarzında yapılmış (gereksiz bir şey yok). Genel olarak, haklı olarak lider pozisyonda tutar ...
Kurduktan sonra, kaşifte aynı ismin menüsünü göreceksiniz: 7-Zip. Şimdi, bir arşiv oluşturmak için, istediğiniz dosya veya klasörü sağ tıklamanız ve beliren menüden seçmeniz yeterlidir. "Arşive ekle ..." (aşağıdaki ekran görüntüsüne bakın).

- (1) - ayarlanmalı arşiv adınız ve kaydedileceği yer. Genel olarak, arşiv adı herhangi biri olabilir ve daha sonra normal bir dosya gibi yeniden adlandırılabilir;
- (2) - arşiv formatı. En iyi sıkıştırma 7-Zip formatı tarafından sağlanır ve seçmenizi tavsiye ederim;
- (3) - SFX arşivi - kendi kendine açılan arşiv. Diğer bir deyişle, bu öğenin önüne bir onay işareti koyarsanız, bir arşivleyici kullanmadan çalıştırabileceğiniz dosyaları çalıştırarak (normal bir program gibi) bir EXE dosyası oluşturulacak (herhangi bir bilgisayarda, hatta bu dosyaları çıkarmak için kullanışlı bir şey) hiçbir okçunun olmadığı yerde);
- (4) şifre girişi - şifre herhangi biri olabilir, burada arşivleyici herhangi bir kısıtlama koymaz. Ancak, adınız ve doğum tarihinizle ilişkili olarak "12345", "Tanrı", "Aşk" vb. Gibi bir şifrenin kolayca çözüleceğini unutmayın! Daha güvenilir bir şeyler kurun (büyük ve küçük harfler, sayılar ve özel karakterlerle 6-10 karakter önerilir);
- (5) şifreleme yöntemi seçimi - Varsayılan AES-256'dan ayrılmanızı ve ek olarak "Dosya adlarını şifrele" yi işaretlemenizi öneririm. Bu nedenle, arşivdeki dosyalarınız sadece açılamaz, aynı zamanda arşivde hangi dosya adlarının gizlendiğini de görebilirsiniz!
- (6) - arşivlemeye başla.

Arşiv oluşturma // 7-Zip
Arşiv oluşturulduktan sonra - açmayı deneyebilirsiniz. Bu işlem için, herhangi bir arşivleyici (7-Zip bile değil) sizden şifresini çözmek için bir şifre sorduğunuzdan emin olacaktır. Eğer bilmiyorsanız veya unuttuysanız - o zaman dosyalarınız kullanılamaz!

WinRAR
İyi derecede sıkıştırma sağlayan en ünlü arşivlerden biri. ZIP, RAR, ACE, TAR, GZIP, vb. Tüm popüler arşiv formatlarındaki dosyaları açıp açmanıza izin verir.
WinRAR'da bir arşiv oluşturmak için, herhangi bir dosya / klasördeki farenin sağ tuşuna tıklayın ve beliren Explorer menüsünde "WinRAR / Arşive Ekle" (not: arşive ekle).
- (1) - arşivin adını ayarlayın (Arşiv adı), herhangi bir olabilir;
- (2) - seç arşiv formatı (önerilen RAR);
- (3) - seçeneği seçin "Parolayı Ayarla" (şifreyi ayarla) arşivi şifrelemek için.

Sonra parolanın kendisini belirtin (string "Şifreyi girin" , Yani şifreyi girin) ve hatta bir onay işareti koymak çok arzu edilir "Dosya adlarını şifrele" (yani, dosya adlarını şifreleyin).

Bundan sonra, arşivlemeye başlayabilirsiniz. Genel olarak, şifre korumalı arşiv hazırdır - kullanabilirsiniz ...
Word / Excel belgelerinin şifre koruması vb.
Microsoft Office'te oluşturulan belgeler, ek programlar olmadan standart araçlar kullanılarak şifrelenebilir. Şifrelenmiş bir belge ile sık sık çalışmanız gerektiğinde çok kullanışlıdır. Bu arada, böyle bir belgeye resim koyabilirsiniz ...
Bir şifre ayarlamak için: menüyü açın DOSYA / BİLGİ . Sonra fonksiyona tıklayın "Belge Koruması" istediğinizi seçin: bir parola kullanarak şifreleyin (Bu arada, örneğin belgenin düzenlenmesi, erişimi kısıtlaması vb. Yasaktır.) .

Girilen şifrenin (unutursanız veya kaybederseniz) kurtarmanın neredeyse imkansız olduğunu unutmayın! Bu arada, ofisin görevlendirilmesi sırasında bu konuda uyarılır.

Belge girdikten sonra bölüme girerek korunuyor "VERİ" , anahtar simgesinin kilitli göründüğünü göreceksiniz ve dosyayı açmak için bir parola gerektiğine dair bir not yazılı. Aslında, her şey, belge korunuyor!

Klasöre / dizine
Belirli bir dosya için bir şifre ayarlamak her zaman uygun değildir. Örneğin, resimli bir kataloğunuz, sıklıkla birlikte çalıştığınız kişisel fotoğraflarınız (eskilerini düzenleyin, yenilerini yükleyin, vb.) Ve hangisinin izniniz olmadan görmesini istemediğinizi seçin. Bu durumda, her zaman bir arşiv oluşturmak uygun değildir ve diğer araçlara başvurmanız gerekir. Aşağıda onlar hakkında ...
♦
Korumalı klasör

Dosyalarınızı ve klasörlerinizi meraklı bir şekilde korumak ve gizlemek için çok kullanışlı bir yardımcı programdır. Klasörü bir şifreyle korumak için - pencereye getirin ("güvenli" de) - içindeki her şey şifrenizle güvenli bir şekilde korunacaktır.
Avantajları:
- kişisel ve hassas bilgileri programlardan hırsızlığa karşı korumanıza izin verir;
- birkaç koruma seviyesi vardır;
- kullanımı çok uygun: klasörün basit sürükle ve bırak - ve korunur!
- tamamen Rusça olarak;
- windows 7/8 / 8.1 / 10 (32/64 bit) ile uyumludur.
Çok basit ve aynı zamanda herhangi bir klasörün şifrelemesini ve parola korumasını korumak için güvenilir bir program: sabit diskte, flash sürücüde veya başka bir çıkarılabilir medyada olup olmadıklarını. Bu arada, her klasör kendi ayrı şifresiyle korunabilir. Program tamamen Windows'un tüm popüler sürümleri tarafından desteklenen Rusça'ya çevrilmiştir.
Avantajları:
- sürekli çalışmasını sağlamak gereksizdir;
- herhangi bir özel yükleme yapmaz. sistemdeki sürücüler;
- basit, sezgisel bir arayüz - acemi bir PC kullanıcısı bile çözecektir;
- kısayol tuşları var;
- program kompakt ve fazla disk alanı kaplamaz;
- ev kullanımı için ücretsiz.
Klasörün meraklı gözlerden nasıl kolayca şifrelenebileceğini ve kapatılabileceğini bir örnekle göstereceğim. Programı kurun ve çalıştırın. Sonra klasörü ekleyin (Ins tuşunu kullanabilirsiniz).


Şimdi, programı kapatsanız veya silmiş olsanız bile - klasörünüz erişilemez kalır (girmeye çalışın (adını ve adresini hatırlıyorsanız) - aşağıdaki ekran görüntüsünde olduğu gibi bir hatayla sona erdirmek için).
Bu arada, güvenli modda başlatsanız bile, klasör görünmez. Genel olarak, güvenli bir şekilde gizlenir!

Bir klasörün ve içindeki dosyaların şifresini çözmek için - yardımcı programı yeniden başlatmanız gerekir, açık bir kilitle simgeye tıklayın ve şifreyi girin.
USB flash sürücüde
1 numaralı yöntem
Tüm USB flash sürücüye (veya diske) bir parola koymanın en kolay yolu, Windows - BitLocker'da zaten bulunan özelliği kullanmaktır. Bir flash sürücüdeki bilgileri güvenli ve hızlı bir şekilde korumanızı sağlar
NOT! BitLocker şifrelemesi, Windows'un tüm sürümlerinde mevcut değildir. Windows 7 Ultimate veya Enterprise ürününüz varsa, Windows 8 / 8.1 / 10 - büyük olasılıkla buna sahip olmalısınız.
USB flash sürücüyü bu şekilde korumak için - USB bağlantı noktasına takın, "Bilgisayarım" (veya "Bu bilgisayar") ve üzerine tıklayın, farenin sağ tuşuyla görünen menüden seçin. Ardından bir şifre belirlemek için sihirbazın talimatlarını takip edin.

Parola ayarlandığında, USB flash sürücüyü USB bağlantı noktasından çıkarmayı ve ardından yeniden bağlamayı deneyin - bu erişimin kapalı olduğunu göreceksiniz (ve simgesi kilitlendi). Kilidi açmak için şifreyi girene kadar, medyadaki bilgiler güvenli bir şekilde korunur!

Diskin / flash sürücünün kilidini aç
2 numaralı yöntem
Flash sürücüleri korumak için çok basit ve kullanışlı bir yardımcı programdır (Windows'un tüm sürümlerinde çalışır). Korumayı USB flash sürücüye koymak için tek yapmanız gereken yardımcı programı indirmek ve USB sürücüye kopyalamaktır (aşağıdaki ekrana bakın).

İşlem numarası 1 - program dosyasını USB flash sürücüye kopyaladı
Sonra bir şifre belirleyebilirsiniz.

İşlem numarası 2 - yardımcı programı flash sürücüden çalıştırın, biçimlendirin ve şifreyi girin
HER ŞEY! Şimdi bir flash sürücü bağladığınızda - boş görünecek (yalnızca USB Safeguard program dosyasını görecek).
Üzerindeki dosyaları görmek için bu dosyayı çalıştırmanız ve doğru şifreyi girmeniz gerekecektir. Bunu yaparsanız, bir disk görünecektir. Zflash sürücünüzün boyutuna eşit - onunla birlikte çalışmanız gerekir (ve şifreleme için tüm eklenmiş dosyalarınızın bulunduğu üzerindedir) ...
Genel olarak, her şey basit, kullanışlı ve kullanımı kolaydır!
Benzer bir yardımcı programın analogu: Rohos Mini Drive.
EKİ
Ayrıca, doğru şifreyi girmeniz gereken sanal bir şifreli disk (görüntü gibi bir şey) oluşturabilir ve görüntüleyebilirsiniz. Bu teknoloji, dosyalarınızı yabancılardan mümkün olduğu kadar güvenli hale getirir. Ek olarak, bu diskte kesinlikle her tür dosyayı saklayabilirsiniz.
Programlara örnekler: TrueCrypt, CyberSafe, Rohos Disk vb.
Not: şifreleri unutma! Aksi takdirde, dosyaları kendiniz görmemeniz için koruyun ...