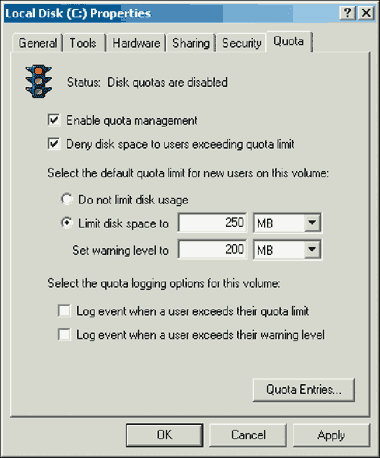Yerel kullanıcı profili. Yavaş ağ bağlantılarını algılamayın. Yalnızca yerel profillerin kullanımına izin ver.
Bu belgeler arşive taşındı ve desteklenmiyor.
Gezici kullanıcı profillerini dağıtma
Uygulanabilirlik: Windows 10, Windows 7, Windows 8, Windows 8.1, Windows Sunucu 2008 R2, Windows Server 2012, Windows Server 2012 R2, Windows Vista
Bu bölümde, gezici kullanıcı profillerinin Windows Server çalıştıran istemci bilgisayarlara dağıtılması açıklanmaktadır.
Mobil kullanıcı profilleri için bir güvenlik grubu oluşturun
Genel mobil kullanıcı dağıtımlarının yöneticileri, kullanıcılar için genellikle bir güvenlik grubu oluşturur. Uzak Masaüstü Hizmetleri yöneticileri veya sanal masaüstü dağıtımları, kullanıcılar ve paylaşılan bilgisayarlar için genellikle bir güvenlik grubu kullanır. "Grup" bölümündeki "Grup Oluştur" penceresinde, aşağıdaki parametreleri belirtin: "Grup Adı" alanına, örneğin güvenlik grubunun adını girin. "Grup" alanında "Güvenlik" i seçin ve "Genel" i tıklayın. . "Üyeler" bölümünde "Ekle" yi tıklayın.
Bölümde yapılan son değişikliklerin bir listesi için bu bölümün alt bölümüne bakın.
Donanım gereksinimleri
Gezici kullanıcı profillerini kullanmak için, x64 veya x86 işlemcili bir bilgisayara ihtiyacınız vardır. Bu özellik Windows® RT'de desteklenmemektedir.
Yazılım Gereksinimleri
Gezici kullanıcı profillerini kullanmak için aşağıdaki yazılım gereksinimleri geçerlidir.
"Kullanıcıları, Kişileri, Bilgisayarları Seç", "Hesaplar veya Grup Grupları" iletişim kutusu görünecektir. Tablo 1: Gezici kullanıcı profillerinin bulunduğu dosyaları paylaşmak için gerekli izinler. Kapsam sekmesinin Güvenlik Filtresi bölümünde, Kimliği Doğrulanmış Kullanıcılar'ı seçin ve Sil'i tıklayın. "Güvenlik Filtresi" bölümünde "Ekle" yi tıklayın. . Mobil kullanıcı profillerini bilgisayarlara (genellikle uzak masaüstü servisleri veya masaüstündeki sanal dağıtımlar için olduğu gibi) dağıtırsanız, bunun yerine bu bölümün 5. adımında açıklanan prosedürü kullanın.
Ortak klasör DFS ad alanları kullanıyorsa, kullanıcı ayarları değiştirdiğinde sunucu çakışmalarını önlemek için DFS klasörlerinde (bağlantılar) bir hedef nesne bulunmalıdır.
Mobil kullanıcı profilleri, bir kullanıcı profilini bir ağ konumuna yönlendirmek için kullanılır. Örneğin, genellikle yerel bir diskte depolanan Belgeler klasörünü bir ağ konumuna yeniden yönlendirebilirsiniz. Çevrimdışı dosyalar, sunucuya ağ bağlantısı kullanılamıyor veya yavaş olsa bile, ağ dosyalarını kullanıcıya sunar. İnternette çalışırken, dosya erişim performansının ağ ve sunucu hızı vardır. Bilgisayar şu durumlarda çevrimdışı moda geçer: yeni “Her zaman çevrimdışı” modu etkin olduğunda. Ağ bağlantısı yapılandırılan sınırdan daha yavaş. Klasördeki dosyalar, ağdaki herhangi bir bilgisayardaki kullanıcı tarafından kullanılabilir. . Mobil kullanıcı profilleri, kullanıcı profillerini dosya paylaşımına yönlendirerek, kullanıcıların aynı işletim sistemini ve birden fazla bilgisayardaki uygulama ayarlarını almasını sağlar.
Paylaşılan klasör, verileri başka bir sunucuya kopyalamak için DFS Çoğaltma kullanıyorsa, kullanıcıların sunucu ayarlarını değiştirirken çakışmaları önlemek için yalnızca kaynak sunucuya erişmeleri gerekir.
Paylaşılan klasör kümelenmişse, performans sorunlarını önlemek için paylaşılan klasördeki sürekli kullanılabilirliği devre dışı bırakın.
Bir kullanıcı, profil yolu olarak dosya paylaşımı ile yapılandırılmış bir hesabı kullanarak bir bilgisayara oturum açtığında, kullanıcı profili yerel bilgisayara yüklenir ve yerel profille birleştirilir. Bir kullanıcı oturumu kapattığında, tüm değişiklikler de dahil olmak üzere profilinizin yerel bir kopyası, sunucudaki profilin bir kopyasıyla birleştirilir. Genellikle, mobil kullanıcı profilleri bir ağ yöneticisi tarafından etki alanı hesaplarına dahil edilir.
Yöneticiler, kullanıcı verilerinin ve ayarlarının depolanmasını merkezileştirmek ve kullanıcıların çevrimdışı olarak veya bir sunucu veya ağ arızası durumunda verilere erişmesine izin vermek için klasör yeniden yönlendirmesini, çevrimdışı dosyaları ve mobil kullanıcı profillerini kullanabilir. Bazı özel uygulamalar içerir.
Mevcut yerel kullanıcı profilleri olan bir ortamda gezici kullanıcı profillerini klasör yeniden yönlendirme ile dağıtıyorsanız, önce gezici profillerin boyutunu azaltmak için önce klasör yeniden yönlendirme ve ardından gezici kullanıcı profillerini ayarlayın. Mevcut kullanıcı klasörlerini başarıyla yönlendirdikten sonra, gezici kullanıcı profillerini dağıtabilirsiniz.
Kullanıcı Hesaplarında Mobil Kullanıcı Profillerini Ayarlama
Gezici kullanıcı profili atamak istediğiniz tüm kullanıcıları seçin, kullanıcıları sağ tıklayın ve Özellikler'i seçin. "Gerekli kullanıcı profilinin oluşturulması" bölümünde. . Bilgisayarlarda, genellikle uzak masaüstü servisleri veya masaüstündeki sanal dağıtımlarda olduğu gibi mobil kullanıcı profilleri kullanıyorsanız, aşağıdaki yordamı kullanın. Kullanıcı hesapları için Mobil Kullanıcı Profilleri dağıtıyorsanız, bu bölümün 4. adımında açıklanan prosedürü kullanın.
Gezici kullanıcı profillerini yönetmek için, Domain Admins, Enterprise Admins veya Group Policy Creator güvenlik grubu üyelerinin bir üyesi olarak oturum açmanız gerekir.
İstemci bilgisayarları, Windows 8.1, Windows 8, Windows 7, Windows Vista, Windows XP, Windows Server 2012 R2, Windows Server 2012, Windows Server 2008 R2, Windows Server 2008 veya Windows Server 2003 tarafından yönetilmelidir. Windows XP ve Windows Server 2003, gezici profilleri destekler kullanıcıları yalnızca Active Directory Etki Alanı Hizmetleri'ni kullanarak kullanıcı hesapları ayarlarken. Bu hizmetler, Grup İlkesi'ni kullanan her bilgisayar için gezici kullanıcı profillerinin etkinleştirilmesini desteklemez.
Bilgisayarlarda mobil kullanıcı profillerini yapılandırma
Mobil kullanıcı profillerini test etmek için, mobil kullanıcı profilleri için yapılandırılmış bir kullanıcı hesabına sahip bir bilgisayara veya mobil kullanıcı profilleri için yapılandırılmış bir bilgisayara bağlanın.
Mobil kullanıcı profillerini kontrol et
Ana bilgisayara, Mobil Kullanıcı Profillerini etkinleştirdiğiniz kullanıcı hesabıyla bağlanın. Mobil Kullanıcı Profillerini belirli bilgisayarlarda etkinleştirdiyseniz, bu bilgisayarlardan birine bağlanın.Klasör yönlendirmesine, çevrimdışı dosyalara ve dolaşımdaki kullanıcı profillerine genel bakış
Klasör yeniden yönlendirme ve çevrimdışı dosyalar, yolu yerel bir klasöre ağ konumuna yönlendirmek için birlikte kullanılırken, yerel içerik önbelleğe alma hızı ve kullanılabilirliği artırır.İstemci bilgisayarları, yönettiğiniz Active Directory Etki Alanı Hizmetlerine (AD DS) bağlanmalıdır.
Grup İlkesi Yönetimi ve Active Directory Yönetim Merkezi bileşenlerinin bilgisayara yüklenmesi gerekir.
Dosya sunucusu gezici kullanıcı profillerini desteklemelidir.
Gezici kullanıcı profillerini birden çok Windows sürümünde kullanma önerileri
Gezici kullanıcı profillerini Windows'un birden çok sürümünde kullanmayı düşünüyorsanız, aşağıdaki adımları uygulamanızı öneririz:
Tek tek profil sürümlerini depolamak için her Windows sürümünü yapılandırın. Bu, bozuk profiller gibi istenmeyen ve beklenmeyen sorunları önleyecektir.
İstemci bilgisayarlardan verileri, kullanıcı klasörlerini ve ayarlarını yedeklemek için sunucuda yedekleme araçlarını kullanmak gibi idari görevlere merkezileştirin. Bir ağ veya sunucu arızası olsa bile, kullanıcıların ağ dosyalarına erişmeye devam etmesine izin verin. Bant genişliği kullanımını optimize edin ve başka yerlerde kurumsal sunucularda barındırılan klasörlere ve dosyalara erişen şubelerde kullanıcı deneyimini iyileştirin. Aşağıdaki tabloda, klasör yeniden yönlendirme, çevrimdışı dosyalar ve bu sürümde bulunan mobil kullanıcı profillerinde bazı önemli değişiklikler açıklanmaktadır.
Belgeler ve görüntüler gibi kullanıcı dosyalarını kullanıcı profilleri dışında saklamak için klasör yeniden yönlendirmesini kullanın. Bu, dosyaları tüm işletim sistemi sürümleri kullanıcıları için kullanılabilir kılar, ayrıca profillerin boyutunu azaltır ve girişi hızlandırır.
Gezici kullanıcı profilleri için yeterli disk alanı ayırın. İki işletim sistemi sürümüyle çalışıyorsanız, profillerin sayısı (işgal ettikleri alanın yanı sıra) ikiye katlanır çünkü bireysel profiller sistemin farklı sürümlerinde depolanır.
Maliyet Senkronizasyonu
Her zaman çevrimdışı mod aşağıdaki avantajları sunar. Kullanıcılar, Belgeler klasörü gibi yeniden yönlendirilmiş klasörlerdeki dosyalara hızlı erişim sağlar. Bu değişimin katma değeri nedir? Maliyete dayalı senkronizasyon, başka bir sağlayıcının ağının kullanımı veya hareketi ile ilgili kısıtlamalar içeren kontrollü bağlantılar kullanırken kullanıcıların beklenmeyen senkronizasyon verilerinin rastgele kullanım maliyetlerinden kaçınmasına yardımcı olur.
Klasörleri ve mobil kullanıcı profillerini yönlendirmek için birincil bilgisayarlar
Farklı çalışmaya devam eden neydi? Kullanıcılar, dolaşım sırasında, bant genişliği civarında veya sınırın üstünde manuel olarak çevrimdışı olabilirler. Kullanıcılar hala manuel olarak senkronizasyonu başlatabilir ve yöneticiler, yöneticiler gibi belirli kullanıcılar için bir ücret karşılığında senkronizasyonu geçersiz kılabilir. Bu, klasör yeniden yönlendirme, mobil kullanıcı profilleri veya her ikisini de kullanması gereken bilgisayarları yönetmenizi sağlar. Birincil bilgisayarları atamak, kullanıcı verilerini ve ayarlarını belirli bilgisayarlarla veya aygıtlarla ilişkilendirmenin, yönetim denetimlerini basitleştirmenin, veri korumasını geliştirmenin ve kullanıcı profillerinin zarar görmesini önlemenin kolay ve etkili bir yoludur.
Gezici kullanıcı profillerini Windows Vista / Windows Server 2008 ve Windows 7 / Windows Server 2008 R2 çalıştıran bilgisayarlarda kullanmayın. Bu işletim sistemi sürümleri arasında geçiş yapmak, profil sürümlerinin uyumsuzluğu nedeniyle desteklenmez.
Bir işletim sisteminde yapılan değişikliklerin sistemin başka bir sürümü için geçerli olmayacağını kullanıcılara bildirin.
Ana kullanıcı bilgisayarlarını tasarlamanın dört ana avantajı vardır. Yönetici, hangi bilgisayarların verilere ve yönlendirilen ayarlara erişmek için kullanıcılar tarafından kullanılabileceğini belirleyebilir. Örneğin, bir yönetici, kullanıcı verilerini ve ayarlarını masaüstü bilgisayar ile kullanıcının dizüstü bilgisayarı arasında taşımayı seçebilir ve bu kullanıcı konferans odasındaki bilgisayar gibi başka bir bilgisayarda oturum açtığında bilgileri taşımaz. Örneğin, geçici erişim için bir çalışanın bilgisayarına giden bir genel yönetici herhangi bir kişisel veya kurumsal veri bırakmaz. Çıktı süresi de azaltılmıştır, çünkü kullanıcı profili değişikliklerinin dosya paylaşımına yüklenmesi gerekmez. Bu belge arşivlendi ve hizmet almıyor.
Ortamınızı daha yeni bir Windows sürümüne taşıdığınızda, kullanıcılar yeni boş profiller alırlar. Kullanıcı hesaplarını bir işletim sisteminden diğerine aktarmak desteklenmez.
Gezici kullanıcı profillerini Windows 8.1, Windows 8 ve Windows Server 2012 R2 veya Windows Server 2012 çalıştıran bilgisayarlara dağıtmayı planlıyorsanız, işleme başlamadan önce Windows ortamınızda birkaç değişiklik yapmanızı öneririz. Bu değişiklikler gelecekte güvenli olmayan bir işletim sistemi güncellemesi sunacak ve aynı zamanda dolaşımdaki kullanıcı profilleri ile Windows'un birden fazla sürümünün aynı anda kullanımını kolaylaştıracak.
Gezici kullanıcı klasörleri ve kullanıcı profilleri için çevrimdışı dosyalara genel bakış
Klasör yeniden yönlendirme ve çevrimdışı dosyalar, yerel klasörün yolunu bir ağ konumuna yönlendirirken, içeriği daha yüksek hız ve kullanılabilirlik için yerel olarak önbelleğe almak için birlikte kullanılır. Doğrudan kullanıcı profilleri, kullanıcı profilini bir ağ klasörüne yönlendirmek için kullanılır.
Yeni bir konum yerel bilgisayardaki bir klasör veya paylaşılan dosya içeren bir klasör olabilir. Örneğin, genellikle yerel bir diskte depolanan Belgeler klasörüne bir ağ konumuna yönlendirebilirsiniz. Çevrimdışı dosyalar, sunucuya ağ bağlantısı yavaş veya erişilemez olsa bile, ağ dosyalarını kullanıcıya sunar. İnternette çalışırken, dosya erişim performansı ağ ve sunucu ile aynı hıza ulaşır. Çevrimdışı çalıştığınızda, dosyalar yerel erişim hızlarında çevrimdışı dosyalar klasöründen alınır. Bilgisayar şu durumlarda çevrimdışı moda geçer: yeni, her zaman çevrimdışı bir yöntem etkinleştirilir. Klasördeki dosyalar daha sonra kullanıcıya ağdaki herhangi bir bilgisayardan erişilebilir. . Doğrudan geçişli kullanıcı profilleri, kullanıcı profillerini dosya paylaşımına yönlendirerek, kullanıcıların aynı işletim sistemini ve uygulama ayarlarını birden fazla bilgisayar üzerinde almasını sağlar.
Bu değişiklikleri yapmak için aşağıdaki adımları izleyin.
Her Windows sürümü için ayrı profiller etkinleştirin
Ortamınızdaki gezici kullanıcı profillerini henüz yapılandırmadıysanız, öncelikle gezici kullanıcı profili ayarlarını uygulamak istediğiniz tüm kullanıcıları ve / veya tüm bilgisayarları içeren bir güvenlik grubu oluşturmanız gerekir.
Bir kullanıcı, profil yolu olarak dosya paylaşımı ile yapılandırılmış bir hesabı kullanarak bir bilgisayara oturum açtığında, kullanıcı profili yerel bilgisayara aktarılır ve yerel profille birleştirilir. Bir kullanıcı bir bilgisayarda oturum açtığında, değişiklikler de dahil olmak üzere profilinin yerel bir kopyası profil sunucusunun bir kopyasıyla birleştirilir. Doğrudan kullanıcı profilleri genellikle bir ağ yöneticisi tarafından etki alanı hesaplarına dahil edilir.
Yöneticiler, kullanıcı verilerinin depolanmasını ve özelleştirilmesini merkezileştirmek ve kullanıcıların verilerini çevrimdışı olarak veya bir ağ veya sunucu arızası durumunda çevrimdışı olarak erişmelerini sağlamak için klasör yeniden yönlendirme, çevrimdışı dosyalar ve gezici kullanıcı profillerini kullanabilir.
Genel amaçlı gezici kullanıcı profillerinin yöneticileri, kullanıcılar için genellikle bir güvenlik grubu oluşturur.
Uzak Masaüstü Hizmetleri yöneticileri veya sanal masaüstü dağıtımları, kullanıcılar ve paylaşılan bilgisayarlar için genellikle bir güvenlik grubu kullanır.
Gezici kullanıcı profilleri için bir güvenlik grubu oluşturma
Alanında Grup ismi Örneğin güvenlik grubunun adını girin.
Bölümünde Grup kapsamı tık emniyet ve seç global.
Active Directory Yönetim Merkezi'nin yüklü olduğu bilgisayardaki Sunucu Yöneticisi'ni açın.
Gezici kullanıcı profillerini Grup İlkesi ile yönetme
İstemci bilgisayarlardan verileri yönetici görevlerine merkezileştirin, örneğin, kullanıcı klasörlerini ve güvenlik ayarlarını kopyalamak için sunucuda bir yedekleme aracı kullanarak. Bir ağ veya sunucu arızası durumunda bile kullanıcıların ağ dosyalarına erişmeye devam etmesine izin verin. Bant genişliği kullanımını optimize edin ve kuruluş dışındaki kuruluş sunucularında barındırılan dosya ve klasörlere erişen şubelerde kullanıcı deneyimini iyileştirin. Mobil kullanıcıların çevrimdışı durumdayken veya yavaş ağlarda ağ dosyalarına erişmesine izin verin. Aşağıdaki tabloda, klasör yeniden yönlendirme, çevrimdışı dosyalar ve bu sürümde bulunan gezici kullanıcı profillerinde bazı önemli değişiklikler açıklanmaktadır.
Menüde para tık Active Directory Yönetim Merkezi. Active Directory Yönetim Merkezi görünür.
İstediğiniz alan veya bölüme sağ tıklayın, tıklayın oluşturmak ve tıklayın grup.
Pencerede Grup oluşturma bölümde grup aşağıdaki parametreleri belirtin.
Bölümünde Grup üyeleri düğmeye basın Eklemek. Kullanıcıları, Kişileri, Bilgisayarları, Servisleri veya Grup Hesaplarını Seçin iletişim kutusu belirir.
Güvenlik grubuna bilgisayar hesapları eklemek isterseniz, Tamam'ı tıklatın. Nesne türleriyanındaki kutuyu işaretleyin bilgisayarlarsonra tıklayın tamam.
Gezici kullanıcı profillerini dağıtmak istediğiniz kullanıcıların, grupların ve / veya bilgisayarların adlarını belirtin, tamamsonra tekrar tıklayın tamam.
Gezici kullanıcı profillerini (yeniden yönlendirilmiş klasörler için paylaşılan kaynaklardan bağımsız olarak, gezici profil klasörünün istemeden önbelleğe alınmasını önlemek için bağımsız) önlemek için ayrı bir paylaşılan klasörünüz yoksa, Windows Server 2012 çalıştıran sunucuda paylaşılan bir klasör oluşturmak için aşağıdaki adımları izleyin.
Windows Server 2012'de paylaşılan bir klasör oluşturma
Çizelge 1. Gezici kullanıcı profillerinin ait olduğu paylaşılan klasör için gerekli izinler
| Kullanıcı hesabı | giriş | uygulama alanı |
| sistem | Tam erişim | Bu klasör, alt klasörler ve dosyalar |
| Yöneticiler | Tam erişim | Sadece bu klasör |
| Oluşturan / Sahip | Tam erişim | Sadece alt klasörler ve dosyalar |
| Veri paylaşması gereken kullanıcıların güvenlik grubu (gezici kullanıcılar ve bilgisayarlar) | Klasör içeriği / veri okuma 1 Klasör oluşturma / veri ekleme 1 | Sadece bu klasör |
| Diğer gruplar ve hesaplar | Hayır (sil) |
1 Ek İzinler
Gezici kullanıcı profili ayarlarını yapmak için zaten bir GPO'nuz yoksa, bu amaç için boş bir GPO oluşturmak için aşağıdaki adımları izleyin. Bu GPO, gezici kullanıcı profili ayarlarını (örneğin, ana bilgisayar desteği gibi, ayrıca tartışılır) ayarlamanıza olanak tanır ve sanal masaüstlerinde veya uzak hizmetlerde olduğu gibi, bilgisayarlarda gezici kullanıcı profillerini etkinleştirmek için de kullanılabilir. masaüstü.
Gezici kullanıcı profilleri için GPO oluşturma
Bilgisayardaki Sunucu Yöneticisi'ni, Grup İlkesi Yönetimi bileşeni yüklü olarak açın.
Menüde enstrümanlar tık Grup İlkesi Yönetimi. Grup ilkesi yönetimi penceresi görünecektir.
Gezici kullanıcı profillerini yapılandırmak istediğiniz etki alanını veya kuruluş birimini sağ tıklatın, ardından Tamam Bu etki alanında bir GPO oluşturun ve bağlayın..
İletişim kutusunda Yeni Grup İlkesi Nesnesi GPO’nun adını belirtin (örneğin, Gezici Kullanıcı Profili Ayarları) ve tıklayın tamam.
Yeni GPO'ya sağ tıklayın ve kutunun işaretini kaldırın Bağlantı etkin. Bu, yapılandırmasını tamamlamadan önce GPO'ların kullanımını ortadan kaldıracaktır.
Bir GPO seçin. çıkıntı bölge bölümde, öğeyi seçin Kimliği doğrulanmış ve tıklayın silmek.
Bölümünde Güvenlik Sınırlaması Filtreleme düğmesine tıklayın Eklemek.
İletişim kutusunda Kullanıcıları, bilgisayarları veya grupları seçin 1. Adımda oluşturduğunuz güvenlik grubunun adını belirtin (örneğin, Dolaşan kullanıcılar ve bilgisayarlar) ardından tıklayın tamam.
Kullanıcı hesapları için gezici profiller dağıtıyorsanız, Active Directory Etki Alanı Hizmetleri'ndeki hesaplar için gezici kullanıcı profillerini belirtmek için aşağıdaki adımları izleyin. Uzak Masaüstü Hizmetlerini kullanmak veya sanal masaüstlerini kullanmak gibi bilgisayarlar için gezici kullanıcı profilleri dağıtıyorsanız, bu bölümün 5. Adımındaki talimatlara bakın.
Kullanıcı hesaplarında gezici profillerin yapılandırılması
Active Directory Yönetim Merkezi'nde konteynere git kullanıcılar (veya konteynır birimlerinde) ilgili alanda.
Gezici profilleri kullanmak istediğiniz tüm kullanıcıları seçin, üzerlerine sağ tıklayın ve özellikleri.
Bölümünde profil kutuyu işaretle Profil yolu: ve gezici kullanıcı profilini kaydetmeyi planladığınız paylaşılan klasörün yolunu belirtin. Yolun sonuna% username% eklemelisiniz (ilk giriş yaptığınızda otomatik olarak kullanıcı adı ile değiştirilir). Örneğin:
\\\\ fs1.corp.contoso.com \\ Kullanıcı Profilleri $ \\% username%
Zorunlu bir dolaşım kullanıcı profili belirlemek için, daha önce oluşturduğunuz NTuser.man dosyasının yolunu girin; örneğin, \\\\ fs1.corp.contoso.com \\ Kullanıcı Profilleri $ \\ varsayılan. Daha fazla bilgi için bkz.
Düğmesine basın tamam.
| düşünce |
|---|
Varsayılan olarak, gezici kullanıcı profillerini kullanmak, tüm uygulamaların Windows® çalışma zamanı ortamına (Windows Mağazası) dayanarak konuşlandırılmasını sağlar. Ancak, özel profiller kullanılırken, uygulamalar varsayılan olarak konuşlandırılmaz. Profiller, kullanıcı durumundan çıktıktan sonra sıfırlanan değişikliklerin özel durumlarına sahiptir:
Özel profiller için uygulamaların dağıtımına ilişkin kısıtlamaları kaldırmak için, Dağıtım işlemlerine izin ver özel profiller ilke ayarını etkinleştirin (aşağıdaki yolda bulunur: Bilgisayar Yapılandırması \\ İlkeler \\ Yönetim Şablonları \\ Windows Bileşenleri \\ Uygulama Paketi Dağıtımı). Bununla birlikte, böyle bir senaryoda, konuşlandırılmış uygulamalar, örneğin yüzlerce kullanıcı bir PC ile çalışıyorsa, toplayabilecek bazı verileri bilgisayarda depolayacaktır. Bilgisayarında artık profili olmayan kullanıcıların uygulama paketlerini temizlemek için, CleanupPackageForUserAsync API'sini kullanan bir araç bulun veya oluşturun. Windows Mağazası uygulamaları hakkında daha fazla bilgi için, bkz. |
Uzak Masaüstü Hizmetlerini kullanma veya sanal masaüstlerini dağıtma gibi bilgisayarlar için gezici kullanıcı profilleri dağıtıyorsanız, aşağıdaki adımları izleyin. Kullanıcı hesapları için dolaşım profilleri kullanıyorsanız, bu bölümdeki 4. Adımdaki talimatları izleyin.
Gezici kullanıcı profillerini Windows 8.1, Windows 8, Windows 7, Windows Vista, Windows Server 2012 R2, Windows Server 2012, Windows Server 2008 R2 veya Windows Server 2008 çalıştıran bilgisayarlara uygulamak için Grup İlkesi'ni kullanabilirsiniz.
Bilgisayarlarda gezici kullanıcı profillerini yapılandırma
Gezici kullanıcı profillerini Grup İlkesi kullanan bilgisayarlarda yapılandırırsanız veya Grup İlkesi kullanarak diğer gezici kullanıcı profili ayarlarını değiştirdiyseniz, GPO'yu etkinleştirmek ve etkilenen kullanıcılara uygulamak için aşağıdaki adımları izleyin.
Gezici kullanıcı profilinin GPO'sunu etkinleştirme
Grup İlkesi Yönetimi'ni açın.
Oluşturduğunuz GPO'ya sağ tıklayın ve Tamam'a tıklayın. Bağlantı etkin. İlgili menü öğesinin yanında bir onay işareti belirir.
Gezici kullanıcı profillerini denetlemek için gezici kullanıcı profilleriyle çalışmak üzere yapılandırılmış bir hesabınızın bulunduğu bilgisayar hesabına giriş yapın veya gezici kullanıcı profilleriyle çalışacak şekilde yapılandırılmış bir bilgisayarda oturum açın. Bundan sonra, profilin yönlendirildiğinden emin olun.
Gezici kullanıcı profillerini doğrulayın
- Ana bilgisayarları kullanıcılara atama
- Kullanıcıların ve ana bilgisayarların konum eşlemeleri:
- Klasör ataması için ana bilgisayar desteğini etkinleştir (gerekirse)
- Bilgisayar tabanlı mı kullanıcı mu?
Ekran 4'te gösterilen Yeni Kota Girişi Ekle iletişim kutusunda istenen sınırları ayarlayın veya tüm kotaları devre dışı bırakın.
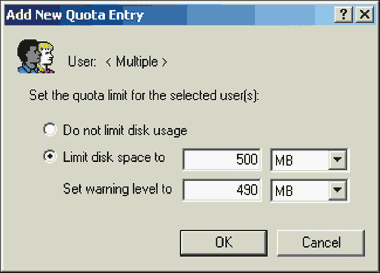
Gezici kullanıcı profillerini etkinleştirdiğiniz kullanıcı hesabını kullanarak birincil bilgisayarda (birincil bilgisayar desteğini etkinleştirdiyseniz) oturum açın. Belirli bilgisayarlarda gezici kullanıcı profillerini etkinleştirdiyseniz, bunlardan birine giriş yapın.
Aşağıdaki tabloda, farklı Windows sürümlerinde gezici kullanıcı profillerinin yerleri listelenmektedir.
| İşletim sistemi sürümü | Taşınan kullanıcı profilinin konumu |
|---|---|
| Windows XP ve Windows Server 2003 | \\<имя_сервера> \<общая_папка> \<имя_пользователя> |
| Windows Vista ve Windows Server 2008 | \\<имя_сервера> \<общая_папка> \<имя_пользователя> .V2 |
| Windows 7 ve Windows Server 2008 R2 | \\<имя_сервера> \<общая_папка> \<имя_пользователя> .V2 |
| Windows 8 ve Windows Server 2012 | \\<имя_сервера>
\<общая_папка>
\<имя_пользователя>
.V3 (güncelleme ve kayıt defteri anahtarını uyguladıktan sonra) \\<имя_сервера> \<общая_папка> \<имя_пользователя> |
| Windows 8.1 ve Windows Server 2012 R2 | HİPERLİNK \\\\<имя_сервера>\<общая_папка>\<имя_пользователя>.V4 (güncelleme ve kayıt defteri anahtarını uyguladıktan sonra) \\<имя_сервера> \<общая_папка> \<имя_пользователя> .V2 (güncelleme ve kayıt defteri anahtarını uygulamadan önce) |
Aşağıdaki tablo, bu bölümdeki en önemli değişiklikleri özetlemektedir.
| tarih | tanım | neden |
|---|---|---|
| 7 Temmuz 2015 | Kümelenmiş bir dosya sunucusu kullanırken sürekli kullanılabilirliği devre dışı bırakmak için gerekenler ve bir dizi eylem eklendi. | Kümelenmiş paylaşımlı klasörler, sürekli kullanılabilirlik devre dışı bırakıldığında küçük yazma işlemleri (gezici kullanıcı profillerinde tipik olan) için daha verimlidir. |
| 19 Mart 2014 | Profil sürümü soneklerinin büyük harfleri (.V2, .V3, .V4) | Her ne kadar Windows büyük / küçük harfe duyarlı olmasa da, bir dosya paylaşımına sahip NFS kullanıyorsanız, profil soneki için büyük harflere uymak önemlidir (büyük harf kullanın). |
| 9 Ekim 2013 | Windows Server 2012 R2 ve Windows 8.1 için değiştirildi, bazı konular açıklandı ve bölümler eklendi. | Yeni sürümlerdeki değişiklikler; kullanıcı geri bildirimi |
Değiştirilebilir profiller
Gezici kullanıcı profilleri oluşturmak kolaydır. Onları oluşturmak için Active Directory veya grup politikaları ile uğraşmanıza gerek kalmaz, ancak bu teknolojilerin bilgisi, bu tür profilleri yönetirken hayatınızı büyük ölçüde kolaylaştıracaktır. Kısaca gezici profiller oluşturma hakkında konuşursak, o zaman bu profillerin konumlandırılacağı ağ konumunu ve ardından her kullanıcı hesabını önceden oluşturulan ağ konumuna uyacak şekilde yapılandırmanız gerekir. Bütün bu eylemler aşağıda açıklanmıştır:
Dosyada veya özel sunucu profilinde, gezici kullanıcı profillerini depolamak için kullanılacak bir klasör oluşturun. Bu klasör tüm bireysel kullanıcı profilleri için üst seviye klasör olarak kabul edilecektir;
Bir çırpıda aç “Active Directory Kullanıcıları ve Bilgisayarları”, dolaşım profilini yapılandırmak istediğiniz kullanıcıyı seçin, üzerine sağ tıklayın ve komutu seçin. "Özellikler";
Görünen iletişim kutusunda sekmeyi tıklayın. "Profil"ve karşılık gelen metin kutusuna, geçerli kullanıcı profilini içeren paylaşılan klasörün yolunu girin. % UserName% ortam değişkenini, profil yolunda kullanılan giriş adı için bir yer tutucu olarak kullanabilirsiniz. Kullanıcı etki alanında ilk kez oturum açtıktan sonra, sunucuda kullanıcı adı biçiminde otomatik olarak bir profil klasörü oluşturulur veya kullanıcı Windows Vista'dan veya işletim sisteminin daha sonraki bir sürümüne giriş yapmışsa, uygun izinlerle bir username.v2 klasörü oluşturulur. .
Klasör yönlendirme
Grup İlkesinde Yapılandırılmış
Kullanıcı Yapılandırması - Windows Yapılandırması - Klasör Yeniden Yönlendirme (“Masaüstü” ve “Belgelerim”) - Özellikler - “Son Klasör” sekmesinde
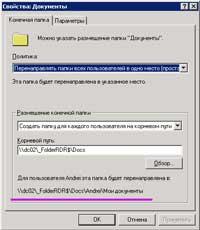
Politika: Tüm kullanıcıların klasörlerini bir yere yönlendirin (basit) .- Hedef klasörü yerleştirme: Kök yolunda her kullanıcı için bir klasör oluşturun. - Kök yol: \\\\ dc02 \\ _FolderRDR $ \\ Docs (dc02, sunucu dosyasının adıdır).
Özellikler penceresinin altında, son yolun nasıl görüneceğine dair bir ipucu var.
Grup politikasını değiştirdikten sonra, komut satırında gpupdate –force komutunu çalıştırmayı unutmayın.
İşlevselliği test etmek için, yeniden yönlendirmenin yapılandırıldığı bir klasöre dosya yerleştirin. Bu dosya, sunucuda görüntülenebilen paylaşılan bir ağ klasöründe de görünmelidir. Bir kullanıcı başka bir bilgisayarda oturum açtığında, bu dosyanın aynı klasörde görünmesi gerekir.
Disk kotalarını yükleme prosedürü
Bilgisayarım klasöründe veya Windows Gezgini'nde, çalışmak için diski sağ tıklatın, ardından Özellikler'i seçin.
Özellikler iletişim kutusunda, yalnızca kullanıcı bir yönetici olarak oturum açtıysa ve sabit disk NTFS biçiminde ise görünür olan Kota sekmesine tıklayın.
Kota yönetimini etkinleştir kutusunu işaretleyin.
İstediğiniz yapılandırma seçeneklerini seçin.
Windows 2000'deki disk kotası işlevi, kotaları ayrı ayrı özelleştirmenize veya varsayılan ayarları çok zor olan kullanıcılar için (yani, çok büyük dosyalar oluşturanlar için) işlevi devre dışı bırakmanıza olanak tanır. Bu diski kullanan bir çalışanın kota ayarlarını değiştirmek için, Bilgisayarım klasörünü veya Windows Gezgini'ni açın, yapılandırmasını değiştirmek istediğiniz sabit sürücüye sağ tıklayın ve Özellikler'i seçin. Ardından Kota sekmesine gidin, Yerel Disk Kota Girişleri penceresini açmak için Kota Girişleri'ni tıklatın. Ekran 2'de gösterildiği gibi, dosyalarını bu diske kaydeden tüm kullanıcıların adları: 2. Kullanıcı adına veya kullanıcı grubuna sağ tıklayın ve Özellikler seçeneğini seçin. Ekran 3'te gösterilen Kota Ayarları iletişim kutusunda, bu kullanıcı için disk alanı sınırını, ileti eşiğini veya devre dışı bırakma kotalarını değiştirmeniz gerekir. Birden çok kullanıcı seçerseniz, kullanıcı adı yerine başlık çubuğunda Birden Çok Kullanıcı görünür.
Yeni kullanıcılar diske eriştikçe kotalar otomatik olarak uygulanır. Diğer bir yöntem de kullanıcıya erişimi açmadan önce parametreleri ayrı ayrı yapılandırmaktır (aksi takdirde ayarları önceki bölümde açıklanan prosedür kullanılarak değiştirilmelidir). Bu diske henüz erişmemiş olan kullanıcılar için (ve ayrıca varsayılan ayarları uygulamanız gerekmeyenler için) kotaları yapılandırmak için aşağıdaki adımları uygulamanız gerekir.
Yerel Disk İçin Kota Girişleri penceresinde, Kullanıcıları Seç iletişim kutusunu açmak için ("Seç: Kullanıcılar") Kota ("Kota"), Yeni Kota Girişi ("Kota Girişi Oluştur") seçeneklerini belirleyin.
Bakılacak yer penceresinde ("Ara"), iletişim kutusunun üst kısmında, kullanıcı listesinin çıkarıldığı alanı seçin:
tüm etki alanı kullanıcılarının listesini görmek için bir etki alanı seçin (bu, varsayılan seçimdir);
bilgisayardaki tüm kullanıcıların listesini görmek için bir yerel bilgisayar seçin;
tüm alanlar ve ormanlar dahil, Active Directory'deki (AD) tüm kullanıcıların listesini görmek için Tüm Dizin'i seçin.
Bir kullanıcı (veya birden fazla kullanıcı) seçin, Ekle'yi ve ardından Tamam'ı tıklatın.