Ağ klasörüne erişim yok. Ağ klasörü erişim hatalarında sorun giderme.
Sanal dünya çapında ağa sınırsız erişimin yanı sıra, yerel bir ağın en önemli görevi, kendisine bağlı çeşitli cihazlar arasında bilgi alışverişi yapmaktır. Ve bu bilgiler, bir kural olarak, bir klasöre paketlenir ve bir ağ bilgisayarının sabit diskinin kutularına yerleştirilir.
Buna göre, şu soru ortaya çıkıyor: Yerel ağda Windows 7'de bir klasörün nasıl paylaşılacağı, bu makalede ele alacağımız bir soru.
Bu arada, Windows 8 ve Windows 10'daki klasörlere erişimi açmak için benzer eylemler yapmanız gerekir: Buradaki tek fark işletim sistemi arayüzüdür.
Paylaşılan erişim pencereleri 7 nasıl açılır?
Bu nedenle, yerel bir ağ (LAN) üzerinden Windows 7'deki bir klasörü paylaşmak için önce şunları yapmanız gerekir:
Yerel ağa “Ev” (ağın tüm üyeleri kesinlikle güvenilir ise) veya “Kurumsal ağ” (veya “İş”) değerini atayın.
Bu seçeneği kontrol etmek veya değiştirmek için, “Başlat” -\u003e “Denetim Masası” -\u003e “Ağ ve İnternet” -\u003e “Ağ Kontrol Merkezi” ne gitmeli ve aktif ağlar bölümünün sol tarafındaki bağlantıya tıklamanız gerekir.

Ev grubunda, yalnızca herhangi bir ağ kaynağına sınırsız erişim sağlamaya hazır olduğunuz kullanıcıları eklemelisiniz.
Bu, güvenlik duvarının bu tür bir LAN bağlantısı için klasöre erişimi engellememesi için gereklidir.
Ağ profili özelliklerini değiştirin.
Bunu yapmak için, "Başlat" -\u003e "Denetim Masası" -\u003e "Ağ ve İnternet" -\u003e "Ağ Kontrol Merkezi" -\u003e "Gelişmiş paylaşım seçeneklerini değiştir" seçeneğine gidin,
burada “Ev veya İş” satırını açın ve işaretleyiciyi “enable” ve “allow” kelimelerini içeren tüm öğelere yerleştirin (“parola koruması” hariç - devre dışı bırakmanız önerilir).
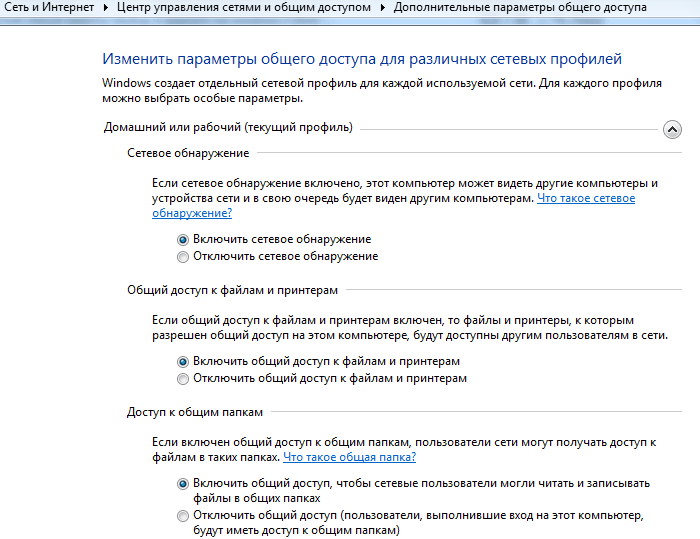
Şifreleme varsayılanda (128 bit) bırakılabilir ve şimdilik “Multimedya” bölümünü atlayabilir.
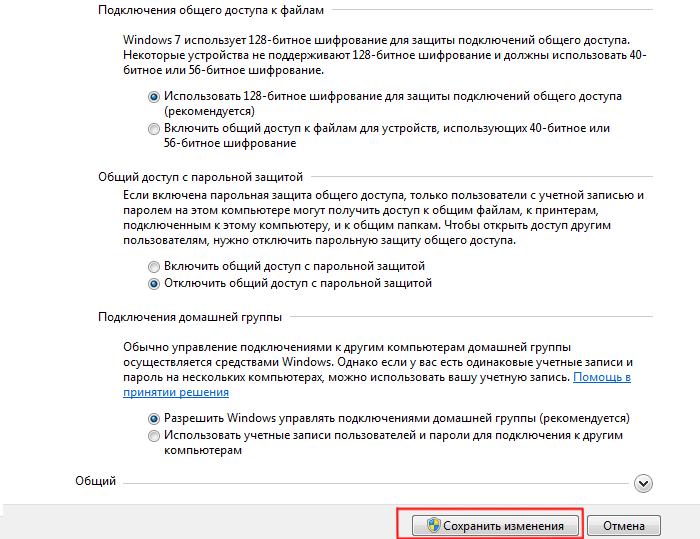
Bu seçenekler, diğer sistemlerin bilgisayar disklerini “görmesine”, paylaşılan kaynaklara giden yolu açmasına ve ayrıca Ev Grubunuzu kendiniz yönetmenize olanak sağlar.
Bu hazırlık aşamasında bitmiştir - Windows 7'deki klasöre paylaşılan bir erişim açabilirsiniz. Bunu yapmak için:
İstediğiniz ağ klasöründe farenin sağ tuşuna tek tıklayın;
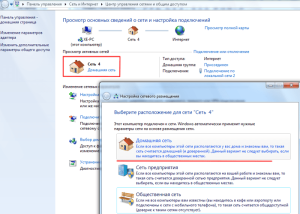
"Paylaşma" sütununa gidin ve ardından sağ içerik menüsünde yerel ağdaki diğer kullanıcıların bu klasöre göre yeteneklerini seçin. 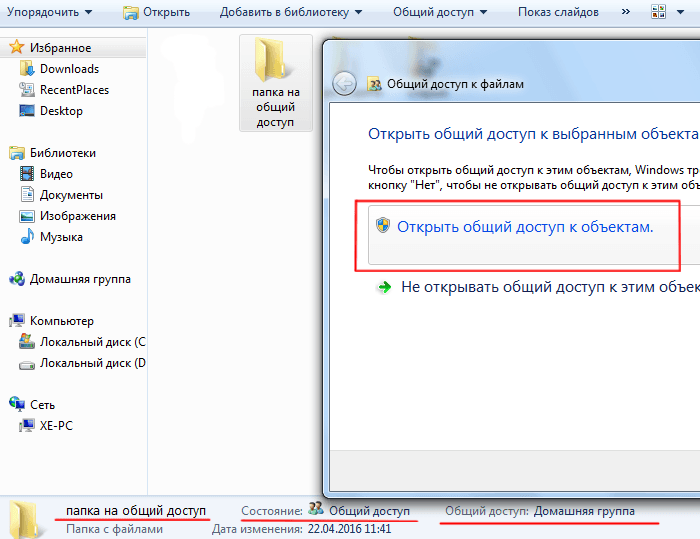
Klasöre erişimi diğer kullanıcılarla nasıl kısıtlayabilirim?
Windows 7 klasörüne erişimi kısmen kapatmak için, içerik menüsünün “Belirli kullanıcılar” alt bölümüne gidin ve açılan pencerede “Ev grubu” veya belirli bir kullanıcıyı seçin. yetki vermek ağ klasörüne erişim. Yerel ağdaki diğer bilgisayarlar için bu dizine hala erişilemez.
Ayrıca, nesnenin özelliklerinden yerel ağda paylaşılan bir klasör oluşturabilirsiniz:
Gelecekteki ağ klasöründe farenin sağ tuşuna tek tıklayın ve “Özellikler” menü öğesini seçin;
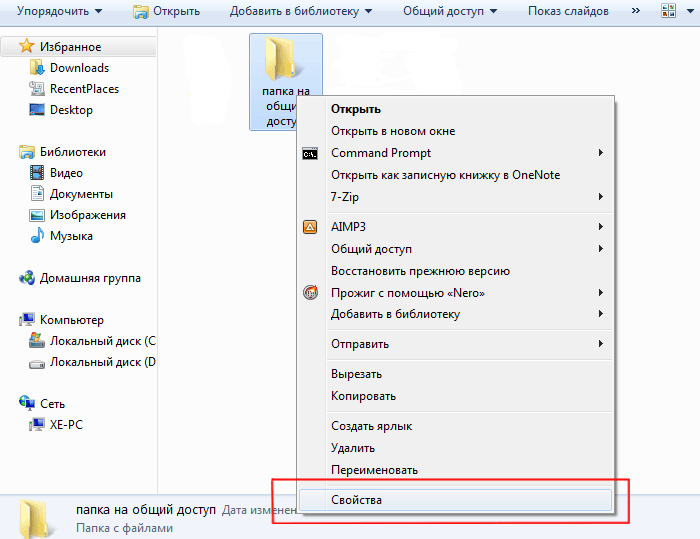
İşte "Erişim" sekmesine gidin;
Açılan pencerede "Paylaş" ı tıklayın ve kullandığınız kullanıcıları seçin. yetki vermek belirtilen ağ klasörüne erişim;
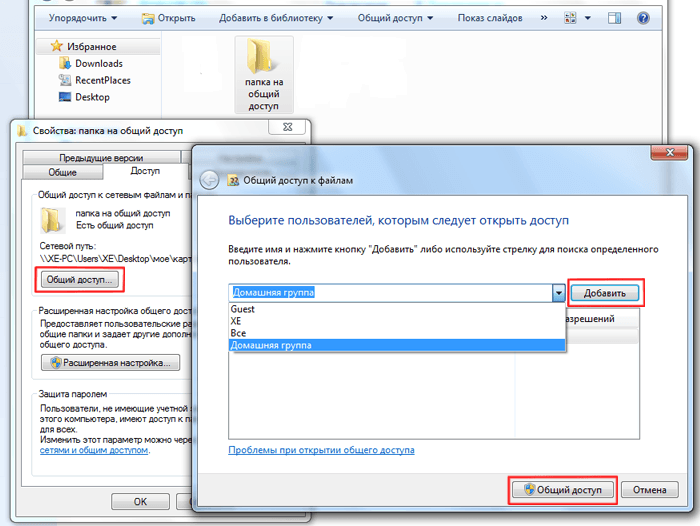
Ayarları kaydetmek için tekrar “Paylaşım” ve “Tamam” a tıklayın.
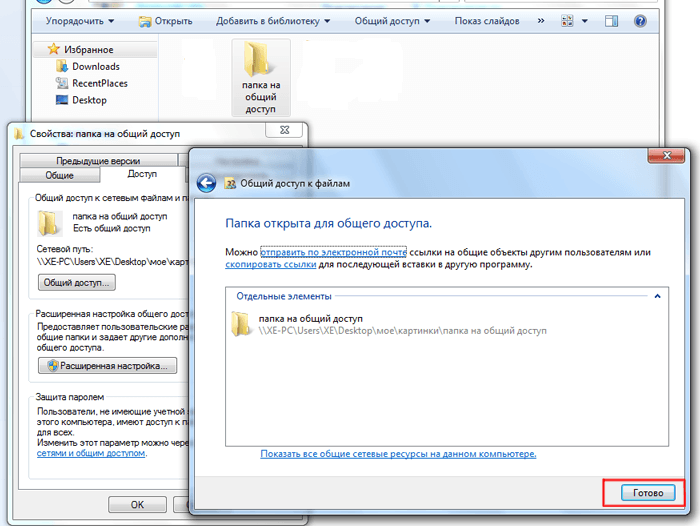
Gelişmiş paylaşım seçeneklerini yapılandırmak için Gelişmiş Ayarlar'ı tıklatın.
Açılan pencerede “Paylaşımı Aç” işaretini seçin, ardından “İzinler” düğmesini tıklayın.
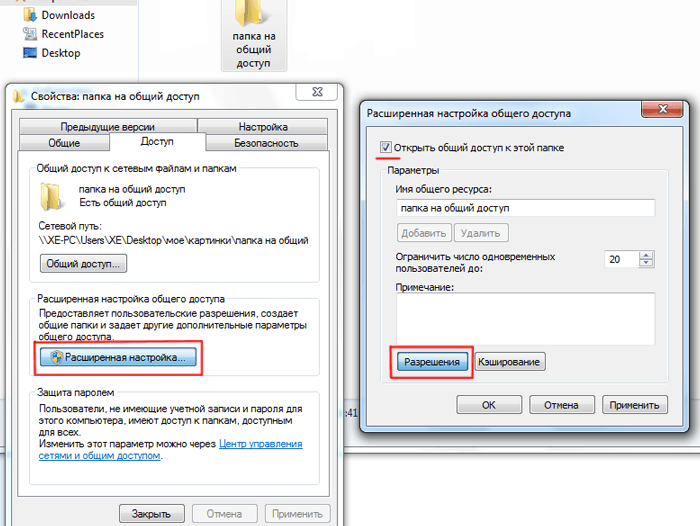
“Ekle” düğmesini tıklamanız gereken sonraki pencereye ilerleyeceksiniz, açılan pencerede “Gelişmiş” komutunu ve ardından “Ara” düğmesini tıklayın.
Bu, “Ağ” satırını seçmeniz gereken listeyi açar ve ardından değişiklikleri kaydetmek için “Tamam” komutunu çift tıklatın.
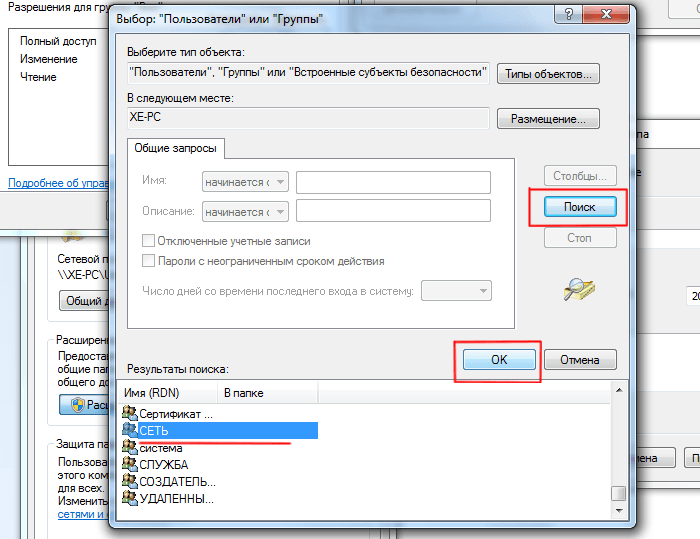
Pencerenin altındaki “Gelişmiş Ayarlar” a geri dönmek, seçilen kullanıcı grubu için gerekli izinleri veya kısıtlamaları sağlar.
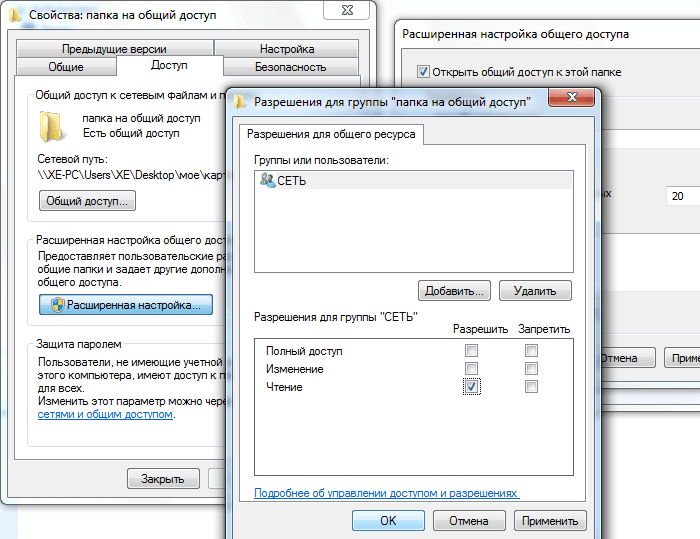
• Varsayılan olarak, bu klasörden dosyaları açma ve görüntüleme hakkı verilir.
• "Değiştir" e izin verirseniz, ziyaretçiler yalnızca onları okuyamaz, aynı zamanda değişiklikler de yapabilir. Ancak yeni dosyalar oluşturamaz veya mevcut dosyaları silemezler. Bu, eğer varsa, bu klasördeki çalışan programlar için de geçerlidir.
• "Tam erişim" yukarıdaki kısıtlamaların tümünü kaldırır.
“OK” düğmesine tıklayarak klasöre genel erişimi onaylayın.
Eğer böyle bir "işlem" den sonra Windows 7 ağ klasörüne hala erişemiyorsanız, özellikler penceresindeki "Güvenlik" sekmesine gidin ve aynı işlemleri burada yapın:
Pencerenin üstünde "Düzenle" düğmesini tıklayın;
İhtiyacınız olan kullanıcı grubunu seçin ve ağ klasörüne erişim hakları atayın (burada izinler çok daha yüksek, ancak yalnızca yukarıdaki hakları kontrol edin).

Şifreli bir ağ klasörüne erişimi yapılandırmak için, "Gelişmiş paylaşım ayarlarını değiştir" adımında şifre koruma öğesini etkinleştirmelisiniz.
Sorun: Ağ kaynağına erişilemiyor. Ağ klasörü görüntüleniyor ...
ancak giriş yapmaya çalıştığınızda, sistem bir mesaj görüntüler:
Windows erişemiyor \\\\ bilgisayar \\ ağ_resource. Erişim izni \\\\ bilgisayar \\ ağ_resource kayıp Erişim için ağ yöneticinize başvurun.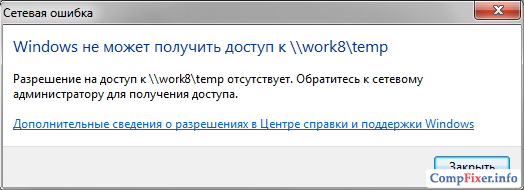
Windows XP işletim sisteminde, benzer bir mesaj şöyle ses çıkarır:
Erişim yok \\\\ bilgisayar \\ ağ_resource. Bu ağ kaynağını kullanma izniniz olmayabilir. Uygun erişim haklarını almak için bu sunucunun yöneticisine başvurun. Erişim reddedildi
Neden bir ağ kaynağına erişim yok?
Sebep aşağıdaki faktörler olabilir:
- kullanıcının paylaşıma erişim iznine sahip değil.
Bu haklar sekmede yapılandırılmış giriş ve yalnızca ağ erişimini yapılandırmak için geçerlidir. - kullanıcı, klasöre NTFS hakları düzeyinde erişme iznine sahip değil.
Sekmede yapılandırılmış emniyet. Bu ayar hem ağ üzerinden hem de yerel erişim için erişim haklarını düzenler. - kullanıcının ağa erişim iznine veya NTFS haklarına sahip değildir.
Tüm kullanıcılar için ağ klasörüne erişim nasıl açılır
Ayarlar, ağ kaynağının bulunduğu bilgisayarda yapılmalıdır.
Bilgisayar Yönetimi'ne gidin:
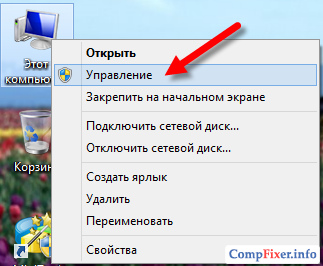
Bölümü aç Paylaşılan klasörler. Alt bölümü seçin Paylaşılan kaynaklar ve ağa açık olan klasöre giden yerel yolu bulun.
Örneğimizde biz ağ kaynağını görüyoruz geçici
yerel yolla eşleşir C: \\ temp
:
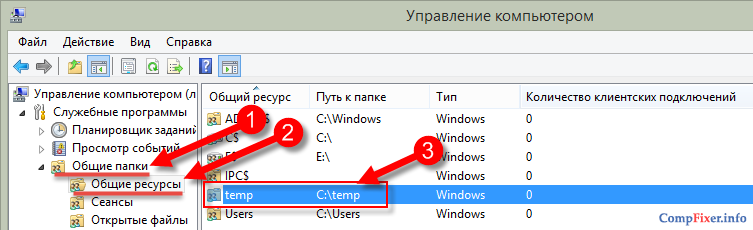
Yerel bir klasör bulun, farenin sağ tuşuyla tıklayın ve çağrı yapın özellikleri:
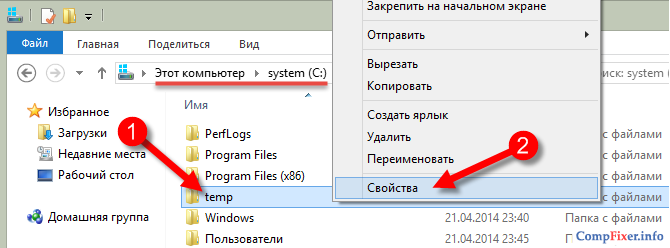
1 İlk kontrol edilecek şey ağ erişim izinleri. Sekmeyi aç giriş ve düğmeye basın Gelişmiş Kurulum:
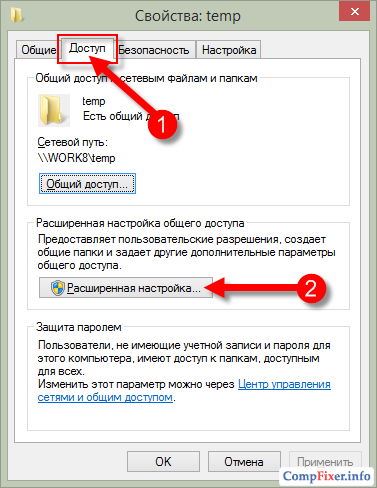
Basma düğmesi izin:
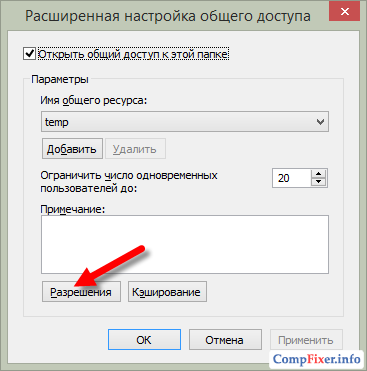
Ağ erişiminin kime açık olduğunu kontrol ediyoruz ve ayrıca hakları da kontrol ediyoruz.
Bir ağ paylaşımında oturum açmak için listedeki tüm kullanıcılar olabilir Paylaşım izinlerigrup eklemeniz gerek Hepsi.
Bizim durumumuzda, gruba tam erişim açıktır. Hepsi. Dolayısıyla, ağ erişimindeki izinlerle her şey yolundadır:
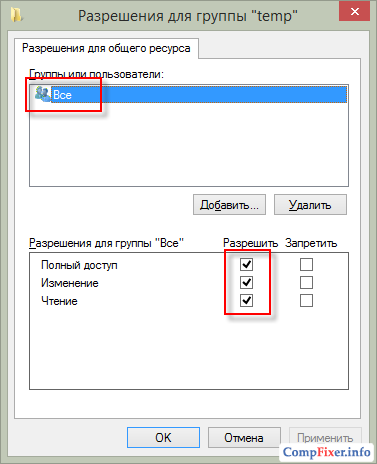
2 Kontrol edilecek ikinci şey NTFS haklarıdır. Sekmeye git emniyet ve klasöre erişmek için genel izinleri kontrol edin.
Örneğimizde, yalnızca yerel bilgisayarın kullanıcılarının ve yöneticilerinin bu klasöre erişebildiğini görüyoruz. Bu, yerel bilgisayarda hesabı olmayan bir kullanıcının altındaki bir ağ kaynağına giriş yapmaya çalışırsak, erişimin reddedileceği anlamına gelir.
Klasöre tüm kullanıcıların erişimine izin vermek için, yerel bilgisayarda bir hesabı olmayanlar bile, aynı grubu listeye eklemelisiniz. Hepsi. Bunu yapmak için düğmeye basın değiştirmek:
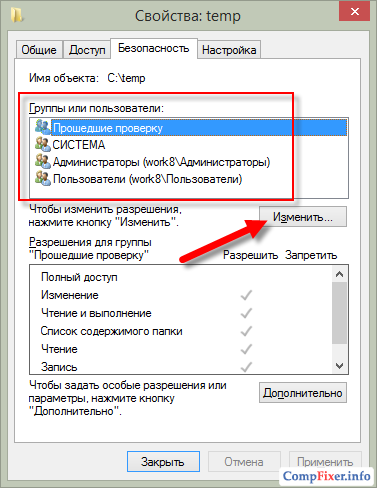
Biz basıyoruz Eklemek:
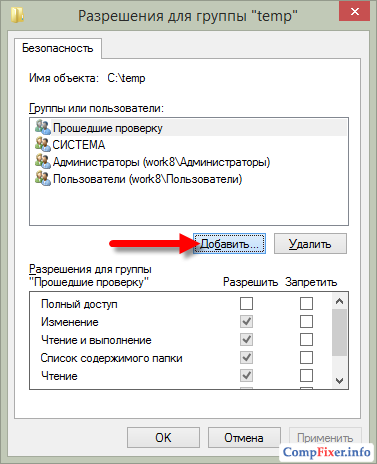
Grup ekle Hepsi ve it tamam.
Uyarı! Gruplar ve kullanıcılar listesinde arama grubu gerekli değildir. "Tüm" kelimesini ellerinizle yazabilirsiniz - her zaman büyük harfle.
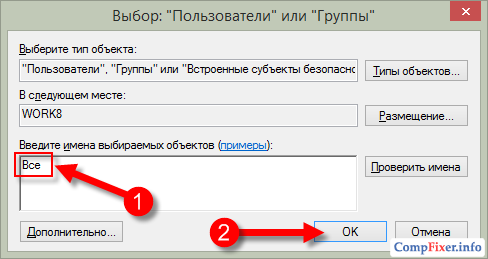
Şimdi, Tüm grup için hangi işlemlere izin verildiğini gösteriyoruz. Ağ üzerinden dosyalara erişmek ve indirmek için, yalnızca aşağıdakilere izin vermeniz gerekir:
- okuma;
- Okuma ve yürütme;
- Klasörün içeriğini listeleyin.
İzinleri ayarladıktan sonra, tamamİzin ayarlarını kaydetmek için:

Bir kez daha tamam:
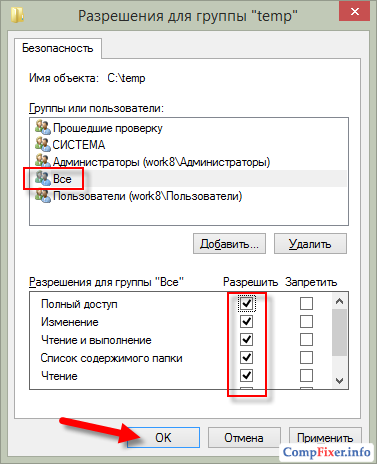
Kontrol ediyoruz. Klasöre erişim hem Windows 7 çalıştıran bir bilgisayardan hem de Windows XP'deki bir bilgisayardan:
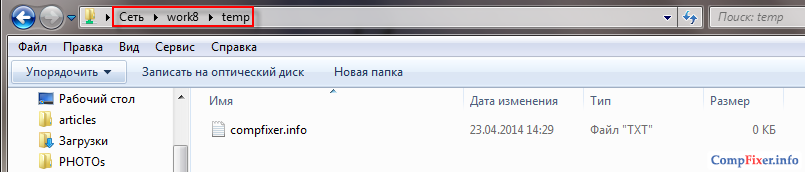
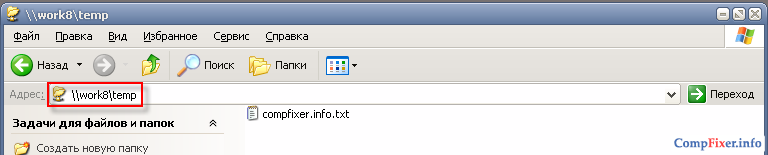
Erişim kurma sürecinde “güvenlik ayarı hatası” ile karşılaşıyorsanız, nasıl düzelteceğinizi okuyun.
Windows işletim sisteminde, paylaşılan klasörleri kullanarak bilgisayarlar arasında veri alışverişi yapmak için yerel ev ağındaki paylaşılan bir klasöre bağlanabilirsiniz. Bu, harici medyayı (flash sürücüler, harici sabit sürücüler, bellek kartları vb.) Kullanmadan bilgisayardaki dosyaları bilgisayar programına aktarmanın çok kolay ve hızlı bir yoludur.
Bu makalede, Windows 10 işletim sistemi örneğinde yerel bir ağın oluşturulması hakkında konuşacağım .. Windows 8 ve Windows 7'de yerel bir ağ oluşturulması ve yapılandırılması benzer şekilde gerçekleşiyor, bu talimat evrenseldir.
Bu makalede, yerel ağda paylaşılan klasörlerin aşağıdaki kullanımı açıklanmaktadır: kablo ile bağlı birkaç bilgisayar ve bir ev ağına bağlı kablosuz bir Wi-Fi ağı yönlendiriciye bağlanır. Her bilgisayarda paylaşılan bir klasör oluşturulur, bu yerel ağda bulunan tüm bilgisayarların paylaşılan klasörlere erişimi vardır.
Ev ağına bağlı bilgisayarlarda, yönlendiriciye Wi-Fi veya kablo ile bağlanmış Windows 10, Windows 8, Windows 7 işletim sistemleri (farklı işletim sistemleri veya aynı işletim sistemi) yüklenebilir.
Yerel bir ağ oluşturmak ve yapılandırmak dört aşamada gerçekleştirilir:
- ilk adım, çalışma grubunun ve ağ kartının adını kontrol etmektir.
- ikinci aşama yerel ağ parametrelerinin oluşturulması ve yapılandırılmasıdır.
- üçüncü adım, yerel ağdaki paylaşılan bir klasöre bağlanmaktır.
- dördüncü aşama, yerel ağ üzerinden veri alışverişi
Önce çalışma grubu ayarlarını ve ağ kartı ayarlarını kontrol etmeniz ve ardından bir Windows yerel ağı oluşturmanız gerekir.
Ağ kartı ve çalışma grubu ayarlarını doğrulayın
Masaüstünde, “Bu Bilgisayar” simgesine (“Bilgisayarım”, “Bilgisayar”) sağ tıklayın, içerik menüsünden “Özellikler” öğesini seçin. "Sistem" penceresinde "Gelişmiş sistem ayarları" maddesine tıklayın.
Açılan Sistem Özellikleri penceresinde, Bilgisayar Adı sekmesini açın. Burada çalışma grubunun adını göreceksiniz. Varsayılan olarak, Windows 10'da çalışma grubu “WORKGROUP” olarak adlandırılmıştır.
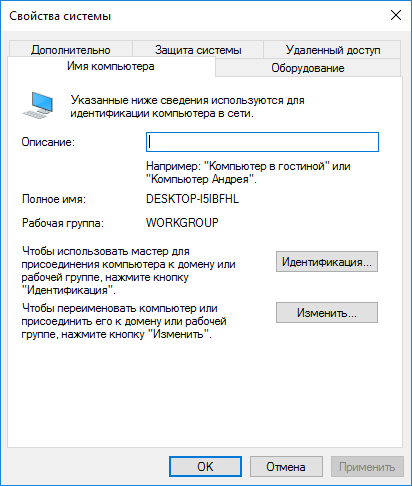
Bu yerel ağa bağlı tüm bilgisayarlarda, çalışma grubunun adı aynı olmalıdır. Ağdaki çalışma grubu bilgisayarlarının farklı adları varsa, çalışma grubu için bir ad seçerek adları değiştirin.
Bunu yapmak için, "Değiştir ..." düğmesini tıklayın; "Bilgisayar veya etki alanı adını değiştir" penceresinde, çalışma grubuna başka bir ad verin (büyük harflerle, tercihen İngilizce olarak yeni bir ad yazın).
Şimdi ağ kartının ayarlarını kontrol edin. Bunu yapmak için bildirim alanındaki ağ simgesini (İnternet erişimi) sağ tıklayın. "Ağ ve Paylaşım Merkezi" üzerine tıklayın. "Ağ ve Paylaşım Merkezi" penceresinde "Adaptör ayarlarını değiştir" bağlantısını tıklayın.
Ağ Bağlantıları penceresinde, bilgisayarınızın İnternete nasıl bağlı olduğuna bağlı olarak bir ağ kartı, Ethernet veya Wi-Fi seçin. Ardından, ağ haritasını sağ tıklayın, içerik menüsünde "Özellikler" seçeneğini tıklayın.
Ağ kartı özellikleri penceresinde, Ağ sekmesinde, IP Sürüm 4 (TCP / IPv4) bileşenini seçin ve ardından Özellikler düğmesini tıklayın.
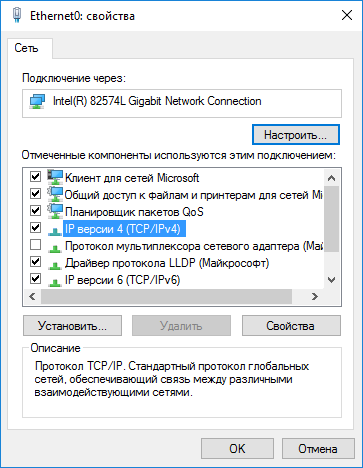
Açılan İnternet protokolünün özellikler penceresinde, “Genel” sekmesinde IP adresi ve DNS servisinin ayarlarını kontrol edin. Çoğu durumda, bu parametreler otomatik olarak atanır. Bu parametreler manuel olarak eklenirse, İnternet sağlayıcınızdan ilgili adresleri kontrol edin (ağa bağlı bilgisayarlardaki IP adresleri farklı olmalıdır).
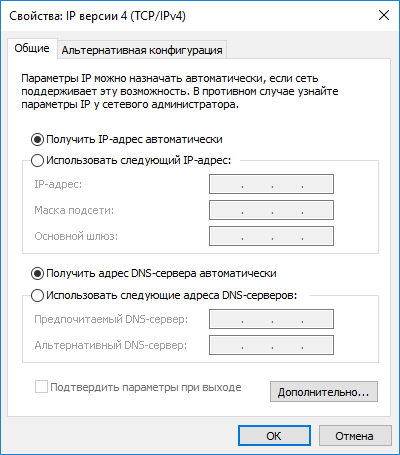
Parametreleri kontrol ettikten sonra, doğrudan Windows'ta yerel bir ağın oluşturulmasına gidebilirsiniz.
Yerel bir ağ oluşturma
İlk olarak, LAN ayarlarını Windows'ta yapılandırın. "Ağ ve Paylaşım Merkezi" ni girin, "Gelişmiş paylaşım seçeneklerini değiştir" öğesini tıklayın.
"Gelişmiş paylaşım seçenekleri" penceresinde, çeşitli ağ profilleri için paylaşım ayarlarını değiştirebilirsiniz. Kullanılan her ağ için Windows işletim sistemi, kendi özel parametreleri ile ayrı bir ağ profili oluşturur.
Kullanılabilir üç ağ profili var:
- özel
- Misafir veya halka açık
- Tüm ağlar
Ağ profilinde, Ağ Bulma seçeneğinde, Ağ Bulmayı Etkinleştir'i seçin.
"Dosya ve Yazıcı Paylaşımı" seçeneğinde, "Dosya ve Yazıcı Paylaşımını Etkinleştir" seçeneğini etkinleştirin.
Ev Grubunu Bağla seçeneğinde, Windows'un ev grubu bağlantılarını yönetmesine izin ver'i seçin (önerilir).
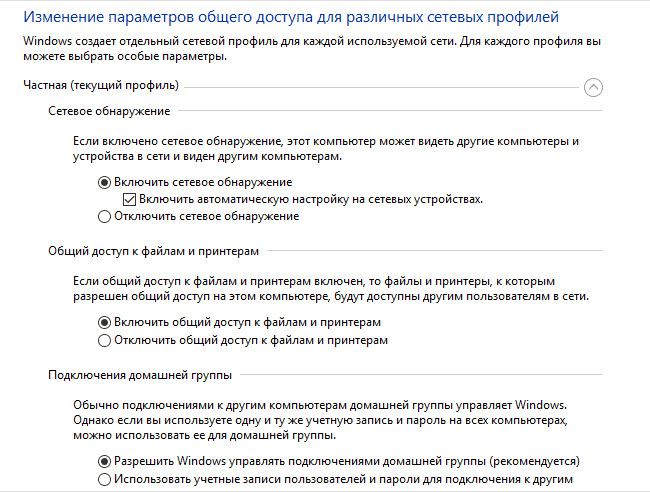
Bundan sonra "Tüm ağlar" ağ profilini açın. Ortak Klasör Paylaşımı için, ağ kullanıcılarının ortak klasörlerde dosyaları okuyabilmesi ve yazabilmesi için Paylaşımı Etkinleştir'i seçin.
"Dosya Paylaşımı Bağlantısı" seçeneğinde, "Paylaşılan bağlantıları korumak için 128 bit şifreleme kullan (önerilir)" ayarını seçin.
“Parola korumalı paylaşım” seçeneğinde, “Parola korumalı paylaşımı devre dışı bırak” seçeneğini etkinleştirin.
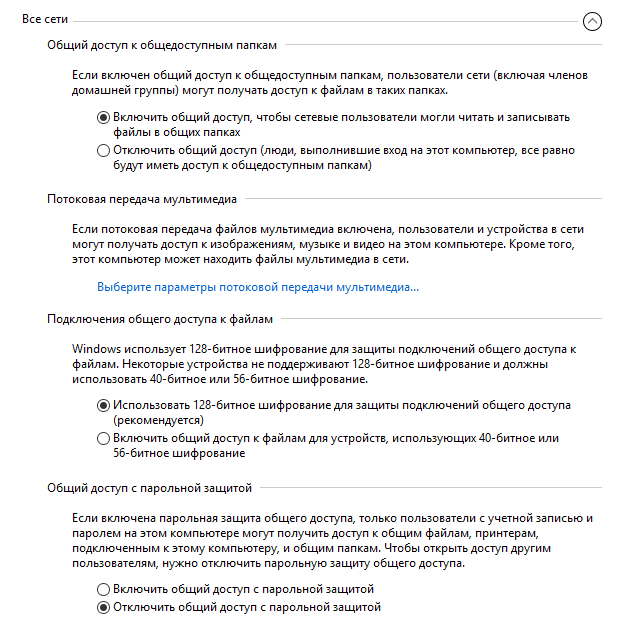
Ayarları tamamladıktan sonra, "Değişiklikleri Kaydet" düğmesine tıklayın.
Tüm bu adımları ev ağınıza bağlamayı planladığınız tüm bilgisayarlarda tekrarlayın:
- çalışma grubunun adını kontrol edin (isim aynı olmalı)
- ağ kartı ayarlarını kontrol et
- paylaşım ayarlarında ağ bulmayı etkinleştir, dosya ve yazıcı paylaşımını etkinleştir, parola korumalı paylaşımı devre dışı bırak
Klasör paylaşımı nasıl etkinleştirilir
Bu durumda, "Paylaşılan" adlı bir klasör oluşturdum. Bu klasöre sağ tıklayın, klasör özellikleri penceresinde “Erişim” sekmesini açın.
Ardından “Gelişmiş Kurulum” düğmesine tıklayın.
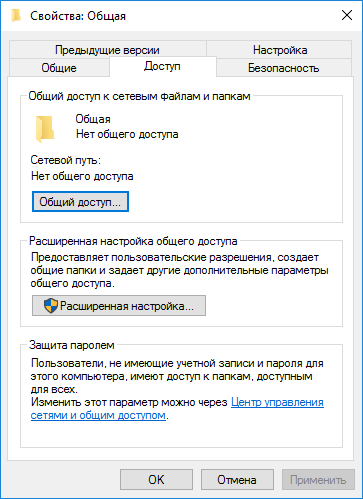
“Gelişmiş Paylaşım Ayarları” penceresinde, “Bu klasörü paylaş” seçeneğini etkinleştirin ve ardından “İzinler” düğmesine tıklayın.
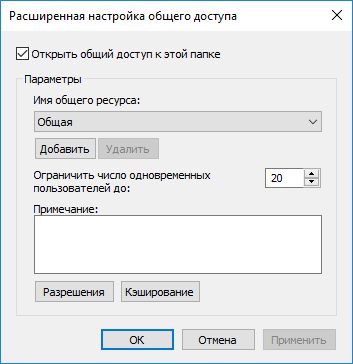
Paylaşılan klasör verilerini başka bir bilgisayardan kullanmak için izinleri seçin. Üç seçenek var:
- Tam erişim
- değişim
- okuma
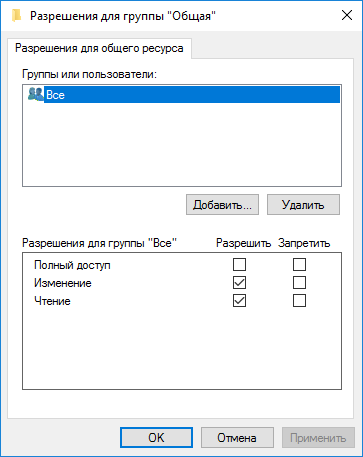
Ayarları kaydetmek için "Tamam" düğmesine tıklayın.
Klasör özelliklerini tekrar girin, Güvenlik sekmesini açın ve ardından Düzenle düğmesini tıklayın.
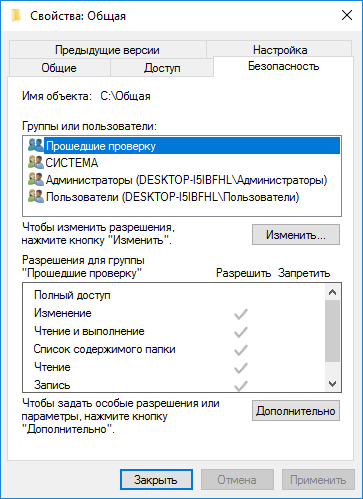
Açılan pencerede, “Seçilecek nesnelerin adlarını girin” alanına “Tüm” adını (tırnak işaretleri olmadan) girin ve ardından “Tamam” düğmesini tıklayın.
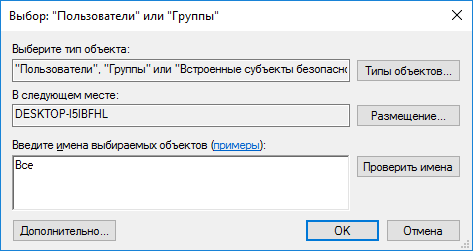
Klasör özellikleri penceresinde, Güvenlik sekmesinde, daha önce paylaşılan klasör için seçtiğiniz izinleri yapılandırın.
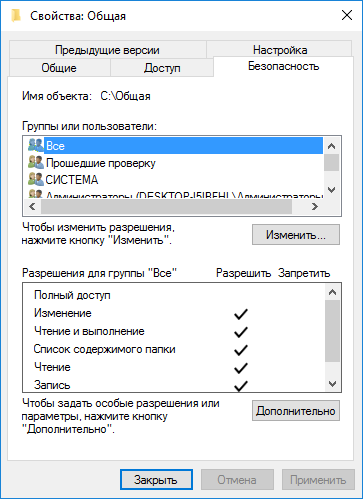
“Tüm” grubunun izinlerini değiştirmek için, “Gelişmiş” düğmesine tıklayın. Paylaşılan Klasör için Gelişmiş Güvenlik Ayarları penceresinde, Herkes grubunu seçin ve ardından izinleri değiştirmek için Düzenle düğmesini tıklayın.
Windows'ta bir yerel alan ağı kurulumu tamamlandı. Bazı durumlarda, tüm değişikliklerin geçerli olması için bilgisayarınızı yeniden başlatmanız gerekebilir.
Yerel ev ağına giriş yapın
Windows Gezgini'ni açın, "Ağ" bölümünde, yerel ev ağına bağlı tüm kullanılabilir bilgisayarları göreceksiniz. Başka bir bilgisayarda oturum açmak için, bilgisayarın adına tıklayın ve ardından paylaşılan klasördeki dosya ve klasörlere erişmek için paylaşılan klasörün adına tıklayın.
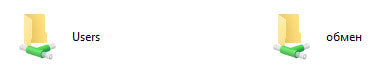
Windows 10'daki yerel ağ oluşturuldu ve yapılandırıldı.
Bazı ağ sorunlarını giderme
Bazen, ağı kurduktan sonra, yerel ağdaki klasörlere erişmede sorunlar olabilir. Olası bir sorun yanlış seçilmiş bir ağ profili olabilir. Ben kendim bilgisayarımda bu karşılaştı. Sistemi yeniden kurduktan sonra, yerel bir alan ağı oluşturdum ve yapılandırdım, ancak bilgisayarım bu ağa bağlı iki dizüstü bilgisayar görmedi. Bir dizüstü bilgisayardan bilgisayarımın paylaşılan klasörüne kolayca gidebilirsiniz ve bilgisayar onları hiç görmedi.
Yerel ağın tüm ayarlarını birkaç kez kontrol ettim ve ancak o zaman genel ağın bilgisayarımda çalıştığını ve dizüstü bilgisayarlarda olduğu gibi özel bir (ev) ağ üzerinde olmadığını fark ettim. Bu problem nasıl çözülebilir?
"Ağ ve Paylaşım Merkezi" ne girin, "Sorun Giderme" ye tıklayın. "Genel Klasörler" bölümünü seçin, tanılamayı çalıştırın ve sorun giderme. Sonunda, uygulama ağı özel olarak yapılandırmayı önerecektir. Bu düzeltmeyi uygulayın ve bilgisayarı yeniden başlatın. Bu işlemi gerçekleştirdikten sonra bilgisayarım yerel ağdaki dizüstü bilgisayarlardaki paylaşılan klasörlere erişim kazandı.
Genellikle yanlış ağ yapılandırması nedeniyle sorunlar ortaya çıkar. Windows 10'da, ağ ayarlarını varsayılan ayarlara sıfırlamak mümkündür. “Ayarlar”, “Ağ ve İnternet”, “Ağ Ayarlarını Değiştir” bölümünde varsayılan ağ ayarlarını uygulamak için “Ağa Sıfırla” yı tıklayın.
Başka sorunlar olabilir, çözümlerini internette arayın.
Sonuç
Windows'ta, paylaşılan klasörleri kullanarak veri alışverişini düzenlemek ve yazıcıya erişmek için bilgisayarlar arasında yerel bir özel (ev) ağ oluşturabilirsiniz. Aynı ağdaki bilgisayarlarda, farklı veya aynı işletim sistemleri yüklü olabilir (Windows 10, Windows 8, Windows 7).
Kablolu veya Wi-Fi ile bilgisayarların birbirlerini "göremediğini" söyledi. Ve bu bilgisayarlar Windows 7 tarafından yönetilirken, eski ama sevilen bilgisayarlarda XP ağda birbirlerini mükemmel bir şekilde algılar ve paylaşılan klasörleri görür.
Windows 7'de ağlarla çalışma ve halkın erişimi büyük ölçüde yeniden tasarlandı. “Ağ yerleşimleri” ortaya çıktı (ev, iş, kamu ağı ve etki alanı ağı) ve bu elbette bizim yararımız için yapıldı, ancak her zaman olduğu gibi, söyledikleri gibi çıktı.
Varsayılan olarak, yedi tüm yeni ağları genel olarak tanımlar ve onlar için çok katı güvenlik kuralları belirlenir: ağ bulma özelliği devre dışı bırakılır (bilgisayar kördür ve diğer makineler tarafından görülemez), dosya ve yazıcı paylaşımı kapatılır (diğer bilgisayarlar paylaşılan klasörleri, klasörleri, yazıcıları göremez) ), ağdan bilgisayara erişim şifre korumalıdır.
Windows Vista'nın karanlık zamanlarından beri, birçok kişi bu ekranı bir bilgisayar yeni bir ağa bağlandığında görünen ağ konumlarını seçmek için hatırlıyor.

Peki, ağ üzerinden dosyalara erişimin Windows 7'de nasıl açılacağı ( paylaşmak dosyaları)?
Bir ağ konumu her seçtiğinizde Ev Ağı'nı seçebilirsiniz. Ve bir kere, bir bilgisayarı bağlarken, içinde dosya paylaşmak istediğiniz kişilerin bulunduğu rahat bir kullanım için bilgisayarı ayarlayabilirsiniz. Gizli verilerinizin güvenliği konusunda endişeleriniz varsa, bunlara erişim sağlayın ve tam erişime sahip dosya ve klasörleri açmamaya çalışın (yazma ve okuma için).
Örneğin, havaalanındayken ve bir Wi-Fi ağına bağlıyken, üçüncü tarafların dosyalarınıza erişmesinden korkuyorsanız, programı yükleyin
İzleyiciyi öldür
ve iki fare tıklamasıyla bilgisayarınıza dışardan erişimi kapatın. İzleyiciyi öldür sunucu servisini durdurur ve dosyalarınız okumak için bile ağ üzerinden erişilemez hale gelir.
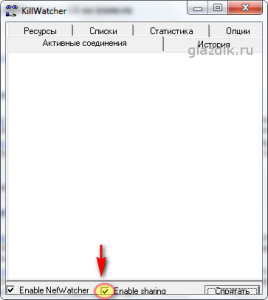
Paylaşım için hazırlık
İçindeki ağ simgesine tıklayın tepsi ve içindeki bağlantıyı izleyin Ağ ve Paylaşım Merkezi.


Görünen pencerede, anahtarların değerlerini, gösterildiği gibi ayarlayın. ekran görüntüsü:

Not. Ağ kullanıcılarının ortak klasörlerde dosya okuyabilmesi ve yazabilmesi için erişimi açmayı önermiyorum. Bu klasörler “C” sürücüsünde bulunur ve kayıt için bunlara erişime sahipseniz, makinenize Truva atlarının ve virüslerin yolunu açarsınız. Bunu, yalnızca ağdaki tüm bilgisayarlar size tanıdık geliyorsa ve üzerlerinde yüklü virüsten koruma yazılımı kullanıyorsa yapın.
Bir dosya veya klasör nasıl paylaşılır
Farenin sağ tuşuyla bir klasöre veya dosyaya tıklayın ve özellikleri.
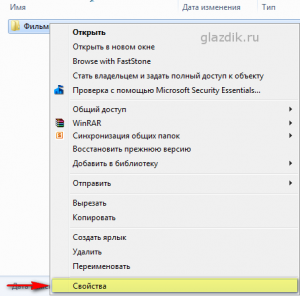
Sekmesini tıklayın giriş ve düğmesine basın Gelişmiş Kurulum
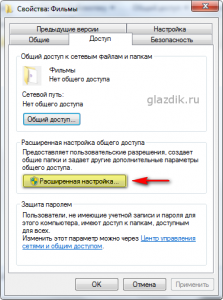
Yanındaki kutuyu işaretleyin Bu klasörü paylaş ve düğmesine basın izin

basın Eklemek
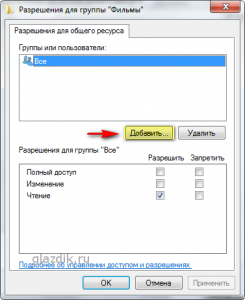
Açılan pencerede ilaveten
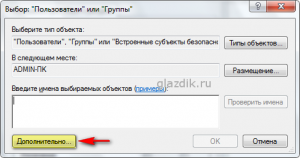
Düğmesine basın arama sağ orta (1) - pencerenin en altında hizmetlerin ve kullanıcıların listesi (2) görünecektir. Aşağıya doğru kaydırın ve bulmak ağ. vurgulamak ağ(3) sol tıklayın ve tıklayın tamam(4). Sonra tekrar tamam.
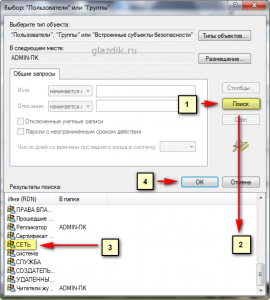
Sarı ile vurgulanan alanda, size ağ üzerinden bağlanacak olan kullanıcıların izinlerini belirleyebilirsiniz.
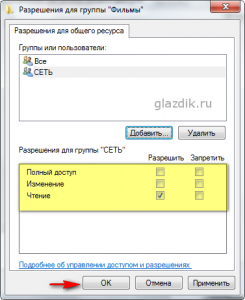
Tam erişim, değişiklik ve okuma arasındaki farklar bu tabloda gösterilmektedir (Windows Yardım'dan alınan materyal).
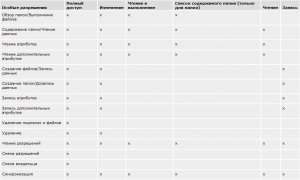
Kısaca, tam erişim ve değişim arasındaki fark, tam erişime sahip dosyaları silebilmenizdir.
Kullanıcılar için istenen izinleri ayarladığınızda, Tamam'ı tıklatın. tamam iki kere ve pencereye git özellikleri sekmedeki klasörler emniyet. Daha sonra izinleri ayarlarken yaptığımıza benzer eylemler gerçekleştirmeniz gerekir.
Düğmesine basın değiştirmek.
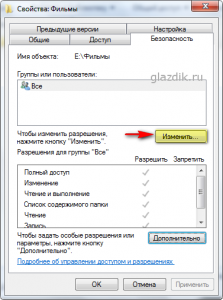
Açılan pencerede Eklemek.
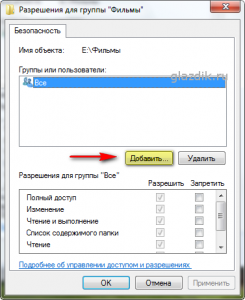
Düğmesine basın ilaveten Bir sonraki pencerede.
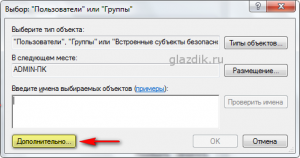
Ardından, tıklayın arama ve listenin en altında bulun ağ. vurgulamak ağ sol tıkla ve tıkla tamam. Seçiminizi iki kez onaylayın tamam.
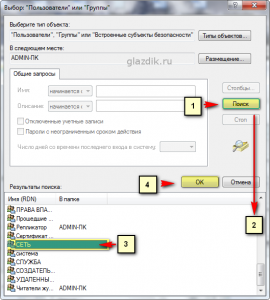
Bu pencerede, erişim ayarlarında daha önce olduğu gibi istediğiniz güvenlik ayarlarını ayarlayın. Listeyi değiştirmeden bırakırsanız, klasör başına varsayılan değer okumak için ayarlanır. Seçiminizi iki kez basarak onaylayın tamam.
Temel olarak hepsi bu. Ağ üzerinden dosya aktarmaya başlayabilirsiniz.
Yukarıdaki tüm önlemlere rağmen, bilgisayar diğerlerine hala erişemiyorsa, Windows Güvenlik Duvarı'nı veya Anti-Virüsünüze yerleşik olanı devre dışı bırakmayı deneyin.
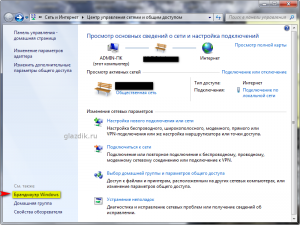
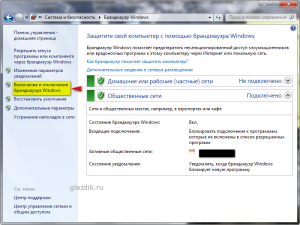
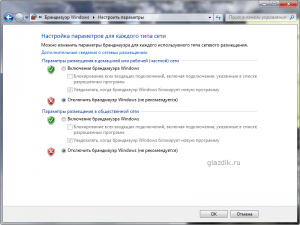
Bu özellikle varsayılan olarak tüm ağ bağlantılarını engellemeyi seven Eset Smart Security kullanıcıları için geçerlidir. KIS de günah işliyor.
Bilgisayar hala paylaşılamıyorsa, kaşif adres çubuğuna (herhangi bir pencerede) adresini yazarak yeniden başlatmayı ve erişmeyi deneyin. Adresin önünde iki ters eğik çizgi (\\\\) olmalıdır.



















