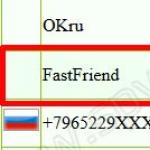Özel rapor 1s 8.3 nasıl kurulur. Standart ve harici raporların ayarlanması. Rapor ayarlarında basit bir değişiklik örneği
“Raporlar” bölümünde her faaliyet türü için birçok farklı rapor bulunmaktadır. Temel olarak günlük muhasebe için yeterlidirler. Ancak bazen, belirli bir sorunu analiz etmek için daha derine inmek, hatta örneğin bir belgedeki ve etkilediği kayıtlardaki girişleri karşılaştırmaya kadar inmek gerekir. Ve standart raporların yeterli olmadığı zamanlar da vardır.
Bu kadar derinlemesine veri analizi yapmak veya 1C 8.3 programında kendi raporunuzu oluşturmak için bir “Evrensel Rapor” vardır. Bu makalede yeteneklerini ele alacağım.
1C 8.3'teki evrensel raporun genel açıklaması
Öncelikle evrensel bir raporu nerede bulacağımızı bulalım. “Raporlar” menüsüne gidip “Evrensel Rapor” linkine tıklarsak karşımıza şu pencere çıkar:
Kontrollerine hızlıca bir göz atalım.
En üst sıradaki işimiz bitti.
- Aşağıda en ilginç düğme “Ayarları göster”dir. Bunu bir örnekle göstermek daha doğru olur.
Evrensel bir rapor oluşturma talimatları 1C 8.3
1C: “Kurumsal Muhasebe 3.0” programında çalıştığımız için öncelikle muhasebe kayıtlarıyla ilgileniyoruz. Konfigürasyon 3.0'da yalnızca bir tanesi bizim için mevcuttur - “muhasebe ve vergi muhasebesi”. Hadi onu seçelim. 10.01 “Malzemeler” hesabındaki ciroya bakalım.
1C'de 267 video dersini ücretsiz alın:
Bir dönem seçin. Bunu 2012 yılı boyunca sürdüreceğim. Daha sonra “Ayarları göster” butonuna tıklayın:

Malzemelerin isimlerini almak için 1. alt konjonktüre göre bir gruplama seçeceğiz. Adın saklandığı veya daha doğrusu terminolojiye bir bağlantı olduğu yer almaktadır.
“Seçimler” sekmesine gidin:

Burada sadece 10.01 skorunu görmek istediğimizi belirtmemiz gerekiyor.
Dilerseniz burada dilediğiniz kadar seçim koşulu belirleyebilirsiniz.
Oluştur düğmesine tıklayıp ne elde ettiğimizi görelim:

Raporun çok fazla gereksiz sütun içerdiği görülüyor. Döviz muhasebesi, vergi muhasebesi vb. Bu kayıtları tutmuyorum ve bu sütunları rapordan kaldırmak istiyorum.
Ayarlara geri dönüyoruz ve hemen “Göstergeler” sekmesine gidiyoruz:

Görüntülememiz gerekmeyen sütunlardaki onay kutularını kaldırıyoruz.
“Oluştur” sekmesinde sıralamanın hangi alana göre yapılacağını belirleyebilirsiniz. Örneğin malzemelerimin alfabetik sıraya göre listelenmesini istiyorum:

Rapor oluşturmak herhangi bir muhasebe sisteminin ana işlevlerinden biridir. 1C Accounting 3.0'da ne tür raporlar mevcut, 1C Accounting 8.3'te raporların nasıl yapılandırıldığı ve yeni raporlar oluşturmak için hangi araçların mevcut olduğuna bugün bakacağız.
Standart rapor türleri
Şirketin 1C muhasebe programı, başlangıçta gerekli tüm bilgileri almanızı sağlayan çok çeşitli raporlarla önceden yüklenmiştir. Bunların tam listesi “Raporlar/Standart Raporlar” bölümünde sunulmaktadır:
Ayrıca programın her bölümü diğer standart rapor türlerini sunar; örneğin 1C 8.3'teki maaş raporları "Maaşlar ve Personel/Maaş Raporları" bölümünde saklanır.
Her raporda, raporun "ek olarak özelleştirilmesi" olasılığı vardır; yani bazı ek alanları ekleyebilir veya kaldırabilir, gruplandırma, seçim vb. ekleyebilirsiniz.
Standart "Hesap bilançosu" raporuna ek bir alan ekleme örneğini kullanarak kurulum seçeneğini ele alalım (hesap 10'u seçin). Bunu yapmak için "Ayarları göster" butonundan "Ek alanlar"a gidin, yeni bir alan ekleyin ve seçim formunda ihtiyacımız olan alana gidin, örneğin rapordaki madde numarasını yansıtmak için “İsimlendirme” alanının içinde bulunan “Madde numarası” alanı (alanı genişletmek için “+” seçeneğine tıklamanız gerekir):

“Oluştur”a tıkladıktan sonra seçtiğimiz ek alan karşınıza çıkıyor.
Örnek olarak, raporun adında "önyükleme" kelimesini içeren tüm öğeler listesinin eklenmesini gerektirdiği bir durumu düşünün. Ne yapmaya ihtiyacım var? “Ayarları göster” seçeneğine tıklayarak “Seçim” sekmesine gidin, yeni bir alan ekleyin ve beliren pencerede “+” “Adlandırma” alanını açarak “Ad” seçeneğini seçin.

Raporu oluşturduktan sonra sadece isimde belirttiğimiz değeri içeren bir isimlendirme alıyoruz.
Belgelere göre rapor oluşturma
"Standart raporlar" bölümünde, aşağıdaki gibi yapılandırma nesnelerinden gelen bilgileri görüntülemenize olanak tanıyan evrensel bir rapor bulunmaktadır:
- Belge;
- Dizin;
- Biriktirme kaydı;
- Bilgi kaydı;
- Hesaplama kaydı.
Bir raporun kullanıcının harici raporlar geliştirmeye değil, standart ayarlar mekanizmasını kullanmasına yardımcı olacağı durum örneklerine bakalım.
Örneğin, belirli bir karşı taraftan belirli bir süre boyunca alınan tüm malları yansıtacak bir rapor oluşturmamız gerekiyor. Bunu yapmak için, rapor başlığında açılır listeden nesne türünü - "Belge", nesne türünü - "Makbuz (fiiller, faturalar)" seçeneğini seçin ve türü - "Mallar" olarak belirtin.


*Karşı Taraf alanı başlangıçta orada değildir.
"Karşılaştırma türü" alanında "Eşit" seçeneğini belirleyin, "Değer" bölümünde dizinden istediğiniz karşı tarafı seçin.

Raporun üst kısmında gerekli dönemi belirtin ve raporu oluşturun.

Yaptığımız ayarları kaydedebilirsiniz; bunun için “Daha Fazla/Kaydet” butonuna tıklayın.
Düzenlenmiş raporlamayı doğru bir şekilde oluşturmak için “Ayrı KDV muhasebesi” kaydındaki tüm hareketlerin belgeye göre kontrol edilmesinin gerekli olduğu bir durumu ele alalım.
Bunu yapmak için, rapor başlığında açılır listeden nesne türünü seçin - "Birikim Kaydı", sonraki alanda nesne türünü seçin - "Ayrı KDV muhasebesi", son alanda türü seçin - "Bakiyeler" ve ciro”.
Raporun belgeler bağlamında bilgi göstermesi için “Ayarları göster” butonuna tıklayarak rapor ayarlarına gidin, ardından “Göstergeler” sekmesine yeni bir alan ekleyin ve açılan pencerede “ "Sicil Memuru" alanı ("kayıt memuru", birikim kaydı boyunca oluşturulan bir hareketi içeren belgedir). Yeni eklenen alan, varsayılan olarak alanlar listesinin en altında yansıtılır: "mavi okları" kullanarak "Kayıt Şirketi" alanını listenin en üstüne taşırız.

Bu makalede, 1C Muhasebe 8'de raporlamayla çalışmak için hangi seçeneklerin mevcut olduğuna, rapor ayarlarının nasıl kullanılacağına ve evrensel bir rapor kullanılarak hangi bilgilerin elde edilebileceğine baktık.
Bu yazıda 1C:Enterprise 8 konfigürasyonlarında standart raporların nasıl yapılandırıldığına dair çeşitli örnekler göstereceğim.
Örnek olarak, 1C: Integrated Automation 2.0'daki (diğer konfigürasyonlarda her şey benzer) muhasebe raporları (hesap başına SAW) ve yönetim raporlarının (Kalan bakiyeler ve malların kullanılabilirliği) ayarlarına bakalım.
Bilanço oluşturma
Gruplandırma alanlarını ayarlama
Ayarlar penceresi birkaç sekmeden oluşur; ilk sekmede satırların gruplandırılması yapılandırılır:

Rapor gruplamalarının bileşimi tablodaki satır sayısına göre belirlenir; ayrıca satırdaki kutunun işaretlenmesi de gerekir. Yukarıdaki ekran görüntüsünde bu ayarla rapordaki tüm bilgilerin çalışanlara göre gruplanacağını görüyoruz. Örnek olarak başka bir gruplandırma ekleyelim, Ekle'ye tıklayın:

Açılan pencerede program seçilen SALT hesabına ait tüm alanları sunmaktadır. Ama çünkü Bunlar referans tipindeki alanlar, o zaman sadece bunları doğrudan değil aynı zamanda iç içe geçmiş alanları da seçebiliyoruz. Örneğin çalışanların cinsiyetini seçelim:

Hiyerarşide cinsiyete göre gruplandırmayı çalışanlara göre gruplandırmadan daha yukarı taşıyalım ve raporu yeniden biçimlendirelim:

Şimdi çalışanlara göre gruplamayı devre dışı bırakalım:

Farklı bir bakış açısı elde edelim:

Şimdi çıktı verilerinin sıklığını örneğin aylık olarak değiştirelim:

Yeniden biçimlendirelim:

Rapordaki seçimler
İkinci ayarlar sekmesinde çeşitli seçimler yapılır:

Sistemin otomatik olarak sunduğu seçimleri (departman ve çalışan bazında) kullanabiliriz veya kendi filtremizi ekleyebiliriz. Örneğin çalışanların cinsiyetine göre:

Üçüncü sekmede raporda görüntülenen sayısal göstergelerin bileşimini seçersiniz:

Raporlardaki ek alanlar
Bir sonraki sekmede rapora ek alanlar ekleyebiliriz (örneğin bunları ayrı sütunlarda düzenleyeceğiz):

Çalışanların doğum tarihlerini ekleyelim:

Raporda yeni bir sütun ortaya çıktı:

Raporlarda sıralama
Sondan bir önceki sekmede raporda sıralama yapmanız gereken alanlar belirtilir; sıralamayı örneğin artan doğum tarihine göre ayarlayalım:


Koşullu rapor biçimlendirmesi
Son sekmede çeşitli tasarım özellikleri belirtilmiştir. Örneğin raporun renk düzenini değiştirebiliriz:


Ayrıca arka plan rengini, metnini, yazı tipini, sütun genişliğini ve yüksekliğini vb. değiştirebilirsiniz.
Örneğin başka bir tasarım öğesi ekleyelim ve 1 Ocak 1970'ten önce doğmuş olan tüm çalışanları seçelim:

İlk sekmede arka plan rengini ayarlayın:

İkinci sekmede çalışanların seçimini doğum tarihine göre ayarlayacağız:

Üçüncüsünde düzenlenecek alanları seçin (eğer seçmezseniz tasarım tüm çizgiye tamamen uygulanacaktır):

Son sekmede tasarımın raporun hangi alanında kullanılacağını seçebilirsiniz. Bizim durumumuzda bunun bir önemi yok çünkü Gruplandırmada yalnızca seçili alan Çalışanlarımız var:

Sonuç, tasarım öğelerinin bir tablosudur:

Raporu yeniden biçimlendirelim:

Rapor ayarlarında ayrıca başlığın, ölçü birimlerinin (raporda terminoloji varsa) ve altyazıların görüntülenip görüntülenmeyeceğini de seçebilirsiniz. İmzaları ekleyelim:

Raporu oluşturma Öğe bakiyeleri ve kullanılabilirliği

Her şeyden önce, ayar türünü şu şekilde değiştirin: uzatılmış Mevcut tüm seçenekleri görmek için
İlk sekmede çeşitli seçimler yapılandırılmıştır (sistem tarafından önerilenleri kullanabilir veya aynı adı taşıyan düğmeyi kullanarak kendinizinkini ekleyebilirsiniz):

İkinci sekmede ek ayarlar yapılandırılır. raporda görüntülenen alanlar (ek sütunlar) ve sıralama alanları seçilir:

Üçüncü sekmede koşullu tasarım öğeleri yapılandırılır (önceki rapora benzer):


Son sekmede rapor yapısı yapılandırılır (satır ve sütun gruplamalarının listesi):

Örneğin, yapıyı biraz değiştirelim - özelliği, öğenin ayrı bir iç içe gruplaması haline getirelim.
Bunu yapmak için terminolojiye sahip grubu seçin ve iç içe geçmiş bir grup ekleyin:

Gruplandırma alanını seçin - karakteristik:

Şimdi özelliği isimlendirmeye göre gruplandırmadan kaldıralım; bunun için üzerine 2 kez tıklayın:

Açılan pencerede alan kullanım bayrağının işaretini kaldırın:

Gerekli yapı elde edildi:

Raporu yeniden biçimlendirelim:

Burada çoğu ürün için alanın boş kaldığını görüyoruz (çünkü bu ürünlerde özellikler kullanılmadı), ama aynı zamanda istediğimizi elde ettiğimiz alanlar da var.
Raporlarda yapılan tüm değişiklikler kaydedilebilir (böylece her seferinde yapılandırmaya gerek kalmaz).
Buradaki muhasebe raporlarında:

Ve yönetimde şöyle:

Diğer muhasebe ve yönetim raporlarında (ve maaş raporlarında) her şey benzer şekilde gerçekleşir.
Değerlendirme: / 0
Bugün örnek yapılandırmayı kullanarak “1C:Enterprise” 8.2 veya 8.3'teki raporlardaki ayarlardan bahsedeceğiz. 1C:İşletme 8. Ukrayna için ticaret yönetimi
Güncelleme
Makaleyi yönetilen formlardaki yapılandırma ayarlarıyla destekledik ve 1C:Enterprise 8'de rapor oluşturmaya yönelik bazı püf noktaları hakkında yazdık. Ukrayna için ticaret yönetimi, ed. 3.1 (yönetilen formlar)
Örnek bir konfigürasyonun nasıl kullanıldığına bakalım Ukrayna için ticaret yönetimi
Raporu tam olarak gereksinimlerinize göre kolayca ve hızlı bir şekilde özelleştirebilirsiniz.
Yönetilen formlar, raporların görünümünün size uyacak şekilde özelleştirilebileceği anlamına gelir. Sonuçta, önceden bir kullanıcı rapor ayarlarını değiştirmek isterse programcıdan ihtiyaç duyduğu raporları "bitirmesini" istemek zorundaydı. Artık herhangi bir raporu bir programcının yardımına gerek kalmadan kendiniz özelleştirebilirsiniz.
1C:Enterprise 8'deki rapor ayarları. Ukrayna için ticaret yönetimi, ed. 3
Raporu yapılandırmak için düğmeye tıklayın Ayarlar. Önümüzde ayarların bulunduğu bir pencere açılıyor.

Tümünü (gelişmiş ayarlar) görmek için Tüm işlemler → Tüm ayarlar

Bu pencerede ihtiyacımız olan alanları ekleyebilir, alanları gruplayabilir, seçimler yapabilir ve çok daha fazlasını yapabiliriz.

Dönem satırında hangi döneme ait verileri görmek istediğimizi seçebiliriz.
Seçilen alanlar – burada eksik alanları ekleyebilirsiniz

Seçim sekmesinde yalnızca görmeniz gereken öğeleri seçebiliriz.
Karşılaştırma türleri:
- Eşittir– Yalnızca bir değer seçebilirsiniz
- Eşit değil- verilerini görmek istemediğiniz değer
- Listede– birden fazla değer seçmek istiyorsanız
- Listedeki bir grupta- çeşitli veri gruplarından oluşan bir liste seçebilirsiniz.
- Listede yok- rapora dahil edilmemesi gereken pozisyonların listesinin seçimi
- Liste grubunda değil– veri grupları listesinin seçimden hariç tutulması
- Grup içinde– bu durumda yalnızca bir grup/kategoriye ait verileri göreceksiniz
- Grupta değil- veri grubu hariç tutma
Örneğin depolardaki malların listesinde stoklarımızda bulunan tüm malları görmek istiyoruz. Bunu yapmak için Son bakiye seçimini 0'dan büyük olarak ayarlayın.

Artık raporumuz şuna benziyor:

Sıralama sekmesinde verilerimizi sıralayabiliriz.
Mesela ürünlerimizi alfabetik olarak sıralamak istiyoruz. Bunu yapmak için sıralama penceresine gidin. Ve "Adlandırma" özelliğini pencerenin sağ tarafına sürüklemeniz ve sıralama yönünü "Artan" olarak ayarlamanız yeterlidir.

Rapor şöyle görünmeye başladı:

Gruplandırma sekmesinde verileri bir değere göre gruplayabiliriz. Mesela depolar bazında bakiyelerimizi görmek istiyoruz. Burada her şey basit: üç noktaya tıklıyoruz, gruplama düzenleme penceresine gidiyoruz ve yeni bir "Depo" gruplaması ekliyoruz ve "Hiyerarşi" türünü seçiyoruz.


Ayrıca aya göre gruplandıracağız, yani malları hangi ayda aldığımızı öğreneceğiz.
Bunu yapmak için aşağıdaki gruplamayı ekleyin: Dönem ay (yıllara, üç aylık dönemlere, günlere göre gruplandırmak da mümkündür)

Şimdi raporumuzun görünümüne bakalım:

Gördüğünüz gibi ayarlarda depolara göre gruplandırmayı iki katına çıkardık. Ekstra grubun nereden geldiğini nasıl öğrenebiliriz? Yönetilen formlarda kendiniz bir rapor tasarlayabileceğiniz için, rapor yapısına geçelim. Bunu yapmak için şuraya gidiyoruz:

Raporun yapısını görüyoruz:

Yani, rapor şu şekilde yapılandırılmıştır: önce depolara göre gruplandırma, ardından alt gruplar vardır: Adlandırmaya, özelliklere, serilere ve ölçü birimlerine göre gruplandırma, ardından hareket belgelerine göre gruplandırma vardır ve son bağımsız gruplama ölçü birimidir
Depo onay kutusunu devre dışı bırakırsak 2 grup devre dışı bırakılır: öğe ve kayıt şirketi. Bu nedenle, İsimlendirme satırını basitçe "tutup" Rapora sürükleyebiliriz. Deponun işaretini kaldırın. Artık raporumuzun yapısı şöyle görünmeli:

Şimdi rapor güzel görünüyor:

Öğe alanları sekmesinde yalnızca raporda görmek istediğimiz alanları seçebiliyoruz. Örneğin Depolardaki malların listesi raporunda kalemin makale numarasını, kalemin adını, kalemin özelliklerini, birimlerini görmek istiyoruz. ölçümler. Bunu yapmak için Öğe Alanları sekmesine gidin ve yukarıda listelenen tüm ayrıntıları ayarlayın. Ayrıca öğenin adının ve özelliklerinin raporda tek sütunda yer alması için bu ayrıntıların tek bir grupta (şekilde gösterildiği gibi) yerleştirilmesi gerekir.

Koşullu Görünüm sekmesini kullanarak raporumuzu renkli de yapabiliriz. Örneğin belirli bir depodaki bir ürünün miktarını hızlı bir şekilde bulmak istiyoruz. Bunu yapmak için belirli bir depoyu renkle vurgulayın:
Koşul sekmesinde "boyama" istediğimiz depoyu seçin. Depo = Market

Tasarım sekmesinde hangi rengi seçin (sarıyı seçin):

Biçimlendirilmiş alanlar sekmesinde hangi alanların/sütunların rengini değiştireceğimizi görebiliriz. Bu sekmeyi boş bırakırsak program “Ürün Mağazası” deposuyla ilgili her şeyi sarı renkle renklendirecektir.

Şimdi raporumuzu oluşturalım!
Şimdi şöyle görünüyor:

Önce depolara göre gruplandırmayı, ardından aya göre gruplandırmayı görüyoruz.
Aşağıdaki gibi bir düğme sayesinde ayarlar arasında geçiş yapabilirsiniz: Ayarları şeç:


Ayarımız şu an için sadece bizde mevcut fakat diğer kullanıcılara da eklemek istiyorsak o zaman bölümüne gitmemiz gerekiyor. Yönetim → Kullanıcı ve haklar ayarları → Kopyalama ayarları

Rapor Ayarları sekmesinde ayarlarını kaydettiğimiz tüm raporları görüyoruz ve artık ayarımızı seçiyoruz.
Artık tek yapmamız gereken kopyalayıp kapatmak.



Yönetilen formlarla ilgili raporların bir püf noktası daha var: Sütunları ve satırları biraz farklı bir şekilde ekleyebilirsiniz.
hadi geçelim Tüm işlemler → Rapor değişkenini değiştir
Önümüzde aşağıdaki pencere açıldı:

Burada ayrıca sütunları/satırları gruplayabilir, sıralayabilir ve ekleyebiliriz. Genel olarak kalbinizin arzuladığı her şey.
Brüt Kar raporu örneğini kullanarak İşaretleme sütununu nasıl ekleyebileceğinizi göstereceğim.
Ayrıca ayarlara da gidiyoruz Tüm işlemler → Rapor değişkenini değiştir.

Açılan pencerede sütunumuzun adını yazın: İşaretleme.
Toplam kayıtların ifadesi alanına şu formülü girin: Gelir/Toplam*100 – 100

Solda Özel Alanlar adlı bir klasör buluyoruz ve yeni oluşturulan İşaretlemeyi görüyoruz
Sağ sütuna ekleyin

Şimdi rapor yapısına işaretlememizi ekleyelim: Organizasyon ve Bölümler:

Ve düzenlemeyi bitirelim.
Bir rapor oluşturalım.

Yeni bir sütunun ortaya çıktığını görüyoruz ancak en hafif tabirle ondalık basamak sayısından memnun değiliz. Ancak bunu düzeltmek de çok kolaydır.
Ayarlara yani Özel Alanlar sekmesine dönüp formülümüzü düzenlememiz gerekiyor. Görmek istediğimiz sayı formatı 2 ondalık basamaktır.
Şu formülü yapıyoruz: Format(Gelir / Toplam * 100 - 100, “NAV = 2”)

Raporu tekrar oluşturalım.

Artık her şeyin yolunda olduğunu görüyoruz!
Ancak bazen bir hata ortaya çıkıyor: "Sıfıra bölme." Böyle bir hatayla karşılaşmamak için formülü şu şekilde yazalım:
Seçenek
Toplam ne zaman<> 0
Sonra Format(Gelir / Toplam * 100 - 100, “NAV = 2”)
Aksi halde 0
Son
Raporumuza yeni bir plaka da ekleyebiliriz. Bunu yapmak için Rapor sürümünü değiştir seçeneğine de gidiyoruz. Daha öte Ekle → Yeni Tablo.

Şimdi satır ve sütunları ekleyelim.
Diyelim ki sadece Ev Aletleri segmentinin brüt kârını görmek istiyoruz.
Satırlara şu gruplamaları ekleyelim: Adlandırma.
Seçim sekmesinde “Geçerli öğenin kendi seçimi var” onay kutusunu etkinleştirin ve ev aletleri grubundan öğeler ekleyin.
Alanlar sekmesinde ayrıca "Geçerli öğenin seçilen alanlar için kendi ayarları vardır" - Adlandırma onay kutusunu da etkinleştirin.
Tablomuzun yapısında yani sütunlarda alanı boş bırakarak yeni bir gruplandırma ekliyoruz.


Masamıza Ev Aletleri adını verelim. Bunu yapmak için Tabloya gidin ve Ek Ayarlar sekmesinde bir başlık girin (aşağıdaki şekilde gösterildiği gibi).

Şimdi bir rapor oluşturalım.

Brüt kar raporunda yeni tabelamız yer aldı.
Her şey basit!
1C:Enterprise 8'deki rapor ayarları. Ukrayna için ticaret yönetimi, ed. 2.3
1C:Enterprise'daki raporlar bir yapıcıdır, ancak her kullanıcı rapor ayarlarının inceliklerini bilmez.

Raporlamayı kuruyoruz, rapor panelinde Ayarları kaydet butonuna basıyoruz, Yenisini oluşturuyoruz, raporun adını yazıyoruz. Bu raporun açıldığında açılmasını istiyorsanız Aç sütununu işaretleyin.
Gerekli rapor ayarını açmak için Ayarları Geri Yükle butonuna tıklayın ve istediğiniz ayara çift tıklayın. Oluştur butonuna tıklamayı unutmayın.
2. Daha ayrıntılı bir raporu nasıl özelleştirebilirim?
Gerekli raporu açın, Ayarlar düğmesine tıklayın, alttaki Gelişmiş ayarlar onay kutusunu işaretleyin, ek yer işaretleriniz olacaktır.
Genel sekmesi
Raporda hangi sütunları görmeniz gerektiğini ve hangilerini görmemeniz gerektiğini belirtmek için onay kutularını kullanın.
Sütunların konumunu seçmek için okları kullanın.

Gruplamalar Sekmesi
Bu sekmede, raporda görmek istediğiniz sütunları/satırları ekleyebilir/kaldırabilir, ayrıca verileri kolay görüntüleme için dönüştürebilirsiniz.
Satırları gruplandırma - veriler aşağı doğru oluşturulacaktır, Sütunları gruplandırma - veriler yan tarafta (sağda) oluşturulacaktır. Örneğin, Satır Gruplandırma'da satış verilerini öğeye göre görüntüleyebilirsiniz ve Sütun Gruplandırma'da bu satışları aya göre görebilirsiniz.
Rapordaki verileri doldurmak için herhangi bir alanı ekleyebilirsiniz. Ekle düğmesine tıklayın, rapora eklenebilecek tüm seçeneklerin bulunduğu Alan Seç penceresi görünür. Gerekli seçeneği seçiyoruz (artı işaretiyle daha fazla bilgi ortaya çıkarabilirsiniz; örneğin, ürün makalesi bağlamındaki verilere bakmanız gerekir, ardından ürüne tıklarsınız ve ürünle ilgili her şey genişler). Yeni bir alan eklemek için Tamam'ı tıklayın.

Satır/sütun gruplama türü, verileri görüntülemeye (gruplandırma) yönelik bir seçenektir; örneğin Hiyerarşi, sonuçları daraltmanıza/genişletmenize olanak tanır.
3. Bir raporda, bir dizinin/belgenin/dizin grubunun belirli bir öğesine dayalı olarak nasıl seçim yapabilirim?
Sekme Seçimi yalnızca rapor ayarlarında bulunan satırlara/sütunlara göre seçim yapmanıza değil, aynı zamanda kendi Seçim seçeneğinizi de eklemenize olanak tanır.
Bunun için Ekle butonuna tıklayın ve Alan Seçimi penceresinden ihtiyacınız olan seçeneği ekleyin. İşaretleyerek hangi element için seçim yapacağımızı seçiyoruz. Karşılaştırma Türü sütunu sayesinde yalnızca tek bir öğeyi değil aynı zamanda grupları da seçebiliyoruz.
Karşılaştırma türü
Eşittir- yalnızca bir konum seçin
Eşit değil- verilerini görmek istemediğiniz bir konum
Listede- raporda görmek istediğiniz pozisyonların bir listesini oluşturma yeteneği. Liste Seçimi penceresinden gerekli dizin/belge öğeleri listesini oluşturun.
Listedeki bir grupta- bireysel grupların/alt grupların listesini seçebilirsiniz. Grup klasörünü tam olarak seçmek için Seç düğmesine tıklamanız ve böylece seçimini görmek istediğiniz alt grupların bir listesini yapmanız gerekir.

Listede yok - Rapora dahil edilmemesi gereken pozisyonların listesinin seçilmesi
Liste grubunda değil- rapora dahil edilmemesi gereken grupların/alt grupların listesinin seçilmesi

Grup içinde- yalnızca BİR grup seçebilirsiniz (bir grup seçmek için Seç düğmesine tıklamanız gerekir)
Grupta değil- rapora dahil edilmemesi gereken bir grubun seçimi.
4. Ayrı sütunlarda ek alanlar nasıl oluşturulur?
Ek alanlar sekmesi ayrı bir sütunda ek alanlar oluşturmanıza olanak tanır
- Gerekli alanı ekleyin
- Ayrı bir sütunda veya raporda zaten bulunan bir sütunda Yerleşim'i seçin
- Gruplandırma sütunundan önce (yani ilk sütun), Gruplandırmadan sonra (ikinci sütun) veya G yerine Konum'u seçin.gruplandırma (yani hiçbir Gruplandırma sütunu olmayacaktır).

5. Rapordaki bir alanı artan/azalan düzende nasıl sıralayabilirim?
Örneğin ürün satış istatistiklerini göstermemiz gerekiyor; raporun başında en çok satan ürünü alacağız.
Sekme Sıralaması
Sıralanması gereken alanı seçin - bu Miktar alanı olacaktır (temel birimler halinde), Azalan sıralama seçeneğini seçin. İlk olarak en çok satan ürüne bakıyoruz. Az satan bir ürüne bakmanız gerekiyorsa Artan sıralamayı seçin.
6. Rapordaki bir miktardan virgülden sonraki sıfırlar nasıl kaldırılır
Sekme Tasarımı
Sütunda Temel birim cinsinden miktar alanını seçin, Tasarım sütununu açın, Format alanının yanındaki kutuyu işaretleyin ve değeri açın.
Uzunluk alanının yanına bir onay işareti koyun ve numaranızın maksimum uzunluğunu seçin. Kesirli ayırıcıyı ayarlamanız gerekiyorsa (yani sıfırlardan sonra kaç basamak olması gerektiği), kutuyu işaretleyin ve ondalık basamak sayısını seçin. Kesirli parçalara ihtiyacınız yoksa hiçbir şeyi değiştirmeyin.

Tamam butonuna basıyoruz, bu ayar Tasarım Ayarlarını Düzenle penceresine gidiyor, orada da Tamam'a tıklıyoruz ve artık Tasarım Sekmesinde bu format ayarı yer alıyor.
Bir rapor oluşturuyoruz ve miktarımız artık kesirli bir kısım içermiyor.

* Tasarım sekmesini kullanarak farklı tasarım seçeneklerini seçebilirsiniz. Başka bir derste rapor tasarımını ayarlamak için seçenekler sunacağız.
7. Diğer kullanıcılar için rapor ayarlarının kopyalanması.
Örneğin aynı Satış raporunu kendi ayarlarına kaydetmesi gereken yöneticilerimiz var. Bu yöneticilerden 7 tane var ve rapor ayarları ciddi ve bunu her kullanıcı için yedi kez kopyalamak tamamen zahmetli.
Bir çıkış yolu var!
- Öncelikle bu raporu bir yönetici için ayarlayalım ve kaydedelim.
- Daha sonra ikinci yöneticinin veri tabanına gidiyoruz, Satış Raporunu açıyoruz, Ayarları geri yükle butonuna tıklıyoruz, bu liste boş (ikinci yöneticinin ayarları kaydetmediği için).
- Üst kısımdaki Ayarlar tüm kullanıcılar düğmesine tıklayın ve artık bu liste kullanıcılar tarafından kaydedilen tüm raporları içermektedir.
- İstediğiniz raporu seçin, Oluştur'a tıklayın; ilk yönetici için yapılandırdığımız raporu elde ederiz
- Şimdi Kaydet butonuna tıklıyoruz ve bu raporun ayarları ikinci yönetici için kaydediliyor.

Bugün size 1C:Enterprise'da rapor oluşturmanın birkaç püf noktasını anlattık, elbette tüm sırlar bunlar değil, gerisini sonraki derslerimizde arayın.
Bu dersin sizin için yararlı olduğunu umuyoruz! İlginiz için teşekkür ederiz!
Saygılarımızla, şirket Yüzgeç Yumuşak
Bunu bizden çevrimiçi “1C:Enterprise” kurslarına katılarak öğrenebilir veya ofisimizde düzenlenen “1C:Enterprise” kurslarımıza kayıt olabilirsiniz.
Bu programı henüz satın almadıysanız web sitemizden 1C:Enterprise 8. Ukrayna için Ticaret Yönetimi satın almak için mükemmel bir fırsatınız var. Aşağıda sizin için 1C:Enterprise programının işlevselliğini anlamanıza yardımcı olacak benzer konuları topladık.
- < Назад
- İleri >
1C:Enterprise 8.3'te rapor oluşturmanın sırları - 6 yoruma göre 5 üzerinden 4,5
1C 8.3 platformu ve üzerinde çalışan konfigürasyonlar, arayüz açısından öncekilerden temel olarak farklıdır. Yeni 1C'de program penceresi üç alana bölünmüştür: “Ana üst menü”, “Yan içerik menüsü” (kullanıcının hangi bölümde olduğuna bağlı olarak değişir) ve “Çalışma alanı” (ekranın en büyük bölümünü kaplar) kullanıcının verilerle çalıştığı, bilgileri girdiği yer).
Önceki yayınlarımızda 1C 8.2'deki raporlar konusuna yeterince dikkat etmiştik. Yayınlarımız arasında: rapor oluşturmaya ilişkin genel kurallar, mallarla ilgili raporlar, satış raporları, karşı taraflarla karşılıklı anlaşmalar vb. Ancak platform 8.3'ün yeni arayüzünde her şey çarpıcı biçimde değişti. Öncelikle programın arayüzünün tamamı değişti. İkinci olarak, 1C geliştiricileri raporlama mantığını değiştirdi. Örneğin, bir satış raporu yerine (8.2'de olduğu gibi), arayüzde farklı ayarlara sahip 20 satış raporu yerleşiktir. Yeni raporların adları mantıksal amaçlarına uygundur. Buna göre rapor ayarları büyük ölçüde önceden tanımlanmıştır (kullanıcı için önceden yapılandırılmıştır). Büyük olasılıkla, 1C geliştiricileri, kullanıcıların kendilerini daha az yapılandırması ve hazır olanları daha fazla kullanması için önceden belirlemeye güvendiler.
Örneğin:
1C 8.3
Birincil ilginin analizi (etki kanallarına göre)
- Müşterilerle yapılan işlemlerin verimliliği (işlem türüne göre)
- Satış temsilcilerinin performans analizi
- İş bölgelerine göre satış analizi
- Yöneticiye göre brüt kar
- Ortaklarla uzlaşmanın sağlanması
- Eski konfigürasyonda, aynı raporların tümüne daha basit adı verildi:
1C 8.2
Satış
- Müşteri siparişlerinin analizi
- Karşı taraflarla karşılıklı anlaşma beyanı
Eski ve yeni raporların özü aynıdır. Aynı bilgilerin işlenmesinin sonucu döndürülür. Tek fark, 8.3'te raporların tamamen farklı yapılandırılmış olmasıdır. Geliştiricilerin arayüzü ve raporlarla çalışma yöntemlerini neden bu kadar radikal bir şekilde değiştirdikleri, karanlıkta gizlenen bir gizemdir. Ancak 1C 8.3 programı zaten birçok işletme tarafından yaygın olarak kullanıldığından, arayüzdeki radikal değişikliğin nedenlerini araştırmayacağız, bunun yerine yeni programla nasıl çalışacağımızı çözeceğiz.
Deneyimli bir 1C kullanıcısının bile 8.3'te bir rapor ayarlarken zorluklarla karşılaşabileceği konusunda sizi uyarıyoruz. Her şey çok yeni. İlk bakışta, geliştiriciler tarafından konfigürasyona sıkıştırılan önceden tanımlanmış ayarların kapsamlı bir şekilde toplanması nedeniyle raporların hiçbir şekilde özelleştirilemeyeceği görünebilir, ancak bu öyle değil. 1C 8.3'teki raporlar özelleştirilebilir ve aşağıda "Ortaklara göre brüt kar" raporu örneğini kullanarak, 1C 8.3 raporlarını oluşturmanın ana yöntemlerini analiz edeceğiz.
1. Bir rapor seçin. İlk olarak, kurulum için gereken işçilik maliyetlerini en aza indirmek amacıyla, mevcut özelleştirilmiş raporlardan özü itibarıyla elde edilen bilgilerin amacına en yakın olanı seçmenizi öneririz. Veya belki de hiç yapılandırılmasına gerek olmayan birini seçeceksiniz. Doğru, bunun için mevcut tüm raporları gözden geçirmeniz gerekecek. İyimser olalım. Tecrübe her zaman faydalı bir şeydir.
2. Elemeler. Ana filtre türü, bir rapordaki açıkça gereksiz bilgileri filtrelemek için tasarlanmıştır. Örneğin seçim, alıcıya, bölüme, yöneticiye, depoya vb. göre ayarlanabilir. Raporda isteğe bağlı sayıda seçim yapılabilir. Onlar. aynı anda yöneticiye ve depoya göre seçim yapabilirsiniz.
3. Gruplandırma. 1C'nin önceki sürümlerinden rapor oluşturma yöntemlerine aşina olan herkes, gruplandırmanın, bilgileri görüntülemesi kolay bir biçimde sunmaya yönelik bir araç olduğunu bilir. Gruplandırma, rapor çok büyükse uzunluğunu önemli ölçüde azaltır, verileri adım adım görüntülemenize olanak tanır ve her grup için niceliksel ve özet sonuçlar sağlar. Bu yöntemin kullanışlılığını gerçekten takdir etmek için kendiniz bir rapor oluşturmanız ve bunu kendi deneyiminize göre görmeniz gerekir. Raporda aşağıdaki ekran görüntüsünde gösterilen ayarların aynısını yapın. Lütfen "Gruplamaları Düzenle" sekmesinde gruplamaları yukarı ve aşağı hareket ettiren oklar bulunduğunu unutmayın; bu, gruplamalar arasında kimin en önemli olduğu ve neyin altında ortaya çıkacağına dair bir hiyerarşi oluşturmanıza olanak tanır.

Ayarlarımızı tam olarak tekrarladıysanız aşağıdaki ekran görüntüsündeki raporun birebir aynısını almalısınız.
Raporlarla çalışmanın temel yöntemlerine baktık. Daha spesifik raporlar, ayarlarla ilgili azim ve denemeler gerektirecektir.

1C'de çalışmayla ilgili hâlâ sorularınız varsa destek ekibimize sorun. Bir 1C uzmanına ücretsiz danışmak için geri bildirim formunu kullanın.