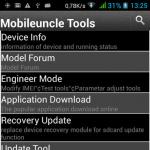Sh'i yeni terminallerde çalıştırın. Linux'a yazılım yükleme
![]() Bu yazıda Linux'ta yazılımın nasıl kurulacağına değindik. Linux'ta yazılım yükleme ilkesinin Windows'ta yazılım yüklemekten biraz farklı olduğunu hatırlatırız.
Bu yazıda Linux'ta yazılımın nasıl kurulacağına değindik. Linux'ta yazılım yükleme ilkesinin Windows'ta yazılım yüklemekten biraz farklı olduğunu hatırlatırız.
Depodan kurmak, asgari çabayı gerektiren en kolay yoldur. Ancak, programın hiç bir deposu yoktur. İşletim sisteminin deposunda değil veya eski bir sürümü var. Diğer kurulum yöntemlerini düşünün.
deb paketleri
dosyalar .deb Bunlar şimdi birçok Linux dağıtımında çok başarılı bir şekilde kullanılan Debian proje kurulum paketleridir. Böyle bir paketi kurmak için, onu ağdan indirmeniz veya bazı ortamlara (CD, DVD, flash sürücü) yüklemeniz gerekir.
Ardından terminalde bir komut yürütün sudo dpkg -i [dosya yolu / dosyaadı.deb] sistem süper kullanıcı şifresini soracak ve kurulumu başlatacaktır.
Örneğin, Teamviewer'ı resmi siteden indirdim ve sisteme kurmak istiyorum. Benim durumumda, komut şöyle görünecek:
Sudo dpkg -i /home/test/Downloads/teamviewer_10.0.37742_i386.deb
Linux terminalinin Kiril karakterlerini algılamasının kolay olduğunu, bu nedenle yolun olduğu gibi yazılması gerektiğini unutmayın.
Prensip olarak, dosya yolunun tamamını tek bir komutla tamamen yazamazsınız, ancak önce dosyanın bulunduğu dizine gidin
Cd / home / test / Yüklemeler
ve sonra programı yükleyin
Sudo dpkg -i Instagram Hesabındaki Resim ve Videoları teamviewer_10.0.37742_i386.deb
sh-yükleyici
Bu yöntem, Windows'ta program yüklemeye biraz benzer. En azından burada kurulum sihirbazını da göreceksiniz. Doğru, bunun için aynı terminalden geçirmeniz gerekir.
Örneğin, NetBeans'i indirdim ve sisteme kurmak istiyorum. Bu durumda, birkaç adım olacaktır, bu yüzden hemen dosya ile dizine gitmek akıllıca olacaktır.
Cd / home / test / Yüklemeler
Sonra dosya yükleme haklarını veriyoruz.
Chmod + x netbeans-8.0.2-linux.sh
Ardından dosyayı yükleyin
Sudo. / Netbeans-8.0.2-linux.sh
Durumunda .sh Dosyaların başka komutları var. Örneğin, NetBeans’ı ile birlikte kurabilirim.
Sh netbeans-8.0.2-linux.sh
Bash netbeans-8.0.2-linux.sh
Tar.gz kendiliğinden açılan arşivler
Bu tür programlar hiç kurulum gerektirmez, sadece bilgisayarın herhangi bir yerinde onları açarlar. Ortak dizin / opt.
Burada Windows'ta kendiliğinden açılan arşivlerle bir benzetme yapabilirsiniz. Windows'ta oldukça az sayıda programın adı Taşınabilir sürümü. Burada da aynı şey var.
RPM paketleri
Kurulum prosedürü genel olarak deb paketlerine benzer. RPM paketleri Red Hat, Fedora, openSUSE, CentOS ve diğer dağıtımlarda kullanılmaktadır.
Teamviewer ile örneğimize devam edelim. Bir RPM paketi kurmak için, dosyayı uzantı ile birlikte söylemeliyim .rpm program sitesinden terminalde aşağıdaki komutu çalıştırın:
Sudo rpm -i /home/test/Downloads/teamviewer_10.0.37742.i686.rpm
Veya, önce dizine giderek,
Cd / home / test / Yüklemeler
komuta gir
Sudo rpm -i teamviewer_10.0.37742.i686.rpm
Kaynaktan kurulum
Başka bir seçenek yoksa, bu yönteme başvurmak daha iyidir. Kaynak kodlardan bir programın derlenmesinden (oluşturulmasından) oluşur.
Genel olarak, derleme, genel anlamda, komutların yürütülmesini temsil eder. ./configure, yapmakve sudo make install ve örneğin bir programı derlediğimiz ayrı bir makaleye değer.
Gördüğünüz gibi, ikincisi hariç tüm yükleme yöntemleri özellikle zor değil. Bu makale, bu kadar basit bir kurulum yöntemine değinmedi, Programın kurulumunu tamamladıktan sonra kurulumun tamamı tek bir düğmeye basıldı.
Size başarılar! Ve unutmayın, Linux olmayan bir gün boşuna bir gündür. 🙂
Ağda genellikle Ubuntu / Kubuntu / Linux Nane dağıtımı için ihtiyaç duyduğumuz uygulamayı arıyoruz ve çeşitli formatlarda hazır paketler buluyoruz. Örneğin, hala Linux'ta ustalaşan kullanıcılar, programın benzer formatlarda nasıl kurulacağına bakacaklar. Bu yazıda, uygulamaların tüm bu biçimlerden nasıl yüklendiğini örneklerle açıklamaya ve göstermeye çalışacağım.
Sh, run, deb, bin, install ve linux formatlarında uygulamaların nasıl kurulduğunu anlamıyorsunuz, her şeyin ayrıntılı olarak anlatıldığı malzemeyi okuyunuz.
Ağda genellikle Ubuntu / Kubuntu / Linux Nane dağıtımı için ihtiyaç duyduğumuz uygulamayı arıyoruz ve çeşitli formatlarda hazır paketler buluyoruz. Örneğin, hala Linux'ta ustalaşan kullanıcılar, programın benzer formatlarda nasıl kurulacağına bakacaklar. Bu yazıda, uygulamaların tüm bu biçimlerden nasıl yüklendiğini örneklerle açıklamaya ve göstermeye çalışacağım.
- 1. Programı sh biçiminde kurarken, düzenli olarak bu formata rastlarım, genellikle otomatik yükleme komut dosyaları veya bir program veya sunucu düzeneği vb., Komut dosyası tüm öğeleri içerir, ne yüklenir ve hangi paketleri vb. Tüm adım adım, her şey bir arada gider ve bitmiş uygulama ortaya çıkar.
Bu uygulama biçimlerini yüklemek için her zaman olduğu gibi bir konsola, yani bir Terminal'e ihtiyacımız var, ki bunlara benzer biçimlerde programları yüklemeyi hayal etmek çok zor.
Programı sh formatında kurmak için ne yapmalıyım? Öncelikle, uygulamayı indirdiğiniz (indirdiğiniz) dizine (genellikle), "İndirilenler" klasörüne gidin, terminali açın (Ctrl + Alt + T), ardından aşağıdaki komutları çalıştırın:
[İndirilenler klasörüne gidin] sudo cd ~ / İndirilenler / [uygulamayı okuma ve çalıştırma hakkını veriyoruz] sudo chmod a + x ./dosya.sh [uygulamayı yüklemeye başla] sudo ./dosya.adı.shŞahsen, kendi tecrübelerime göre, sadece sh formatları koydum (mini webmoney ve bir betik vardı, sunucu derhal ismi unuttu, genel olarak şarap için). Wine kelimesi size bir şey söylemezse ve ne olduğunu anlamıyorsanız, materyali inceleyin - Yeni başlayanlar için temel olan Learn Wine'ı öğrenin.
- 2. Uygulamaları run biçiminde kurmak, bunlardan birkaçı tanıştım. Genellikle bu, çoğu durumda video kartı için bir sürücüdür.
Sh ile aynı şekilde kurulur:
[dosyayı çalıştırma hakkını veriyoruz] sudo chmod + x dosya_adı.run [kurulumu başlat] sudo sh ./dosya_adı.run- 3. Programları deb formatında yükleyerek, Debian ailesindeki sistemlerden birinde çalışıyorsanız, benzer formattaki uygulamaları sık göreceksiniz. Deb dosyalarını nasıl kurarım, daha önce makalede açıklandığı gibi - Bir deb formatı paketi nasıl kurulur ve nereye gider.
Ancak, daha önce de yazdığım gibi, terminalden bir yükleme seçeneği var, önce dosyanızın bulunduğu klasöre gidin, sonra terminali açın (Ctrl + Alt + T) ve aşağıdaki komutu çalıştırın:
Sudo dpkg -i dosya-adı.deb
Kurulum başladıktan sonra, çoğunlukla kurulum izni almak, yönetici şifresini girmek ve Enter tuşuna basmanız istenecek ve programın kurulumu başlayacaktır.
- 4. Programları bin formatında yükleme, bu biçimde birkaç uygulama kurdum, bunlar üreticinin resmi web sitesinden indirilen Java sürücüleri ve ağları modüle etmek için Cisco Packet Tracer uygulamasının kurulumu.
Uygulamayı bin formatında yüklemek, biçimleri (sh, run, linux ve install) uygulamalarına yüklemek, terminali açmak gibi, aynı şekilde, bu dosyanın bulunduğu dizine gitmeyi unutma, zaten yukarıda açıkladım.
[okuma ve çalışma hakkı veriyoruz] sudo a + x ./file-name.bin [kurulumu çalıştır] sudo ./dosya.adı.binKurulumu başlattıktan sonra, sadece yönetici şifreniz istenecek ve bir seçenek olarak sahip olduğum gibi - " (girmek için herhangi birine basın)", kuruluma devam etmek için herhangi bir tuşa basın, bir sonraki adımda girmek mümkündür. Y (evet). Uygulamaların bu biçimde yüklenmesinin bazı aşamalarında, bu gereklidir.
- 5. Programların formatta kurulması kurmakve linux, pratikte (sh, run ve bin) 'den farklı değildir. Kurulum biçiminde, uygulamaları düzenli olarak internetten izliyorum. Bir seçenek olarak, yaklaşık bir ay önce, Linux için Nod Eset antivirüsünü test etmek için indirdim, burada uygulamanın deb veya run formatlarında değil, linux formatındaydık.
Kurulum benzer şekilde çok basittir, indirilen dosyamızın bulunduğu dizine gidin ve aşağıdaki komutları uygulayın:
[lansman hakları veriyoruz] sudo chmod + x dosya adı.linux [kurulumu çalıştır] sudo ./file-name.linuxKurulum başladıktan sonra sadece düğmelere tıklamanız gerekecek - "Kabul ediyorum ve benzeri". Linux formatında bir uygulama yükleme örneği olarak, malzemeyi okuyabilirsiniz -
Bir terminal kullanmak için tüm Linux gücü. Bu, çeşitli eylemleri hızlı ve verimli bir şekilde gerçekleştirecek çeşitli komutları çalıştırabileceğiniz bir komut kabuğudır. Ancak, muhtemelen bunu zaten biliyorsunuzdur. Linux için, çeşitli komut kabuklarında yürütülen birçok komut dosyası yaratıldı. Bu çok kullanışlıdır, sadece belirli bir işlemi gerçekleştiren birkaç komutu birleştirirsiniz ve ardından tek bir komutla ve hatta bir kısayol kullanarak yürütürsünüz.
Ancak yeni başlayanlar bir soruyu sorabilir - Linux'ta bir senaryo nasıl çalıştırılır, bunun için ne yapılır, ne olur ve hangi komutların yerine getirilmesi gerekir. Ancak önce komut dosyalarının nasıl çalıştığını ve nelerin çalıştırılabilir olduğunu düşünmeniz gerekir.
Scriptler nasıl çalışır?
Linux'ta, dosya uzantısı türünü sistem düzeyinde ilerletmek için neredeyse kullanılmaz. Dosya yöneticileri bunu yapabilir ve her zaman değil. Bunun yerine, dosyanın başlangıcındaki imzalar ve özel bayraklar kullanılır. Sistem yalnızca özniteliğin çalıştırılabilir olarak atandığı dosyaları dikkate alır.
Şimdi scriptler nasıl çalışıyor? Bunlar metin içeren normal dosyalardır. Fakat eğer çalıştırılabilir nitelik onlar için ayarlanmışsa, onları açmak için özel bir program kullanılır - tercüman, örneğin bash kabuğu. Ve zaten yorumlayıcı sırayla satır satır okur ve dosyadaki tüm komutları çalıştırır. Linux betiğini çalıştırmak için birkaç yolumuz var. Terminal üzerinden herhangi bir program gibi çalıştırabiliriz veya bir kabuk açıp hangi dosyayı çalıştıracağını söyleyebiliriz. Bu durumda, çalıştırılabilir bayrağa bile ihtiyaç duyulmaz.
Sh betiğini linux'da çalıştır
İlk önce, küçük bir sh betiği örneği düşünün:
#! / bin / bash
yankı "Merhaba dünya"

İkinci satır, betiğin gerçekleştirdiği eylemdir, ancak ilk olarak en çok ilgileniyoruz - yürütülmesi gereken kabuk. Bu sadece / bin / bash değil, / bin / sh ve hatta / usr / bin / python veya / usr / bin / php olabilir. Aynı zamanda, çalıştırılabilir kabuk dosyasına giden yolun env yardımcı programını kullanarak elde edildiği durumdur: / usr / bin / env php vb. Komut dosyasını belirtilen kabukta çalıştırmak için, çalıştırılabilir bayrağını ayarlamanız gerekir:
chmod ugo + x sript.sh
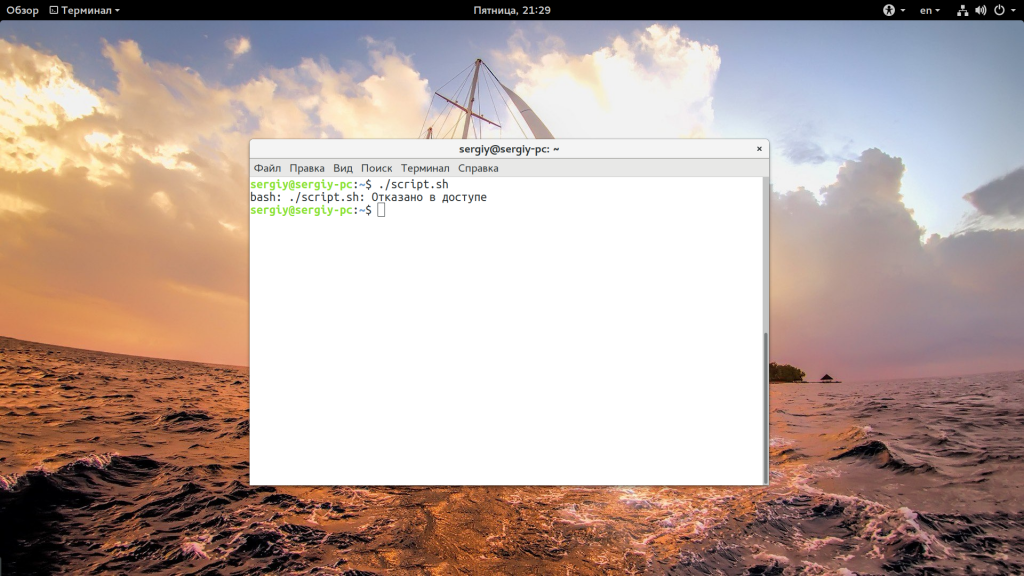

Sh linux'un tüm kullanıcı kategorilerine - izin verene, dosya sahibine, gruba ve geri kalanına - izin veriyoruz. Bir sonraki önemli nokta, betiğin bulunduğu yer, eğer sadece script.sh yazarsanız, o zaman arama sadece genel olarak, PATH değişkenine yazılan dizinlerde ve şimdi betiğin bulunduğu klasörde olsanız bile bulunacak. Buna, örneğin aynı geçerli klasör için tam yolu belirtmeniz gerekir. Linux üzerinde sh script çalıştırıyor:

Veya kökten tam yol:
/home/user/script.sh

Komut dosyasının tam yolunu yazmak istemiyorsanız, bunu komut dosyasını PATH değişkeninde belirtilen klasörlerden birine taşıyarak yapabilirsiniz. Bunlardan biri, programların manuel kurulumu için tasarlanmış - / usr / local / bin.
cp script.sh / usr/local/bin/script.sh
Şimdi koşabilirsiniz:
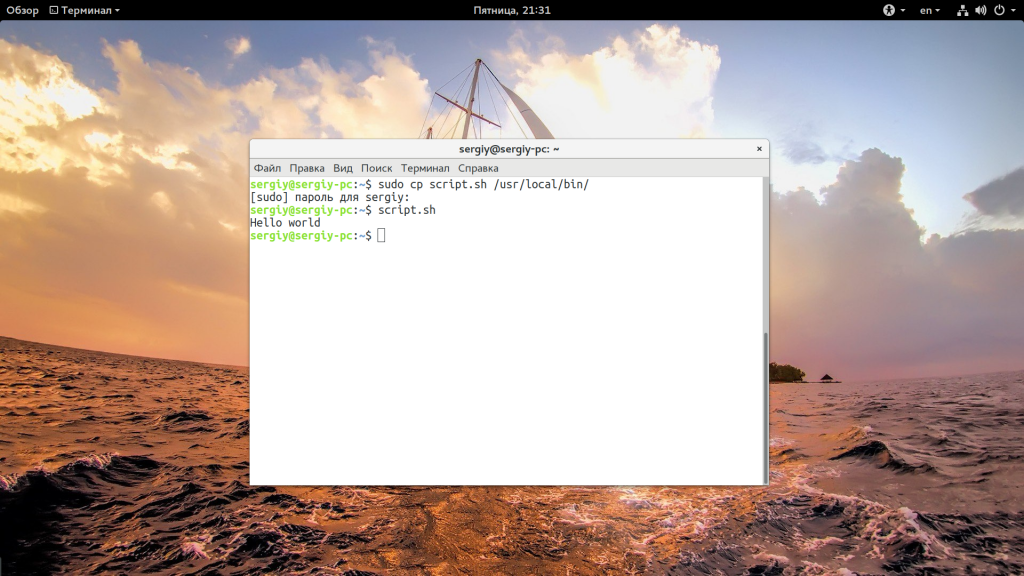
Bu betiği çağırmanın ilk yoluydu, ancak bir tane daha var - kabuğu açıp derhal çalıştırılması gereken betiği geçebiliriz. Nadiren bash ile böyle bir yöntem görebilirsiniz, ancak oldukça sık php veya python betikleri için kullanılır. Komut dosyasını şu şekilde çalıştırın:

Ve betiği php olarak çalıştırmamız gerekirse, çalıştır:
İşte bu şekilde çalışıyor. Böylece komut dosyasını arka plan işlemi olarak çalıştırabilirsiniz, & sembolünü kullanın:
Linux işlemine başlamak bile zor değil.
bulgular
Gördüğünüz gibi, sh komut dosyasını linux üzerinde çalıştırmak, terminal hakkında bilgi sahibi olmasanız bile oldukça basit bir iştir. Gerçekten çok fazla senaryo var ve bazılarını yapmak zorunda kalabilirsiniz. Herhangi bir sorunuz varsa, yorumlarda sorun!