Windows biçimlendirmeden nasıl yeniden yüklenir? Windows'u kurmadan önce bir sabit sürücü dört farklı şekilde nasıl biçimlendirilir - adım adım talimatlar. Önyükleme sürücüsünden kurulum ne anlama geliyor?
Windows'un yeniden yüklenmesi veya güncellenmesi, yüklü işletim sisteminin üzerinde biçimlendirme yapılmadan gerçekleştirilir. Bu, dosyalarınızı ve ayarlarınızın yanı sıra yüklü programlarınızı ve bunların ayarlarını da kaydeder.
Bu sayfada
Güncelleme Yardımcısı'nı kullanarak Windows 10'un en son sürümüne güncelleyin
Yükseltme Yardımcısı, Windows 10'un en son sürümüne güncelleme yapmanın en kolay yoludur. İndirin ve çalıştırın!
Hazırlık süreci arka planda çalışacak şekilde tasarlanmıştır; gerekli tüm dosyalar bilgisayarınıza indirilirken sistemde çalışabilirsiniz. Güncelleme, hazırlık tamamlandıktan yarım saat sonra otomatik olarak başlar. Bu süre zarfında kurulumu uygun bir zamana planlayabilir veya hemen başlatabilirsiniz.
Kurulum flash sürücüsünü kullanarak Windows 10'u yeniden yükleme veya yükseltme
Windows 10'da yeniden yükleme, sistem önyüklendiğinde ciddi sorunları çözmenin en kolay, en etkili ve en hızlı yoludur. Kurulum dosyalarının indirilmesiyle birlikte işlem bir veya iki saat sürer.
Bu yöntemin yalnızca sorun giderme için son çare olarak kullanılması önerisinin geçerliliğini çoktan yitirmiştir. Windows 10 sahipleri, her yeni sürüm yayınlandığında otomatik olarak ve sessizce bu süreçten geçer; altı ayda bir (içeridekiler - çok daha sık).
Bu yöntemi kullanarak yeniden yüklemek veya güncellemek için oturum açmalısınız. 32 bit Windows'u 64 bit'e (veya tam tersi) yükseltmek prensipte imkansızdır.
Adım 2 - Başlatma
setup.exe Daha öte.

Adım 3 – Kurulum
Kontrol sonuçlarına göre nelerin aktarılabileceği belirlenir. Programları ve ayarları aktarmak mümkün değilse kurulum flash sürücüsünü sistem diline uygun olarak kullanın veya değiştirin - talimatlarım Telegram kanalı ve VK grubu.

Windows 10'u yeniden yüklerken, hesabınızda oturum açmaya kadar olan süreç tamamen otomatiktir. Önceki işletim sistemlerinden Windows 10'a yükseltme yaparken kullanıcı ayarlarını yapılandırma aşamasından geçmelisiniz.
Önceki sürüme geri dönme olanağı 10 gün süreyle kalır. Harcanmadığı sürece süreyi artırabilirsiniz (TG | VC).
Kurulum flash sürücüsünü kullanarak Windows 7 veya 8.1'i yeniden yükleme
Windows 8.1'de GUI farklıdır ancak süreç esasen aynıdır.
Adım 1 — Bir kurulum flash sürücüsü oluşturun
Adım 2 - Yeniden yüklemeyi başlatın
Kurulum flash sürücüsünü takın ve çalıştırın setup.exe ve ardından açılan pencerede düğmeye tıklayın. Düzenlemek.

Adım 3 - Güncellemeleri Yükleme
Windows sizden en son güncellemeleri indirmenizi isteyecektir - güncellenmiş sistemi yüklemek mantıklıdır. Tabii ki, bir İnternet bağlantısı gereklidir.

Güncellemeleri indirmeyi seçerseniz indirme ilerlemesi bir sonraki pencerede görüntülenecektir.
Adım 4 - Kurulum Türünün Seçilmesi
Güncellemeler indirildikten sonra sistem yeniden başlatılacak ve kurulum işlemi başlayacaktır. Lisans sözleşmesini kabul ettikten sonra lisans türünü seçebilirsiniz.

- Güncelleme- Bu, mevcut bir sistemin üstüne yapılan bir kurulumdur. burada kaydedildi ayarlarınız ve verileriniz ile yüklü programlarınız. Tüm sistem parametreleri (örneğin, hizmet yapılandırması), yeni bir Windows kurulumunda olduğu gibi standart ayarlara sıfırlanır.
- Tam kurulum- bu, sistem bölümünün biçimlendirilmesiyle veya sabit sürücünün başka bir bölümüne kurulumla temiz bir kurulumdur. burada kayıp tüm verileriniz ve programlarınız.
Yeniden yükleme işleminin ayrıntıları
Bir sonraki işletim sistemini yeniden yüklerken veya yükseltirken, aşağıdakiler de dahil olmak üzere tüm çalışma ortamı aktarılır:
- tüm dosya ve klasörleriniz
- programlar ve ayarları
- kullanıcı hesapları ve ayarları
- ağ bağlantı parametreleri
Tüm dosyalar işletim sisteminin kurulu olduğu bölüme kaydedilir. Windows 10 aktif olarak sabit bağlantıları kullanır ve bu da zamanı büyük ölçüde azaltır. Windows 7'de dosyalar aslında geçici klasörlere taşınır. Aşağıdaki şekilde kullanıcı profillerinin Windows 7'ye nasıl taşındığı gösterilmektedir.

Daha sonra tüm veriler kurulu sisteme geri yüklenir ve geçici klasörler silinir. Ancak masaüstünü görmeden önce, OOBE (İlk Kullanıma Hazır Deneyim) adı verilen standart kullanıcı ayarları sürecinden geçmeniz gerekir - hesap oluşturma, dil tercihlerini ayarlama vb.
Güncellemenin tamamlanmasının ardından, dosyalarınızı, kullanıcı tercihlerinizi, programlarınızı ve ayarlarınızı koruyan temiz bir Windows'a sahip olacaksınız. Eski sistem Windows.old klasöründe bulunur. Windows 10'da otomatik olarak temizlenir, ancak
Microsoft'un Windows 10'a geçme konusundaki takıntılı taleplerine rağmen, dünyadaki bilgisayarların %55'i Windows 7 yüklü olarak çalışmaya devam ediyor.İşletim sisteminin bu sürümü, kararlılığı ve kullanıcı dostu arayüzü nedeniyle bu kadar popülerliğe ulaştı. “Yedi”ye olan desteğin ancak 2020'de sona ereceğini düşünürsek uzun bir süre reytingin ilk sıralarında yer alacak.
Ancak böyle bir istikrar kalesi bile bazen başarısız olur, özellikle de kullanıcılar bilgisayarlarının çalışmasına dikkat etmezlerse. Windows 7'nin nasıl yeniden yükleneceği sorusu er ya da geç ortaya çıkacaktır, bu nedenle sistemi başarıyla kurmak için hangi eylemlerin yapılması gerektiğini önceden bilmek daha iyidir.
Windows 7 nasıl yeniden yüklenir
Hazırlık aşaması
Sabit sürücüyü biçimlendirmeden Windows 7'yi yeniden yüklemeyi planlıyorsanız bu kötü bir fikirdir. Veriler kaydedilecek, ancak sabit disk öyle bir karmaşaya dönüşecek ki, eski sistemin nerede bitip yenisinin nerede başladığını uzun süre anlayamayacaksınız. Bu nedenle, işletim sistemi yüklü bir birim varsa, başka bir sürücüye kopyalanmalı ve disk biçimlendirilmeli, yani tamamen temizlenmelidir.
Windows'un hala yükleniyor olması iyidir: flash sürücüyü bağlayın ve gerekli bilgileri yükleyin. Windows artık başlamazsa, verileri kaydetmek için sabit sürücüyü başka bir bilgisayara ikinci sürücü olarak bağlayabilirsiniz. Ayrıca ekipman. Yeniden kurulum sonrasında ağ kartının çalışmayacağı yani yazılımı indiremeyeceğiniz gerçeğiyle karşı karşıya kalacaksınız.
Kurulum ortamının yakılması
Dosyaları kaydetme sorununu çözdükten sonra planın uygulanmasında bir sonraki adıma geçiyoruz: önyüklenebilir medyanın hazırlanması. Lisanslı bir Windows 7 diskiniz varsa iyi olur, eğer böyle bir zenginliğiniz yoksa, normal bir yapı arayın veya Microsoft web sitesinden deneme sürümünü indirin ve ardından bir lisans anahtarı satın alın veya gecikmeli etkinleştirmeyi kullanın. Sürüme gelince, maksimum sayıda işlevle donatıldığı için Windows 7 Ultimate'ı seçmek daha iyidir. Çok pahalıysa Ev veya Profesyonel'i seçin.
Önyüklenebilir ortam olarak bir flash sürücü kullanmak daha iyidir. Netbook'larda bile USB bağlantı noktaları bulunur, ancak bir disk sürücüsü bulamayabilirsiniz, bu nedenle flash sürücü evrensel bir çözüm olacaktır. Kayıt için Windows 7 USB/DVD İndirme Aracını kullanıyorum.

Sürücüyü silmek için bir onay penceresi görünecektir. Flaş sürücüyü silmek için "Erasr USB Aygıtı"na tıklayın. 
Biçimlendirmeden sonra dağıtım dosyalarının kopyalanması başlayacak ve ardından hazır bir önyüklenebilir ortam alacaksınız.
Yeniden yükleme
Windows 7 kurulumunu başlatmak için, BIOS'ta önyükleme sırasını değiştirerek önceliği USB aygıtına ayarlamanız gerekir. Bilgisayarınızı yeniden başlatın ve başlangıçta F2 veya Sil tuşuna basarak BIOS'a girin.
BIOS'ta önyüklemeden sorumlu bölümü bulun. Buna genellikle "Önyükleme" denir. İçeride bir öncelikler listesi göreceksiniz: önce sabit sürücü, ardından DVD, ardından USB önyüklenir. Klavyenizdeki Enter tuşunu ve ok tuşlarını kullanarak, USB'yi birinci konuma, sabit sürücüyü veya DVD'yi ikinci satıra yerleştirerek sırayı değiştirin. Değişiklikleri kaydetmek için F10 tuşuna basın. 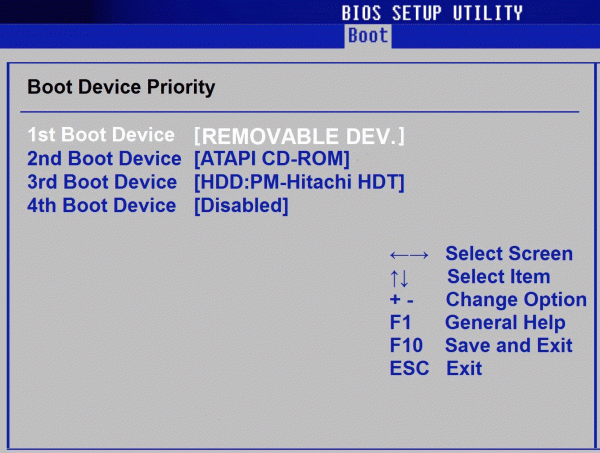
Daha basit bir yol kullanabilirsiniz - bilgisayarı başlattığınızda F11 Önyükleme Menüsü tuşunu kullanın ve bir flash sürücüden önyükleme modunu belirtin. Her şey doğru yapılırsa “Yedi” kurulum sihirbazı görünecektir. Dilinizi, saat biçiminizi ve düzeninizi seçin ve ardından İleri'ye tıklayın.

Verilerin kopyalanması tamamlandıktan sonra, "yedi" nin ön yapılandırmasını yapmanız gerekir: bilgisayar adını, hesap şifresini (isteğe bağlı), lisans anahtarını girin (bunu daha sonra yapabilirsiniz), saati ve saat dilimini ayarlayın. 
Kurulumdan sonra BIOS'a gidin ve değiştirdiyseniz önceliği geri değiştirin. Sabit sürücüyü ilk satıra geri getirin ve USB'yi aşağıya indirin. Ardından Windows'u tekrar indirin ve ekipmanın doğru çalışması için gerekli yazılımı yüklemeye başlayın.
Disksiz yeniden yükleme
Windows 7'nin önceden yüklendiği bir dizüstü bilgisayar satın aldıysanız, yazılım arasında sistemi disk olmadan yeniden yüklemenize olanak tanıyan Kurtarma yardımcı programını arayın. Yardımcı programın adı farklı üreticilerin dizüstü bilgisayarlarında farklılık gösterir: örneğin, Samsung'da Kurtarma Çözümü ve ASUS'ta Ön Yükleme Sihirbazı'dır. 
Yerleşik Kurtarma yardımcı programları aynı prensibe göre çalışır. Örnek olarak bir Samsung dizüstü bilgisayar kullanarak yeniden yükleme prosedürüne bakalım.
- Windows normal şekilde önyükleniyorsa Samsung Recovery Solution yardımcı programını çalıştırın. Windows artık çalışmıyorsa, dizüstü bilgisayarı başlatırken kurtarma penceresi görünene kadar F4 tuşuna basın.
- Kurtarma modunu seçin.
- Dizüstü bilgisayarın geri yüklenmesi gereken durumu (örneğin, fabrika ayarları) belirtin.
Esasen bu, orijinal durumuna sıfırlamadır, yani tıpkı dizüstü bilgisayarı satın aldıktan hemen sonra olduğu gibi temiz bir sistem elde edersiniz. Windows ile aynı diske kaydedilen bilgiler, biçimlendirilmiş gibi silinecektir. Önyüklenebilir Windows 7 ortamı yoksa ve lisanslı sürüm dizüstü bilgisayara önceden yüklenmişse, böyle bir sıfırlama, işletim sisteminin hızlı ve sorunsuz bir şekilde yeniden kurulması için ideal çözümdür.
Birçok dizüstü bilgisayar, Windows 8'in önceden yüklenmiş bir sürümüyle satılmaktadır ve bu, uygulamanın gösterdiği gibi, çok sayıda kullanıcıya uygun değildir. Ek olarak, Windows işletim sisteminin herhangi bir sürümü er ya da geç tıkanır ve yeniden kurulum gerektirir. Ayrıca, yeniden yükleme genellikle bilgisayarlarla ilgili çeşitli sorunlardan kaynaklanır, örneğin açılmaması veya kilitli olması gibi. Windows'un yeniden yüklenmesi oldukça fazla sayıda adım gerektirmesine rağmen, en deneyimsiz kullanıcı bile bu talimatları kullanarak işletim sistemini kurabilir.
Yeniden kurulum için hazırlanıyor
Yapmanız gereken ilk şey, Windows'u yüklemek için disk bölümünü seçmektir. Kural olarak, en az 50 GB'lık bir sabit disk bölümü tahsis edilir.
Bilgisayarınızda zaten bir işletim sistemi varsa, işletim sistemini veri kaybı olmadan yeniden yüklemek için gerekli tüm belgeleri kaydetmelisiniz.
İşletim sistemini kurmak için, önyüklenebilir kurulumun oluşturulacağı 8 GB'lık bir DVD'ye veya flash sürücüye ihtiyacınız olacak.
İşletim sistemi sürümünün seçilmesi
Microsoft'un işletim sisteminin en yaygın ve kararlı sürümü Windows 7'dir, bazı durumlarda Windows XP'ye yeniden yüklenir. Windows'un seçiminde en belirleyici faktör gerekli sürücülerin bulunmasıdır. Dizüstü bilgisayarınızın hangi işletim sistemi sürümünün sürücülerine sahip olduğunu kontrol etmek için geliştiricinin resmi web sitesine gitmeniz ve destek bölümüne bakmanız gerekir.
Çoğu modern dizüstü bilgisayarın yalnızca Windows 88.1 için sürücüleri vardır, bazıları Windows 7 için de uygundur, ne yazık ki tüm cihazların doğru çalışması garanti edilemez. Doğru çalışma için, üreticinin sürücüleri sağladığı sistemin tam olarak kurulması önerilir.
Dizüstü bilgisayarınızda 4 GB'tan fazla RAM varsa, sistem bit boyutunu seçmelisiniz - 32 (x86) veya 64 (x64). 4 GB'tan fazla RAM kullanmak için Windowsx64'ün seçilmesi tavsiye edilir.
Windows sürümünü seçtikten sonra indirmeniz gerekir. Ek yazılım eklemeden, lisanslı sürüme mümkün olduğunca yakın bir görsel indirmeniz tavsiye edilir. Windows'un bu sürümü daha kararlı olacak ve işletim sisteminin kurulumu sırasında ek sorunlara neden olmayacaktır. En yaygın seçenek Windows 7 Maksimum lisansıdır.
Video: Windows 7 nasıl yüklenir
Önyükleme diski veya flash sürücü oluşturma
Görüntüyü ISO formatında yüklemelisiniz; önyüklenebilir bir flash sürücü veya disk oluştururken kullanım kolaylığı nedeniyle çoğu seçenek bu uzantıda sağlanmıştır.
Oluşturmak için Microsoft web sitesinden de indirebileceğiniz Windows 7 USB/DVD İndirme Aracına ihtiyacınız olacak.
Programı yükleyin ve ana adımlara geçin:
- Programı çalıştır;
- “Gözat”a tıklayın ve Windows kurulum görüntüsünün konumunu ISO formatında belirtin. “İleri”ye tıklar;
- bir sonraki menüde Windows kurulumunun kaydedileceği ortam türünü seçmeniz gerekir - USB veya DVD. Sürücü çalışmıyorsa veya eksikse geriye tek bir seçenek kalır: USB sürücüsü;
- Daha sonra kaydın yapılacağı diski seçmelisiniz. Seçimden sonra “Kopyalamaya Başla” seçeneğine tıklamanız gerekir;
- Bir flash cihaz için program, “Sil;
- Program başarılı kayıt hakkında ilgili bir mesaj görüntüleyecektir.
Windows 7 bir dizüstü bilgisayara tamamen nasıl yeniden yüklenir
Diski veya flash sürücüyü oluşturduktan sonra bilgisayarı yeniden başlatabilirsiniz. Windows kuracağınız diskteki tüm verilerin silineceğini unutmayın. Ayrıca İnternet bağlantı ayarlarınıza da dikkat etmelisiniz; sağlayıcınızla iletişime geçebilir veya verileri kendiniz kaydedebilirsiniz.
Kuruluma başlamak için bilgisayarınızı yeniden başlatmanız ve cihazınızı Windows kurulum dosyalarından önyükleme yapacak şekilde ayarlamanız gerekir.
Kurulum için BIOS'u ayarlama
İşletim sistemini bir flash sürücüden yeniden yüklerken, önyükleme önceliğini belirli bir aygıttan, bu durumda bir flash sürücüden veya DVD sürücüsünden ayarlamanız gerekir. Bu işlem, hem işletim sistemi olmayan hem de işletim sistemi olan bir bilgisayara kurulum için gerçekleştirilir. Neyse ki çoğu modern dizüstü bilgisayar, önyükleme yapılacak cihazı hızlı bir şekilde seçme özelliğine sahiptir. Dizüstü bilgisayarı başlatırken bu menüyü çağırmak için belirli bir tuş kullanılır.
Bu tabloyu kullanarak cihazınız için bir düğme seçebilirsiniz:

Düğmeye tıkladığınızda, bilgisayar ilk önce önyükleme yapacağı aygıtı seçmek için bir pencere sunacaktır. Bizim durumumuzda bir DVD sürücüsü veya bir USB sürücüsü seçiyoruz.

Boş bir dizüstü bilgisayarda veya yüklü bir işletim sistemiyle BIOS aracılığıyla daha karmaşık bir kurulum seçeneği vardır. Bunu yapmak için, cihazları başlatırken BIOS'a gidin (düğme sağlanan tabloda belirtilmiştir). Farklı üreticilerin BIOS'larında bazı farklılıklar vardır, bu nedenle ayarların konumu gösterilenlerden farklı olabilir.
BIOS'ta, "Önyükleme" veya "Gelişmiş BIOS Özellikleri" bölümüne gidin ve İlk Önyükleme Aygıtı parametresini cihazınıza (bir USB sürücüsü veya DVD sürücüsü) ayarlayın. Ayarları kaydetmek için F10 tuşuna basın ve “Kaydet ve Çık”ı seçin. Böylece kurulum Dos'tan bir USB flash sürücü aracılığıyla veya BIOS aracılığıyla bir diskten gerçekleştirilir.

Yeniden yükleme işlemi
BIOS'taki tüm ayarları tamamladıktan sonra işletim sistemini kurmaya devam edebilirsiniz. Önyükleme sonrasında tüm eylemler doğru şekilde gerçekleştirilirse sistem "Press any key to boot from..." (Önyükleme için herhangi bir tuşa basın...) mesajını görüntüleyecektir. Devam etmek için herhangi bir tuşa basın ve yüklenmesini bekleyin.
Bu durumda Windows 7'yi yüklemeye bakacağız, diğer sürümlerde küçük farklılıklar var, ancak çalışma prensibi aynı kalıyor:

- ilk Windows kurulum menüsünde bir dil seçmeli ve ardından “İleri” ye tıklamalısınız;
- bir sonraki bölümde “Yükle” düğmesine tıklayın;
- indirilen görüntü, örneğin "ana temel" veya "maksimum" gibi çeşitli işletim sistemi yapılandırmaları içeriyorsa, yükleyici seçeneklerden birini seçmeyi önerecektir;
- bir sonraki menüde tüm öğelerle olan sözleşmenizi onaylamanız gerekir.
Kurulum tipinin seçilmesi
- Program, tüm dosyaların ayrı bir klasöre kaydedileceği Windows'u güncelleme yeteneğine sahiptir. Bu kolaylığa rağmen “Tam kurulum” modunun seçilmesi tavsiye edilir. Bu seçenek, en kararlı ve "temiz" işletim sisteminin kurulumunu sağlar;

Bir bölümü biçimlendirme
- Kurulumu seçtikten sonra program sizden Windows'un kurulacağı disk bölümünü seçmenizi isteyecektir. Bu menüde, bir dizi ek “Disk Ayarları” seçeneğini açarak sabit sürücü bölümleriniz arasında alanı biçimlendirebilir veya dağıtabilirsiniz.
Maalesef bu işlemler diskteki tüm bilgileri silecektir. Bu işlev, gerekli boyutta diskler oluşturmanıza olanak tanır; örneğin, dizüstü bilgisayarınız eksen olmadan satın alındıysa, sabit sürücüsü "bozuk değildir". Sabit disk bölümleri üzerinde işlem yaptıktan sonra tüm boş diskleri biçimlendirmeyi unutmayın. Tüm adımları tamamladıktan sonra diski seçin ve “İleri” ye tıklayın.

- kopyalamanın ardından sistem sizden kullanıcı adını, bilgisayar adını ve şifreyi girmenizi isteyecektir;
- bilgisayar korumasını sağlamak için güvenlik ayarları olarak “Önerilen ayarlar”ı seçmelisiniz;
- seçimden sonra saati ve tarihi ayarlayın ve İnternet bağlantısı menüsünde “Ev Ağı” seçeneğini seçin.
Dikkat! Bilgisayarınızı yeniden başlattığınızda Windows'un yeniden yüklenmesini önlemek için diski veya flash sürücüyü çıkarmalısınız.
Bu aşamada Windows kurulumu tamamlanmış sayılabilir. Artık sürücülerin yanı sıra çeşitli yazılım ve yardımcı programları da yükleyebilirsiniz. BIOS'ta bilgisayar başlatma ayarlarını değiştirdiyseniz, önce sabit sürücüden başlatılacak şekilde ayarlamanızı öneririz.
Başka bir işletim sistemi varsa yeniden yükleme nüansları
Windows 8'den sonra bir dizüstü bilgisayara Windows 7 nasıl kurulur? Sabit sürücüde Microsoft'a ait başka bir işletim sistemi varsa, Windows 8 ile bir işletim sisteminin yeniden yüklenmesi herhangi bir fark yaratmaz. Tek öneri, yeni işletim sistemini mevcut işletim sisteminin bulunduğu bölüme kurmanızdır.
Video: Windows neden yüklenmiyor
Sorunlu Windows 7 nasıl yeniden yüklenir? Windows'unuz başlamazsa, disk veya flash aygıtı oluşturmak için başka bir bilgisayar kullanmanız gerekecektir. Kurulum Windows başlatılmadan gerçekleştirildiği için önceki işletim sistemindeki sorunlar kurulumu etkilemeyecektir.
Bu makalede, sabit sürücü bölümünüzü biçimlendirerek Windows 7'yi disksiz bir dizüstü bilgisayara nasıl yeniden yükleyeceğiniz süreci ayrıntılı olarak açıklanmaktadır. Ayrıntılı bir açıklama sayesinde, çok az deneyimi olan kullanıcılar bile 8 yerine Windows 7 yükleme ilkelerini anlayacaklardır. Yeni bir işletim sistemini yeniden yüklemek, yalnızca istenen işletim sistemi sürümünü almanıza değil, aynı zamanda büyük miktarda yazılımdan da kurtulmanıza olanak tanır. dizüstü bilgisayar üreticisi tarafından yeniden yüklenir.
>Windows 7'yi veri kaybı olmadan yeniden yüklemek istiyorsanız bu makale tam size göre. Ayrıca isterseniz bağlantıyı takip ederek makaleyi okuyun.
Bu yöntemde diski biçimlendirmeyeceğiz, yalnızca Windows'u önceden kurulu bir sistemdeki orijinal durumuna güncelleyeceğiz. Tüm dosyalar ve önemli belgeler güvende ve sağlam kalacaktır. Yöntem, işletim sistemindeki bazı sorunların çözülememesi durumunda da uygundur.
Şimdi verileri kaydederken yeniden yüklemeye başlayalım.
Kurulum
Öncelikle Windows 7'ye bir önyükleme diski veya flash sürücü takın. Benim bilgisayarım ve oradan diskimizi veya flash sürücümüzü Windows ile açıyoruz. Orada bir dosya arıyoruz Kurulum.exe ve çalıştırın, beliren pencerede yükle'ye tıklayın.
İşletim sisteminin güncel sürümünün kurmak istediğimiz sürümden daha yeni olduğuna dair bir hata oluşursa bu durumda setup.exe dosyasının uyumlu olarak çalıştırılması gerekir.
Şimdi gitmen gerekiyor kontrol Paneli ve öğeyi seçin iyileşmek. Tıklamak gelişmiş kurtarma yöntemleri.
Bize iki kurtarma noktası sunuluyor:
- Daha önce oluşturulmuş bir görüntüyü kullanarak kurtarın.
- Kurulum diskini kullanarak sistemi yeniden kurma.
Güncellemeleri panelden başlatırken Yedekleme ve kurtarma sistem sizden bir yedek kopya oluşturmanızı isteyecek, ardından yeniden başlatılacak ve ardından sistem kurulum diskinden önyüklenecektir.
Windows 7 güncellemelerini yükleme
Kurulum sırasında, Windows güncellemelerini yüklememizin isteneceği bir pencere görünmelidir, bunun için İnternet erişimine ihtiyacınız vardır. Güncellemeleri indirmeniz gerekmez, ancak yine de önerilir.
Windows 7 kurulum türü
Şimdi kurulum türünü seçmeniz gerekiyor, 2 seçenek var:
Güncelleme– tüm dosyalar ve ayarlar kaydedilecek, diğer her şey varsayılana sıfırlanacak.
Tam kurulum– bu, diskin tam olarak biçimlendirildiği ve parametre ve dosyaların kaydedilmediği sıfırdan bir kurulumdur. Bu durumda bu seçenek bize uymuyor.
İlk seçeneği seçiyoruz.
Bu şekilde tüm verileri kaydedip sistemi yeniden kurduk. Her şey kaydedilmelidir: müzik, filmler, yüklü programlar, hesaplar, tarayıcılarınızdaki sekmeler vb. Aktarım uzun zaman alabilir; bilgisayarda ne kadar çok dosya varsa aktarım da o kadar uzun sürer.
Ayrıca tüm işlemlerden sonra Windows 7 anahtarını girip bölgesel verileri ayarlamanız gerekmektedir.
Her yerde sistemin nasıl kurulacağı hakkında yazıyorlar, ancak çok azı yazdı. Yaptım ve düzelttim, okuyun.
İşletim sistemindeki sorunlar nedeniyle Windows'u yeniden yüklüyorsanız, sorun çıkması durumunda kaybetmemek için en önemli verileri başka bir disk bölümüne veya bir flash sürücüye kaydetmek için zaman ayırın.
Arkadaşlar, Windows 7 işletim sisteminin nasıl düzgün bir şekilde yeniden yükleneceği veya güncelleneceği ve bu iki kavram arasındaki farkın tam olarak ne olduğu sorusuyla birlikte birçok mektup geliyor.
1 numaralı mektup. Lütfen birçok kişinin kafasını karıştıran bir soruyu açıklığa kavuşturun. Windows 7'yi yeniden yükleme güncellemeden farklı ve hangisini tercih etmek daha iyi? Kurduğum işletim sistemi 7 son derece kararsız davranıyor, yüklenmesi uzun sürüyor, birçok program yüklenmeyi durdurdu, bazen bunun gibi hatalar ortaya çıkıyor, örneğin bazı sistem dosyaları veya dinamik kitaplıklar eksik. Bir geri yükleme noktası kullanarak önemli bir süreyi geri almak işe yaramadı. Yüklü birçok program olduğundan yeniden yüklemek istemiyorum. Yorumunuzda sistem dosyalarını geri yüklemeniz, başlangıçta işleri düzene koymanız, Windows 7'yi optimize etmeniz veya son çare olarak Windows 7'yi güncellemeniz veya yeniden yüklemeniz gerektiğini söylediniz, ancak ne yazık ki ikincisi hakkında hiçbir şey duymadım.
Öncelikle şunu bilmek isterim:
İşletim sisteminin bu güncellemesini veya yeniden kurulumunu gerçekte nasıl gerçekleştireceğim ve sistem bölümündeki kişisel dosyalarıma ne olacak, kaybolacaklar mı?
İkincisi: Güncellemenin yalnızca çalışan bir işletim sisteminden başlatıldığını söylüyorlar. Öyle mi? Sonuçta, sistem hiç önyükleme yapmadığında bile XP'de bir güncelleme çalıştırmak mümkündü. Şimdiden teşekkürler Pavel.
Windows 7'yi yeniden yükleme
Her şeyi size açıklığa kavuşturmak için, işletim sisteminizi güncelleme sürecinde size yol göstereceğim ve ardından Windows 7'yi iki şekilde nasıl yeniden yükleyeceğinizi göstereceğim ve her şeyi kendi gözlerinizle göreceksiniz, ancak önce yine de açıklayacağım Size göre Güncellemenin ne olduğu ve Windows 7'yi yeniden yükleme.

Windows 7 güncellemesi nedir?
Bu, eskisinin üzerine bir sistem kurmaktır, yani Windows 7 dağıtımını içeren bir disk yerleştirirsiniz ve sistemi doğrudan çalışan 7'ye kurmaya başlarsınız, ancak kurulum menüsünde tam kurulumu değil, güncellemeyi seçersiniz. . Ne veriyor?
Öncelikle hasarlı sistem dosyaları değiştirilecek, çalışan sistem dosyaları değiştirilmeyecek, kişisel verilerinize hiçbir şey olmayacak: yüklü uygulamalar, belgeler, müzik, tüm programlarınız çalışacak ve tüm disklerdeki tüm eviniz dokunulmadan kalacaktır. Ayrıca, kullanıcı hesapları hiçbir değişiklik yapılmadan aktarılacaktır; tüm bunlar Windows Kolay Aktarım aracı tarafından yapılacaktır (çok önemli dosyalar, bunları manuel olarak aktarmak yine de daha iyidir). Ayrıca ürün anahtarını tekrar girmeniz, dili, bölgeyi seçmeniz, saati ayarlamanız vb. gerekeceğini de söylemek istiyorum. Uyarı. Sahte bir Windows 7'niz varsa, yükseltme sonrasında masaüstünüzün sağ alt köşesinde, Windows kopyanızın orijinal olmadığı konusunda sizi uyaran bir pencere göreceksiniz.
- Ayrıca sıklıkla Veri Aktarım Aracının nasıl çalıştığını da soruyorlar. Windows 7'yi güncellerken, kullanıcı hesapları ve ayarları, e-postanız, Sık Kullanılanlar klasöründeki dosyalar, kişisel dosyalar ve kullanıcı klasörleri - müzik, resimler, videolar ve ayrıca yüklü programların parametreleri hakkında bilgiler içeren verilerinizin geçici klasörleri oluşturulacaktır. Sisteminiz güncellendiğinde tüm veriler yerine geri dönecek ve geçici klasörler silinecektir. Yükseltme sırasında, veri aktarım aracı kullanıcının aktarılacak dosyaları seçmesine izin vermez, ancak yeniden yükleme sırasında aktarmak istediğinizi seçebilirsiniz (ayrıntılar aşağıdadır).
Güncelleme Windows 7 ile ilgili tüm sorunlarınızı çözecek mi? Çoğu durumda Evet, ancak maalesef burada hiç kimse %100 sonuç garanti edemez. Bana göre, mümkünse, kötü çalışan bir işletim sistemiyle bölümü silmek ve yeniden biçimlendirmek, önce tüm önemli dosyaları diğer sabit sürücü birimlerine veya taşınabilir bir USB sürücüye aktarmak ve sistemi tüm programlarla birlikte yeniden yüklemek daha iyidir.
- Not: Windows XP aynı güncelleme mekanizmasına sahiptir ve hem çalışan bir işletim sisteminde başlatılabileceği gibi, sorun nedeniyle Windows XP'ye giriş yapamadığınız durumlarda, XP kurulum diskinden önyükleme yapıp kurulum menü seçeneğini seçebilirsiniz, . Lütfen Windows 7'de ne yazık ki böyle bir seçeneğin bulunmadığını ve güncellemenin yalnızca çalışan bir işletim sisteminde gerçekleştirilebileceğini unutmayın.
Windows 7'yi yeniden yüklemek nedir?
Yeniden yükleme, tüm işletim sistemi dosyalarının tamamen değiştirilmesidir, yani bir bölümün dengesiz bir sistemle biçimlendirilmesi ve Windows 7'nin yeniden yüklenmesidir. Doğal olarak, tüm dosyalarınız ve sistemin kendisi sürücüden (C :) silinecektir. Tüm dosyalarınızı sistem sürücüsünden (C:) aktarmak için şunu kullanmanız gerekir: Windows Kolay Aktarım, ancak artık güncelleme durumunda olduğu gibi otomatik olarak çalışmayacak, ancak onu kendimiz kullanacağız ve eski sistemden yenisine aktarmamız gerekenleri de kendimiz seçeceğiz.
- Şimdi bu şu soruyu akla getiriyor: Sistemi yeniden kurmakla yeniden kurmak arasındaki fark nedir? Arkadaşlar hemen buradalar. Windows 7'yi yeniden yüklerken, sistemi zaten bir kez kurduğunuz için dilerseniz Dosya Aktarım Aracını kullanabilirsiniz, ancak sistemi yeniden kurarken sistemi yeni sabit sürücüde oluşturduğunuz bölüme yükleyin. Kısacası işte bu, daha açık nasıl anlatacağımı bilemiyorum!
Ne diyeyim önce birlikte Windows 7 güncelleyelim ve yazının sonunda dosya aktarım aracını kullanarak sistemi yeniden kuracağız, bende de son zamanlarda hatalarla çalışıyor ve kendi gözlerinizle göreceksiniz, ve ardından ihtiyacınız olanı seçin.
Windows 7 güncellemesi
Windows 7'nin bulunduğu kurulum diskini sürücüye yerleştiriyoruz, otomatik çalıştırmanız yoksa setup.exe'ye tıklayın.

Güncellemeden önce internete bağlanabilir ve en son güncellemeleri resmi Microsoft web sitesinden indirebiliriz.

Güncelle'yi seçin

Uyumluluk kontrolü

Windows dosyalarını kopyala

Dosyaları, ayarları ve programları toplama, Windows dosyalarını açma, Özellikleri ve güncellemeleri yükleme, Ayarları ve program dosyalarını aktarma


Bilgisayar yeniden başlatılır.
Bu noktada, önyüklenebilir bir USB flash sürücüden veya Win 7 ile önyükleme diskinden değil, sabit sürücüden önyükleme yapmanız gerekir.
Kayıt Defteri Ayarlarını Güncelleme

Anahtarı gir


Zamanın ayarlanması

Güncelleme işlemi tamamlandı, hesaplar kaydedildi

Tüm dosyalarım yerli yerinde, tüm programlar çalışıyor.

Windows 7'yi yeniden yükleme
Şimdi Windows 7'yi Yeniden Yüklemenin ne olduğunu bulalım.Kurallara göre Windows 7'yi eski işletim sisteminin kurulu olduğu diske yeniden yükleyeceğiz. Windows daha önce örneğin (C:) bölümüne yüklenmişse, onu başka bir bölüme değil (C:) bölümüne yeniden yüklemeniz gerekir (aksi takdirde bu, ikinci bir işletim sisteminin kurulumu olacaktır). Bölümdeki (C:) tüm dosyalarınız, yeni yüklenen Windows 7 işletim sistemindeki dosyalarla değiştirilecektir.
- Öncelikle tüm kişisel verilerimizi Windows 7 bölümünden taşınabilir medyaya veya başka bir sabit sürücü bölümüne kopyalayacak olan Veri Aktarım Aracını başlatacağız, ardından Windows 7 kurulum diskinden önyükleme yapacağız (nasıl kurulur) ve sistemi tekrar kurun. Windows 7'yi yükledikten hemen sonra Veri Aktarım Aracını başlatalım ve tüm dosyalarımızı geri kopyalayalım, bunun sonucunda yeni bir işletim sistemi ve tüm verilerimizi alacağız: müzik, belgeler, kişisel klasörler vb.
- Not: Şunu sorabilirsiniz: Yeni bir sistemi doğrudan Windows 7 çalıştıran bir sistemden kurmaya başlamak ve BIOS'a girmek mümkün mü? Cevap: Bu yöntem sonda verilmiştir ve onu da dikkate alacağız.
Şimdi Veri Aktarım Aracının dosyalarımızdan neler aktaracağını görelim, başlatalım.
Başlatın, Veri Aktarım Aracı giriş alanına yazın

Eski işletim sisteminden yenisine hangi dosyaları aktarabileceğimize dair detaylı bilgileri gördüğümüz bu pencerede şimdi seçeceğiz.

Veri aktarım aracı şunları kullanmamızı önerir:
- Veri aktarım kablosu - bu amaç için özel olarak tasarlanmış ve yine de satın alınması gereken bir kablo, iki bilgisayar arasında dosya aktarmak için kullanılır, prensip olarak buna ihtiyacımız yok çünkü bir bilgisayarımız var.
- Ağ – dosyaları ağ üzerinden aktarmak da bizim seçeneğimiz değil.
- Harici sürücü veya USB flash bellek aygıtı. İhtiyacımız olan. Çok fazla veriniz yoksa 8 GB veya 16 GB'lık bir flash sürücü bile kullanabilirsiniz. Bu arada, bir flash sürücünüz veya taşınabilir bir USB sürücünüz yoksa, örneğin benim yaptığım gibi, depolama için sabit sürücünüzün başka bir bölümünü kullanabilirsiniz.
Yani siz bir Harici sürücü veya USB flash bellek aygıtı seçtiniz ve ben de sabit sürücüde bir bölüm seçtim (D:).

Bu benim kaynak bilgisayarım seçeneğini seçiyoruz, yani verilerin buradan aktarılması gerekiyor.

Yeni sisteme aktarılabilecek veriler şu adreste analiz edilmektedir: Kullanıcı adları ve Genel öğeler'i tıklayın, Ayarlar'ı tıklayın ve ayrıca Gelişmiş'i tıklarsanız Veri Aktarım Aracı'nın arşive neleri dahil edeceğinin tam resmi açılacaktır.

Arşivin hem işletim sistemi kullanıcılarının hem de kişisel verilerin klasörlerini içerdiğini lütfen unutmayın, bu doğrudur. Ancak sabit sürücünün sistem bölümü (C :) dışındaki tüm bölümlerinde bulunan verileri aktarmamıza kesinlikle gerek yok, çünkü (C :) üzerinde bulunan Windows 7'yi yeniden yükleyeceğiz ve bizim durumumuzda yeniden yükleme işlemi yalnızca etkilenecek sistem bölümü ( İLE :). Tüm sabit sürücülerin işaretini kaldırın.


Ancak tüm bölümlerden veri aktarmaya karar verirseniz onay kutusunu işaretlemeden bırakabilirsiniz, ancak bu durumda veri aktarım dosyasının çok büyük bir hacim kaplayacağını unutmayın..
Veri taşıma aracının oluşturacağı arşivde başka neler bulunmamalıdır? Örneğin, C:\Program Files klasörünü eklemeyebilirsiniz; Windows 7'yi yeniden yükledikten sonra tüm programları yeniden yüklemek daha güvenli olacaktır.
Kaydet'e tıklayın, bir şifre atayabilirsiniz



Dosya aktarma işlemi devam ediyor. Diskte (D:) uzantılı (MIG) bir aktarım dosyası oluşturulur.


Şimdi Windows 7'yi yeniden kurmanın, yedili kurulum diskini sürücüye yerleştirmenin ve yeniden başlatmanın zamanı geldi, kurulumun başlangıcında Disk Kurulumu düğmesine tıklayıp Bölümü önceki Windows 7 ile formatla'yı seçmek daha iyidir ve genel olarak BIOS'ta önyükleme aygıtı önceliğini değiştirmekten başlayarak ve işletim sisteminin kendisini kurmadan önce tüm süreç adım adım makalemizde anlatılmıştır.
Sanırım işlemi tamamladınız ve sistemi kurdunuz, şimdi tekrar Veri Aktarım Aracımızı kullanalım.

Bu benim yeni bilgisayarım seçeneğini seçin (dosyaları ve ayarları bu bilgisayara aktarmanız gerekir)

Veri aktarım dosyasının bulunduğu harici sabit sürücünüz zaten bağlanmış olmalıdır.
Ben de sabit sürücü bölümünü (D:) belirtiyorum, aktarım dosyası orada bulunuyor.


Ayarlar'a tıklayıp yeni sisteme aktarılacak dosyaları daha önce yaptığımız gibi manuel olarak seçebiliriz veya sadece Aktar'a tıklayabiliriz.

Aktarım tamamlandı, rapora bakabilir ve ayrıca tüm dosyalarınızın yeni sisteme aktarıldığından emin olabiliriz.



















