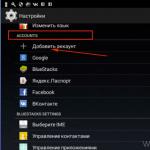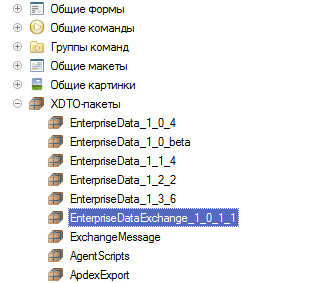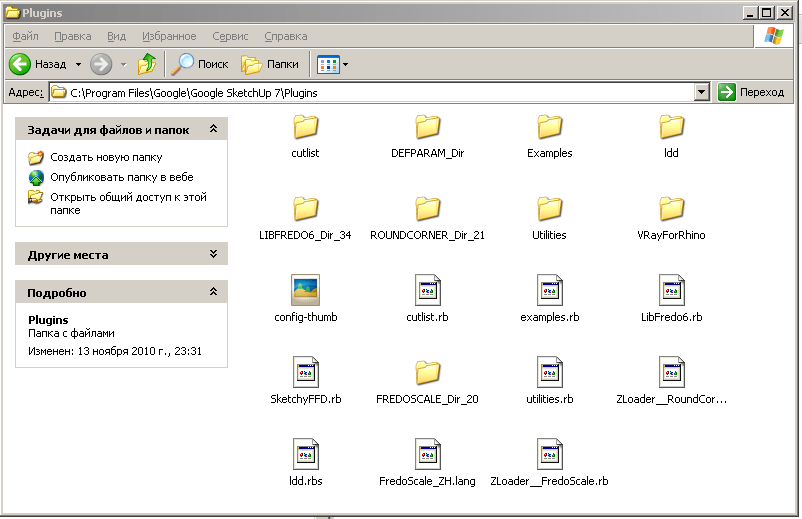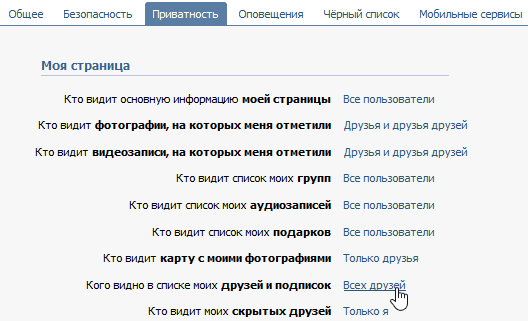Ev grubuna iletken bağlantısı. Android ve yerel ağ Windows - nasıl bağlanılır
Akıllı telefon dosyalarımıza USB kablosu kullanmadan bir bilgisayardan nasıl erişirim?
Çoğu kullanıcı, kullanılan uygulamaların işlevselliğini yarı yarıya bile kullanmaz. Ve burada size çılgınca popüler ve işlevsel bir dosya yöneticisi "ES Explorer" dan bahsetmek istiyoruz. Ancak hikayemiz sıradan fonksiyonlar ile ilgili değil, gizli ve gizli fonksiyonlar hakkında da olacaktır. Bugün size akıllı telefon dosyalarına bir bilgisayar üzerinden nasıl erişeceğinizi anlatacağız. Bu, USB kordonu kullanmadan hızlı bir şekilde dosya gönderip almamızı sağlayacaktır.
Öncelikle ES Explorer'ı indirip yüklememiz gerekir, elbette sitemizden Android için ES Explorer'ı indirebilirsiniz. Ardından uygulamayı açtık, “Ağ” sekmesine gidin ve “Uzaktan Erişim” işlevini seçin ve bağlantıyı açın. Bu arada, akıllı telefonumuz veya tabletimiz bilgisayara aynı yönlendirici aracılığıyla bağlanmalıdır.
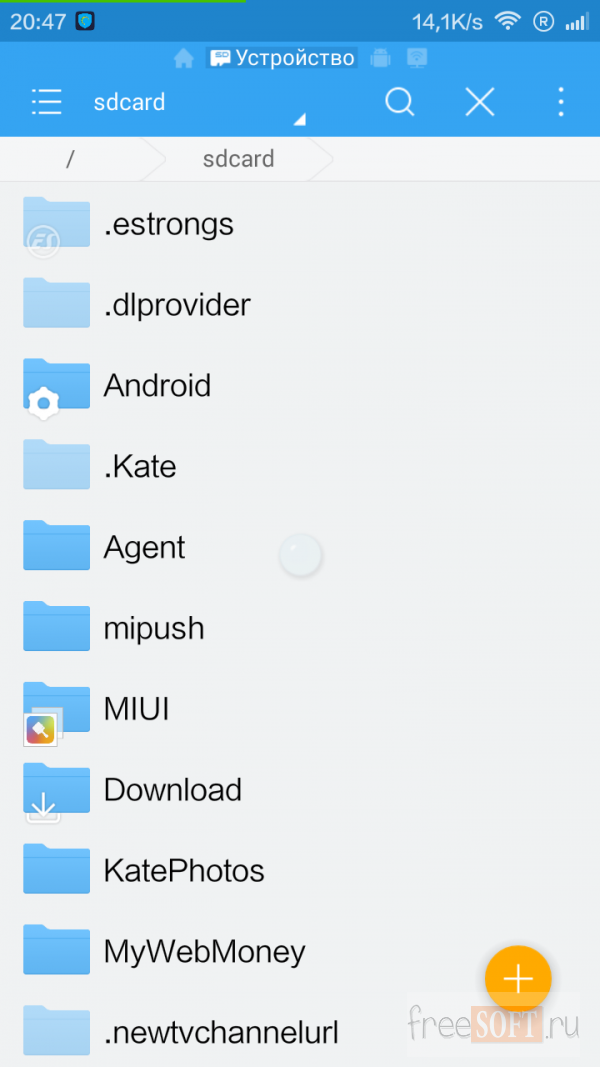
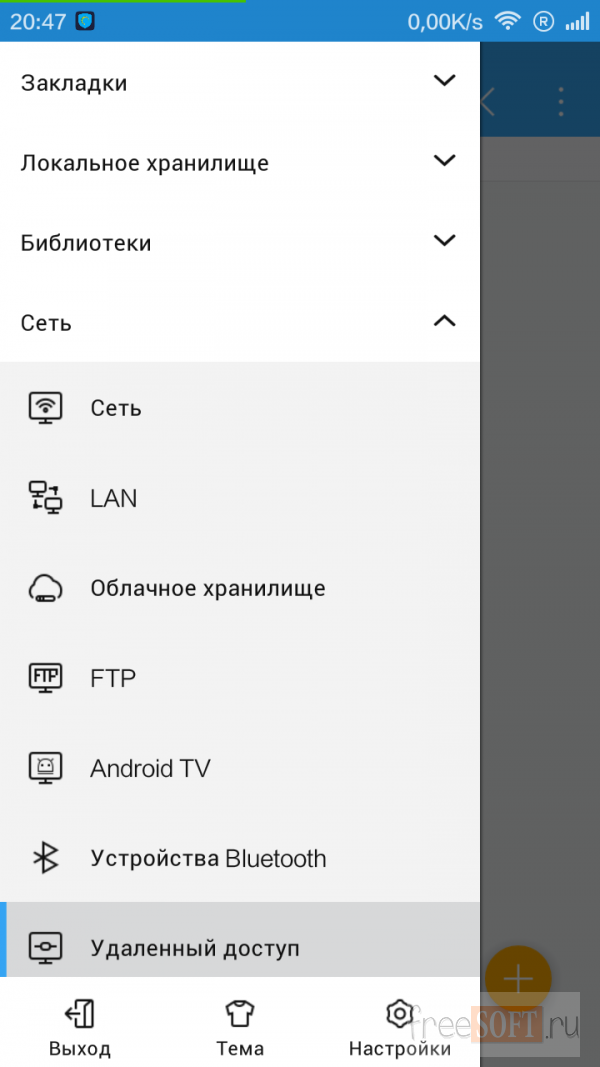
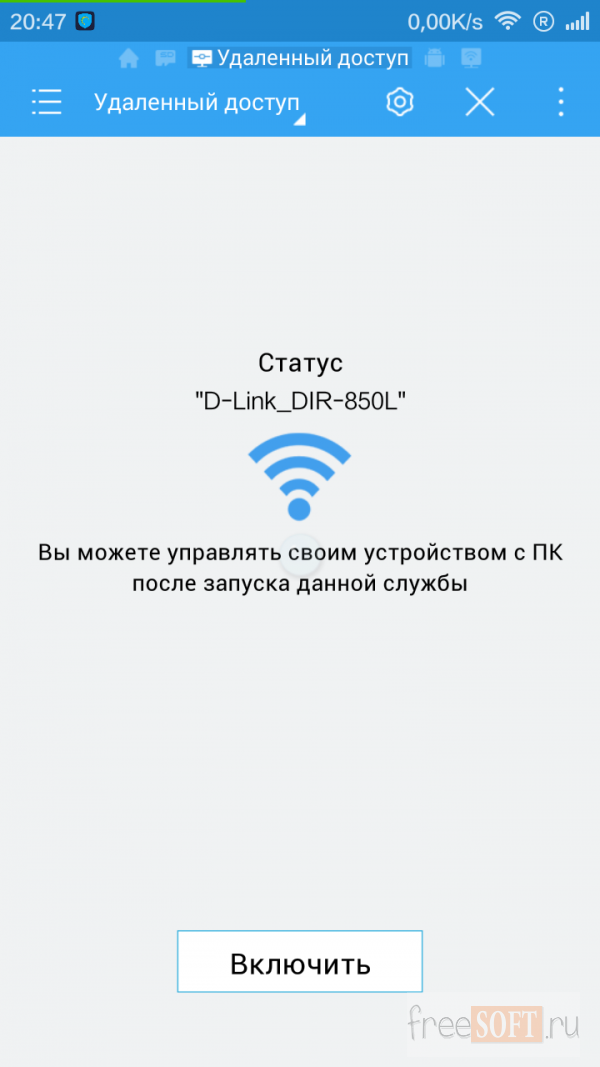
Bundan sonra, bağlantı durumu mobil cihazın ekranında ve standart Windows OS dosya yöneticisi paneline girilmesi gereken bir bağlantıda görüntülenecektir (Mac OS veya Linux kullanıyorsanız, herhangi bir tarayıcıyı kullanabilirsiniz).
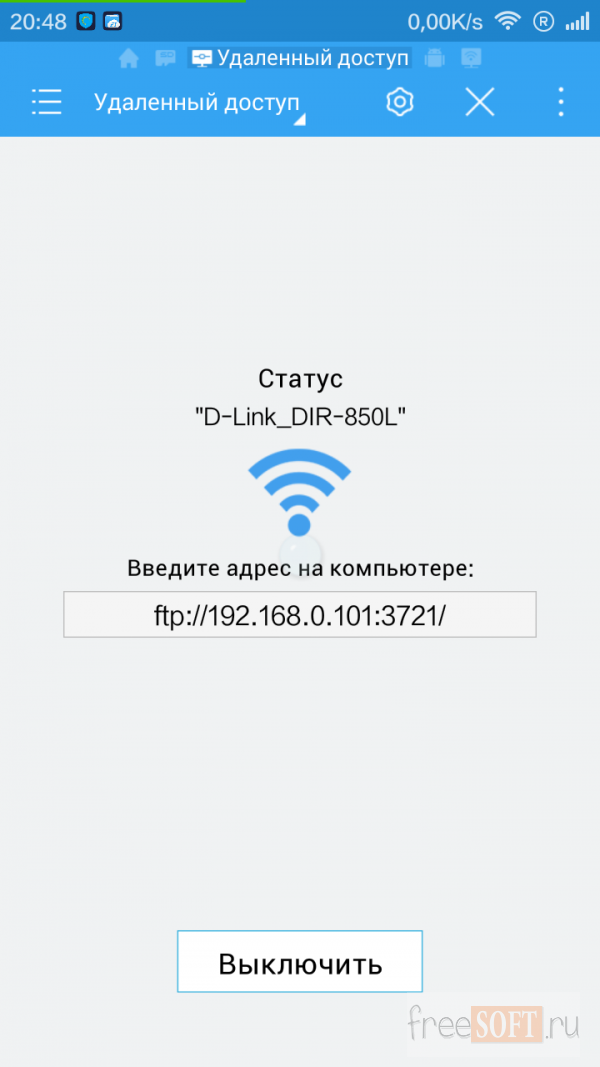
Artık müzik, görüntü ve diğer dosyaları doğrudan akıllı telefonunuza ve aksi yönde gönderebilirsiniz. USB'den farklı olarak, bu bağlantı yöntemi çok daha sağlam, daha hızlı ve önemli olan ekstra kabloya ihtiyaç duymuyor.
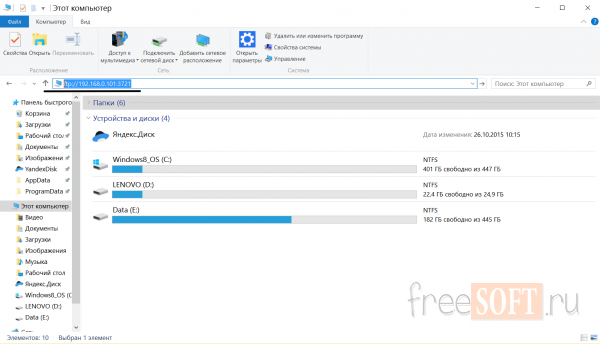
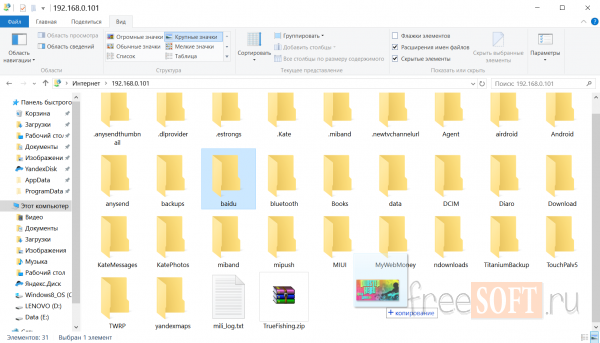
Şimdi menüden erişilebilen uygulamanın parametreleri hakkında konuşalım. Bağlantının arka planda çalışması için, diğer uygulamaların kullanımına bakılmaksızın, “çıkışta kapat” kutusunun işaretini kaldırmak gerekir. Bağlantıyla ilgili sorun yaşıyorsak, akıllı telefondaki bağlantı portunu aynı şekilde kurabilirsiniz. Neredeyse her zaman, port otomatik modda seçilir ve ona dokunmanıza gerek yoktur. Daha sonra PC'deki dosya yöneticisinde açılacak kök klasörü ayarlayabilirsiniz. Tüm dosyalara ve sürücülere aynı anda erişebilmek için, kök klasörün (“tüm gadget”) kurulmasını öneriyorum, asıl mesele sistem klasörlerinde kaybolmamak!
Hiç kimsenin cihazınıza bağlanmasını istemiyorsanız, bir kullanıcı adı ve şifre ile koruyabilirsiniz. Ardından akıllı telefona PC üzerinden erişirken, şifreyi girmemiz istenecek. Şifreyi unutursanız, uygulama verilerini silmeniz veya "ES Explorer" uygulamasını yeniden yüklemeniz gerekir, çünkü uygulama web sitemizde her zaman kullanılabilir durumdadır. Dosya kodlamasına dokunmamanızı tavsiye ederim. Eh, "kısayol oluştur" işlevi herkese açıktır: FTP sunucumuzu hızlı bir şekilde başlatmak için masaüstünde bir kısayol oluşturulur.
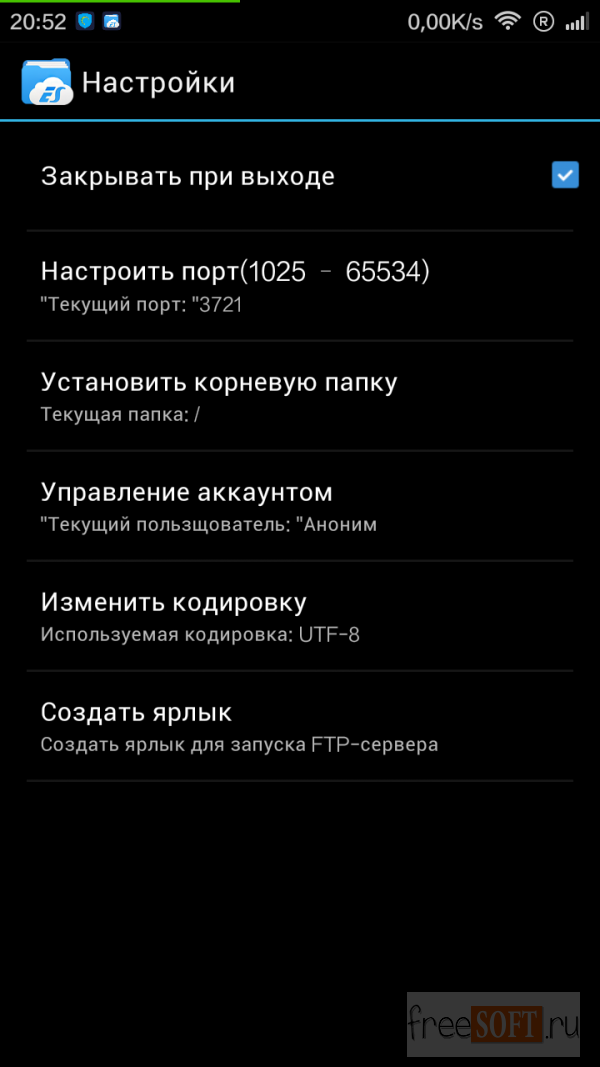
![]()
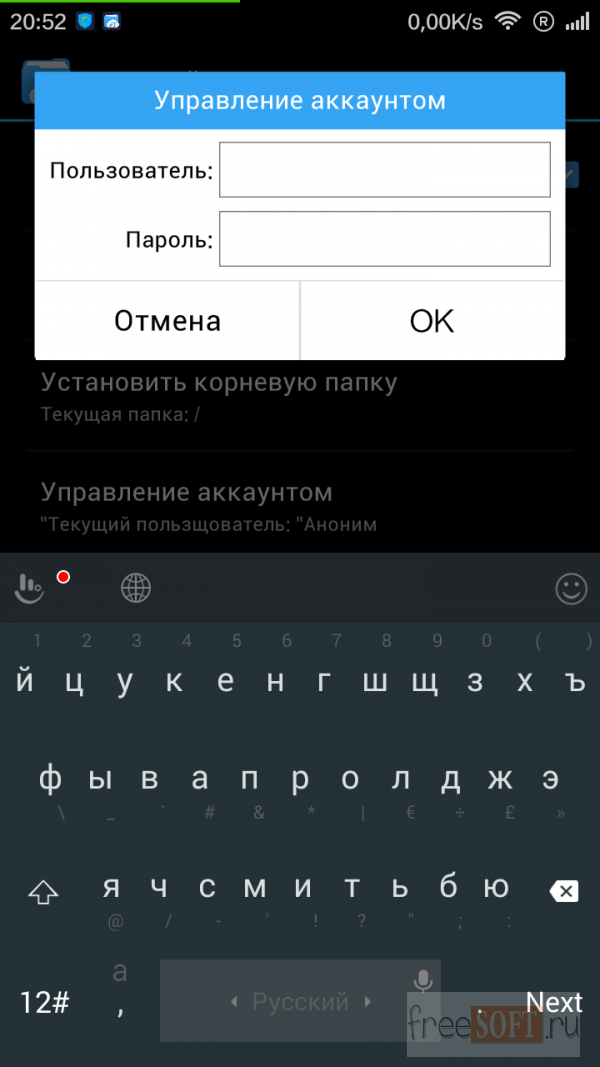
Böylece bilgisayardan akıllı telefon / tablete nasıl dosya aktarılacağını ve hızlı ve rahat bir şekilde nasıl geri döndüklerini öğrendik. Dahası, kablolar ve özel çabalar olmadan.
Bir Android telefonu WiFi üzerinden bilgisayara bağlamak için en basit çözüm - ES Explorer. Uygulama ücretsiz ve net bir arayüze sahip, ancak Android tabanlı telefonların çoğu sadece bir dosya yöneticisi olarak kullanmakla sınırlı. Programın ağ özelliklerini açmak için yapmanız gerekenler:
Bağlantı başarılı olursa, herkese açık kullanım için mevcut tüm bilgisayar dizinleri görüntülenir.

Bilgisayardaki bir telefondaki dosyaları WiFi üzerinden açmak için başka bir menü öğesi kullanmanız önerilir: “Ağ -\u003e FTP”. Kimlik doğrulama veya ek ayar seçimi gerekli değildir. Uygulama akıllı telefon üzerinde bağımsız olarak bir FTP sunucusu oluşturacak, gerekli bağlantı noktasını açacak ve bağlantı için hazır bir bağlantı sağlayacaktır.

Herhangi bir tarayıcıda dosyaları WiFi üzerinden telefonunuzdan görüntüleyebilir veya indirebilirsiniz. Belirtilen verilerin adres satırına girilmesi yeterlidir.

Dosyaları görüntülemenin yanı sıra, bir Android cihazdan indirme veya ona klasör indirme gerekliyse, bu standart işletim sistemi uygulamaları aracılığıyla yapılabilir. Bunu yapmak için, doğrudan program tarafından sağlanan sunucunun adresini doğrudan “Explorer” satırına girin. Akıllı telefonun hafızasında bulunan dizinler, bilgisayarın üzerinde klasörleri bulunan dosyalarla aynı biçimde açılacaktır.

Bu önemli! Akıllı telefonun dosya sisteminin bu yöntemi kullanarak bağlanırken en eksiksiz kullanımı, FileZilla veya SmartFTP gibi özel FTP istemcileri kullanılarak elde edilebilir. Ancak Windows'taki standart "Explorer" dosya yöneticisi ile çalışırken bile, dosyaları telefonunuzdan ve telefonunuzdan kopyalayabilirsiniz.
AirDroid uygulamasını kullanma
Bir akıllı telefondaki dosyaları görüntülemeye ek olarak, bu uygulama telefonun bir bilgisayarla tam senkronizasyonunu sağlar. WiFi üzerinden bir bilgisayara bağlanmak birkaç aşamada gerçekleştirilir.

Android ve bilgisayardaki cihazın aynı ağa bağlı olması gerektiğini hatırlamak önemlidir. Ayrıca, bir yönlendirici kullanılıyorsa, bilgisayar için kablolu bir bağlantı kullanılabilir ve akıllı telefon WiFi üzerinden bağlanır. Senkronizasyon aşamasında zorluklar varsa, belki akıllı telefon mobil İnternet üzerinden bağlanır.

Senkronizasyon onaylandıktan sonra, telefonla bağlantı kurulur. Yapabileceğiniz hemen hemen her eylem, bir bilgisayar ve bir WiFi bağlantısı aracılığıyla uzaktan yapabilirsiniz. Arayüz ayrı bir masaüstü olarak tasarlanmıştır. Sağ üst köşede, cihaz ve boş hafıza miktarı hakkında bilgiler görüntülenir. Hemen altında, bilgisayarınızdan cihazınıza dosya ve klasör gönderebileceğiniz bir kontrol paneli bulunmaktadır.

Bu masaüstündeki simgeler, telefonun kendisinde menü öğesi olarak çalışır. Örneğin, bir arama günlüğü tam arama ayrıntılarını görüntüler. Senkronizasyon her iki yönde de gerçekleştirilir - yalnızca kayıtları görüntülememekle kalmaz, aynı zamanda onları siler. Değişiklikler telefonda uygulanacaktır.

Kayıtları açtığınızda, akıllı telefonun hafızasındaki tüm numaralar görüntülenir. İnsanları adres defterinden SMS ile göndermek veya bilgisayar kullanarak arama yapmak mümkün olacaktır.

Uygulamanın ilginç özelliklerinden Android'de kamera cihazının kullanımını not edebilirsiniz. Bu olasılığın pek fazla pratik uygulaması yoktur, çünkü telefon zaten WiFi sinyal dağılımı içerisindedir.

Aynı akış modunda video çalışıyor ve WiFi üzerinden cihazın ekranına bağlanıyor. Bilgiyi güncellerken bir gecikme olabilir, ancak işe karışacak kadar uzun değildir.

AirDroid ayrıca akıllı telefonun dosya sistemine ve ES Explorer'a tam erişim sağlar. Telefondaki veriler hem okuma hem de kayıt modunda WiFi üzerinden iletilir.

Muhtemel problemleri çözme
Önerilen yöntemlerden birini kullanarak telefonu bilgisayara WiFi ile bağlamayı başaramazsanız, yönlendiriciniz tarafından kısıtlamalar getirilebilir. Bazı durumlarda, ayarları yerel ağdaki çeşitli cihazların birbirleriyle doğrudan bağlantılarının olmadığı ancak İnternet'e erişmek için yalnızca kullanıldığı moda göre ayarlanabilir.
Ayarları yönlendiricinin kontrol panelinde değiştirebilirsiniz.
Huawei için: "Ev Ağı -\u003e WiFi Ayarları - WiFi Şifreleme - Erişim Noktası İzolasyonunu Etkinleştir."
TP-Link yönlendiricileri için ilgili öğe şu menüdedir: “Kablosuz mod -\u003e Gelişmiş ayarlar -\u003e AP İzolasyonunu Etkinleştir”.
FTP üzerinden bağlantı başarılıysa, ancak akıllı telefon LAN gezgininin ES menüsünde diğer cihazları görüntülemiyorsa, bilgisayardaki paylaşım ayarlarını değiştirmeniz önerilir.
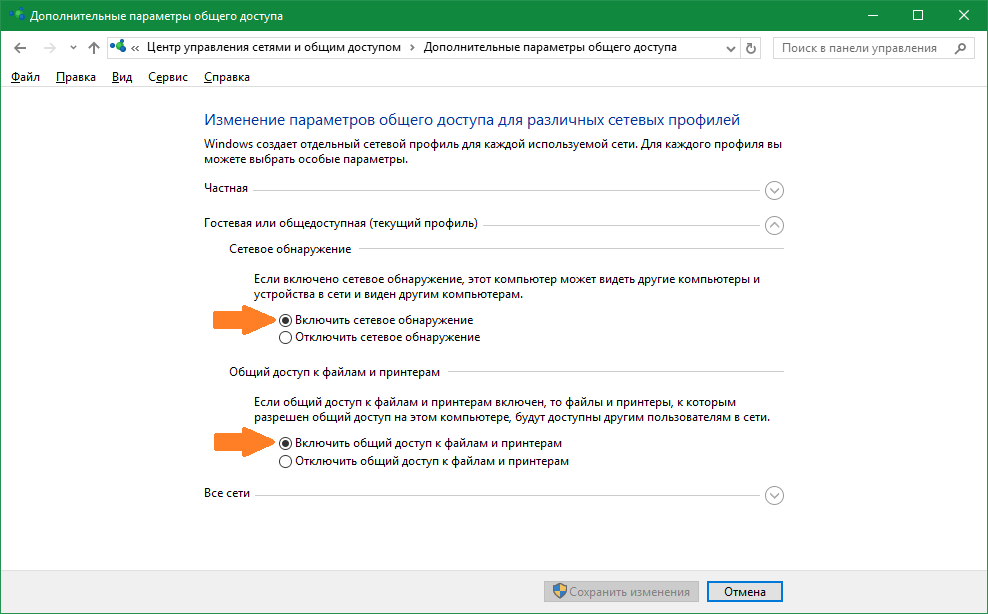
Faydalı video: Telefonunuzu bir bilgisayara Wi-Fi ile bağlamanın en kolay yolu
Selamlar, sevgili okuyucular!
Bugün, neredeyse her ikinci kişinin yolda bir tablet bilgisayar gibi uygun bir şey var. Bu nedenle, bu makalede, wifi Android 4'ün yerel ağımızda nasıl etkinleştirileceğini ayrıntılı olarak tartışacağım - sonuçta, çoğu modern cihaz bu işletim sistemi ile birlikte çalışıyor. İnternete nasıl bağlanacağını, wifi Android üzerinden bir PC ile nasıl bağlanacağını ve daha ilginç ve yararlı şeyleri öğreneceğiz.
İnternet WiFi Android 4
En yeni sürüm olduğundan "4" yazıyorum, ancak geri kalanında wifi ayarı aynı. Android'in internete wifi üzerinden basit bir bağlantısı hakkında, bir yıl önce ev ağı hakkında bir makalede yazdım - bu konuda zor bir şey yok, bu yüzden kendimi tekrar etmeyeceğim, size nasıl yapılacağını anlatan bir video göstereceğim.
Bir kablosuz ağ içindeki Android tablet işletiminin diğer olasılıklarını öğrenmek bizim için daha ilginç. Örneğin, bir bilgisayara nasıl bağlanır? Bu fikri uygulamak için, bir ek program yüklemeniz gerekecektir - wifi yöneticisi “ES Explorer”. Google Play'de ücretsiz indirin. Program standart klasör ve dosya görüntüleyicinin yerini alır ve özelliklerini büyük ölçüde genişletir.
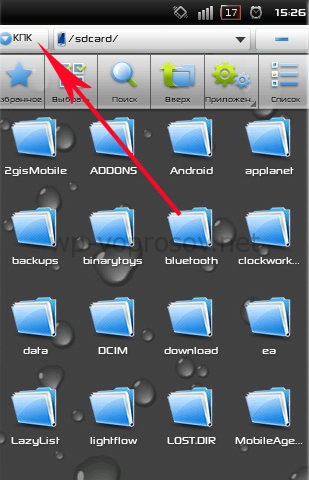
Nasıl yazdığınıza bağlı olarak "LAN" veya "Yerel" i seçmeliyiz. Yerel ağa ek bağlantı gerekli değildir - çünkü tabletiniz wifi üzerinden yönlendiriciye zaten bağlıysa, o zaman zaten ağınızın içindedir. Bundan sonra ağ içindeki bilgisayarları aramak için "Ara" simgesine tıklayın. Bu araştırmanın sonucu olarak bir şeyin görünmesi için, aşağıdakilerin de yapılması gerektiği belirtilmelidir:
1. Böylece bilgisayarlardan birinin yardımı ile bir ev grubu oluşturuldu - bunu nasıl yazdım. Bunu yapmak için, ana sayfa sürümünden daha yüksek bir Windows sürümüne sahip olmalısınız.
2. Veya Home Media Server programının bilgisayarda çalıştığını. Ne zaman onun çalışmasını analiz ettim.
Dolayısıyla, bu koşullardan biri karşılanırsa, yerel ağ içinde ya da ev medya sunucusunun açık olduğu bir bilgisayara sahip olacaksınız. Adları veya IP adresleri görüntülenebilir.

Artık bunlardan herhangi birine gidebilir ve paylaşılan klasörlerin içeriğini görebilirsiniz, yani ağdan halka açıktır.
Ve son olarak, üçüncü seçenek Android'in kendisinde bir LAN sunucusu yapmaktır. Bu yukarıda belirtilen iki şartı gerektirmez.
Öncelikle bilgisayarınızda bir şifre ile yeni bir hesap oluşturmanız gerekir (Başlat - Denetim Masası - Kullanıcı Hesapları).


Bundan sonra, tablet üzerindeki LAN bölümüne gidin ve "Oluştur" simgesine tıklayın.
Bilgisayarın IP adresini ve yeni oluşturulan hesabın giriş / şifresini girin.
Ad alanına listede ne görüntüleneceğini girin - bilgisayarın adını. Onun ipine yeni girdim.

Hepsi bu, genel kullanım için klasörleri izleyebilirsiniz.
Android için WiFi programını kullanarak FTP sunucusuna bağlanma
Android üzerinden wifi bağlantısı kullanan ES Explorer programının bir başka harika özelliği de FTP sunucusu olarak yapılandırılmış bir flash sürücüye bağlanmaktır - bunu da yaptık.
Bunu yapmak için, aynı açılır listeden “FTP” öğesini programın sol üst köşesinden seçin.

Sürücünün sunucu olarak bağlı olduğu yönlendiricinin IP'sini belirtiyoruz. Benim durumumda bu 198.162.1.1.
Ve ayrıca listede - onunla çalışmak için atanan giriş ve şifre. Bağlantı noktası "21" bıraktı.

Bundan sonra girdiğiniz hesap için mevcut olan dosyaların bir listesini alacağız.
Kamera Android WiFi
Ama hepsi bu kadar değil! Favori bir Android tablet ile, program üzerinde çalışan yerleşik video izleme sistemini takip edebiliriz. Bunu yapmak oldukça basit - sadece bilgisayarın IP'sini ve bu programın tarayıcı satırında çalıştığı portu girin - örneğin, 192.168.1.225:1010'a sahibim. Veya, DDNS servisini kullanıyorsanız, bir seviye 3 alan adı kaydettiniz. Bu parametrelerin yapılandırılmasıyla ilgili tüm detaylar, yukarıda verilen bağlantıyı, gözlemin organizasyonu ile ilgili makalede tartıştık.
Günümüzde akıllı telefonlar ve tabletler günlük hayatımızla yakından bütünleşmiştir. Birkaç yıl önce kimsenin Android'in ne olduğunu bilmediğini ve bu işletim sistemini çalıştıran cihazların her dairede bulunmayacağını hayal etmek zor. Ancak internette gezinmenin, oyunların ve sosyal ağın yanı sıra, ileri düzey kullanıcılar fotoğrafları görüntülemek ve videoları izlemek için tablet ve akıllı telefonlar kullanır. Bu nedenle, sıkça aşağıdaki gibi sorular sorulur:
- Ağdaki bir bilgisayardan film izlemek için nasıl bir tablete;
- Bir akıllı telefondan bilgisayara nasıl girilir;
- Bir akıllı telefondan bir ağ klasörüne nasıl erişilir.
Bugün bu soruları cevaplamaya karar verdik. Google Play'de uygulamaların bolluğu nedeniyle, bu görev kolayca çözülebilir. Aşağıda bir android cihazdan bilgisayarın ağ klasörüne nasıl girileceği hakkında konuşacağız.
Android'den Windows'a erişin. Bilgisayar tarafı ayarları
2 İstediğiniz klasöre erişimi açın. Örneğin, tipik ve basit bir durum aldık: Medya içeriğini ayrı bir diske yerleştirdik ve yerel ağdan tüm diske açık erişim sağladık:
İstediğiniz klasöre / sürücüye sağ tıklayın ve özellikleri:

Sekmesini tıklayın giriş ve tıklayın Gelişmiş Kurulum:

Kutuyu işaretleyin Bunu paylaş klasöründe, ağ klasörü için bir ad belirtin ve tamam:

Erişim açık. Şimdi tıklayın yakın Klasör özellikleri penceresini kapatmak için:

Android'den Windows'a erişin. Akıllı telefonun / tabletin yan tarafındaki ayarlar
Uygulamayı yükle.
başlangıç Market Oynamak:
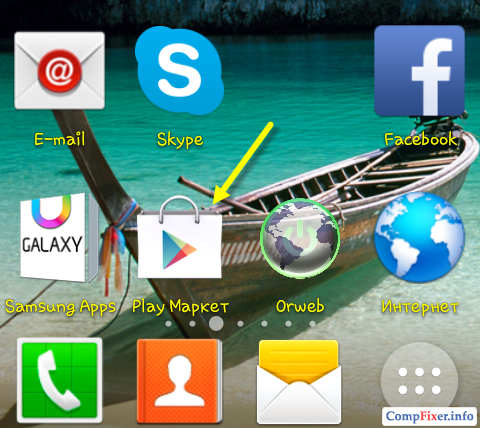
Arama çubuğuna girin es dosya gezginive tıklayın arama:

Arama sonuçlarında uygulamayı seçin. ES Explorergeliştiriciden ES APP Grubu:

basın Set:

basın Kabul etmek:

İndirme işlemi tamamlandıktan ve uygulama yüklendikten sonra ES Explorer(ya da ES Dosya Gezgini) tıklayın açmak:

ayarlama ES Explorer (ES Dosya Gezgini)
Uygulama üç ekrana sahiptir:
- Ana Sayfa (Ana Sayfa);
- cihaz;
- ağ.
Ekrana git ağ yana kaydırın ve sol alt köşedeki düğmeye basın oluşturmak:

Listeden bağlantı türünü seçin: LAN:

Ayarlar penceresinde sunucu girin:
- Sunucu IP adresi;
- Kullanıcı adı;
- şifre;
- Görünen Ad (isteğe bağlı)
ve tıklayın tamam:

Listeye LAN Bilgisayarınız eklenecektir (bir dizüstü bilgisayar, sunucu, ağ deposu, genel olarak sürücülü herhangi bir ağ cihazı olabilir).

Bilgisayarınıza ağ üzerinden bir Android cihazdan erişmek için ES Explorer'ı kullanma
Yeni eklenen ağ cihazının simgesine tıklayın (yukarıdaki şekle bakın).
Giriş ve şifre doğru belirtildiyse, bir ağ klasörleri listesi göreceksiniz.
Örneğimizde, gerekli ağ klasörünü adının altında medya içeriğiyle açtık. medya. Bu nedenle, ağ klasörüne gidin medya:

İçinde videoyu görüyoruz:

Ve klasördeki ses Müzik:

Müzik çalmayı kontrol edin - doğrudan ağ klasöründeki dosyaya tıklayın. Oyuncu seçiminde bir pencere belirir. Kutuyu işaretleyin Varsayılan olarak ayarla ve favori oynatıcınızı seçin:

Kayıt oynayacak:

Düğmesini kullanarak klasör ekranını listeye veya tabloya geçirebilirsiniz. görünüm:

Bir dosyayı bilgisayardan Android cihaza kopyalama
Seçim modunu etkinleştirmek için dosyaya uzun basın.
Bir ağ sürücüsünden bir Android cihaza kopyalamak istediğiniz dosyaları işaretleyin.
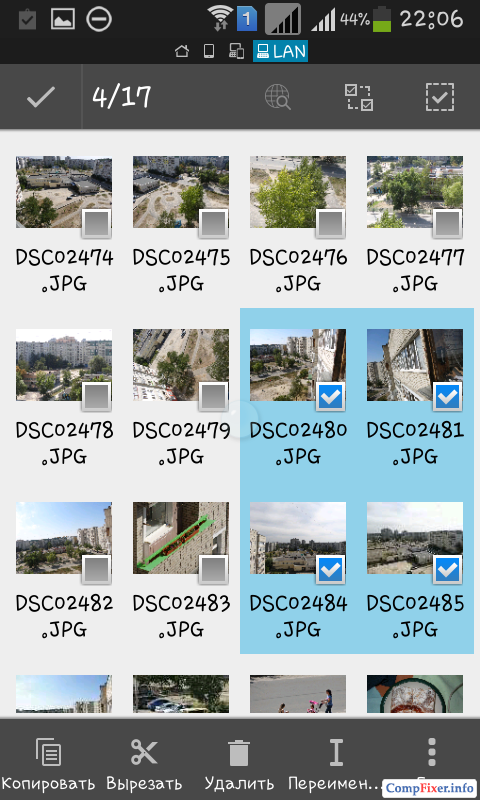
Düğmesine basın daha ve seç Kopyala:

Android cihazında, dosyaları ağ klasöründen kopyalamak istediğiniz klasörü seçin ve tamam:
![]()
Klasörde başka bir klasör oluşturun veya tıklayın tamam dosyaları doğrudan geçerli klasöre kopyalamak için:
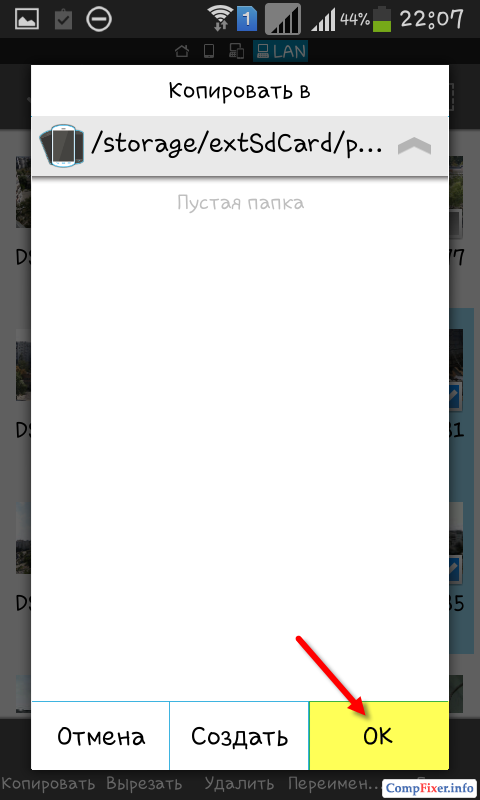
Dosyalar kopyalanıyor:

Muhtemelen en az bir kez Android işletim sistemindeki bir tablet veya telefonun her ikinci sahibinin en azından bir kez, ancak soru hakkında düşündüğümde - bir bilgisayar veya dizüstü bilgisayardan video ve müzik indirebilmeniz için bir ev ağı ile mobil cihazınızla nasıl arkadaş olabileceğinizi söylersem doğru olur ve ters katlama resimleri ve çekim videoları. Ne yazık ki, şu an için, bu işletim sistemi, ağ ortamının Windows'ta çalıştığı Samba protokolünün çalışması için yerleşik desteğe sahip değil. Ancak Baron Munchausen’in dediği gibi: “Umutsuz bir durum yok”! Prensip olarak, mükemmel ücretsiz yardımcı program “ES Explorer” kullanarak Android'i Windows yerel ağına bağlamanızı sağlayan çok basit ve hızlı bir çözüm var.
Doğru, fikri hayata geçirmek için, telefon veya tabletin bağlanacağı bir ev LAN ağının bir WiFi yönlendirici (ya da en azından bir kablosuz erişim noktası olması gerektiği) aracılığıyla organize edilmesi gerektiğini açıkça anlamalıyız. Kablo konektörü yok!

Play Market uygulamasında "ES Explorer" uygulamasında bulup çalıştırıyoruz.
Programın ana menüsünde “Ağ” bölümünü seçin:
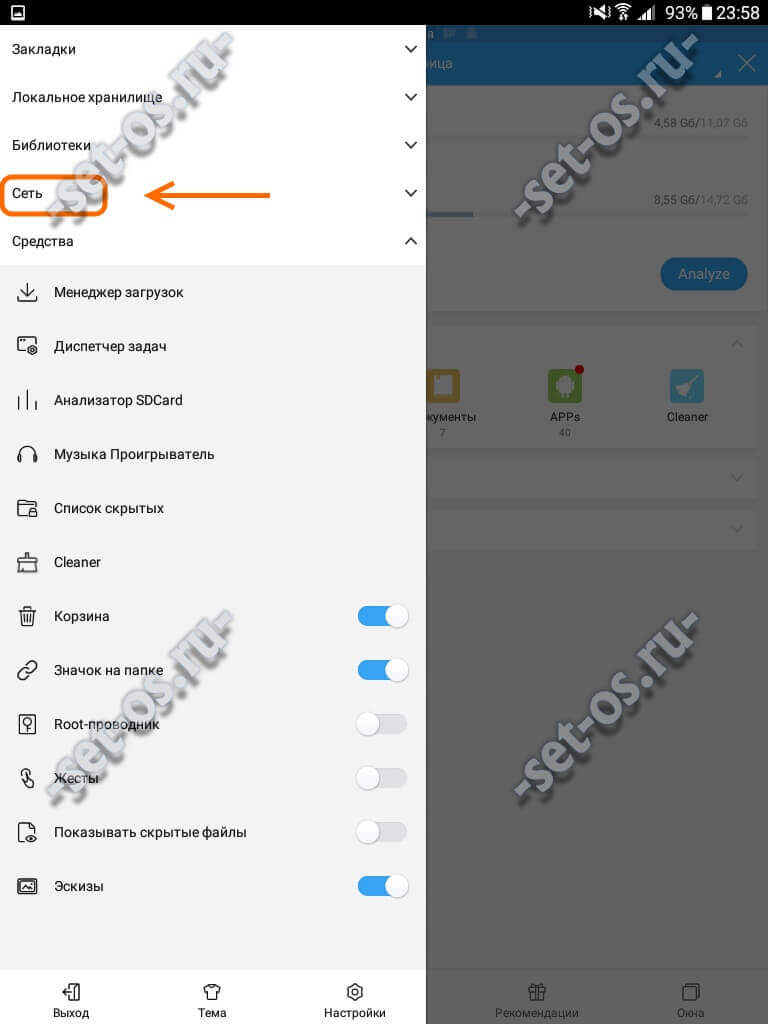
“LAN” bölümünü seçmeniz gereken başka bir alt menü açılacaktır:
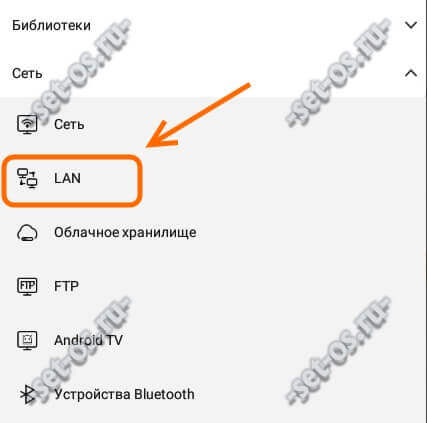
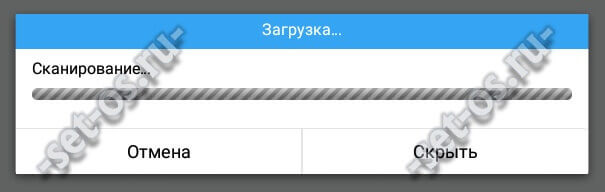
Aksi takdirde, “Tara” düğmesine tıklayarak el ile başlatın. Program bilgisayarınızı algılar ve listede gösterir. Aslında, Windows'taki Ağ Komşularının bir benzeridir.
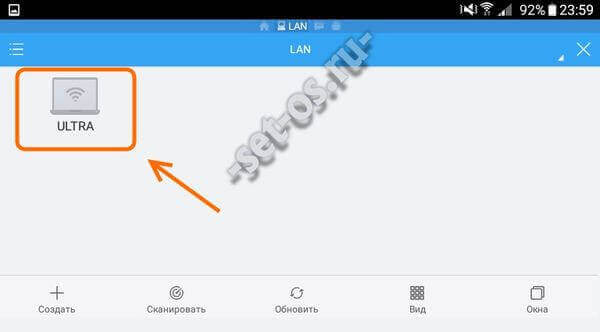
Üzerine tıklayın. Misafir erişimi PC'de yapılandırılmışsa, giriş otomatik olarak Konuk hakları ile yapılır. Aksi takdirde bir kullanıcı adı ve şifre talebi olacaktır:
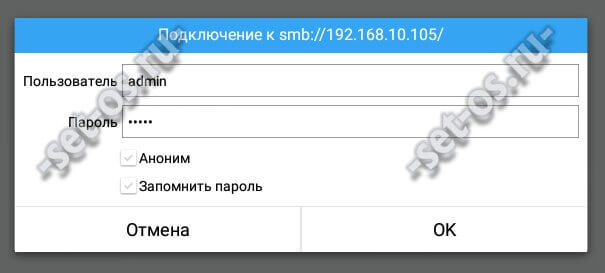
Hesap adınızı girin ve Tamam'ı tıklayın. Ve işte - Ve biz Android'den Windows'a yerel bir ağ üzerinden bağlandık! İşte bilgisayar klasörleri:
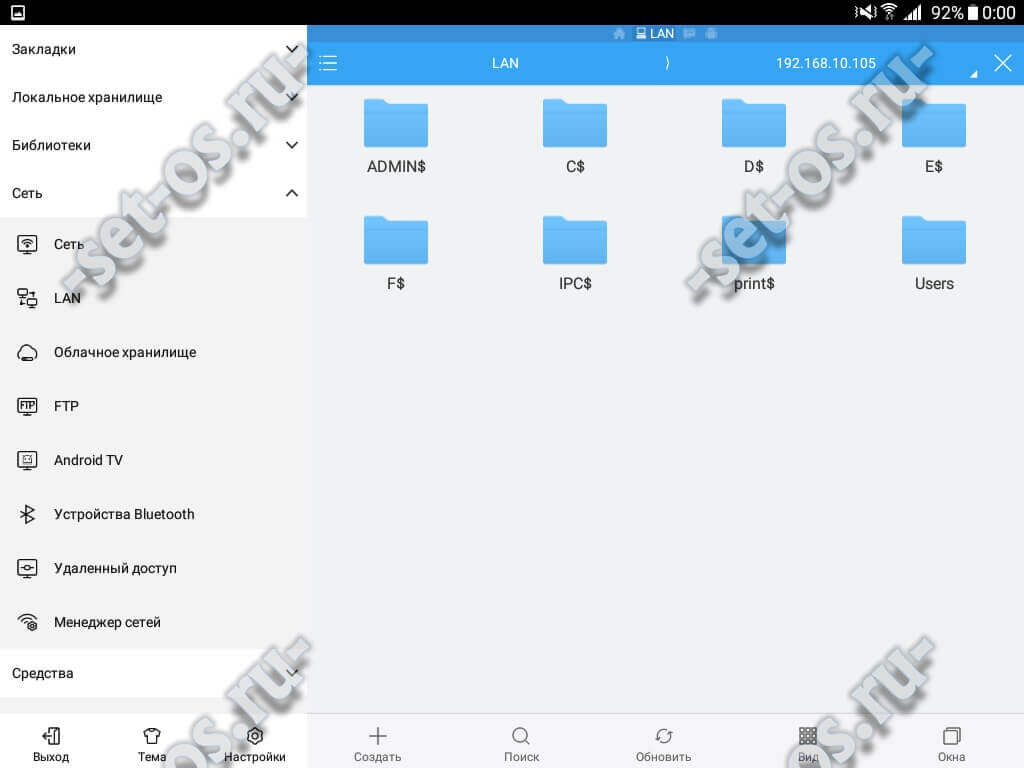
Ekran görüntüsünden görebileceğiniz gibi, Yönetici hesabına bağlandım ve genellikle kullanıcıların tüm disklerine ve klasörlerine sahibim. Mobil cihazlar için ayrı bir hesap oluşturabilir ve yalnızca ihtiyaç duyduğunuz dizinleri açabilirsiniz. İyi şanslar!