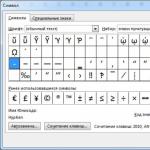Ev grubunuza bir akıllı telefon nasıl eklenir? Android ve yerel ağ Windows - nasıl bağlanılır
Kullanıcılar, telefonlarını / tabletleri için İnterneti her şeyden önce Android'e Wi-Fi aracılığıyla dağıtmayı düşünürlerse, bir süre sonra, aynı Wi-Fi aracılığıyla dosyalarını bilgisayara aktarma isteği vardır. Bu yaklaşım birkaç avantaj sağlayacak - uzaktaki ortamlara hızlı erişim (ses / video dosyalarının oynatılması dahil) ve ... bluetooth ya da usb kablosu kullanmanıza gerek yok!
Bu rehberde nasıl uygulanacağını anlatacağım:
1) Bir mobil cihazı Windows'taki PC sabit sürücülerine bağlamak;
2) Yerel bir yerel ağ oluşturmanın genel ilkeleri (LAN).
Android cihazını LAN'a bağlayın
Yani, işte ihtiyacımız olan şey (örnek set):
- Mobil cihaz (benim durumumda Asus Nexus tablet);
- Android uygulaması ES Explorer;
- Bağlanacağımız bilgisayar;
- Bilgisayarın ve Android cihazının bağlı olduğu yönlendirici;
Mobil cihazınızın zaten yönlendiriciye Wi-Fi aracılığıyla bağlı olduğu varsayılıyor, çünkü bu konu ayrı bir tartışmayı hak ediyor, bu makalede dikkate almayacağız.
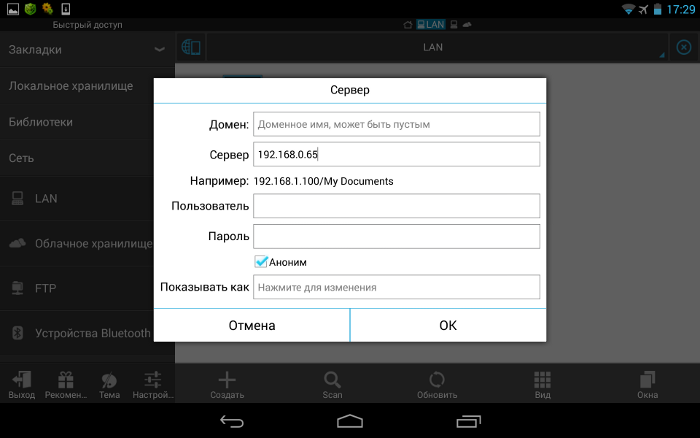
LAN ayarı
Genellikle, bir yönlendirici üzerinden bağlanırken sorun olmaz, her şey otomatik olarak gerçekleşir, cihazlar için dinamik IP adresleri verilir. Ancak tüm bilgisayarlarınızın aynı çalışma grubunda olması önemlidir. Bu nasıl yapılır?
"Denetim Masası\u003e Sistem" bölümüne gidin, "Bilgisayar adı, etki alanı adı, çalışma grubu adı" bölümüne bakın ve "Ayarları değiştir" i ve ardından "Değiştir" i tıklayın.
"Çalışma Grubu" alanına "WORKGROUP" yazıyoruz. Sonra "Tamam" ı tıklayın ve bilgisayarı yeniden başlatın.
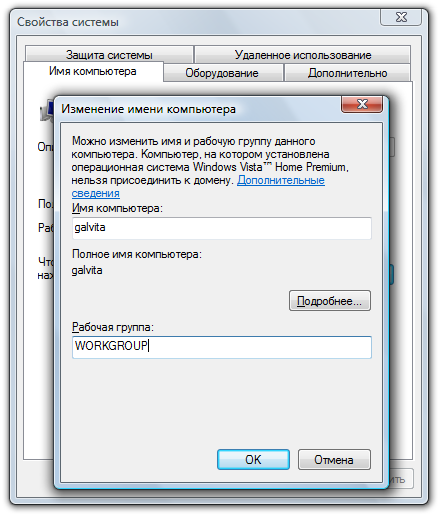
"Denetim Masası\u003e Ağ ve İnternet\u003e Ağ ve Paylaşım Merkezi" ye gidin ve klasörleri paylaşın.
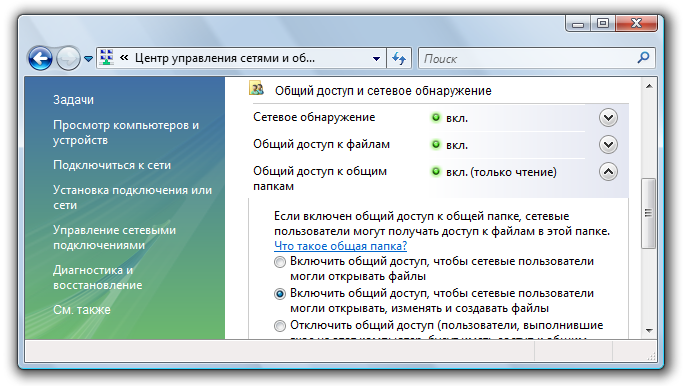
Eğer bir nedenden ötürü RPC sunucusunun erişilmezliği konusunda bir hata alırsak, "Yönetim (" Bilgisayarım "simgesine sağ tıklayın)\u003e Hizmetler ve Uygulamalar" bölümüne gidin ve hizmetleri başlatın:
- Uzaktan Prosedür Çağrısı (RPC);
- sunucu;
- DCOM sunucusu işlem başlatma modülü;
Bilgisayarlarımızı tespit etmek için EN Explorer'da denedik, tekrar başarısız olursa bir sonraki bölüme geçin.
IP Adreslerini Yapılandırma
Aygıtları yerel ağa bağlamak zorsa, aygıt IP adreslerini el ile girmeniz önerilir. Ders sıkıcı ama zor değil :)
1. "Denetim Masası\u003e Ağ ve İnternet\u003e görünümü sağ üst köşedeki\u003e Ağ ve Paylaşım Merkezi\u003e Bağdaştırıcı ayarlarını değiştir" içindeki "Büyük simgeler" olarak değiştirin.
Bağlantımızı seçiyoruz, dizüstü bilgisayarım yönlendiriciye bir Ethernet kablosu ("Yerel Ağ Bağlantısı") ile bağlı, bu yüzden onu yapılandırıyorum. Benzer şekilde, yapılandırabilir ve "Kablosuz Bağlantı" yapabilirsiniz.
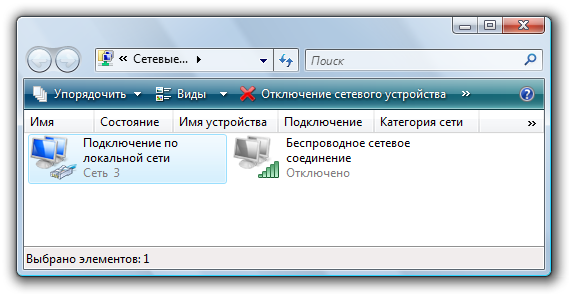
2. Görevinizi kolaylaştırmak için bağlantımızın simgesine sağ tıklayın ve "Durum" öğesini seçin, açılan pencerede "Ayrıntılar" düğmesini tıklayın.

Bilgisayarın mevcut IP adresi ve ana ağ geçidi ile ilgileniyoruz. Bir sonraki paragrafta onlara ihtiyacımız var. Bu pencereyi şimdilik açık bırak.
Muhtemelen en az bir kez Android işletim sistemindeki bir tablet veya telefonun her ikinci sahibinin en azından bir kez, ancak soru hakkında düşündüğümde - bir ev ağında mobil cihazınızla nasıl arkadaş ya da bir bilgisayardan veya dizüstü bilgisayardan video indirebileceğinizi söylersem doğru olurum ve ters katlama resimleri ve çekim videoları. Ne yazık ki, şimdilik, bu işletim sistemi Windows'ta ağ ortamını çalıştıran Samba protokolünün çalışması için yerleşik bir desteğe sahip değil. Ancak Baron Munchausen’in dediği gibi: “Umutsuz bir durum yok”! Prensip olarak, mükemmel ücretsiz yardımcı programı “ES Explorer” kullanarak Android'i Windows yerel ağına bağlamanızı sağlayan çok basit ve hızlı bir çözüm var.
Doğru, burada fikrin uygulanabilmesi için, telefon veya tabletin bağlanacağı bir WiFi yönlendirici (veya en azından bir kablosuz erişim noktası bulunmalı) aracılığıyla bir ev LANının düzenlenmesi gerektiğini açıkça anlamalıyız. Kablo konektörü yok!

Play Market uygulamasında "ES Explorer" uygulamasında bulup çalıştırıyoruz.
Programın ana menüsünde "Ağ" bölümünü seçin:
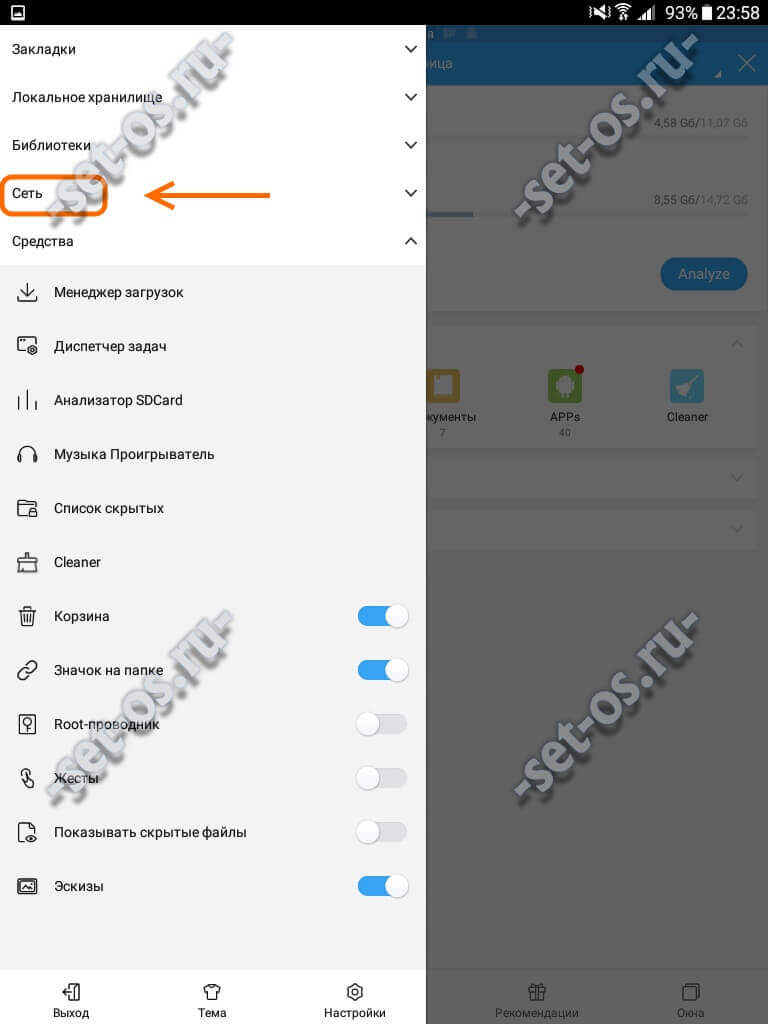
“LAN” bölümünü seçmeniz gereken başka bir alt menü açılır:
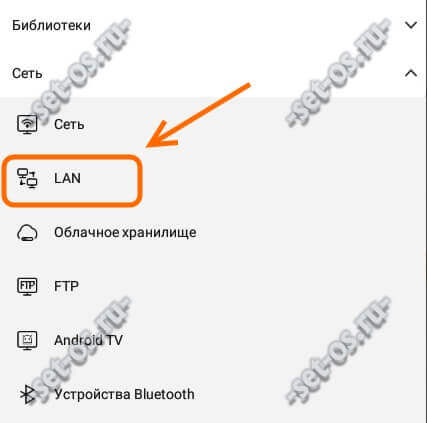
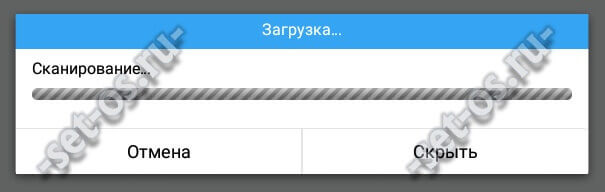
Aksi takdirde, "Tara" düğmesine tıklayarak elle başlatın. Program bilgisayarınızı algılar ve listede gösterir. Aslında, Windows'taki Ağ Komşuları'nın bir benzeridir.
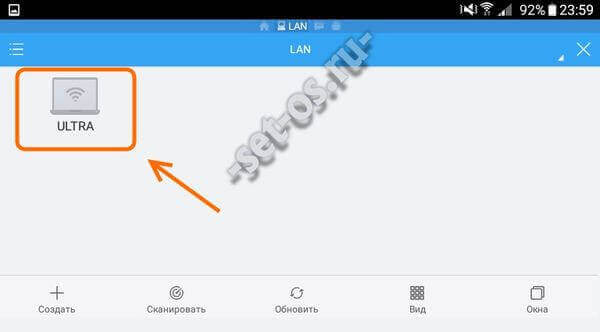
Üzerine tıklayın. Misafir erişimi PC'de yapılandırılmışsa, giriş otomatik olarak Konuk hakları ile yapılır. Aksi takdirde bir kullanıcı adı ve şifre talebi olacaktır:
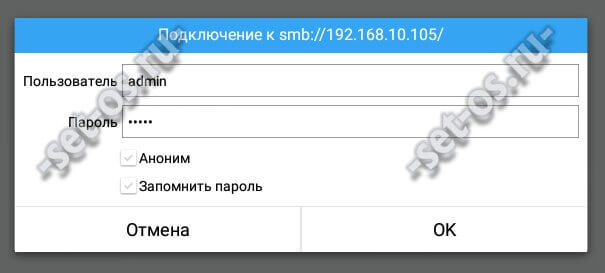
Hesap adınızı girin ve Tamam'ı tıklayın. Ve işte - Ve biz Android'den Windows'a yerel bir ağ üzerinden bağlandık! İşte bilgisayar klasörleri:
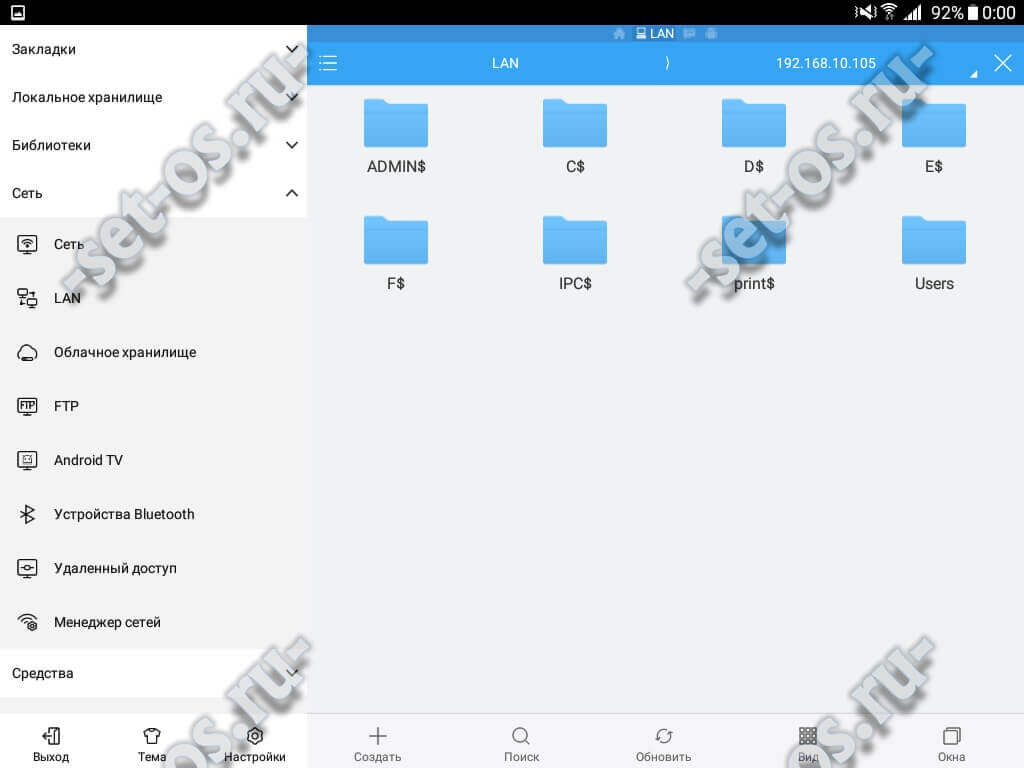
Ekran görüntüsünden görebileceğiniz gibi, Yönetici hesabına bağlandım ve genellikle tüm disklere ve kullanıcıların klasörlerine erişebiliyorum. Mobil cihazlar için ayrı bir hesap oluşturabilir ve yalnızca ihtiyaç duyduğunuz dizinleri açabilirsiniz. İyi şanslar!
Er ya da geç ilk Android tablet veya akıllı telefonun sahibi olanların çoğu soruyor: Android cihazınızı WiFi üzerinden bilgisayarınıza nasıl bağlayacaksınız?
Bir kişisel bilgisayardan bir Android cihaza dosya aktarmaktan ve bir USB flash sürücü veya bellek kartı kullanarak geri dönmekten bıkmışsanız veya WiFi üzerinden PC'nizden film izlemek ve müzik dinlemek istiyorsanız, bu iki yöntem Google Play Market'ten iyi bilinen programları kullanmanıza yardımcı olacaktır.
Programın en son sürümünü indirin ES Dosya Gezgini ve Android cihazınıza yükleyin.
Programı başlattıktan sonra, programın ana menüsünü ve SD kartınızdaki dosyaların listesini göreceksiniz. Kart takılı değilse, program kartın eksik olduğunu belirten bir mesaj görüntüler. Bu durumda, sol üstte bir bellek kartının görüntüsü bulunan büyük üst düğmeye basarak, tabletin dahili belleğindeki dosyaları görüntülemeye geçebilirsiniz.
Ağ ortamını görüntülemek için, pencerenin sol üst köşesinde bulunan "PDA" etiketli küçük düğmeye tıklayın ve beliren menüden "LAN" (yerel alan ağı) öğesini seçin. Ağ kaynakları listesini görüntülemek için yeni bir boş pencere açılacaktır.
![]()
Ağ ortamını taramak için, büyüteç görüntüsünün bulunduğu düğmeye basın ve ardından ağ taraması başlayacaktır.
Tarama bittikten sonra, ekranda ağ adresleri bulunan sunucuların (bilgisayarların) bir listesi görünecektir.
Bilgisayarınız tarama yaparken bulunamazsa, el ile ekleyebilirsiniz. Bunu yapmak için, - - create -\u003e server menüsüne gidin ve açılan pencerede, bilgisayarın veya klasörün ağ adresini, kullanıcı adınızı, şifrenizi, sunucu adını girin. Giriş ve şifre gerekli değilse, "adsız" ın önüne bir onay işareti koyun. Sunucu adı isteğe bağlıdır. Ad girilmezse, ilk alana girilen adres, bunun yerine ağ kaynakları listesinde görüntülenecektir.
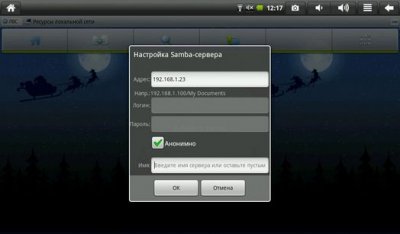
Tamam düğmesine basıyoruz ve ağ kaynakları listesinde yeni bir sunucunun nasıl göründüğünü görüyoruz, üzerine dokunarak, ağ erişiminin açık olduğu klasörlerini ve disklerini göreceğiz.
Tümü. Artık uzak bir bilgisayardaki dosyaları yerel bir ağ üzerinden kopyalayıp açma olanağınız var.
Windows-7 çalıştıran bir bilgisayara erişemiyorsanız, Denetim Masası -\u003e Ağ ve Paylaşım Merkezi -\u003e Gelişmiş Paylaşım Ayarları bölümünden deneyin, “Parola korumalı paylaşmayı devre dışı bırak” seçeneğinin yanındaki kutuya bir onay işareti koyun. Ağ Bulmayı Etkinleştir ve Dosya ve Yazıcı Paylaşımı Etkinleştir seçeneklerinin etkin olduğundan emin olun.
Ayrıca, ağ üzerinden erişim vermek istediğiniz diskin veya klasörün özelliklerinde, bu seçenek varsa kullanıcıların paylaşımını sağlayın ve izinleri ayarlayın.
Toplam KomutanBildiğiniz gibi, klasik iki bölmeli bir yöneticidir ve bir dosyayı ağ üzerinden kopyalamak için, bilgisayardaki klasörü bir panelde ve tabletin yerel klasörünü de ikincisinde açmamız gerekir, ardından istediğiniz dosyayı bir panelden diğerine sürüklememiz gerekir.
Öncelikle, uygulamanın kendisini yüklememiz gerekir. Toplam komutan indirilebilir.
Bundan sonra, yerel ağ üzerinde çalışmak için programa bir eklenti eklemeniz gerekecek. Bunu yapmak için, ana program penceresindeki "Eklentileri ekle (Siteden indir) ..." maddesine tıklayın:
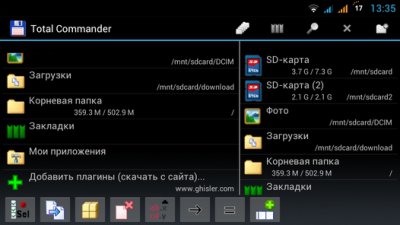
Bundan sonra, eklenti indirme sayfasına gitmek için bir öneriyle bir pencere açılacaktır:
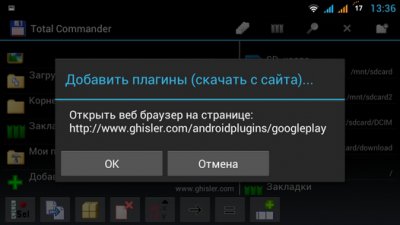
Tarayıcı başlayacağından ve ardından aşağıdaki sayfa açılacağından "Tamam" düğmesine basın:
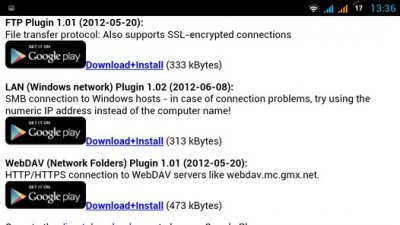
İkinci öğe olan LAN (Windows network) Plugin’i seçmemiz ve İndir + Yükle bağlantısına dokunmamız gerekiyor.
Açılan pencerede, Play Store'u seçin
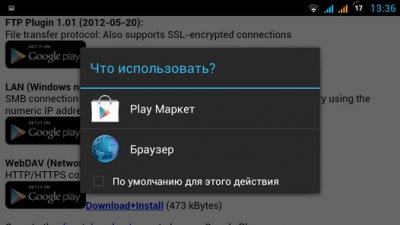
Play Store'da bir LAN eklenti penceresi açılır. "Kur" düğmesine tıklayın
Eklentiyi yükledikten sonra, Total Commander ana ekranında LAN simgesi görünecektir (Windows paylaşılan ağ dizinleri):
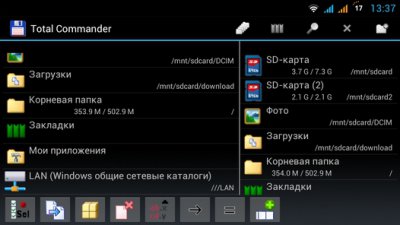
Bu öğe ile bilgisayarınızdaki dosya ve klasörlere gidersiniz. Ancak, önce ona erişmemiz gerekiyor. Bunu yapmak için yukarıdaki simgeye tıklayın ve uygun simgeye dokunarak bilgisayar listesine yeni bir sunucu ekleyin:
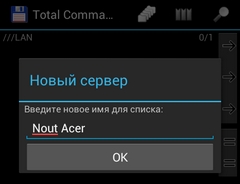
Açılan pencerede şunu yazın:
Bilgisayarınızın adı, listede nasıl olmasını istediğiniz:
Ağ bilgisayarı adı veya ağ adresi, kullanıcı adı ve şifre:
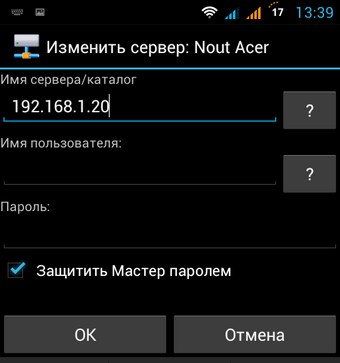
Tüm kullanıcılar için klasör ve dizinlere ağ erişiminiz varsa, kullanıcı adınızı ve şifrenizi ayarlamanıza gerek yoktur.
Bilgisayarın ağ adresini bulmak için ikinci bir fare tuşuyla WiFi bağlantı simgesine tıklayın ve “Durum” u seçin, açılan pencerede “Detaylar” düğmesine tıklayın.
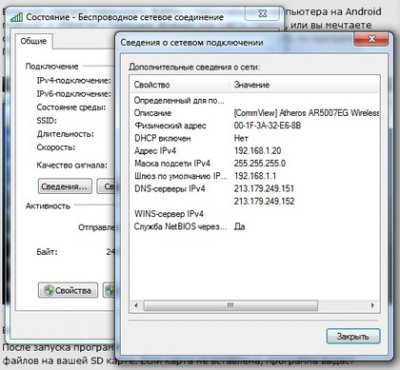
İPv4 Adres satırında bilgisayarınızın ağ adresini göreceksiniz.
Tümü. Artık bilgisayarınızın klasörlerine ve dosyalarına WiFi üzerinden yerel bir ağ üzerinden erişebilirsiniz.

Windows-7 çalıştıran bir bilgisayara erişemiyorsanız, Denetim Masası -\u003e Ağ ve Paylaşım Merkezi -\u003e Gelişmiş Paylaşma Seçenekleri bölümünden deneyin. Parola ile paylaşmayı devre dışı bırak seçeneğinin yanındaki onay kutusunu işaretleyin. koruma. "
Ayrıca, "Ağ Bulmayı Etkinleştir" ve "Dosya ve Yazıcı Paylaşımı Etkinleştir" seçeneğinin etkin olduğundan emin olun.
Ayrıca, ağ üzerinden erişim vermek istediğiniz bilgisayardaki diskin veya klasörün özelliklerini de unutmayın, bu seçenek varsa kullanıcılar için paylaşımı etkinleştirin ve izinleri ayarlayın.
Akıllı telefonumuzun dosyalarına bir USB-dantel kullanmadan bir bilgisayardan nasıl erişirim?
Çoğu kullanıcı, kullanılan uygulamaların işlevselliğini yarı yarıya bile kullanmaz. Ve burada size çılgınca popüler ve işlevsel bir dosya yöneticisi "ES Explorer" dan bahsetmek istiyoruz. Ancak hikayemiz sıradan fonksiyonlar ile ilgili değil, gizli ve belirsiz fonksiyonlar hakkında da olacaktır. Bugün size akıllı telefon dosyalarına bir bilgisayar üzerinden nasıl erişeceğinizi anlatacağız. Bu, USB kordonu kullanmadan hızlı bir şekilde dosya gönderip almamızı sağlayacaktır.
Öncelikle ES Explorer'ı indirip yüklememiz gerekir, elbette sitemizden Android için ES Explorer'ı indirebilirsiniz. Ardından uygulamayı açtık, “Ağ” sekmesine gidip “Uzaktan Erişim” işlevini seçip bağlantıyı açın. Bu arada, akıllı telefonumuz veya tabletimiz bilgisayara aynı yönlendirici aracılığıyla bağlanmalıdır.
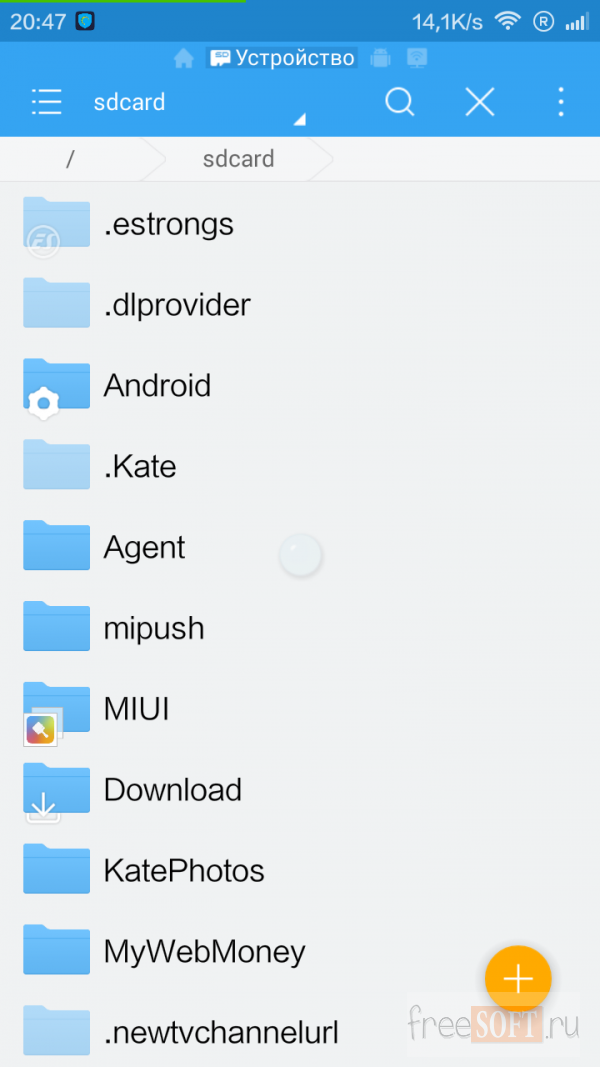
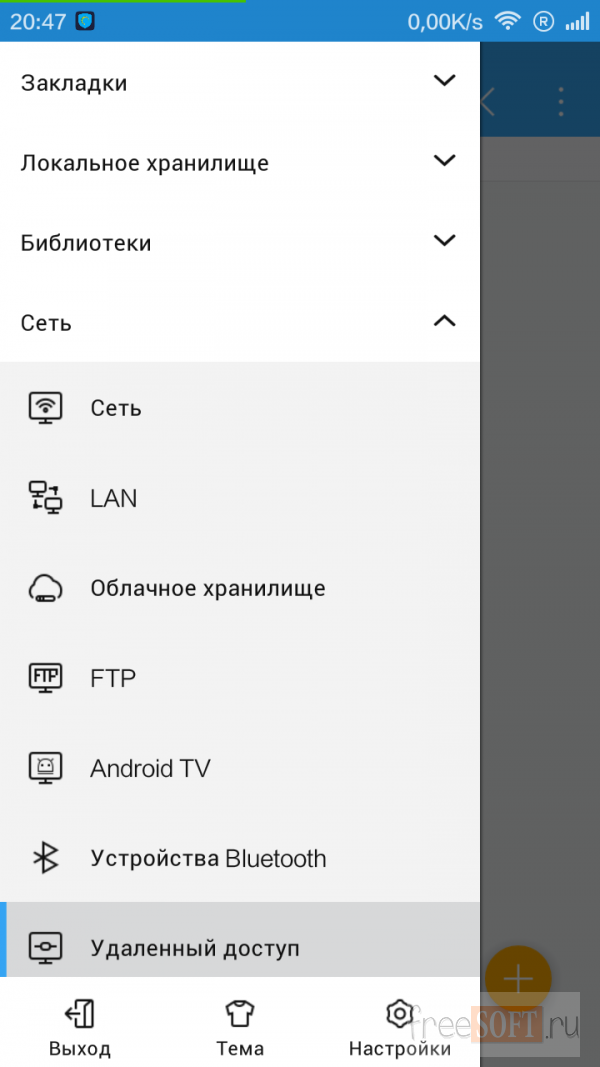
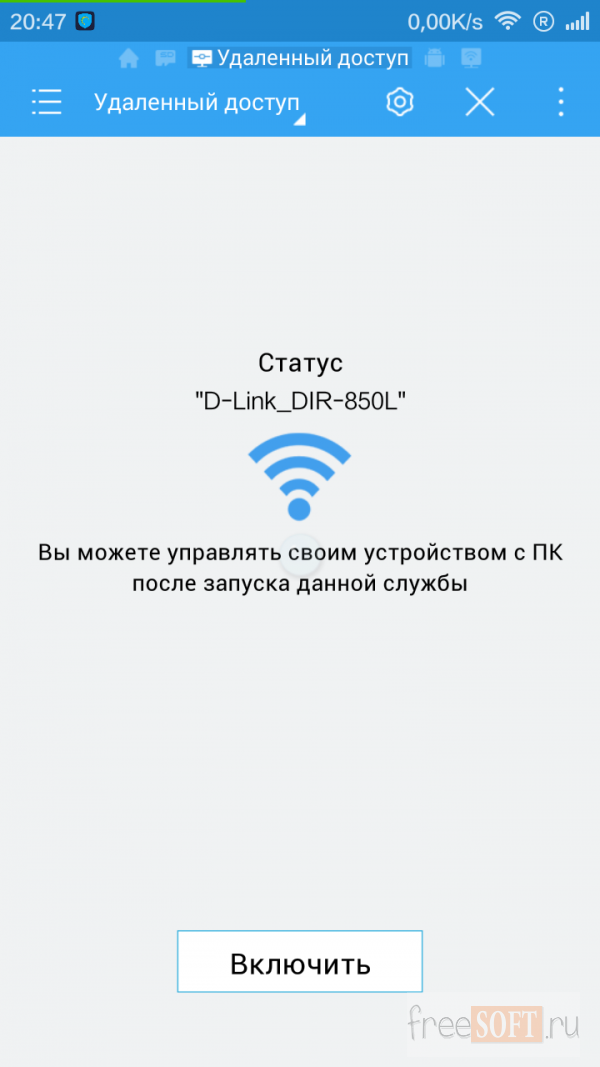
Bundan sonra, bağlantı durumu mobil cihazın ekranında görüntülenecek ve standart Windows işletim sistemi dosya yöneticisi paneline bir bağlantı girilmelidir (Mac OS veya Linux kullanıyorsanız, herhangi bir tarayıcıyı kullanabilirsiniz).
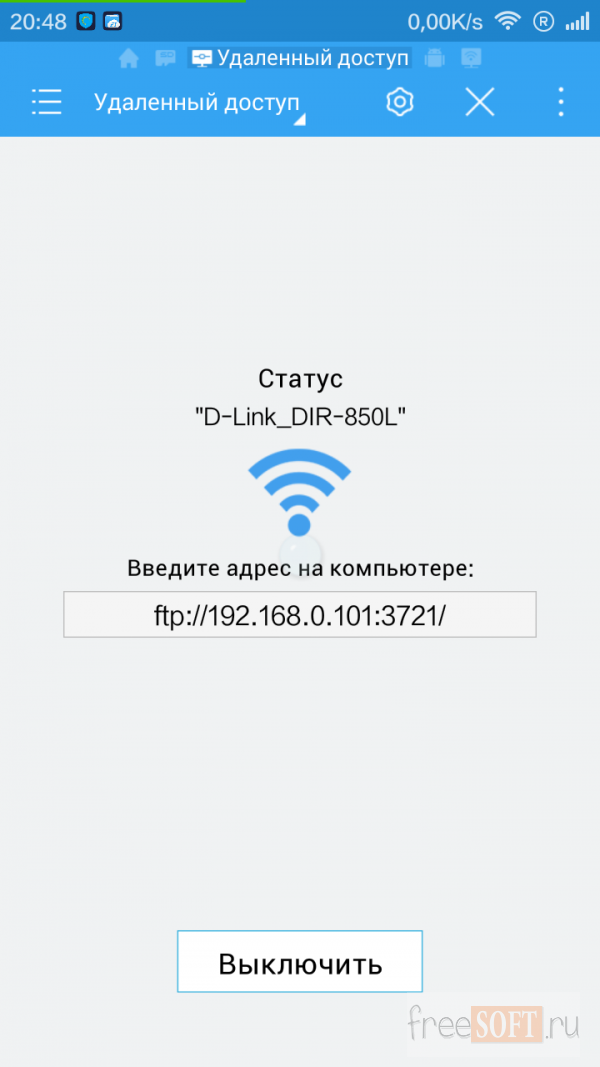
Artık müzik, görüntü ve diğer dosyaları doğrudan akıllı telefonunuza ve aksi yönde gönderebilirsiniz. USB'den farklı olarak, bu bağlantı yöntemi çok daha sağlam, daha hızlı ve önemli olan fazladan kabloya ihtiyaç duymuyor.
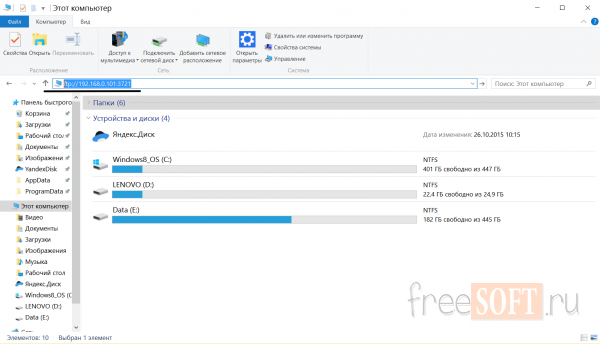
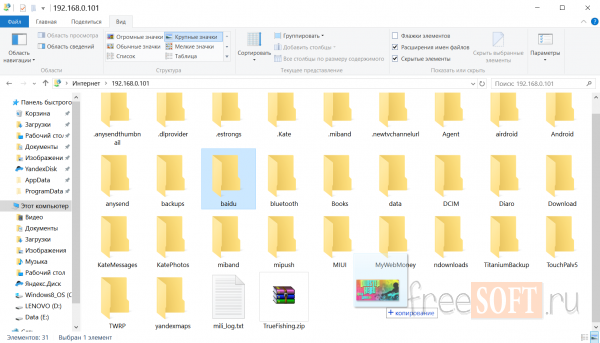
Şimdi menüden erişilebilen uygulamanın parametreleri hakkında konuşalım. Bağlantının arka planda çalışması için, diğer uygulamaların kullanımına bakılmaksızın, “çıkışta kapat” kutusunun işaretini kaldırmak gerekir. Bağlantıda sorun yaşarsak, aynı bağlantı noktasını akıllı telefondaki gibi kurabilirsiniz. Neredeyse her zaman, port otomatik modda seçilir ve ona dokunmanıza gerek yoktur. Daha sonra PC'deki dosya yöneticisinde açılacak kök klasörü ayarlayabilirsiniz. Tüm dosyalara ve sürücülere aynı anda erişebilmek için, kök klasörün (“tüm gadget”) kurulmasını öneriyorum, asıl şey, sistem klasörlerinde karışıklık yaratmamak!
Hiç kimsenin cihazınıza bağlanmasını istemiyorsanız, bir kullanıcı adı ve şifre ile koruyabilirsiniz. Ardından akıllı telefona bir PC üzerinden erişirken, şifreyi girmemiz istenecek. Şifreyi unutursanız, uygulama verilerini silmeniz veya uygulamanın her zaman web sitemizde mevcut olması nedeniyle “ES Explorer” ı yeniden yüklemeniz gerekir. Dosya kodlamasına dokunmamanızı tavsiye ederim. Eh, "kısayol oluştur" işlevi herkese açıktır: FTP sunucumuzu hızlı bir şekilde başlatmak için masaüstünde bir kısayol oluşturulur.
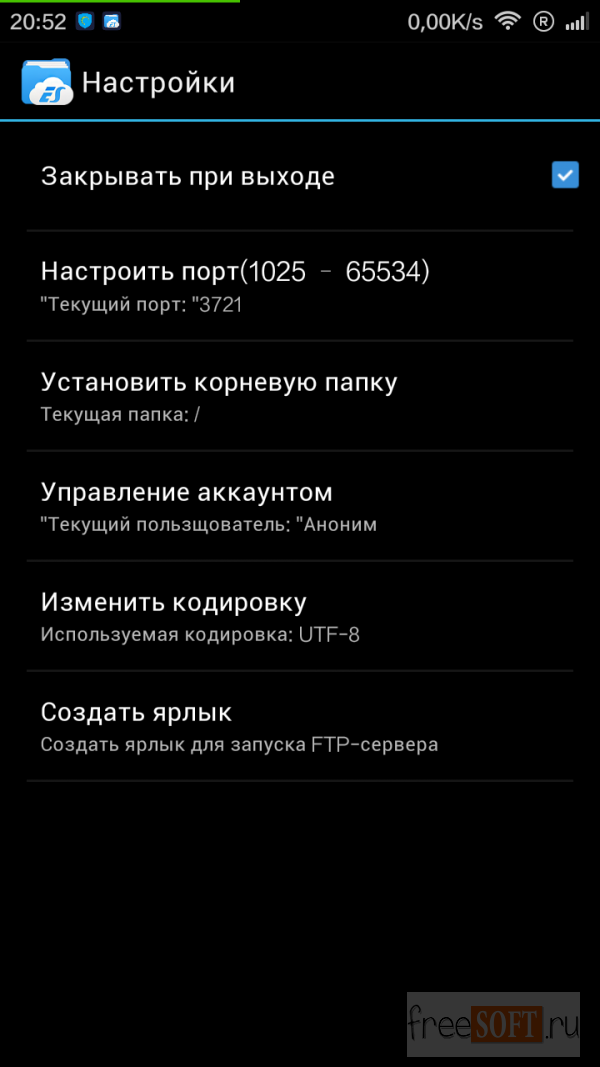
![]()
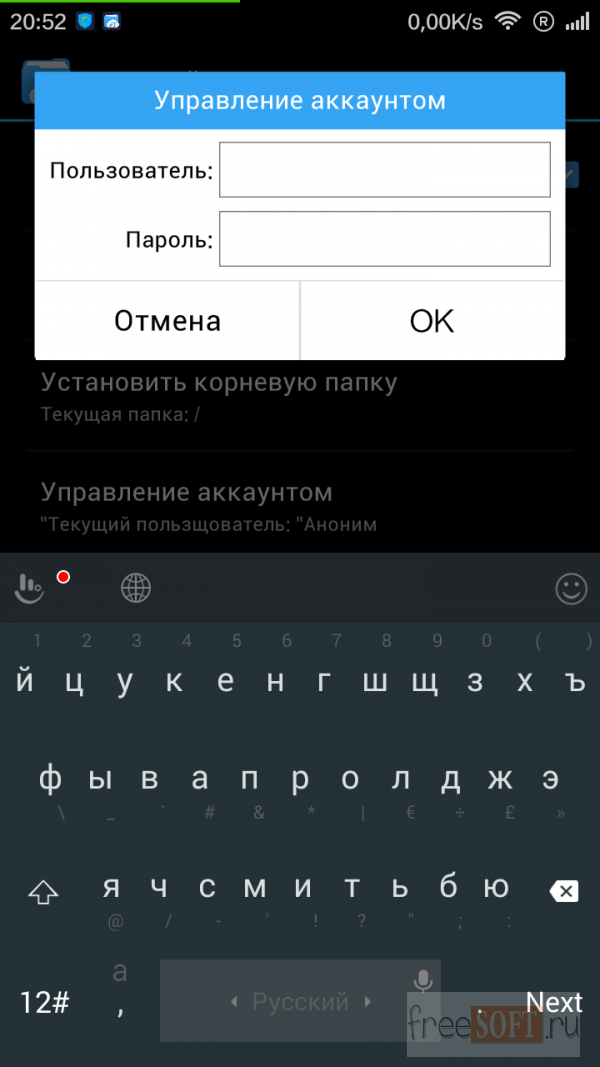
Böylece bilgisayardan akıllı telefon / tablete nasıl dosya aktarılacağını ve hızlı ve rahat bir şekilde nasıl geri döndüklerini öğrendik. Dahası, kablolar ve özel çabalar olmadan.
Android'i ağa bağlamak için gerekenler
Android'i yerel ağa bağlamak için gereklidir:
- Cihazın bağlı olması gereken Wi-Fi yönlendirici;
- Windows sistemli bilgisayar;
- Dosya yöneticisinin kurulu olması gereken cep telefonunun kendisinden İnternet'e erişim yapılandırması (ES Explorer). Dosya uygulamasını Google Play üzerinden yükleyebilirsiniz. Ek olarak, hücrenin bağlanacağı ağın şifresini de bilmeniz gerekir.
Android'i ev ağına bağlamak için talimatlar
Android'i ev ağınıza bağlamadan önce, ağ üzerinden bilgisayarınızdaki (veya tüm diske) gerekli dosya ve klasörlere erişim sağlamanız gerekir. Bunun için ihtiyacınız:
Bir hesap oluşturarak yeni bir mobil kullanıcı adı oluşturun: Başlat menüsüne gidin, Ayarlar'ı seçin ve ardından Denetim Masası'nı tıklayın ve Kullanıcı Hesapları'nı tıklayın, oluşturulacak kullanıcı haklarının sınırlarını belirleyerek yeni bir kayıt ekleyin;
- "Erişim" sekmesine gidin;
- "Paylaşma" maddesini seçiniz;
- bağlam menüsünde, önceden oluşturulmuş bir mobil kullanıcı adını seçin; ayrıca dosyaları okurken izin seviyesini de ayarlayabilirsiniz;
- ardından mobil menüde ayarları aç ve Wi-Fi özelliğini etkinleştir: bu seçenek "Kablosuz ağlar" bölümüne gidersen kullanılabilir;
- ağa bağlanın, adını doğru bir şekilde seçin ve şifreyi dikkatlice girin; girerken hatalardan kaçınmak için "şifre karakterlerini göster" seçeneğini belirleyebilirsiniz.
Gerekirse bu verileri kolayca kullanmak için ağ adı ve şifre kaydedilebilir.
İstediğiniz ağı aramak için, Tara düğmesini kullanabilirsiniz; bunun ardından arama otomatik olarak yapılır; İstediğiniz şebeke bulunduğunda, aramayı kolayca durdurabilirsiniz. Android ağa bağlandıktan sonra, kullanıcı derhal erişime izin verilen tüm klasörlere ve dosyalara erişebilecek ve onlarla gerekli işlemleri yapabilecek.