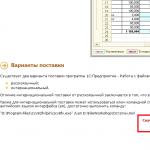Bilgisayarın ön paneli neden çalışmıyor? Ön panel sesi çalışmıyor Ön paneldeki ses çıkışları çalışmıyor.
Ses ve USB bağlantı noktalarına sahip bir ön panel, herhangi bir modern bilgisayarın ayrılmaz bir parçasıdır. Bu, çıkarılabilir medyayı, kulaklıkları veya mikrofonu gereksiz hareketler olmadan bağlamanıza olanak tanıyan çok kullanışlı bir şeydir. Bununla birlikte, genellikle ön panelde sorunlar ortaya çıkar, bunun sonucunda ses durur ve artık bilgisayarı her zamanki gibi kullanamazsınız. Bu yazımızda bu tür arızaların olası nedenlerini anlamaya çalışacağız.
Ön kulaklık ve mikrofon jaklarıyla ilgili sorunları gidermeye başlamadan önce, tüm sürücülerin doğru şekilde yüklendiğinden ve bilgisayarın arka panelinde sesin düzgün çalıştığından emin olmanız gerekir. Kulaklıkları sistem biriminin arkasına bağladığınızda ses yoksa, sorun daha geneldir ve bu nedenle çözüme farklı bir yaklaşım ve ayrı bir konuşma gerektirir. Bu makaleyi tamamen ön panele ayıracağız.
Ön paneldeki ses neden çalışmıyor?
Girişlerin hangi noktada çalışmayı bıraktığını hatırlayarak teşhise başlarız. Örneğin, bilgisayar yakın zamanda monte edildiyse ve mikrofonlu kulaklıkları hiç kullanmadıysanız, o zaman belki de montaj sırasında konektörler anakarta yanlış bağlanmış (veya hiç bağlanmamış), yani. Ön panel düzgün bağlanmamış. Panel daha önce düzgün çalıştıysa, sorunların muhtemelen başlamasına neden olan eylemi belirlemeye çalışın. Belki Kontrol Panelinde veya BIOS'ta bazı ayarlar yapılmıştır. Aklınıza hiçbir şey gelmezse aşağıdaki önerileri izleyin.
Kulaklık ve mikrofon giriş bağlantılarını kontrol etme
Bu öğe, bilgisayarın söküldüğü/monte edildiği ve bundan sonra ön paneldeki sesin çalışmayı bıraktığı durumlar için geçerli olacaktır. Panelin gerçekten bağlı olduğundan emin olmanız gerekir; konektör anakart üzerindeki doğru kontaklara bağlıdır ve besleme kablolarının bütünlüğü zarar görmemiştir. Ön paneli bağlamak için AC'97 ve HD Audio olmak üzere iki tipten oluşan sağlam bir blok veya işaretli ayrı konektörler kullanılabilir.
AC'97 formatı eskimiştir ve artık nadirdir. Aynı zamanda HD Audio (High Definition Audio) standardı artık her yerde kullanılıyor. Anakart üzerinde, ön paneldeki HD Ses fişini bağlamak için kullanılan konektörde genellikle F_Audio gibi bir harf işareti bulunur.

Başlığı nereye bağlayacağınızdan hala emin değilseniz anakartınızın kılavuzunu kullanın. Aşağıda AC’97 ve HD Audio pin çıkışlarını sunuyoruz.

Bireysel konnektörlerin AC’97'ye bağlantı şeması:

BIOS'ta Ön Panel Yapılandırması
Bazen ön panelin eski AC’97 standardına göre çalıştığı ancak anakartın yeni Yüksek Tanımlı Ses spesifikasyonunu sağladığı görülür. Bu arada, her iki konektör de benzerdir ve kullanıcı bu farklılığı fark etmeyebilir. Ancak AC'97'li bir paneli High Definition Audio'lu bir anakarta bağlarken herhangi bir sorun ortaya çıkmamalıdır. Doğru, bazı durumlarda çalışma modunu BIOS üzerinden değiştirmeniz gerekecektir.
Bilgisayarı başlatırken F2 veya DEL tuşuna basarak BIOS'a giriyoruz. Ardından, "Gelişmiş" bölümüne gidin ve "Yerleşik Cihaz Yapılandırması" öğesini arayın. Hemen altında “Ön Panel Tipi” parametresi bulunmaktadır (Yüksek Tanımlı Ön Panel Sesi veya Eski Ön Panel Sesi olarak da adlandırılabilir). HD Ses konumundan AC97 konumuna getirin. Ön paneliniz HD Ses standardını kullanıyorsa ve BIOS AC97 olarak ayarlanmışsa geri dönün.

Bazı anakartlar ön panelin çalışma modunu değiştirme olanağı sağlamaz, yalnızca ses denetleyicisini devre dışı bırakmanıza veya etkinleştirmenize olanak tanır. Yerleşik Ses İşlevi parametresi (farklı bir ada sahip olabilir) bu işlevden sorumludur ve yalnızca "Etkin" ve "Devre Dışı" değerlerini sağlar. Böyle bir durumda, BIOS'ta herhangi bir şeyi yeniden yapılandırmanıza gerek yoktur ve ses, ek manipülasyonlara gerek kalmadan çalışmalıdır.
Windows 7/10 Denetim Masasında ses aygıtlarını ayarlama
Kulaklık ve mikrofon için ön girişlerin doğru bağlandığından ve BIOS'ta her şeyin doğru ayarlandığından yüzde yüz eminseniz, Windows 7/10 ortamındaki ses ayarlarına geçme zamanı gelmiştir. Öncelikle Denetim Masasına ve ardından “Ses” bölümüne gidin. “Oynatma” ve “Kayıt” sekmelerinde varsayılan aygıtların kurulu olduğundan emin olun.


Tüm cihazları görüntülemek için pencerede herhangi bir yere sağ tıklayın ve "Bağlantısı kesilmiş cihazları göster" ve "Bağlantısı kesilmiş cihazları göster" onay kutularını işaretleyin.

“Oynatma” sekmesinde, aktif cihazdaki aynı sağ tuşa tıklayın ve “Özellikler”i seçin. "Genel" bölümünde konektör listesine bakın - "Ön panel 3,5 mm konektör" öğesi mevcut olmalıdır.

Aynı şekilde “Kayıt” sekmesinden mikrofon özelliklerini kontrol ediyoruz.

Realtek HD Manager'ı Kullanarak Ön Panel Yapılandırması
Yapılan tüm adımlar sonuç vermediyse ve kulaklık ve mikrofonun ön paneli hala çalışmıyorsa Realtek HD ayarlarıyla oynamayı deneyin. Sürücüler doğru yüklenmişse bu ses yapılandırıcının bilgisayarınızda bulunması gerekir. Görev çubuğundaki simgeyi kullanarak veya yoksa Denetim Masası - Realtek HD Manager yolunu izleyerek başlatıyoruz.
Program penceresinde “Hoparlörler” bölümünü seçin ve sağ üst köşedeki sarı klasöre tıklayın.

“Ön panel soketlerinin algılanmasını devre dışı bırak” seçeneğinin yanındaki onay kutusunun işaretli olduğundan emin olun; orada değilse işaretlediğinizden emin olun.

Ayarları kaydedin ve ön paneldeki sesin çalışıp çalışmadığını kontrol edin. Çoğu durumda sorunun çözülmesi gerekir.
Burada Realtek HD yöneticisinde ek cihaz ayarları yapabilirsiniz. Pencerenin sağ üst köşesindeki ilgili bağlantıyı izleyin.

Anahtarları kullanarak gerekli ses konfigürasyonunu elde ederiz.

Bilgisayarda ön paneldeki mikrofon ve kulaklıkların çalışmadığı bir durumda nasıl davranılması gerektiğini olabildiğince ayrıntılı olarak konuşmaya çalıştık. Yukarıdakilerin hiçbiri yardımcı olmazsa ses sürücülerinizi yeniden yüklemeyi veya güncellemeyi deneyin. Son çare olarak uzmanlardan yardım alın.
Geçenlerde bir arkadaşım benimle iletişime geçerek ön ses panelinin neden çalışmadığını sordu. Yakın zamanda bir bilgisayar satın aldı, her şey çalışıyor, her şeyden memnun, onu bağladı ve interneti kurdu. Ancak bir sorun ortaya çıktı.
Skype'ta konuşabilmek için mikrofonlu kulaklık satın aldı. Bunları ön panele bağladıktan sonra ne kulaklıkların ne de mikrofonun çalışmadığını fark etti. Üstelik bunları arka panele bağlarsanız her şey çalışır. Ve buna benzer pek çok vaka var. Sorun ne? Belki bu bir kusurdur ve garanti servisini kullanmam gerekiyor olabilir mi?
Her şey göründüğü kadar kötü değil. Aslında neredeyse her durumda kullanıcılar ayarlara dikkatlice bakmıyorlar. Ön tarafta bulunan konektörler çalışır durumdadır ve nadiren bozulur!
Ön panelde ses yoksa ne yapmalı
Monitörün sağ alt köşesinde hoparlör simgesine tıklamanız gerekir. Bilgisayarda ses çalmak için tasarlanmış bir sürücü arıyoruz. Ben buna “Realtek HD” diyorum. Aniden orada olmazsa, kontrol paneline dönüp onu ararız. Orada da yoksa, farklı bir sürücünüz var demektir.
Bulunan sürücüyü başlatın. Monitörde ses ayarları penceresi görünecektir. “Hoparlörler” sekmesini seçin (Windows XP sahibiyseniz bu “Ses girişleri/çıkışları” sekmesi olacaktır)

Bunu yaptığınızda ön panelde ses görünecektir.
Yukarıdakilerin tümü Windows 7 için geçerlidir. Bu nedenle, XP sürümünün sahibiyseniz kontrol paneliniz biraz farklı olacaktır. “Ses Giriş/Çıkışları” sekmesine gittiğinizde “Analog”un yanında mavi daire içinde küçük bir İngiliz anahtarının olduğunu göreceksiniz. Üzerine tıklamanız gerekiyor, ardından ekranda Windows 7 sürümünde olduğu gibi bir pencere görünecek ve ardından talimatları izleyin.
Malzemeyi beğendin mi?
Paylaşmak:
Lütfen oyla:
Çoğu modern bilgisayarın kasanın ön panelinde ek USB, IEEE1394 ve 3,5 mm mini jak bağlantı noktaları bulunur. kulaklık ve mikrofon için konektörler. Bu, kullanıcıların bir flash sürücüyü veya ses hoparlörlerini bağlamak için sistem ünitesinin arkasına tırmanmalarına gerek kalmaması için özellikle kolaylık sağlamak amacıyla icat edildi. Ne yazık ki, bazen dikkatsiz bir PC montajcısının sistem birimini monte ederken bunları bağlamayı unuttuğu veya çok tembel olduğu ortaya çıkabilir. Ve artık ön kulaklık jakları çalışmıyor. Ne yapalım? Bir uzmanı arayıp para mı ödeyeceksiniz? HAYIR! Her şeyi kendin yapabilirsin.
Sistem birimini elektrik şebekesinden ayırın. Kasanın sağ yan duvarını sökün ve çıkarın.
Kasadan bilgisayarın ana kartına hangi kabloların gittiğine bakıyoruz - genellikle bu, güç düğmesinden, sıfırlama düğmesinden, USB bağlantı noktalarından vb. sorumlu olan küçük bir kablo demetidir. Bunların arasında ön kulaklık ve mikrofon konektörlerinden bir kablo olacak. Genellikle "AC'97" veya "HDAudio" olarak imzalanırlar.

Şimdi anakartı dikkatlice incelemeniz gerekiyor - "F-Audio" olarak işaretlenmiş soketi bulmanız gerekiyor:

Bazı modellerde soket “FP_Audio” olarak etiketlenmiş olabilir:

Veya "HDAudio":

Artık ön kulaklık ve mikrofon konektörünü sokete bağlamanız gerekiyor:

Pimlerin özel konumu (anahtar) nedeniyle fiş ve prizin yalnızca tek bir konuma bağlandığını lütfen unutmayın. Bunları bağlamanın başka yolu yok.
Bilgisayar kasasını monte ediyoruz, yerine koyuyoruz ve açıyoruz. Artık hoparlörleri veya kulaklıkları ön panel bağlantı noktalarına bağlayabilir ve çalışmayı kontrol edebilirsiniz.
Yakın zamanda tüm donanımımı yeni bir kasada topladım. Kasa, mikrofon ve kulaklık için USB çıkışları ve jaklar içeren bir ön panel ile donatılmıştır. Ama sorun şu: Ön paneldeki ses çalışmıyor! USB çalışıyor, "arka" konektör (anakarttaki) ses çalıyor, ancak ön panelde sessizlik var. Her seferinde masanın altına girmek uygun değil, bu yüzden deneme yanılma yoluyla sesin çalışmamasının tüm olası nedenlerini buldum!
nedenleri, Ses neden çalışmayabilir:
Kasanın ön panelindeki ses çalışmıyorsa bunun birkaç nedeni ve buna göre çözümler olabilir:
Çözüm 1: Ön panel konektörünün ana karta düzgün şekilde bağlanıp bağlanmadığını kontrol edin.

Not:
2 ses standardı vardır:AC"97 (Ses Codec'i "97'nin kısaltması), 1997'de oluşturulan bir ses codec standardıdır. Bu standart genellikle anakartlarda, modemlerde, ses kartlarında ve ön panel ses çıkışı olan kasalarda kullanılır. AC"97, 20 bit stereo çözünürlük kullanırken 96 kHz, çok kanallı kayıt ve oynatma için 20 bit stereo kullanırken 48 kHz örnekleme hızlarını destekler. 2004 yılında AC"97'nin yerini Intel® Yüksek Tanımlı Ses (HD Ses) aldı. ) teknolojisi.
HD Ses
Intel® Yüksek Tanımlı Ses, Intel tarafından 2004 yılında yayınlanan ve AC"97 gibi entegre ses codec'leriyle mümkün olandan daha fazla kanalı daha yüksek kalitede ses sağlayan bir spesifikasyonu temel alır. HD Ses tabanlı donanım, 192 kHz/32 bit ses kalitesini destekler çift kanallı ve 96 kHz/32 bit çok kanallı (8 kanala kadar).Microsoft Windows Vista yalnızca Yüksek Tanımlı ses çevre birimlerini (ön panel ses çözümleri gibi) destekler.
Çözüm 2: Ses sürücünüzü güncelleyin.
Sürücüyü realtek'in veya anakart üreticinizin resmi web sitesinden indirin.
Otomatik sürücü güncelleme programını da kullanabilirsiniz.
Ses kartınız için herhangi bir sürücü olmadığından ses çalışmayabilir. Veya yazılım ses cihazınıza doğru şekilde yüklenmemiştir.
Çözüm 3: Ses cihazınız için yazılımı (sürücüyü) doğru şekilde yapılandırın.
Windows 7'de ses çalışmıyorsa aşağıdakileri deneyin:
Başlat -> Denetim Masası -> Ses seçeneğine gidin -> Varsayılan olarak Dijital Ses'i seçin.

Realtek HD Manager --> Konektör Ayarları --> "Ön panel soket algılamayı devre dışı bırak" seçeneğinin yanındaki kutuyu işaretleyin

Ön panel soket algılamasını devre dışı bırakmak için kutuyu işaretleyin.
4. Diğer çözümler:
BIOS kurulumu
BIOS'ta HD Audio yerine AC"97'yi etkinleştirmeyi deneyebilirsiniz (ya da tam tersi).

Ön panelin değiştirilmesi (lehimleme)
Ses çıkışını doğrudan anakarta bağlamayı deneyebilirsiniz.
anakarttaki pin çıkışı (Intel'den, genellikle standart)

Her kasa üreticisinin pin şeması farklılık gösterir; bu nedenle ayrıntılar için üreticinin web sitelerini kontrol edin.
Alternatif olarak başka bir üreticinin ön panelini bulun :)
Büyük/küçük harf değiştir
Radikal bir yol, davayı başka bir üreticiden bir şirkete değiştirmektir. Thermaltake kasalarda ön paneldeki ses her zaman çalışır! Uygulamayla onaylandı.
Modern cihazların çok az kullanıcısı kulaklıkları bir bilgisayara nasıl bağlayacağını bilmiyor, ancak herkes bağlantı sırasında ortaya çıkan sorunları çözemez. Çeşitli işletim sistemlerinde yüksek kaliteli çalışmaları için kulaklık bağlama ve ayarlamanın bazı nüanslarına bakalım.
Kulaklıkları bilgisayara bağlamak zor bir iş değildir, ancak bazen doğrudan ekipmanı kurarken zorluklar ortaya çıkar. Hemen hemen tüm PC modellerinde ses kartı. Anakartın içine yerleştirilebilir veya özel bir konektör aracılığıyla ona bağlanmanız gerekir. Her durumda, gadget bilgisayarın arka paneline veya ön paneline (uygun prizler varsa) bağlanabilir.
Aşağıdaki şekle bakarak mikrofonlu kulaklığı bilgisayarınıza nasıl bağlayacağınızı anlayabilirsiniz.
Kulaklık çıkışı her zaman yeşildir ve mikrofon girişi pembedir. Cihazların fişleri de ilgili renklere boyandığından, hata yapmak ve bunları diğer konektörlere takmak çok zordur. Yeşil fişi yeşil yuvaya, pembe fişi ise pembe yuvaya takmanız gerekir. Pembe jak, bilgisayara hem kulaklık mikrofonunu hem de üçüncü taraf mikrofonu bağlamak için kullanılabilir. Bundan sonra bağlı ekipman özel yazılım kullanılarak yapılandırılır (Windows 10'da ve sürüm 8 ve 7'de yapılandırma otomatik olarak gerçekleşmelidir).

Bir dizüstü bilgisayarda gadget'lar aynı şekilde bağlanır. Üretici konnektörleri üzerine yerleştirebilir. ön panel cihazda veya solda.

Bazen dizüstü bilgisayar kulaklık jakları, ömrünü uzatmak için daha sıkı yapılır. Bu nedenle fişin prize tam oturmamasından korkmayın.
Bilgisayarlara yönelik kulaklıkların fişlerinin, kulaklıkta mikrofon bulunması durumunda renk kodlu olduğuna dikkat edilmelidir. Kulaklığın geri kalan kısmındaki fişlerde herhangi bir renk farklılığı bulunmuyor. Mesela bir kulaklık var. telefon için 2 fişi olmayan, ancak mikrofon ve ses kanalları için kontakları birleştiren bir fiş. Kontakları ayıran 3 şeridi açıkça göstermektedir. Ses kanallarını bağlamak için iki kontak kullanılır ve biri mikrofon içindir.

Yeni dizüstü bilgisayar modelleri var kombinasyon soketi, tek fişi olan bir mikrofonla kulaklık bağlayabileceğiniz.

Böyle bir konektörün yanına özel bir işaret yerleştirilir. Böyle bir jak yoksa, ancak 2 standart jak varsa, böyle bir kulaklıklı mikrofon seti üzerinden bağlanabilir. özel adaptör.

Böylece kulaklıkları telefonunuzdan bilgisayarınıza nasıl bağlayacağınız netleşiyor. Ön paneldeki kulaklıklar aynı prensibe göre bağlanır: Kulaklıklarda bir mikrofon varsa, pembe jaka ve ses kanalları yeşil jaka bağlanır.

Kulaklığı bir PC'ye bağlama
Artık kulaklıklarınızı bilgisayarınıza nasıl bağlayacağınızı biliyorsunuz. Ancak bu eylem, gadget'ın düzgün çalışması için yeterli değildir, ancak çoğu zaman hemen çalışmaya başlar ve hiçbir şeyi yapılandırmanıza gerek kalmaz. Ancak bağlı cihazların çalışmadığı zamanlar vardır, bu nedenle bazı önlemlerin alınması gerekir.

Windows 7'de kulaklık bağlama
Windows 7 yüklü bir bilgisayara kulaklık kurmadan önce, bunları cihazın arka veya ön panelindeki uygun konektörlere bağlamanız gerekir (nasıl doğru şekilde bağlanacağınızı zaten biliyorsunuz). Daha sonra müzik dosyasını çalmaya başlamanız gerekir. Kulaklıkta ses varsa bağlantı tamamlanmış sayılabilir. Ses yoksa, bilgisayarınızdaki kulaklıkları kullanarak aşağıdakileri yapın (bu talimat, gadget'ı bir dizüstü bilgisayara ayarlamak için de uygundur).

Gadget'ı doğrudan içinde nasıl etkinleştireceğinizi bilmiyorsanız, yukarıdaki ayarlar Windows 10 işletim sistemine (Windows 10) de uygulanabilir.
Mikrofon ayarları
Mikrofonu Windows 7 veya 8'in yanı sıra Windows 10'da kullanabilmeniz için önce onu yapılandırmanız gerekir.

USB konektörü aracılığıyla bilgisayara bağlanabilen mikrofonlu kulaklıklar da vardır.Çoğu durumda, bunları bağladıktan sonra yapılandırma otomatik olarak gerçekleşir.
Microsoft'un yeni işletim sistemi iyi. Önceki sürümlerle karşılaştırıldığında Windows 10 daha hızlı ve daha kararlıdır. İyi şeylere hızla alışırsınız, bu nedenle kullanıcılar bu işletim sistemindeki yeni sorunlara acı verici bir şekilde tepki verir. Bu sorunlardan biri de işletim sistemi kurulumu veya güncellemesi sonrasında kulaklıklarda ses gelmemesidir. Genellikle bunun nedeni hasarlı veya uyumsuz sürücülerde yatmaktadır, bu nedenle yeni işletim sisteminin geliştiricilerini suçlamamalısınız. Windows 10 bilgisayarında kulaklıkların nasıl kurulacağına ve müziğin kulaklık hoparlörlerine nasıl döndürüleceğine bakalım.
Fiziksel bağlantı parametrelerini kontrol etme
Bazen sorunu ortadan kaldırmak için özel bir işlem yapılmaz. Sorunun ana nedenlerini kontrol etmeye değer; belki de çözüm yüzeyde yatmaktadır.
Dikkat! Yonga seti yazılımını yükledikten sonra ses sürücüsünü yeniden yükleyin.
Kulaklık kurma yöntemleri
Kulaklık kurulumunun iki yöntemi vardır.
Sürücü güncellemesi
Bu ana yoldur. Tüm ses çalma sorunlarının %90'ı sorunlu bir sürücü paketinden kaynaklanmaktadır.

Realtek Manager'ı kurma
Sürücü güncellemeleri işe yaramazsa ikinci yönteme geçin.

- Yüksek kaliteli müzik dosyalarını oynatmak için codec eksikliği. Bunları indirebilirsiniz.
- Konektörlerde veya ses kartında fiziksel hasar. Bu durumda servis merkeziyle iletişime geçmeniz gerekir.
Bu kadar. Artık Windows 10'da kulaklıkların nasıl kurulacağını ve sorunun nedenlerini nasıl teşhis edeceğinizi biliyorsunuz.
Sistem biriminin ön panelinde kulaklıkları ve mikrofonu bağlamak için konektörlerin bulunduğu, ancak orada ses olmadığı ve çalışmadıkları bir durumla çok sık karşılaştım. Görünüşe göre sistem birimi üreticileri kasıtlı olarak bu konektörleri bağlamayı unutuyor ve kullanıcıyı sistem birimine kendi başına tırmanmaya zorluyor. Görünüşe göre kaybedecekleri ne var - bu kulaklık jaklarını ürünlerinin rekabet gücünü artırmak için yaptıklarına göre, onları bağlayabilirler! Ancak bu her zaman gerçekleşmez. Yani, bu konektörler ön paneldeki kulaklıklar anakarta bağlı ve nedeni ayarlarda.
Doğal olarak Google'da arama yapıp soruna farklı çözümler bulduktan sonra aşağıdaki sonuçlara vardım:
Ön paneldeki kulaklıklarda ses eksikliğinin en yaygın nedenleri:
Ancak bu soruna evrensel bir çözüm var - 3,5 mm jaklı bir kulaklık uzatma kablosu satın alın, ön paneli kullanmak yerine arkaya bağlayın ve dönüşümlü olarak hoparlörleri ve kulaklıkları buna takın. Bu uzatma kablosunun çıkışını, istediğiniz zaman elinizle ulaşabilmeniz için monitörün arkasında bir yere yerleştirin.

Ayrıca günümüzde, bluetooth kulaklıklar zaten mevcuttur ve ucuzdur, bu da kulaklık kullanırken kabloları tamamen bırakmanıza olanak tanır. Kendime bir Sony-Ericsson MW-600 aldım ve çok memnunum.
Yorumlarda bir soru sorabilir veya durumunuzu anlatabilirsiniz, bu şekilde diğer kullanıcılara yardımcı olursunuz.
- Windows 7'yi yeniden yükledikten sonra neden bir Realtek ses kartım olduğunu, anakart CD'sinden ses sürücülerinin yüklü olduğunu, Realtek yöneticisinin yüklü olduğunu ve işletim sisteminde sesin neden olduğunu açıklayın. Ancak kulaklıkları ön panele bağladım ve ses yok, işletim sistemini yeniden yüklemeden önce ses vardı. Georgy.
- Mektup No. 2 Bu soruyu yanıtlayın, yakın zamanda BIOS ayarlarımı varsayılana (varsayılan) sıfırladım ve şimdi Ön ses çubuğu çalışmıyor, çevrimiçi olarak Realtek yöneticisini yüklemeniz gerektiğini söylüyorlar, ancak bende hiç olmadı, bu yüzden muhtemelen BIOS ayarlarında başka bir şey var. Anton.
- Mektup No. 3 Neden bende var Windows 7'de kulaklıklarda ses yok bunları ön panele bağlarken? Realtek ses kartı. İnternetteki forumlardan birinde, Oynatma cihazlarına gidip kulaklıkları açmam önerildi, ancak bunu yapamıyorum çünkü diyor ki Yüksek Tanımlı Ses cihazı Bağlı değil ve üzerlerine sağ tıklarsanız bu menü görünecektir ve görebileceğiniz gibi Etkin değil Devre Dışı olabilirler. Ayrıca bir sitede sekmelerde Başlat->Denetim Masası->Ses'e gitmeniz gerektiğini okudum. Geri çalma veya Kaydet'i seçin, doğru cihazı seçin ve Varsayılan'a tıklayın, ancak bu da işe yaramaz. Christina.
Ön ses çubuğu çalışmıyor
Bu yazı arkadaşlar hem Windows 7, Windows 8 hem de Windows XP işletim sistemleri için uygundur, eğer fark varsa yerini mutlaka göstereceğim.İlk sorunun cevabı. Ön ses çubuğunun çalışmamasına değinelim, öncelikle çoğu durumda çalışması için Realtek Manager'ın kurulu olması gerekir. Eğer yüklediyseniz, görev çubuğunda bunun için bir simge bulunmalıdır.
orada değilse Başlat'a gidin - Kontrol Paneli- Realtek sevk görevlisi. Windows 7'de

orada da eksikse klasörde bulmaya çalışın
Windows 7'de Realtek Manager'ı başlattığınızda, Hoparlörler düğmesine tıklayın, ardından sağ üst köşedeki sarı klasöre tıklayın; bir pencere görünecektir Bağlayıcı parametreleri,

bir uyarı görüyoruz Ön panel jak algılaması düzgün çalışmıyorsa, Ön panel jak algılamayı devre dışı bırak altında bu kutuyu işaretleyin., bu öğeyi işaretleyin ve Tamam'a tıklayın.

Bu adımlardan sonra ön soundbar'ın çalışması gerekir.
Windows XP işletim sisteminde Realtek Manager biraz farklı görünüyor ancak özü aynı. Anahtarla düğmeye sol tıklayın

ve beliren pencerede kutuyu işaretleyin Ön panel jak algılamasını devre dışı bırak ve tamam,

Ön ses çubuğu çalışmalıdır.
Ayrıca düğmeye basabiliriz Ek ayarlar Bu penceredeki aygıtları seçin ve her şeyi ihtiyacımız olan şekilde ayarlayın, örneğin - öğesini kontrol edin. Bu, ön ses paneline kulaklık bağladığınızda arkadaki anakarta bağlı hoparlörlerin hemen kapanacağı anlamına gelir.


Şimdi ikinci mektuba cevap veriyorum. Arkadaşlar ses kartının sürücüleri kurulu ve sistemde ses var ama ön ses paneli çalışmıyor, bunun genellikle iki nedeni var.
Öncelikle: ön ses paneliniz biraz eskimiş AC"97 standardına göre çalışır ve buradan gelen kablo anakarttaki AAFP analog ses ön panelindeki konnektöre bağlanır ( ön panel ses konnektörlerini bağlamak için özel olarak tasarlanmıştır).
- Not: AC'97 zaten modası geçmiş bir standart ses codec bileşenidir, emektar diyebiliriz, 1997 yılında Intel tarafından geliştirildi, anakartlarda ve ön panel ses çözümüne sahip kasalarda kullanılıyor. Ancak anakartınızda yerleşik olan ses alt sistemi daha yeni bir standarda göre çalışır: Yüksek Tanımlı Ses veya HD Ses. Bu, ön ses çubuğunun çalışmamasına neden olabilir. Intel Yüksek Tanımlı Ses, Intel tarafından 2004 yılında geliştirilen, geliştirilmiş dijital ses kalitesi, artan kanal sayısı ve AC"97 ile karşılaştırıldığında daha yüksek bant genişliği ile karakterize edilen, ses codec bileşenleri için nispeten yeni bir özelliktir.
Yeniden başlatın ve BIOS'a girin. Gelişmiş'e ve ardından Yerleşik Cihaz Yapılandırmasına gidin

ve son olarak ön ses panelinden sorumlu olan seçenek Ön Panel Tipi, şu şekilde de adlandırılabilir:
Ön Panel Destek Tipi Yüksek Tanımlı Ön Panel Ses, Eski Ön Panel Ses, varsayılan olarak HD Ses konumundadır,

konumuna getirin, değiştirilen ayarları kaydedin ve BIOS'tan çıkın. Yeniden başlattıktan sonra ön ses çubuğu çalışmalıdır.


Ayrıca, ön paneliniz HD Ses'te çalışıyorsa BIOS'ta onu HD Ses konumundan değiştirmeniz gerekir. Her durumda deneyin.
Arkadaşlar, AC"97 ön ses çubuğunu Yüksek Tanımlı Ses özellikli anakart üzerindeki AAFP konektörüne bağlarsanız,

O zaman her şey sizin için iyi sonuç verecektir, ancak bazı durumlarda, kulaklıkları ön ses paneline, ses hoparlörlerine bağladığınızda ses kapatılmayacaköğeyi Realtek yönetici ayarlarında devre dışı bıraksanız bile Ön kulaklık çıkış cihazını bağlarken arka çıkış cihazını sessize alın.

Bütün bunlar, ön ses paneli üreticilerinin AC97 ön panel kabloları ve çıkışları için basitleştirilmiş bir bağlantı şeması kullanmasından kaynaklanmaktadır.
Buradan çıkmanın iki yolu var; birincisi yeniden lehimlemek (o kadar kolay değil), ikincisi ön HD Ses ses panelini destekleyen yeni bir kasa satın almak ve yeni bir bilgisayar satın alırsanız her şeyi kontrol edin. Satıcı, uzman olmayan bir süpermarkette yeni bir sistem birimi satın alırken danışmanların bu konuda tamamen bilgisizliğiyle karşı karşıya kalırsanız şaşırmayın.
Ön ses panelinizin çalışıp çalışmadığını kontrol etmeniz gereken son şey, anakarta bir kablo kullanılarak bağlı olup olmadığıdır; bazen bu ekran görüntüsünde olduğu gibi bilgisayarı monte ederken bağlamayı unuturlar.
AC"97 ön ses paneli kablosunu anakart üzerindeki AAFP analog ses ön panel konektörüne bağlamayı unuttular.

Pekala, Christina'ya üçüncü mektuptan itibaren resmi web sitesinden sürücünün yeni bir sürümünü yükledik ve Realtek yöneticisinde ön ses panelini yapılandırdık, her şey makalemizde yazıyor Ses sürücüsü nasıl kurulur detayda.
Bilgisayar neden kulaklığı görmüyor?
Tüm modern bilgisayarlarda ses sistemi olmadan çalışmak imkansızdır. Sistemin çalışmasına ilişkin temel bildirimler ses sinyalleri şeklinde ifade edilir. Yani hoparlör veya kulaklık kullanabilirsiniz. Ancak yanınızda oturan ve müziğinizi veya bilgisayarınızın çıkardığı diğer çeşitli sesleri dinlemek istemeyen kişiler varsa hoparlörlerden müzik dinlemek her zaman uygun değildir. Bu durumda kulaklık kullanılması uygundur.
Bugün farklı işlevlere sahip birçok farklı kulaklık modelini bulabilirsiniz. Ayrıca sadece kablolu kulaklıklar değil, kablosuz cihazlar da var. Kullanıcılar genellikle kulaklıklar bilgisayarda çalışmadığında bir sorunla karşılaşır. Peki bilgisayar neden kulaklıkları görmüyor? Genellikle her bilgisayar belirli bir ses kartı yazılımıyla birlikte gelir. Ses kartı çıkışları sistem biriminin ön panelinde veya arka panelde olabilir ve kulaklık bağlanırken ses kartı yazılımının uygun bağlantı parametreleriyle (kulaklık, arka hoparlör, hat çıkışı) ayarlanması gerekir. Bilgisayarlardaki hemen hemen tüm kulaklıklarda mikrofon bulunur. Bu kulaklığı kullanarak Skype ve diğer programlarla konuşabilirsiniz. Kural olarak, mikrofonlu kulaklıkları bilgisayarınıza bağladığınızda, ikincisi panele yansıtılır. Ancak birçok kişi şu soruyu soruyor: Bilgisayar neden kulaklıktaki mikrofonu görmüyor?
Kulaklıkta mikrofon çalışmıyor
Yapmanız gereken ilk şey, kulaklıkların durumunu görsel olarak değerlendirmektir. Kablo bütünlüğünü kontrol edin. Cihaz bilgisayarınızda çalışmıyorsa, başka bir cihazda işlevselliğini kontrol etmeyi deneyin. Ancak normal bir MP3 oynatıcı kullanmak en iyisidir. Kulaklıkların düzgün çalışması için kesinlikle gerekli herhangi bir sürücü yüklü olmayacaktır.
Diğer cihazlarda çalışmıyorlarsa, onlarda bir sorun olduğu açıktır. Bazı insanlar sorunu kabloda bulabilirler. Burada bir havya, yalıtım ve makasla donatılmış olarak kulaklıkları kendiniz onarabilirsiniz. Hoparlörün kendisi çalışmadığında tam olarak onarılamaz. Ancak kulaklığınızı tamamen kırmamak için uzmanlarla iletişime geçmek daha iyidir.
Bilgisayar jaka takılı kulaklıkları görmüyorsa, bunun nedeni jakın kendisinde olabilir. Çoğu zaman sorun ses kartında yatmaktadır. Açıkçası, kulaklıklar ve hatta hoparlörler bu şekilde çalışmayacaktır.
Bilgisayar cihazı tanımıyor
Bilgisayar kulaklıkları görmezse ne yapmalı? Windows panelinin minimum düzeyde sese sahip olduğu bu kadar önemsiz durumlar bile vardır. Ancak burada her şey yolundaysa sürücüleri kontrol etmeye başlamanız gerekir. "Aygıt yöneticisinde" ses ayarlarını buluyoruz ve sürücülerin durumunu kontrol ediyoruz. Yüklü programların yanında kırmızı ünlem işareti yoksa her şey yolunda demektir.
Bilgisayar kulaklıktaki mikrofonu görmediğinde, uygun sürücüleri doğru bir şekilde aramanız gerekir. Pahalı kulaklık modelleri, sürücülerin kayıtlı olduğu bir CD ile birlikte gelir. Satın aldığınızda disk mevcut değilse veya kaybolduysa, yazılımı internette bulabilirsiniz. Cihazların tam uyumluluğunu sağlamak için bunları yalnızca resmi web sitelerinden indirmeniz yeterlidir.
Bazı kullanıcıların bluetooth kulaklıkla ilgili sorunu var. Bilgisayarınız bluetooth kulaklıkları görmüyorsa, sürücülerde bir sorun olduğu açıktır. Müzik dinlemek için kullandığınız oynatıcıyı değiştirmek de yardımcı olur. Veya belki de bluetooth modülü hasar görmüştür. Bluetooth kulaklıklar bir dizüstü bilgisayarla senkronize edildiğinde Bluetooth zaten yerleşiktir. Masaüstü bilgisayarlarda Bluetooth, flash sürücüye benzeyen küçük bir çip biçiminde bir eklentidir. Bluetooth kulaklıkların çalışmamasının çok yaygın bir nedeni, doğru ayarların yapılmamasıdır. Bilgisayar bluetooth kulaklıkları tanımıyor mu? Onları tamire götürmemelisin. Talimatlara göre ayarları dikkatlice tekrar deneyin.
Mikrofona sahip modern Monster Beats kulaklıklar, iki fişin yanı sıra bir USB konektörüyle donatılmıştır. Mikrofon jakı bağlı değilse kulaklık çalışmaz. Fiş ile priz arasındaki bağlantının kalitesini kontrol edin. Belki kontaklar oksitlenmiştir ya da fişleri karıştırmışsınızdır. Güvenli tarafta olmak için, bilgisayar panelinde kulaklıklar ve mikrofon için ayrı ayrı özel konektörler bulunmaktadır. İlgili notlar var. Bağlanırken bunları karıştırmayın.
Bu nedenle kulaklığınız ve bilgisayarınız kontrol edildiğinde ancak hoparlörlerden ses gelmediğinde bir uzmana başvurmanız gerekir. Görsel olarak bir arıza bulmak mümkün olmayacaktır. Kulaklıkların neden çalışmadığını ve belki de sebebinin onlarda değil, PC'de veya telefonda olduğunu ancak özel ekipman yardımıyla belirleyebilirsiniz.
Sorun nasıl ve nerede giderilir
Uygulama, ses eksikliğine neden olan şeyin kulaklık olduğunu göstermektedir. Yalnızca garanti süresi olan kulaklıkları satın almanız gerekir. Parametrelerde kusur veya tutarsızlık bulursanız cihazı her zaman satıcıya iade edebilirsiniz. Çalışmayan kulaklıkları yenileriyle değiştirirsiniz veya para çekersiniz.
Pahalı kulaklıkları kendiniz onarmaya çalışmayın. Cihaza müdahale edilmesinin garanti süresini otomatik olarak geçersiz kılacağını lütfen unutmayın. Kulaklığınızın onarımına yardımcı olma konusunda kendi bilginize güvenmiyorsanız bir servis merkeziyle iletişime geçin.
Ana sorunlar
Çoğu zaman, gadget'ımızı ev bilgisayarımıza bağlarken her birimiz, cihazın normal çalışmaması veya hiç çalışmaması sorunuyla karşı karşıya kalırız. Kullanıcının bilgisayarın neden kulaklıkları görmediğine dair bir sorusu olduğunu söylemeye gerek yok. Yanlış yüklenmiş sürücülerden cihazın kendisine zarar vermesine kadar buna yol açan pek çok durum vardır.
Temel hatalar
Bu yazımızda bilgisayarın kulaklığı görmemesi durumunda ne yapılması gerektiği sorusuna cevap vereceğiz. Başlamak için ilk şey, cihazın işlevselliğini kontrol etmektir. Bunu yapmak için kulaklığı normal çalıştığı bilinen başka bir ses üreten cihaza bağlamanız gerekir. Bu amaç için, sürücüler de dahil olmak üzere düzgün çalışamayan neredeyse hiçbir yazılımı olmayan normal bir MP3 oynatıcıyı seçmek en iyisidir.
Eğer kulaklığınız burada da çalışmıyorsa sorun onlardadır ve durum netleşir. Burada yalnızca iki seçenek var: Arıza gadget'ın telindeyse, onu makas, elektrik bandı veya bant ve benzer bir cihazdan alınmış başka bir kabloyla değiştirmeyi deneyebilirsiniz. Ancak hoparlörün kendisi arızalanırsa hiçbir şey yapılamaz ve kulaklıkların değiştirilmesi gerekir.

bilgisayar sorunları
Bilgisayarın jaka takılı kulaklıkları görmemesinin bir sonraki nedeni bozuk olması olabilir, çünkü PC'nizdeki ses kartı arızalıysa cihaz doğal olarak çalışmayacaktır. Kontrol etmek için başka kulaklık veya hoparlör kullanın.
Ayrıca, kulaklıklardan ses gelmiyorsa müzik çalardaki veya Windows sistemindeki çalma ses seviyesinin minimuma ayarlanıp ayarlanmadığını kontrol edin. Sorun giderme zincirindeki bir sonraki adım sürücüleri kontrol etmektir. Bunu yapmak için, "Aygıt Yöneticisi" denilen yere gitmeli ve gadget'ınızın normal şekilde, soru işaretleri olmadan ve doğru adla görüntülendiğinden emin olmalısınız. Bunun için gerekli olan, Bilgisayar simgesine sağ tıklayın ve özelliklere tıklayın, ardından öğe - ekipmana gidin, cihaz yöneticisini seçin ve kişisel bilgisayarınızın sizinkini doğru görüp görmediğine bakın. Yanlış görüntüleniyorlarsa sorunun nedenini sürücülerde aramalısınız.

Yazılım kurulumu
Genellikle orijinal sürücüleri içeren bir disk cihazla birlikte verilir. Kullandıktan sonra yazılımı yeniden yükleyin ve ses olup olmadığını tekrar kontrol edin. Disk yoksa veya kaybolduysa sürücüyü internetten indirmelisiniz; yazılımı yalnızca resmi web sitesinden indirmeniz önemlidir. Sürücüleri indirip yükledikten sonra makinenizi yeniden başlatın.
Bundan sonra bilgisayar bluetooth kulaklıkları veya normal kablolu kulaklıkları göremezse, kullandığınız müzik çaları değiştirmeyi deneyin, çünkü bugün onlarca mükemmel ücretsiz alternatif var. Örneğin Winamp, Jet Audio, Aimp vb. Bilgisayar Bluetooth kulaklığı görmüyorsa nedeninin makineye takılı Bluetooth modülünde aranması gerekir. Bir dizüstü bilgisayar kullanırken bu düğüm yerleşiktir, masaüstü bilgisayarlarda genellikle flash sürücü gibi takılan küçük bir cihaz biçiminde sunulur. Her iki durumda da modüllerin doğru çalışması için sürücülerin doğru kurulumu gerekir.
Bluetooth kulaklıkların bir PC'de düzgün çalışması için, onları eşleştirmeniz gerekir; bunun için Bluetooth kontrol panelinde mevcut cihazları aramanız ve bulunanları bağlamanız gerekir. Ardından, yeni eklenen cihazın doğru şekilde görüntülenip görüntülenmediğini görev yöneticisinde tekrar kontrol edin. Tüm manipülasyonlar tamamlandıktan sonra ses üretimi ve ses iletimi sorun yaratmamalıdır.

Mikrofon
Çoğu zaman, böyle bir cihaz yanlış bağlanırsa bilgisayar kulaklıkların mikrofonunu görmez. Kablolu fişle donatılmış mikrofonlu kulaklıkların farklı türde bir konektörü vardır. Buna ek bir halka eklendi - kişisel bir bilgisayarda kulaklıkları ve mikrofonu ayrı ayrı bağlamak için iki yuva olduğundan, PC'nin kendi soketiyle uyumlu olmayan bir kontak. Bu rahatsızlığı ortadan kaldırmak için, bir girişi kulaklıkları mikrofona bağlamak için dört bölümlü bir yapıya sahip olan ve diğer ikisi kişisel bilgisayarın ilgili konektörlerine bağlanan tees olan özel adaptörler bulunmaktadır.
Bilgisayarın kulaklıklarda mikrofonu görmemesinin bir sonraki nedeni, yukarıda belirtildiği gibi, yanlış yüklenmiş cihaz yazılımıdır (sürücüler), çünkü Windows'taki mikrofon, kendi sürücülerini gerektiren ayrı bir bağımsız cihazdır. Eksik sürücü paketi yüklenerek durum kolayca çözülebilir.
Ses ve USB bağlantı noktalarına sahip bir ön panel, herhangi bir modern bilgisayarın ayrılmaz bir parçasıdır. Bu, çıkarılabilir medyayı, kulaklıkları veya mikrofonu gereksiz hareketler olmadan bağlamanıza olanak tanıyan çok kullanışlı bir şeydir. Bununla birlikte, genellikle ön panelde sorunlar ortaya çıkar, bunun sonucunda ses durur ve artık bilgisayarı her zamanki gibi kullanamazsınız. Bu yazımızda bu tür arızaların olası nedenlerini anlamaya çalışacağız.
Ön kulaklık ve mikrofon jaklarıyla ilgili sorunları gidermeye başlamadan önce, tüm sürücülerin doğru şekilde yüklendiğinden ve bilgisayarın arka panelinde sesin düzgün çalıştığından emin olmanız gerekir. Kulaklıkları sistem biriminin arkasına bağladığınızda ses yoksa, sorun daha geneldir ve bu nedenle çözüme farklı bir yaklaşım ve ayrı bir konuşma gerektirir. Bu makaleyi tamamen ön panele ayıracağız.
Ön paneldeki ses neden çalışmıyor?
Girişlerin hangi noktada çalışmayı bıraktığını hatırlayarak teşhise başlarız. Örneğin, bilgisayar yakın zamanda monte edildiyse ve mikrofonlu kulaklıkları hiç kullanmadıysanız, o zaman belki de montaj sırasında konektörler anakarta yanlış bağlanmış (veya hiç bağlanmamış), yani. Ön panel düzgün bağlanmamış. Panel daha önce düzgün çalıştıysa, sorunların muhtemelen başlamasına neden olan eylemi belirlemeye çalışın. Belki Kontrol Panelinde veya BIOS'ta bazı ayarlar yapılmıştır. Aklınıza hiçbir şey gelmezse aşağıdaki önerileri izleyin.
Kulaklık ve mikrofon giriş bağlantılarını kontrol etme
Bu öğe, bilgisayarın söküldüğü/monte edildiği ve bundan sonra ön paneldeki sesin çalışmayı bıraktığı durumlar için geçerli olacaktır. Panelin gerçekten bağlı olduğundan emin olmanız gerekir; konektör anakart üzerindeki doğru kontaklara bağlıdır ve besleme kablolarının bütünlüğü zarar görmemiştir. Ön paneli bağlamak için AC'97 ve HD Audio olmak üzere iki tipten oluşan sağlam bir blok veya işaretli ayrı konektörler kullanılabilir.
AC'97 formatı eskimiştir ve artık nadirdir. Aynı zamanda HD Audio (High Definition Audio) standardı artık her yerde kullanılıyor. Anakart üzerinde, ön paneldeki HD Ses fişini bağlamak için kullanılan konektörde genellikle F_Audio gibi bir harf işareti bulunur.

Başlığı nereye bağlayacağınızdan hala emin değilseniz anakartınızın kılavuzunu kullanın. Aşağıda AC’97 ve HD Audio pin çıkışlarını sunuyoruz.

Bireysel konnektörlerin AC’97'ye bağlantı şeması:

BIOS'ta Ön Panel Yapılandırması
Bazen ön panelin eski AC’97 standardına göre çalıştığı ancak anakartın yeni Yüksek Tanımlı Ses spesifikasyonunu sağladığı görülür. Bu arada, her iki konektör de benzerdir ve kullanıcı bu farklılığı fark etmeyebilir. Ancak AC'97'li bir paneli High Definition Audio'lu bir anakarta bağlarken herhangi bir sorun ortaya çıkmamalıdır. Doğru, bazı durumlarda çalışma modunu BIOS üzerinden değiştirmeniz gerekecektir.
Bilgisayarı başlatırken F2 veya DEL tuşuna basarak BIOS'a giriyoruz. Ardından, "Gelişmiş" bölümüne gidin ve "Yerleşik Cihaz Yapılandırması" öğesini arayın. Hemen altında “Ön Panel Tipi” parametresi bulunmaktadır (Yüksek Tanımlı Ön Panel Sesi veya Eski Ön Panel Sesi olarak da adlandırılabilir). HD Ses konumundan AC97 konumuna getirin. Ön paneliniz HD Ses standardını kullanıyorsa ve BIOS AC97 olarak ayarlanmışsa geri dönün.

Bazı anakartlar ön panelin çalışma modunu değiştirme olanağı sağlamaz, yalnızca ses denetleyicisini devre dışı bırakmanıza veya etkinleştirmenize olanak tanır. Yerleşik Ses İşlevi parametresi (farklı bir ada sahip olabilir) bu işlevden sorumludur ve yalnızca "Etkin" ve "Devre Dışı" değerlerini sağlar. Böyle bir durumda, BIOS'ta herhangi bir şeyi yeniden yapılandırmanıza gerek yoktur ve ses, ek manipülasyonlara gerek kalmadan çalışmalıdır.
Windows 7/10 Denetim Masasında ses aygıtlarını ayarlama
Kulaklık ve mikrofon için ön girişlerin doğru bağlandığından ve BIOS'ta her şeyin doğru ayarlandığından yüzde yüz eminseniz, Windows 7/10 ortamındaki ses ayarlarına geçme zamanı gelmiştir. Öncelikle Denetim Masasına ve ardından “Ses” bölümüne gidin. “Oynatma” ve “Kayıt” sekmelerinde varsayılan aygıtların kurulu olduğundan emin olun.


Tüm cihazları görüntülemek için pencerede herhangi bir yere sağ tıklayın ve "Bağlantısı kesilmiş cihazları göster" ve "Bağlantısı kesilmiş cihazları göster" onay kutularını işaretleyin.

“Oynatma” sekmesinde, aktif cihazdaki aynı sağ tuşa tıklayın ve “Özellikler”i seçin. "Genel" bölümünde konektör listesine bakın - "Ön panel 3,5 mm konektör" öğesi mevcut olmalıdır.

Aynı şekilde “Kayıt” sekmesinden mikrofon özelliklerini kontrol ediyoruz.

Realtek HD Manager'ı Kullanarak Ön Panel Yapılandırması
Yapılan tüm adımlar sonuç vermediyse ve kulaklık ve mikrofonun ön paneli hala çalışmıyorsa Realtek HD ayarlarıyla oynamayı deneyin. Sürücüler doğru yüklenmişse bu ses yapılandırıcının bilgisayarınızda bulunması gerekir. Görev çubuğundaki simgeyi kullanarak veya yoksa Denetim Masası - Realtek HD Manager yolunu izleyerek başlatıyoruz.
Program penceresinde “Hoparlörler” bölümünü seçin ve sağ üst köşedeki sarı klasöre tıklayın.

“Ön panel soketlerinin algılanmasını devre dışı bırak” seçeneğinin yanındaki onay kutusunun işaretli olduğundan emin olun; orada değilse işaretlediğinizden emin olun.

Ayarları kaydedin ve ön paneldeki sesin çalışıp çalışmadığını kontrol edin. Çoğu durumda sorunun çözülmesi gerekir.
Burada Realtek HD yöneticisinde ek cihaz ayarları yapabilirsiniz. Pencerenin sağ üst köşesindeki ilgili bağlantıyı izleyin.
Lütfen Windows 7'yi yeniden yükledikten sonra neden bir Realtek ses kartım olduğunu, ses sürücülerini anakart CD'sinden yüklediğimi, Realtek yöneticisinin yüklü olduğunu açıklayın...
Bilgisayarı kendiniz veya yalnızca USB bağlantı noktalarını monte etmeye karar verirseniz, bilgisayar sistem biriminin ön panelindeki kulaklık çıkışı çalışmıyor - ön paneldeki konektörlerin anakarta tam olarak nasıl bağlandığına dair bilgiye ihtiyacınız olacak; aşağıda gösterilecektir.
Yalnızca ön USB bağlantı noktasının nasıl bağlanacağı veya ön panele bağlanan kulaklıkların ve mikrofonun nasıl çalışacağı hakkında değil, aynı zamanda sistem biriminin ana öğelerinin (güç düğmesi ve göstergesi, sabit sürücü) nasıl bağlanacağı hakkında da konuşacağız. göstergesi) anakartla eşleştirin ve doğru yapın (burada başlayacağız).

Ön USB bağlantı noktalarını (varsa bir kart okuyucunun yanı sıra) bağlamak için tek yapmanız gereken, anakart üzerinde aşağıdaki fotoğrafa benzeyen ilgili konektörleri bulmak (birkaç tane olabilir) ve sistem biriminin ön panelinden gelen ilgili konektörler. Yanlış yapmış olamazsınız: buradaki ve oradaki temas noktaları birbirine karşılık gelir ve konektörler genellikle etiketlenir.

Genellikle ön konektörü tam olarak nereye bağladığınız arasında bir fark yoktur. Ancak bazı anakartlar için bu mevcuttur: USB 3.0 desteğiyle veya desteği olmadan olabildikleri için (anakartın talimatlarını okuyun veya etiketleri dikkatlice okuyun).
Kulaklık ve mikrofon çıkışını bağlama
Ses konektörlerini bağlamak için - ön paneldeki kulaklık çıkışının yanı sıra bir mikrofon, USB ile yaklaşık olarak aynı ana kart konektörü kullanılır, yalnızca biraz farklı bir pin düzenlemesiyle. İmza olarak AUDIO, HD_AUDIO, AC97'yi arayın, konektör genellikle ses çipinin yakınında bulunur.

Bir önceki durumda olduğu gibi hata yapmamak için neye taktığınıza ve nereye taktığınıza dair yazıları dikkatlice okumanız yeterli. Ancak sizin tarafınızdan bir hata olsa bile büyük olasılıkla konektörleri yanlış bağlayamayacaksınız. (Bağladıktan sonra kulaklıklar veya ön mikrofon hala çalışmıyorsa Windows'ta oynatma ve kayıt cihazı ayarlarınızı kontrol edin.)

bunlara ek olarak
Ayrıca, sistem biriminin ön ve arka panellerinde fanlarınız varsa, bunları anakarttaki ilgili SYS_FAN konektörlerine bağlamayı unutmayın (etiket biraz farklı olabilir).

Bununla birlikte, benimki gibi bazı durumlarda, dönüş hızını ön panelden kontrol edebilmeniz gerekiyorsa fanlar farklı şekilde bağlanır - burada bilgisayar kasası üreticisinin talimatları size yardımcı olacaktır (ve yazarsanız yardımcı olacağım) sorunu açıklayan bir yorum).