Yönlendirici hızı kesiyor. Bir ev ağı cihazı için hız sınırını ayarlama
Özellikle halk arasında sık sık olur. Wi-Fi noktalarıÖrneğin, bir yöneticinin cihazında normal şekilde kullanmak için bazı kullanıcılar için İnternet hızını yapay olarak düşürmenin gerekli olduğunu. Bugünkü yazımızda, bazen çok gerekli olan tüm kullanıcılar için eşit veya her biri için Wi-Fi dağıtım hızının nasıl sınırlandırılacağı hakkında konuşacağız.
Her şeyden önce, yönlendiriciye bağlanmanız ve ardından kullandığınız tarayıcıya girmeniz gerekir. Bu arada, bir TP-Link cihazı örneğini kullanarak daha fazla değerlendirme yapacağız. en son ürün yazılımı... İÇİNDE adres çubuğu tarayıcı, 192.168.0.1 veya 192.168.1.1 adresini girin, ardından oturum açma ve şifre giriş sayfasına yönlendirileceksiniz (varsayılan olarak hem orada hem de yönetici var).
Genel sınırlama
Şimdi, özünde, nasıl dağıtılacağına bakacağız. Wi-Fi hızı bağlı tüm cihazlar için. Solda, DHСP'yi seçin ve sekmeye giderek ekran görüntüsünde gösterildiği gibi bir işaret koyun. Bu durumda gelecekte bağlanacak olan herkes listeden sabit bir adres alacak.
Şimdi soldaki menüye geri dönüyoruz ve orada "Bant Genişliği Kontrolü" nü arıyoruz, gidip kutuyu işaretleyin ve ardından gelen ve giden hızı belirtin - bunlar sağlayıcı tarafından sağlanan hıza karşılık gelmelidir. Sonunda, "Kaydet" düğmesine tıklayın ve yönlendiricinin yeniden başlatılmasının bitmesini bekleyin, ardından ayarlara geri döneceksiniz.
Şimdi soldaki önceki paragrafta “Kural Listesi” alt öğesini arıyoruz ve içinde “Yeni Ekle” buton.
Şimdi kutuyu işaretlemeniz, DHCP sekmesinde gördüğünüz adreslerin aralığını yazmanız ve hızı biraz daha düşürmeniz gerekiyor. "Çıkış" bir geri tepmedir, bu nedenle güvenle çok yükseğe ayarlayabilirsiniz ve "Giriş" bir tekniktir, biraz daha ayarlayabilirsiniz. Bundan sonra, tekrar "Kaydet" düğmesine tıklayın.
Kural oluşturulduktan sonra "Değiştir" butonuna tıklayarak tekrar tekrar düzenleyebilir veya "Sil" butonu ile silebilirsiniz.
Kullanıcı kısıtlaması
Artık nasıl kısıtlanacağını bildiğine göre Wi-Fi dağıtımı tüm kullanıcı yelpazesi, gerekirse bireysel cihazları sınırlamaya gidebilirsiniz. DHCP sekmesi ile talimatların adımlarını geçtikten sonra, daha fazla bir yere geçmek için acele etmeyin. Aynı bölümde "Adres Rezervasyonu" adlı bir alt bölüm bulmanız ve içinde tekrar "Yeni ekle" düğmesini bulmanız gerekir.
Üzerinde yeni sayfa MAC alanına, kullanıcının bağdaştırıcısının adresini ve bağlantı sırasında alacağı IP adresinin altına girin.
İlki iki yoldan elde edebilirsiniz - "Müşteri Listesi" alt öğesindeki yönlendiriciye bakın veya Komut satırı istemci bilgisayarda. Bunu yapmak için programlarda cmd'yi ararız ve açtıktan sonra ipconfig / all yazın ve "Enter" a basın, ardından bilgi alıyoruz (ekran görüntüsünde nereye bakılacağı belirtilir).
En modern yönlendiriciler TP-Link bağlantı hızını sınırlayabilir. Bu işlev aynı zamanda şekillendirme veya şekillendirici olarak da adlandırılır. Bu yazıda, TP-Link yönlendiricilerinde hız sınırlamasının nasıl yapılandırılacağını göreceksiniz.
Tüm müşteriler için tek tip oran sınırlaması
Bu bölümde, tüm bağlı kullanıcıların aynı bağlantı hızını ayarlaması gerektiğinde bir durumu ele alacağız.
Butona bas "Ödemeyi Başlat".

Hızı ölçtükten sonra sonuçları alıyoruz. İstemci limitlerinde belirttiğiniz hız ile kabaca eşleşmelidirler.

Müşterimiz için oran sınırlaması çalışıyor.
Diğer müşteriler için de aynı şekilde kısıtlamalar ekliyoruz.
Müşterinin MAC adresini değiştirmeye karşı koruma
Hız sınırları, bir IP adresini bir MAC adresine bağladığınız her kablosuz istemci için geçerli olacaktır. Ancak, müşteri kendi MAC adresini değiştirirse ağ adaptörü, yönlendiricinin genel hız sınırlarına düşebilir, yani. İnternet bağlantısının maksimum hızına erişin.
Bunun olmasını önlemek için, yönlendiricide, yönlendiriciye bağlanmasına izin verilen bir MAC adresleri listesi oluşturmanız gerekir. Listede olmayan tüm istemciler yönlendiriciye bağlanamaz.
Menüye git Kablosuz - Kablosuz MAC Filtreleme ve düğmeye basın Yeni ekle ...
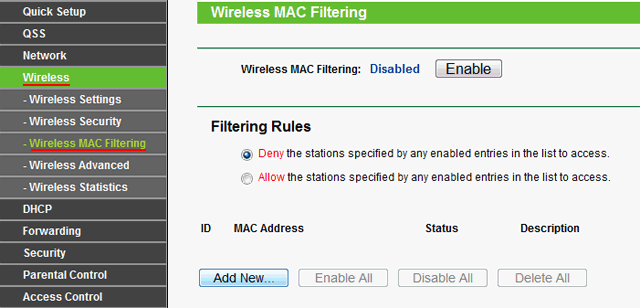
Her şeyden önce, kendinizinkini eklemeniz gerekir. Kablosuz cihazlar yönlendiriciyi buradan yapılandırırsınız. Aksi takdirde, filtreleme uyguladıktan sonra yönlendiriciye bağlanamazsınız.
alanında Mac Adresi: izin verilen MAC adresini girin.
alanında Tanım: bilgisayarın açıklamasını belirtiyoruz.
alanında Durum: seçilmeli Olanak vermek.
Butona bas Kayıt etmek Ayarları kaydetmek için
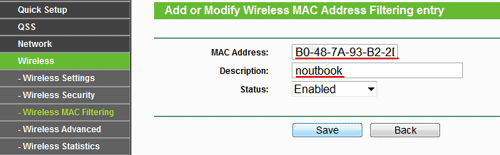
Bir sonraki pencerede MAC adreslerine göre filtrelemeyi etkinleştiriyoruz. Biz seciyoruz Filtreleme Kuralları - İzin Ver ve düğmeye basın Olanak vermek.
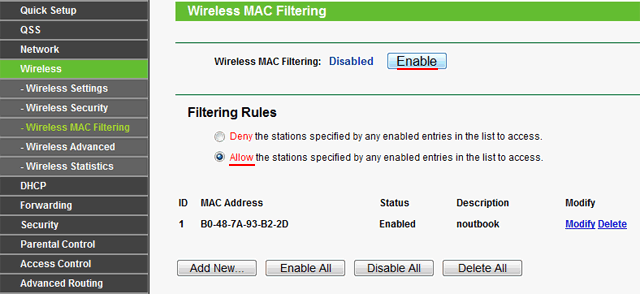
Artık yalnızca MAC adresleri izin verilenler listesinde bulunan istemciler yönlendiriciye bağlanabilecektir.
3 Temmuz 2014 | yorumlar: 0
Şimdi size bir Wi-Fi yönlendiricide hızı nasıl sınırlayacağınızı göstereceğim.
Yöntem 1
Kablosuz erişim noktası oluşturmak için bir yönlendirici veya yönlendirici kullanıyorsanız, ayarlar menüsünü açın. Bunu yapmak için, bu ekipmanın IP adresini tarayıcı satırına girin ve Enter tuşuna basın. Kurulum menüsünü açın Kablosuz ağ... Bu yönlendirici modelinin yetenekleri, 802.11 ağının (harfler olmadan) çalışmasını etkinleştirmenize izin veriyorsa, kanal hızı otomatik olarak 1 Mbps ile sınırlandırılacaktır. Lütfen bu değerin bağlı olanların sayısına bölüneceğini unutmayın. Wi-Fi ağları cihazlar.
Yöntem 2
Eğer kablosuz yönlendirici bu tür radyo sinyaliyle çalışmıyorsa, "Bağlantı Hızı" veya Bağlantı Hızı öğesini bulun. 1 ile 54 arasında istediğiniz değeri ayarlayın. Ayarları kaydedin ve yönlendiriciyi yeniden başlatın.
Yöntem 3
Eğer kullanırsan sabit bilgisayar ve Wi-Fi adaptörü kablosuz erişim noktası oluşturmak için önce işlevleri kullanarak kanal hızını düşürmeyi deneyin. Windows sistemleri... Bilgisayarım özelliklerini açın ve Aygıt Yöneticisi'ne gidin. seninkini bul kablosuz adaptör ve tıklayın sağ tık Adına göre fare. Özellikler'i seçin. "Gelişmiş" sekmesini açın ve 802.11 işletim modunu etkinleştirin.
4 Yöntem
Eğer verilen wifi adaptör bu tür radyo sinyalini desteklemiyor, lütfen NetLimiter yazılımını kurun ve çalıştırın. Şimdi görüntülenen listede ihtiyacınız olan cihazı bulun ve bunun için İnternet erişim hızının parametrelerini ayarlayın. Her iki öğeyi de doldurduğunuzdan emin olun: Gelen ve Giden. Bu yardımcı programdaki hız değerleri kilobayt cinsinden belirtilir.
5 Yöntem
NetLiniter'a alternatif olarak TMeter ve Traffic Inspector yardımcı programlarını kullanabilirsiniz. Bilgisayarınızı yeniden başlattıktan sonra yardımcı programı yeniden yapılandırmak zorunda kalmamak için oluşturulan filtreleri kaydettiğinizden emin olun.
Diğer kullanıcılar için ekipmanınızdaki maksimum wifi dağıtım hızını nasıl sınırlayabilirsiniz?
Bunu yapmak için adresine gidin. 192.168.0.1 standart adresini çeviririz, gerekli verileri kullanıcı adı ve şifre ile girer ve istenen sayfaya ulaşırız. Diğer eylemler, belirli ekipman modeline bağlı olarak biraz farklılık gösterebilir.
Bir yönlendiricideki maksimum wifi yükleme hızı nasıl sınırlandırılır? İçin TP-Link yönlendirici Düzenleme için TL-WR 340 G versiyonları kablosuz hızı"Gelişmiş Ayarlar"ı açın, "IP QoS" öğesini bulun. Belirli bir cihaz için bir bağlama yapıyoruz: adresini "IP aralığına" sürüyoruz. Aynı kombinasyonu her iki alanda da tekrarlayarak ayarları sadece bir cihazla sınırlandırıyoruz. "Mod" listesinde "Maksimum Bant Genişliği Sınırı"nı buluyoruz. "Bant genişliği" alanında, wifi dağıtım hızına bir sınır koyuyoruz. "Etkinleştir" alanına bir onay işareti koyun.
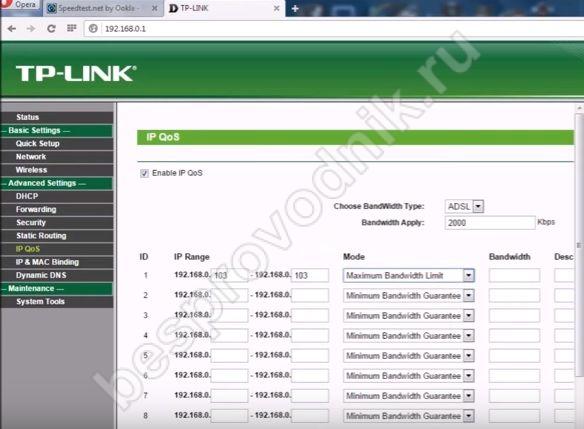
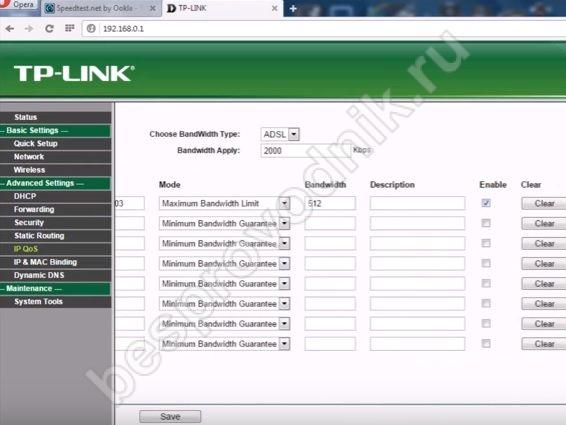
TL-WR740N modelinde ayarlarda “Bant Genişliği Kontrolü” öğesi bulunur. Ayarlarda, WiFi üzerinden veri gönderme ve alma hızına bir sınır koyuyoruz ve ayrıca gerekli IP adreslerini kaydediyoruz. Oluşturulan parametreleri kaydetmeyi unutmayınız.
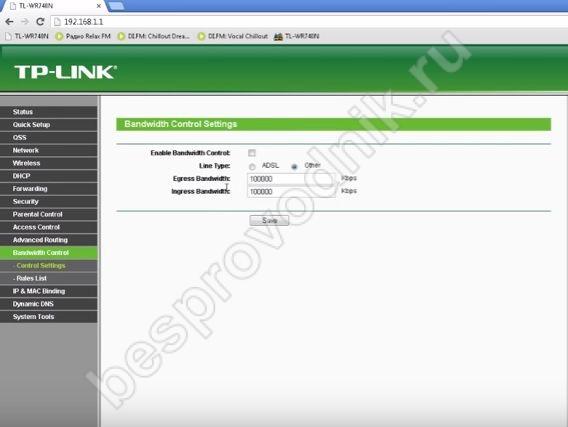
Diğer markalar
Tp-Link'in yanı sıra başka popüler yönlendirici markaları da var. Aşağıdaki üretici seçeneklerini göz önünde bulundurun:
- Rostelecom;
- Asus;
- D-Link.
Rostelecom yönlendirici, erişimi kontrol etmenizi sağlayan kendi seçeneklerine sahiptir. WiFi dağıtımı ağlar. "Wlan'ı Yapılandırma" bölümünün "Güvenlik" bölümünde, yabancılar için girişi kısıtlayan ağ şifresi belirlenir. Ve "Yönetim" bölümünde erişim kontrolü için özel bir seçenek var.

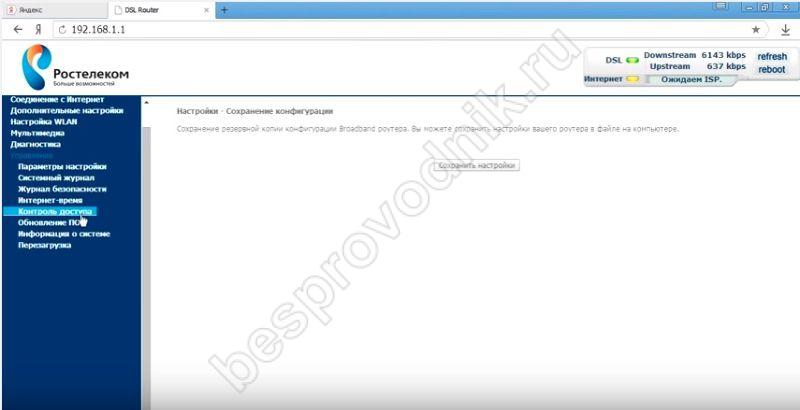
Asus yönlendiricinin bir Trafik Yöneticisi işlevi vardır. TP-Link'e benzeterek, QQS adlı bir öğe buluyoruz. Veri alımı ve iletimi için hız limitleri belirliyoruz. Bu seçeneğin devre dışı bırakılması istenirse kullanılabilir.
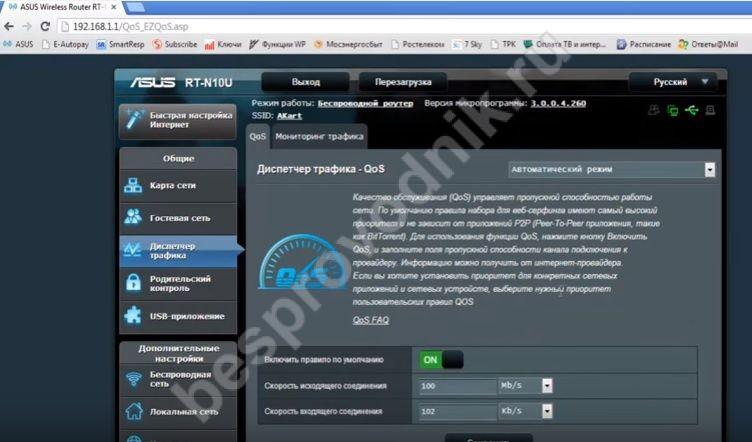
Wi-Fi erişimi ve belirli bir kullanıcıya veri dağıtma yeteneği nasıl kısıtlanır? Ağı dağıtmak için gerekli parametreleri oluşturmak için D-Link yönlendiricide çeşitli seçenekler mevcuttur. "Wi-Fi" bölümünde, kullanıcı bağlantılarındaki kısıtlamalar bir MAC filtresi kullanılarak belirlenir. Sistem size bağlı cihazları otomatik olarak tanır ve siz dağıtımdan çıkarmak istediğiniz adresi bir tik ile seçip belirtilen parametreleri kaydedersiniz.
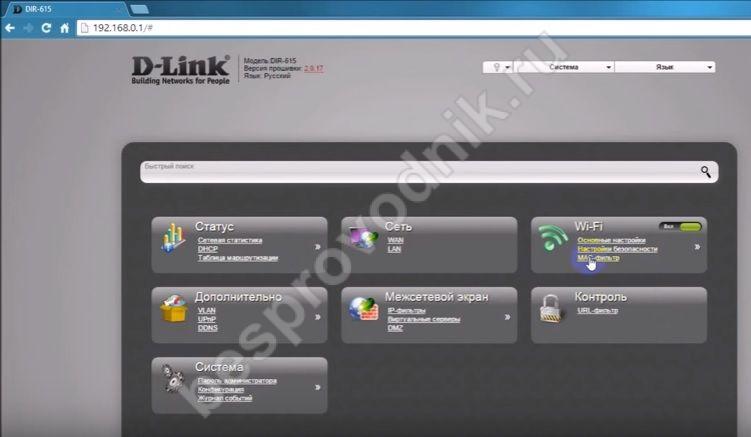
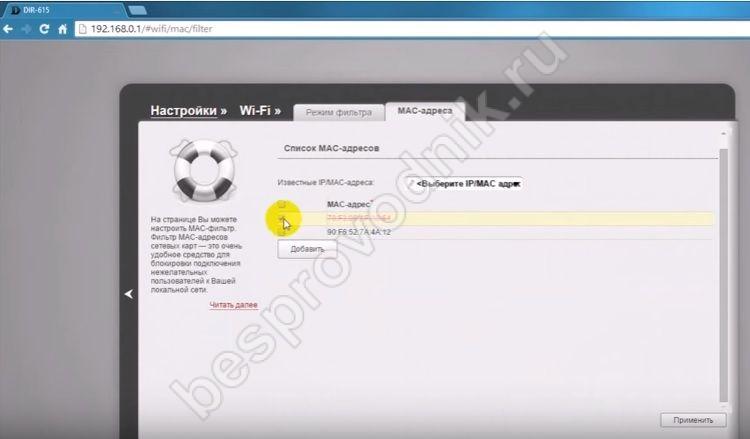
"İstasyon listesi" ayarlarda ayarlanır. Bu bölüm ayrıca istenmeyen MAC adresleri için bağlantıyı da kısıtlar: izin verilenler listesinden hariç tutarak cihazın karşısındaki onay kutusunu tıklayın.
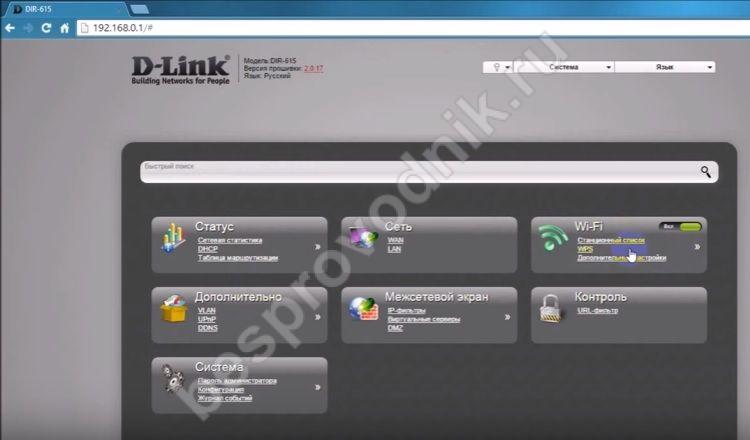
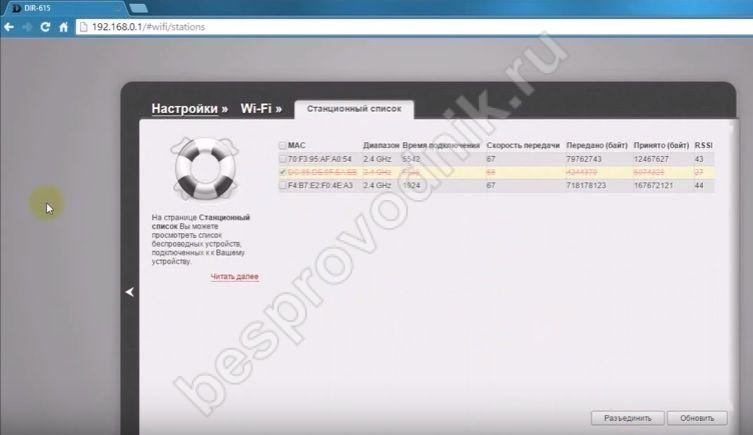
Bağlantı sayısı nasıl sınırlandırılır kablosuz bağlantı? Üzerinde ekipman TP-Link Kontrol mevcut bağlantılar"DHCP" sekmesinde. İstenmeyen bağlantılar bulursanız, "Kablosuz" bölümüne gidin. Orada dağıtım için bağlantının güvenliğini ayarladık ve ayrıca MAC adresleri için bir filtre belirledik. Yeni parametreler ekleyin: "Etkinleştir" düğmesiyle filtre işlevini etkinleştirin, Mac adresiyle tanımlayarak istenmeyen bir kullanıcı cihazı ekleyin. Aktivasyon durumunu "Etkin" olarak onaylıyoruz ve oluşturulan parametreleri kaydediyoruz. Kullanıcılara dağıtımı sınırlamak için benzer seçenekler diğer ekipman modellerinde de mevcuttur: yönlendiricinizin üreticisinin ayarlar sayfasının tasarımına göre yalnızca konumları farklılık gösterir.




















