Sağ tıklattığınızda, kaşif askıda kalıyor. Windows bağlam menüsü nedir ve nasıl yapılandırılır
Bazen çeşitli sayısız program ve ağrılı sistem ayarlarını yükledikten sonra aşağıdaki resmi elde edebilirsiniz. Herhangi bir kısayolda veya dizinin veya masaüstünün boş bir alanında sağ fare düğmesini tıklattığınızda, explorer.exe hata iletisi açılır ve klasör kapatılır, belki de tüm kısayolların masaüstünden kısa bir süre sonra kaybolması.
Bu neden oluyor ve nasıl düzeltiliyor?
Explorer.exe, gördüğünüz ve işletim sistemiyle etkileşimde bulunduğunuz çoğudan sorumludur. Grafiksel kullanıcı arayüzünü yönetir, aktif görevleri gösterir, programları çalıştırmanıza izin verir ve Windows arayüzünü bir dosya yönetim sistemi aracılığıyla uygular. Windows, bir nedenle kapatılmışsa, bu işlemi otomatik olarak yeniden başlatmayı deneyecektir. Oluşan hata sonuçtır yanlış ayarlar sistem veya çatışma yüklü programlar bu süreçle.

Öncelikle, aksaklık ortaya çıkmadan önce bilgisayarda hangi değişikliklerin yapıldığını hatırlamaya çalışın: ne yüklü, ne güncellendi, ne düzeltildi. Kaldırmaya çalışın son değişiklikler veya mümkünse önceki bir noktaya geri dönün. Ama başka bir yolu var:
Sorunu çözmek için küçük bir programa ihtiyacımız var.
Bu yöntem size yardımcı olmadıysa, umutsuzluk yapmayın, hala yollar vardır. Şimdi, resmi siteden ücretsiz olarak indirilebilen ShellExView yardımcı programına ihtiyacımız var. Programı başlat ve git:
1) Tip sütununa göre bir sıralama yapın (sütun adına tıklayın). Type = Bağlam Menüsü (Bağlam Menüsü) ve Dosya Uzantıları sütununda yıldız işareti olan girişlerle ilgileneceksiniz.
2) Microsoft olmayan uzantılar ile başlayarak kayıtları birer birer devre dışı bırakın. Devre dışı bırakmak için tıklayın sağ tıklama Fare - Seçilen Öğeleri veya F7'yi devre dışı bırakır.
Daha şüpheli olan uzantılar ile başlayabilirsiniz. Çoğu zaman bu CmdLineExt.dll
3) Kaydı kapatma, kaşifin çalışıp çalışmadığını kontrol etme
Benim durumumda, “kaynaklara erişim sağlayan kabuk uzantısı” sorunlu olduğu ortaya çıktı.
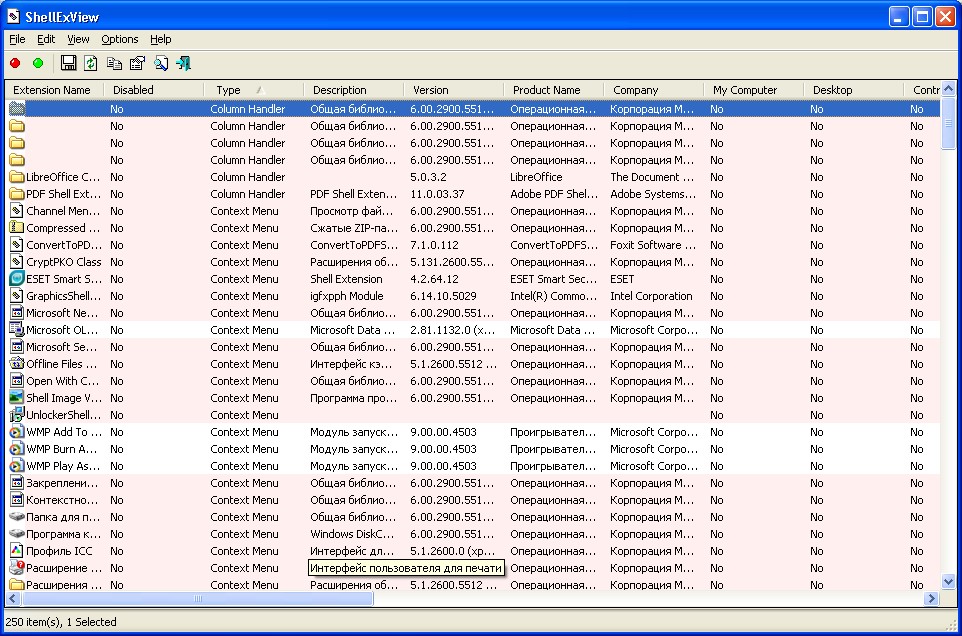
Yöntem işe yaramazsa, kurtarma yardımcı programını deneyebilirsiniz.
içinde komut satırı (Win + R - cmd - Tamam) sfc / scannow yazın ve Enter'a basın.
Umarım bu ipuçları işe yarar. Yorum yaz, arkadaşlarınla paylaş ve yeni yazılara abone ol (soldaki abonelik formu)
Bir klasöre veya dosyaya sağ tıklattığınızda, bilgisayar süresiz olarak donar.Günümüzde Daedalus 445-A modeli en hafif 4 katlı gece manzaralarından biridir. Aynı zamanda, çeşitli kalibratörlerin kurulmasına izin vererek, bir bütün olarak görmenin yeterli vücut mukavemeti ve güvenilirliğini korur.
Cihazlar, neredeyse tüm gece avcılığı türleri için gerekli gözlem aralığına sahip olan 2+ nesil elektron-optik dönüştürücüler temelinde üretilmektedir. Tüm mekanlarda yüksek kaliteli optikler ve yüksek diyaframlı objektiflerin kullanımı, sadece tam çekimde avcı güvenine katkıda bulunur.Gereksinimler.
Bunlara uymak
eylem makalesinde, bilgisayarda yerel yönetici haklarına sahip olmanız gerekir.Makale Windows 2000 / XP / Vista için geçerlidir
İle çalışırken
bilgisayar kayıt defteri, çok dikkatli olun, çünkü bazı değişiklikler
sistem arızasına yol açabilir.bilgi
Sağa tıkladığınızda
Bir klasör veya dosyadaki fare düğmesi, bilgisayar belirsiz bir süre askıda kalabilir
saati. Bazen bu tam bir donmaya yol açar, bu yüzden "sıkıca" konuşun. O
genellikle başvurulan öğe veya içerik menüsü öğeleri nedeniyle oluşur
Mevcut olmayan bir program veya ağ kaynağı için, çalışan bir program için
Stabil olmayan veya askıya alınmış program. Bu sorunu çözmek için iki yol var, biz
ikisini de yapmanı tavsiye ederim.Bir klasörü veya dosyayı sağ tıklattığınızda bilgisayarın donmasını önleyin.
Yöntem 1 numara.
koşmak";regedit ve "Tamam" ı tıklayın;
contextmenuhandlers";
HKEY_CLASSES_ROOT \\ * \\ shellex \\ ContextMenuHandlers
4. Alt bölümünü genişletin " contextmenuhandlers"simgesini tıklatarak
"+";
5. Aradığınız programın listesine dikkatlice bakın.
uzun zamandır kaldırıldı, tüm bu programların kararlı bir şekilde çalışıp çalışmadığını kontrol et
asılı;6. Böyle bir program varsa, o zaman
alt kısımda ismine sağ tıklayın ve menü öğesini seçin. silmek";7. Silme işlemini onaylamanız istendiğinde, "Evet" e tıklayın;
2. yöntem.
1. Başlat menüsünde, " koşmak";2. "Açık" alanında, komutu yazın regedit ve "Tamam" ı tıklayın;
3. Soldaki "Kayıt Defteri Düzenleyicisi" penceresinde ardışık olarak açılır.
alt bölümden önce belirtilen kayıt defteri anahtarları Uygulamalar";
HKEY_CLASSES_ROOT \\ Uygulamalar4. Alt bölümünü genişletin " Uygulamalar"simgesini tıklatarak
"+";5. "name_programm.dll" adıyla bir çok alt bölüm görünecektir.
ve "name_programm.exe";6. Alternatif olarak, alt bölümlerde farenin sol düğmesine tıklayın:
Bölüm genişletilmemişse (“+” veya
oklar), daha sonra pencerenin sağ tarafında bir parametre olmalı " NoOpenWith". Değilse, oluşturun. Bunu yapmak için, aşağıdaki adımları gerçekleştirmeniz gerekir:6.1. Programın adıyla alt bölüm üzerinde sağ tıklayın;
6.2. Menü öğesini seçin oluşturmak"ve görünen listede, seç" String parametresi";
6.3. Yeni parametreyi adlandır NoOpenWith;
6.4. Parametre değeri boş bırakılır;
Bölüm genişletilebiliyorsa, onu alt kısma genişletin " komuta";
7. Alt kısımda sol tıklayın komuta"ve sağ tarafta
pencere parametresini bul " (Varsayılan)";8. Değerine bakın, mevcut olanın bir yolu olmalı.
program veya ağ kaynağı;9. Var olmayan bir programa atıfta bulunan bir kayıt varsa veya
ağ kaynağı, daha sonra programın adıyla başlayan bölümün tamamını silin.Örneğin.
name_programm.exe \\ shell \\ open \\ komutu
veya name_programm.exe \\ shell \\ read \\ komutu10. Silmek için, program adı ile alt kısma sağ tıklayın ve menü öğesini seçin. silmek";
11. Silme işlemini onaylamanız istendiğinde, "Evet" e tıklayın;
Bugünün makalesinde, sağ tıklama menüsünün nasıl değiştirileceğini göstermeye çalışacağım. içerik menüsü. Herhangi bir dosyaya her tıkladığımızda, program sağ fare tuşuyla - bağlam menüsünü görüyoruz ve sunulan her şeyin gerekli olmadığını görüyoruz. Bazen bir şeyler eksikse, bazı klasörlere belgeleri gönderirseniz, içerik menüsüne “gönder…” i eklemek, iki tıklama ve gerektiğinde bir dosya eklemek daha uygun olacaktır.
Üç şekilde düşünün:
- Bu yöntem, yalnızca içerik menüsünden bir şeyi kaldırmak isteyenler için yararlıdır;
- Sadece gereksiz şeyleri kaldıramazsınız, aynı zamanda istenen işlemi menüde de ekleyebilirsiniz;
- sadece bağlam menüsünden gereksiz olanı kaldırmak için.
İlk yol:
Sağ tıklama menüsünü değiştirmek için ShellExView yardımcı programına ihtiyacımız var. O neden? Her şey çok basit: Bu yardımcı program 80Kb ağırlığındadır, kullanımı kolaydır ve içerik menüsünü düzenlemeyi kolaylaştırır.
ShellExView (,) indirebilir, evet, İngilizce, Rusça olabilir, ama biz bunu anlamaya çalışacağız. Programı indirdikten sonra, ilk dakika için sistemi tarar, ardından Seçenekler - Filtreye Göre Uzantı Türüne gidin.
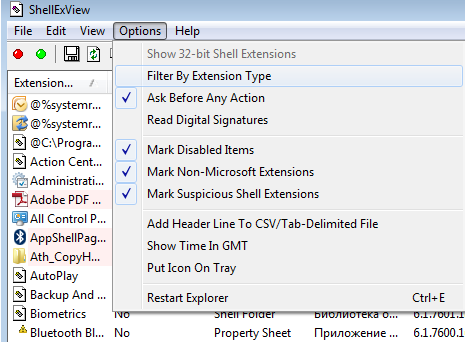
içerik menüsünü seçin, "Tamam" ı tıklayın
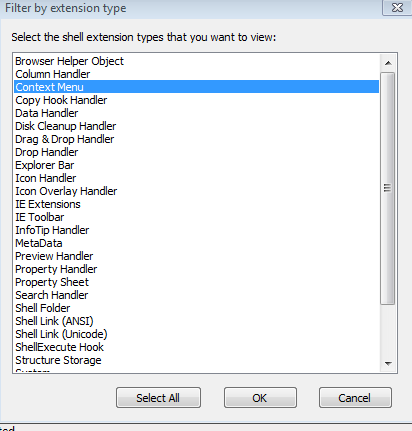 \
\
Ne sevmediğimize bakın, onu seçin ve kırmızı daireye basın, “emin misiniz” sorusuna (İngilizce olsa da), evet'i tıklayın. Sağ tıklama menüsünü yeniden başlattıktan sonra, bir şeyleri geri getirmek istiyorsanız, bu programa geri dönün, istediğiniz işlevi seçin ve yeşil daireye tıklayın.
İçerik menüsünü değiştirmenin ikinci yolu:
Burada daha kolay ve sağ tuşa sağ tuşa ekleyebiliyoruz. Programı indirin (indirmek için İndir tuşuna basmanız gerekmektedir). Arşivin paketini açıyoruz, iki x86 ve x64 klasör içeriyor, hangi işletim sistemine sahip olduğunuza bağlı olarak programa girer ve çalıştırırız (bunu yazmak istemez, programı çalıştırırsam, bir hata yazarsa başka bir klasörden başlatmanız gerekir demektir).
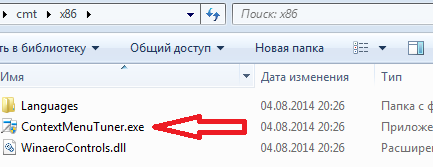
İngilizce'yi biliyorsanız lisansı okuyun ve "Kabul Ediyorum" u tıklayın.
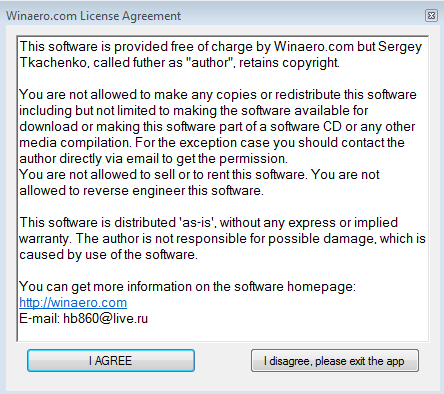
açılan pencerede ayarları seçin, açılan pencerede Rusça'yı seçin

Rusça tekrar açıldığında programı tekrarlayın.
![]()
Ekleyebileceğiniz işlevler listesinin sol tarafında, eklenecek sağ tarafta. Ayrıca sol tarafta “öğenizi ekleyin” öğesini seçip bir dosyaya sağ tıklattığınızda görmek istediğiniz programı seçin.
Üçüncü yol:
CCleaner'ın yardımıyla yapabilirsiniz. Evet, sağ tıklama menüsüne bazı eylemler ekleyemiyoruz, ancak bu menüden bazı öğeleri kolayca kaldırabilirsiniz. Ve CCleaner programı, öncekilerden farklı olarak evrenseldir, bilgisayarı geçici dosyalardan temizleyebilir, gereksiz gereksiz dosyaları değiştirebilir, otomatik yükü değiştirebilir, kayıt defterini onarabilir, programları silebilir, autoload ile oynayabilir farklı uygulamalar. Daha fazla oku -. Burada bağlam menüsünden silmek kolaydır:
1. =\u003e üst sekmelere bakın. İçerik menüsü
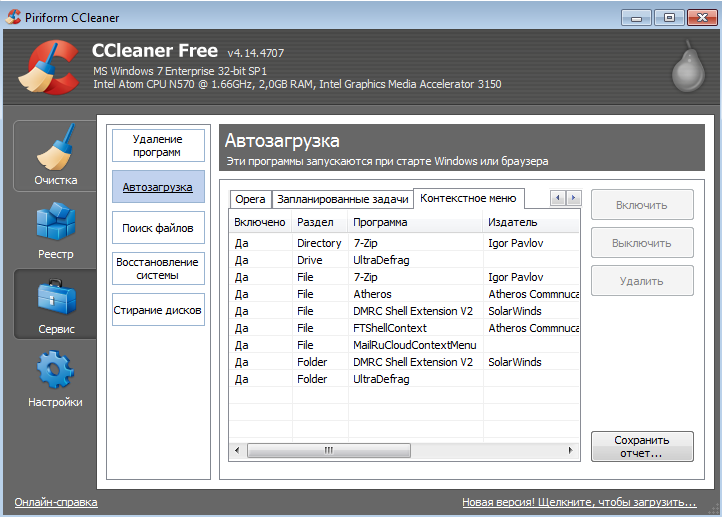
2. Sağ tıklama menüsünden devre dışı bırakmak istediğiniz şeyi listeden seçin =\u003e tıklayın kapat(Sil'i tıklatabilirsiniz, ancak bu durumda fazlalığı kaldırırsanız geri dönmek zor olacak ve şimdi kapatıldı, sonra açıldı).
Gördüğünüz gibi, Ccleaner basit ve gerekli bir şey, sadece iki eylem ve siz değiştiniz içerik menüsü.
Herşey, farenin sağ tuşunu değiştirmenin üç yolu vardır - düşündük. Sana iyi şanslar 🙂
Ameliyathane gibi birçok kişi windows sistemive çoğumuz üzerinde büyüdü. Ancak, bazı kalıcı olmayan PC kullanıcıları - veya yakın zamanda Windows'a geçiş yapan kişiler - Microsoft işletim sistemini çalıştıran bazı basit şeyler hakkında bilgi bulmak konusunda genellikle kafa karıştırıcıdır. Grafik elemanın bu unsurlarından birine "bağlamsal" denir. windows menüsü"Veya" sağ tıklama menüsü. "
Bugün size sadece Windows ile olan etkileşimin bu ayrılmaz unsurunu değil, aynı zamanda üçüncü şahıs uygulamasıBu, içerik menüsüne özel öğeler eklemenizi sağlar.
Peki, Windows bağlam menüsü nedir?
Basit olarak, bu, ekranın herhangi bir gezinme alanına sağ tıkladığınızda görüntülenen bir açılır menüdür (bundan dolayı “sağ tıklama menüsü” adı). İçerik menüsüne klasörlerde, görev çubuğunda, web tarayıcılarında ve grafik arayüzünün diğer alanlarında erişebilirsiniz. Bağlam menüsü, Windows'un özel bir özelliği değildir, bu yüzden Mac OS X veya Linux dahil olmak üzere diğer işletim sistemlerinde görebilirsiniz.
Windows içerik menüsünün görünüşü hakkında konuşmak, her yerde neredeyse aynı görünüyor - sadece içindeki öğeler farklı. Örneğin, aşağıdaki ekran görüntüsü masaüstüne sağ tıkladığınızda açılan masaüstü menüsünü Kişiselleştirme penceresinde masaüstünün arka plan resmini özelleştirmek için beliren bağlam menüsünü gösterir.
Genellikle, içerik menüsü "Görünüm", "Sırala", "Kopyala", "Yapıştır", "Yeniden Adlandır", "Özellikler" vb. Öğeler içerir. Bazı menü öğeleri içerik tabanlı. Başka bir deyişle, alanlardan birinde işletim sistemi içerik menüsü bazı öğeler içerebilir ve başkalarında - diğerleri. Örneğin, görev çubuğunu sağ tıklattığınızda açılan menü, aşağıdaki ekran görüntüsünde gördüğünüz menüyle karşılaştırıldığında tamamen farklı öğeler içerecektir.
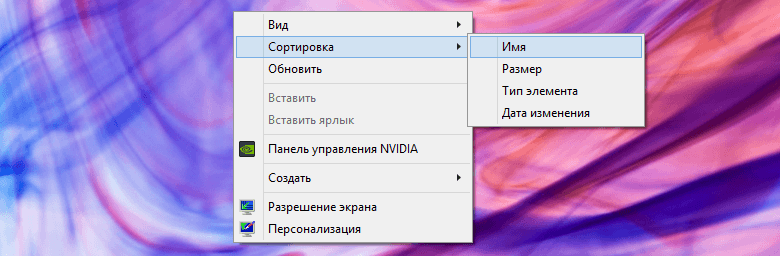
Bir klasöre sağ tıkladığınızda görüntülenen bağlam menüsünün başka bir basit örneği:
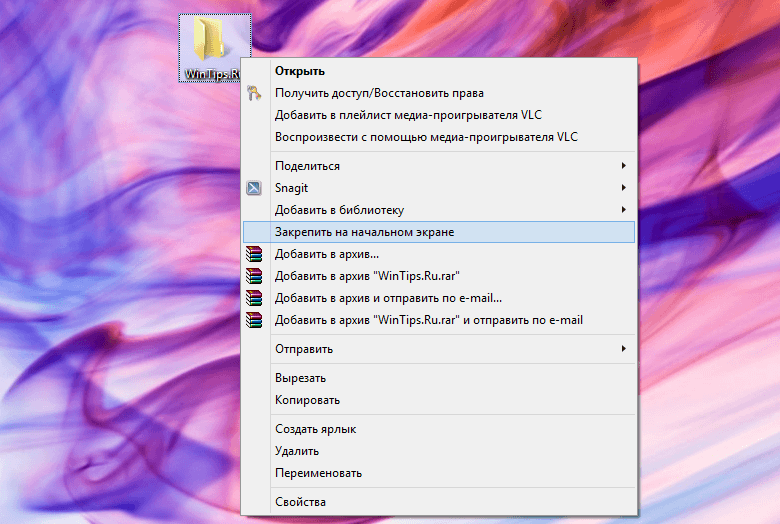
Artık Windows'da bağlam menüsünün ne olduğunu ve nasıl çalıştığını öğrendiğinize göre, menüyü kolayca kişiselleştirebileceğiniz kullanışlı ve ücretsiz bir uygulamaya bakalım.
Windows 7, Windows 8 ve Windows 8.1'de “sağ tıklama menüsüne” özel öğeler eklemenize izin veren taşınabilir uygulama, dahil olmak üzere birçok yararlı aracı yazan tanınmış bir geliştirici olan Sergey Tkachenko (WinAero) tarafından geliştirilmiştir. Uygulama, içerik menüsüne öğelerin eklenmesi işleminin tümünün kullanıcıdan birkaç tıklama gerektirmesi açısından oldukça elverişlidir.
Başlamak için uygulamayı başlatın. İçerik Menüsü Tuner arayüzü iki farklı panelden oluşur - solda desteklenen komutların bir listesi bulunur ve sağdaki alanlar aşağıdakilerden oluşur: windows Gezgini. Bir komut eklemek için, sol bölmede bunlardan birini seçmeniz ve ardından sağ bölmede tercih edilen öğeyi seçtikten sonra, "Ekle" düğmesine tıklamanız gerekir. Eklenen komutların kaldırılması için, tahmin edilmesi kolay olduğu için, "Sil" tuşu cevaplar.
Uygulamanın ek özellikleri, belirli menü öğelerinden önce ve sonra ayırıcılar eklemenizi sağlar. Ayrıca, birkaç ek seçenek var.
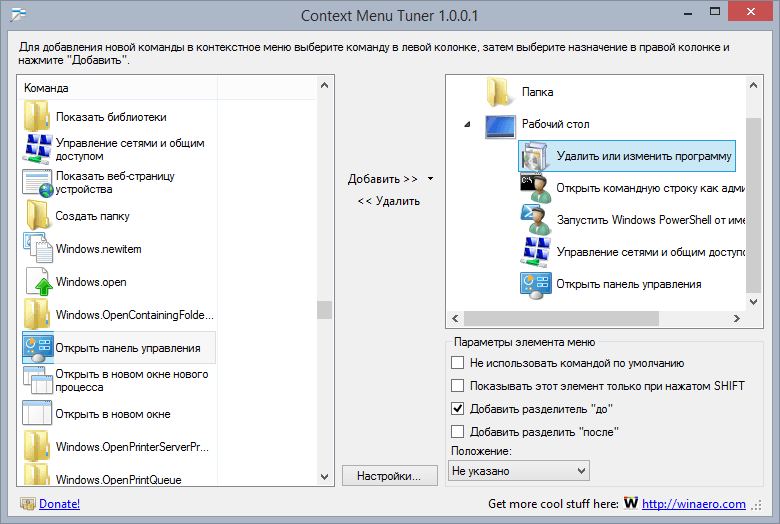
Uygulamanın bir diğer ilginç özelliği, belirli dosya türleri için özel komutlar ekleme yeteneğidir. Ana uygulama penceresindeki "Ekle -\u003e Belirtilen dosya türüne ekle" düğmesine tıklayarak erişilebilen "Dosya Türü Seç" penceresini açtığınızda, etkileyici sayıda desteklenen dosya uzantısı göreceksiniz. Liste çok uzun, bu yüzden belirli bir dosya türünü hızlıca bulmak için arama kutusunu kullanın.
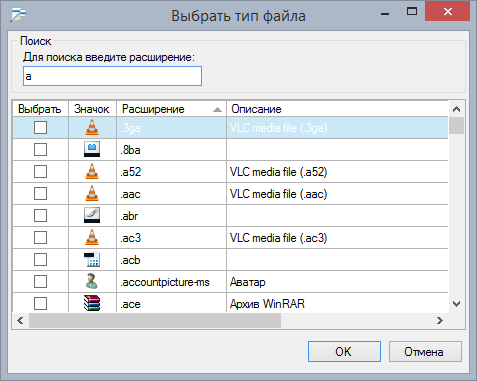
Aşağıdaki ekran görüntüsü Bağlam Menüsü Tuner'ı kullanarak değiştirdiğim içerik menüsümü gösterir:
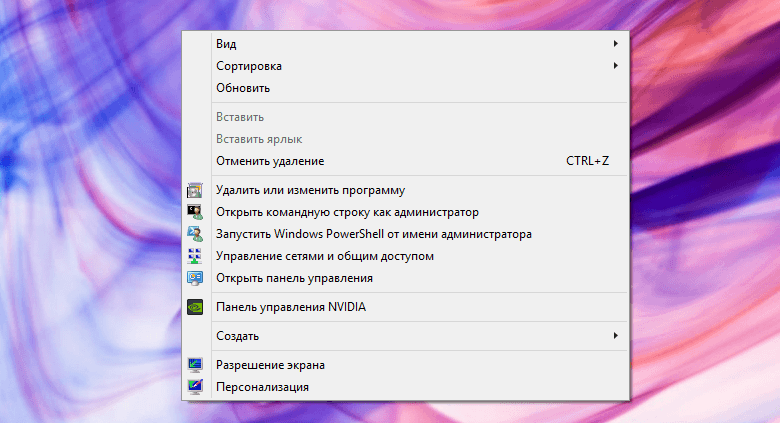
Hepsi bu kadar. Artık Windows bağlam menüsünün ne olduğunu biliyorsunuz ve bunu düzenlemek için basit bir çözüm biliyorsunuz.
İyi günler!


















