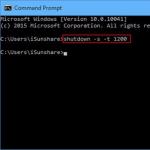Sayfalardaki sayfalar nasıl numaralandırılır? Word'de sayfaların çift numaralandırılması. Belgenin farklı bölümlerine sayfa numaraları ekleyin
Word'de sayfalar nasıl numaralandırılır? Bu, bilgisayarlarla çalışmaya başlayan birçok kişinin sorduğu bir sorudur. Deneyim eksikliği varsa, genellikle sekme tuşunu kullanarak veya kenara hizalayarak sayfa numarasını normal şekilde eklemeye çalışırlar. Böyle bir belgenin görünümü arzulanan çok şey bırakıyor.. Ayrıca metin değiştirildiğinde sayılar da değişir ve her şeyin yeniden yapılması gerekir.
Bazen bir bölümün sonundaki bir sayfada, metinle dolu bir notun tamamına uymayan bir not olur. Çözüm, uygun olan kısmı koyup geri kalanını bir sonraki sayfaya geçirmek, ancak bunu normal bir metinmiş gibi sayfanın en üstüne yerleştirmek, folioya saygı duymak ve başkaları alırsa başlık koymaktır. Notun bu kısmı, hamlelerin en az beş satırlık metin içermesi gerektiğidir.
Ladillot olarak da adlandırılan bu notlar, tarihi veya öğretici eserlerin kenarlarına yerleştirilen notlardır. Küçük bir yazı tipinde oluşturulurlar ve paragraf sayfanın sonuna kadar başlamadığı sürece eşleşen paragraf yüksekliğinde yerleştirilirler; Daha sonra, başlığı paragraftan önce başlasa bile, bitin son satırı metnin son satırıyla eşleşecek şekilde yerleştirilir.
Editördeki mevcut özel işlev bu tür hataların önlenmesine yardımcı olacaktır. Bu pencereyi kullanırken numaralandırmayı farklı şekillerde seçip yapılandırabilirsiniz.
Şekil 1. Bir belgenin açılması.
Yeni programların varlığına rağmen Word 2003 hala oldukça popüler bir düzenleyicidir ve birçok bilgisayarda kullanılmaktadır. Word 2003'te sayfaları numaralandırmak sonraki sürümlere göre biraz daha kolaydır, ancak farklar önemli değildir.
Çift sayılı sayfalarda kurtçuk sol kenar boşluğuna, tek sayılı sayfalarda ise sağ kenara yerleştirilir. Ayet başladığında veya nota metninin kendisini oluşturduğunda, çağrı ilk satırın başına diğerleriyle aynı yükseklikte, normal girintiyle yerleştirilir ve notaya bakılmaksızın ayet ortalanır.
Numaralandırmayı belgenin sonraki bir sayfasında başlatmak için belgeyi bölümlere ayırın, bölmeyi geri alın ve sayfa numaralarını girin. Daha sonra her bölüm için bir numaralandırma stili ve çalıştırma numarası seçin. Yalnızca üst bilgi veya alt bilgi alanınızın içeriğini değil, aynı zamanda bu alanlardaki biçimlendirme işaretlerini de görüntülemeyi yararlı bulabilirsiniz. 
Belge için farklı bir başlangıç numarası seçmek üzere Sayfa Formatı iletişim kutusunu kullanın.
Sadece güncellenmiş sürümlerin işlevselliği önemli ölçüde genişletildi, sekmelerin ve alt menü öğelerinin sayısı artırıldı.
Yapılandırmak için programda bir çalışma belgesi açmalı veya yeni bir tane oluşturmalısınız (Şekil 1). Çalışırken belge penceresinde bir imleç ve fare işaretçisi bulunduğunu unutmayın. İmleç, karakterlerin girildiği konumu görüntüler ve yalnızca yazdırma alanı boyunca hareket eder.
Sayfa numaralarının nerede ve nasıl görünmesini istediğinizi yapılandırmak için bu makaledeki adımları kullanın. Tüm sayfaları numaralandırmak veya kapak sayfasını kaldırmak için bu prosedürü kullanın. Geçerli sayfa numarasını belgedeki toplam sayfa sayısıyla birlikte gösterin.
Belgenin farklı bölümlerine sayfa numaraları ekleyin
Sağ sayfa alt bilgisine tek sayfa numaralarını ve sol sayfa alt bilgisine çift sayfa numaralarını girmek için bu prosedürü kullanın. 
Büyük belgeler bazen ayrı bölümlerde farklı sayfa numarası formatlarını gerektirir. Kapak sayfanızın sayfa numarasına ihtiyacı yoktur, özet sayfalarında Romen rakamlarını kullanabilirsiniz ve ana belgenizde Arap rakamlarını kullanabilirsiniz. Belgenizde farklı sayfa numarası formatlarını ayarlamak veya bunları doğrulamak için bu prosedürleri kullanın.
Operatörün girişine bağlı olarak fare işaretçisi tüm ekran boyunca hareket edebilir. İmlecin konumu klavye veya fare işaretçisi kullanılarak değiştirilebilir.
Bir belgeyi pencerenin üst satırında (menü çubuğu) numaralandırmanız gerekiyorsa, "Ekle" sekmesini bulmanız, fare işaretçisini üzerine getirmeniz ve tuşuna basmanız gerekir. Ayarlara bağlı olarak bu sağ veya sol tuş olabilir.
Sayfa numaralarını girin
Geçerli imleç konumunda sayfa numarasını girmek için Ekle - Alan - Sayfa Numarası'nı seçin. Ancak metin eklediğinizde veya çıkardığınızda bu alanların konumu değişecektir. Bu nedenle üstbilgi veya altbilgiye, tüm sayfalarda aynı konumda ve tekrarlanan bir sayfa numarası alanının eklenmesi önerilir.
Farklı sayfa numarası stilleri kullanın
Geçerli sayfa stiline sahip tüm sayfalara üst bilgi veya alt bilgi eklemek için Ekle - Üst Bilgi ve Alt Bilgi - Üst Bilgi veya Ekle - Alt Bilgi ve Alt Bilgi - öğesini seçin. Sayfa numarasıyla başlaması gereken bir metin belgesi yazıyorsunuz.
- Belgenin ilk paragrafına tıklayın.
- Sonlar alanında Ekle'yi açın.
- Yeni bir sayfa numarası ayarlayabilmek için sayfa stilini etkinleştirin.
- Sayfa numarası alanının hemen öncesine çift tıklayın.
- Alanları Düzenle iletişim kutusunu görüntüleyebilirsiniz.
- Bir sayı biçimi seçin ve Kabul Et'e tıklayın.
İşletim sistemlerinin yeni sürümlerinde herhangi bir fare tuşuyla tetiklenebilir.

Şekil 2. Sekmedeki “sayfa numaraları” öğesinin seçilmesi.
Tıklama sonucunda olası eylemlerin seçildiği bir pencere açılmalıdır (Şekil 2). Açılan pencerede fare işaretçisini gerekli eylemin (bu durumda “Sayfa Numaraları”) üzerine getirin ve sol tuşa basın.
İlk sayfa sayfa stili, Romen rakamlarına göre biçimlendirilmiş sayfa numarası alanına sahip bir alt bilgi içerir. Sonraki sayfa stili, farklı bir görünümle biçimlendirilmiş bir sayfa numarası alanı içerir. Bir sayfa stili başka bir stil içerdiğinde sayfanın sonunda otomatik sayfa sonu görünür. Manuel sayfa girişi, sayfa stili değiştirilerek veya değiştirilmeden uygulanabilir. En iyi seçenek belgeye bağlıdır: sayfa stilleri arasında manuel olarak girilen sayfa sonunu kullanın veya otomatik değişikliği kullanın.
Belgedeki sayfaların numaralandırılmasını görüntülemek için olası seçeneklerin bulunduğu bir pencere açılacaktır (Şekil 3). İlk satırda dikey bir konum seçmelisiniz.
Olası seçenekler:
- altında;
- yukarı.
İkinci satır hizalama yöntemini belirtir.
Hizalama yatay konumu ifade eder:

İlk sayfaya farklı bir sayfa stili uygulamak için
Yalnızca diğer sayfalardan farklı stilde bir kapak sayfasına ihtiyacınız varsa otomatik yöntemi kullanabilirsiniz.
- Belgenin ilk sayfasına tıklayın.
- Görünüm - Stiller ve Biçimlendirme'yi seçin.
- Stiller ve Biçimlendirme penceresinde Sayfa Stilleri simgesini tıklayın.
- Ön Sayfa stilini çift tıklayın.
Elle eklenen bir sayfaya stil değişikliği uygulamak için
Artık, örneğin, Varsayılan sayfa stili için bir alt bilgi ekleyebilir veya her iki sayfa stiline de alt bilgi ekleyebilirsiniz, ancak sayfa numarası alanları farklı biçimlendirilmiştir. Farklı bir sayfa stili uygulamak istediğiniz sayfada ilk paragrafın başlangıcını tıklayın.
- Ekle - Manuel Sarma'yı seçin.
- Kesme Ekle iletişim kutusunu görebilirsiniz.
Şekil 3. Sayfa numaralarının yerini seçme.
- sağ sol;
- merkezinde;
- bir metin alanı içinde;
- tarlalarda.
“İlk sayfada numara” yazan kutucukta onay işareti varsa editör buna göre numara verecektir. İlk sayfayı numaralandırmayı önlemek için onay kutusunun kaldırılması gerekir.
Ek parametreleri ayarlamak için işaretçiyi "Biçimlendir" düğmesinin üzerine getirin ve fare düğmesine basın. Açılan pencerede görüntüleme türünü, ikinci veya gerekli herhangi bir sayfadan numaralandırmanın başlangıcını ve diğerlerini ayarlayabilirsiniz.
Ancak metin eklendikçe veya kaldırıldıkça bu alanlar değişecektir. Bu nedenle, üstbilgi veya altbilgiye tek konumda olan ve tüm sayfalarda tekrarlanan bir sayfa numarası alanı eklemek daha iyidir. Artık sayfa numarası üzerinde biraz daha kontrol sahibi olmanız gerekiyor. Sayfa numarasıyla başlaması gereken bir metin belgesini düzenliyorsunuz.
Sayfa numarası stilini biçimlendirme
- Sonlar'ın altında Ekle'yi açın.
- Yeni bir sayfa numarası ayarlayabilmek için sayfa stilini etkinleştirin.
- Sayfa numarası alanının hemen öncesine çift tıklayın.
Word 2007'deki ayarlar
Düzenleyicinin sonraki sürümlerinin önemli ölçüde artan yeteneklerine rağmen, sayfaların nasıl numaralandırılacağı sorusunun basit bir cevabı var. Programla arayüz (iletişim yöntemi) dikkatlice düşünülmüş ve düzenlenmiştir.
Yeni versiyonların ayırt edici özelliği menü çubuğunun altında bulunan şerittir.
İlk sayfa stilinde, Romen rakamlarıyla biçimlendirilmiş sayfa numarası alanına sahip bir alt bilgi bulunur. Aşağıdaki sayfa stili, farklı bir stilde biçimlendirilmiş sayfa numarası alanına sahip bir altbilgi görüntüler. Sayfa stili farklı bir "sonraki stile" sahip olduğunda sayfanın altında otomatik bir sayfa sonu görünür. Örneğin, "İlk Sayfa" sayfa stili "Varsayılan"ı aşağıdaki stil olarak görüntüler. Manuel sayfa yazdırma, sayfa stili değişiklikleriyle veya bunlar olmadan kullanılabilir. Düzenleyici sekmesinde "sonraki stili" görebilirsiniz. . En iyi seçenek belgeye bağlıdır: sayfa stilleri arasında manuel sayfa düzenini kullanın veya otomatik değiştirmeyi kullanın.

Şekil 4. “Ekle” öğesinin seçilmesi.
Şerit, işlevsel özelliklere göre gruplandırılmış ayar gruplarını içerir. Fare tekerleğini kullanarak bandı bir yandan diğer yana hareket ettirebilirsiniz. Açık düzenleyicide (Şekil 4), Word 2003'te olduğu gibi menü çubuğunda “Ekle” seçeneğini seçin.
Farklı stilde yalnızca bir kapak sayfasına ihtiyacınız varsa otomatik yöntemi kullanabilirsiniz. Kapak sayfası "İlk Sayfa" stilini görüntüleyecektir ve sonraki sayfalar otomatik olarak "Varsayılan" stili görüntüleyecektir. Artık yalnızca Varsayılan sayfa stili için alt bilgi ekleyebilir veya her iki sayfa stili için de alt bilgi ekleyebilirsiniz, ancak sayfa numarası alanları farklı biçimlendirilmiştir.
Farklı bir sayfa stilinin uygulanacağı sayfanın ilk paragrafının başlangıcına tıklayın. Arayı Düzenle iletişim kutusu açılır. . Seçilen sayfa stili geçerli paragraftan sonraki stil sayfa sonuna kadar kullanılacaktır. Metninizin görünümünü şık bir başlıkla geliştirebilir, altbilgiyi aynı tasarımla yerleştirebilir veya tercih ettiğiniz sayıları belirtebilirsiniz.
Menü çubuğunun altındaki şeritte “Sayfa numarası” öğesini bulmanız gerekir. Fare işaretçisini gezdirip bir tuşa bastığınızda ek bir menü açılacaktır (Şek. 5). Fare tuşlarının işleyişi editör ayarlarından ayarlanabilir veya pratik bir şekilde belirlenebilir.
Açılan menü, belgedeki numaralandırmaya ilişkin temel ayarları içerir. Belirli bir öğeyi seçtiğinizde tüm olası eylemleri içeren ek bir menü açılacaktır.
Bu seçeneğe tıklayarak, görüntülemek istediğiniz şeye göre yeni bir başlık eklersiniz. Her şablon, metin başlığı, yayın yılı veya alt başlıklar gibi belirli bilgileri vurgulamaya yarar. Lütfen tüm şablonların tüm bilgileri görüntülemediğini unutmayın; bu nedenle metninize en uygun olanı seçin.
İstediğiniz başlığı seçmek için üzerine tıklayın. Daha sonra bilgileri metninize uyacak şekilde düzenleyin. Bu noktada görseller, ek bilgiler, küçük resimler ve tarihler ekleyebilir ve diğer ayrıntıları özelleştirebilirsiniz. İstediğiniz şeyi eklemek için, başlığı düzenlemek üzere otomatik olarak açılan Tasarım sekmesindeki Ekle alanından bir kategori seçin.

Şekil 5. Ekleme öğesinde “Sayfa Numaraları”nın seçilmesi
“Sayfa Numarası Formatı” öğesi sayıların, kökenin ve diğer parametrelerin görünümünü ayarlamanıza yardımcı olacaktır.
Bazen geri sayımın ikinci sayfadan görüntülenmesi ve ilk sayfadan başlatılması gereken bir durum ortaya çıkar. Başlık sayfasının nasıl numaralandırılmayacağını anlamak için “Sayfa Düzeni” sekmesine gitmeniz gerekir (Şekil 6).
Düzenlemeyi tamamladığınızda değişikliklerinizi kaydetmek için "Üstbilgi ve Altbilgiyi Kapat"ı tıklayın. Düzenlemek istediğiniz alana çift tıklayarak daha sonra değişiklik yapabilirsiniz. Başlık hazır olduğunda altbilgiyi ekleme zamanı gelir. Her başlık şablonunun bir eşleşmesi vardır ve bunu kullanabilir veya farklı bir kombinasyon deneyebilirsiniz. Eklemek için Ekle sekmesinde Alt Bilgi'yi tıklayın.
Bir şablon seçin ve bilgileri görüntülemek istediğiniz şeye göre düzenleyin. Çift ve tek sayfalar için farklı altbilgi şablonları vardır. Sayfaları kitapmış gibi belirtmeniz gerekiyorsa bu şablonlardan birini seçin. Altbilgiler tarihi, sayfa numaralarını ve gereken diğer ek bilgileri içerebilir.
Sayfa numaraları başlangıçta belgenin başından itibaren yerleştirilmelidir. Bu sekmede oklu kare şeklinde küçük bir düğme ile “Sayfa Seçenekleri” öğesini seçmeniz gerekiyor. Düğmeye tıkladığınızda ekran parametrelerini yapılandırmak için bir pencere açılacaktır.

Değişiklikleri kaydetmek için, daha önce yapılan prosedürü tekrarlayarak “Üstbilgi ve Altbilgiyi Kapat” düğmesini tıklamanız yeterlidir. Bilgileri çift tıklayarak da düzenleyebilirsiniz. Altbilgi istemiyorsanız ancak sayfa numaralarının yazdırılmasını istiyorsanız, bunu çok fazla iş yapmadan gerçekten işe yarayacak şekilde yapabilirsiniz. Ekle sekmesi açıkken Sayfa Numarası'na tıklayın ve sunulan seçeneklerden birini seçin.
Numaralandırma tüm sayfalar için otomatik olarak oluşturulur, ancak bunları manuel olarak düzenleyebilirsiniz. Bu şekilde istediğiniz sonucu almaya çalışırken hayal kırıklığı yaşamanın önüne geçebilirsiniz. Belgeniz üst bilgi, alt bilgi ve sayfa numaralarıyla istediğiniz görünüme sahip ancak ayarladığınız özelleştirmeyi bozmadan metnin veya sayfanın sonuna notlar eklemek istiyorsunuz. Başlamak için Bağlantılar sekmesini tıklayın.
Şekil 6. "Sayfa Düzeni" seçeneğinin seçilmesi.
Bu pencerenin “Üstbilgi ve altbilgiyi ayırt et” bölümünde “ilk sayfa” kelimelerinin yanındaki kutuyu işaretleyin ve Tamam. Ayarlar yapıldıktan sonra başlık sayfasındaki sayı görüntülenmeyecek, sayı ekranının geri kalanı değişmeden kalacaktır.
Bazen Word'deki sayfaların seçici olarak nasıl numaralandırılacağıyla ilgili sorun ortaya çıkar. Aynı sekmede “Sonlar”ı seçin, ardından “Bölüm Sonları” öğesinde fare imleciyle “Sonraki Sayfa”yı seçin. Düzenleyici imleci numaralandırmanın sonunda olmalıdır.
Belge, numaralandırması göreve uygun olarak yapılabilecek bölümlere ayrılacaktır. Bir sonraki bölüm bir öncekinin herhangi bir sayfasından sayılabilir.
Tüm ayarlar tamamlandıktan sonra metin arttıkça sayfa numaraları otomatik olarak oluşturulacaktır. Metni düzenlemek, yazı tipi boyutunu değiştirmek ve diğer biçimlendirme işlemleri konumlarını hiçbir şekilde etkilemeyecektir.
2.127 GörüntülemeWord'de sayfa numaralandırmayı çok sık kullanmıyoruz. Ve eğer kitabımı yazmaya başlamasaydım belki de buna hiç ihtiyacım olmayacaktı. Ve burada numaralandırma basitçe gereklidir. Bir tez veya dönem ödevi yazarken de gereklidir. Basit bir özette de zararı olmaz. Konuyu uzatmadan hemen sayfaları numaralandırmaya çalışalım. Yapmanız gereken ilk şey, Word'ün kendisinde “Ekle” satırını bulmak ve üzerine tıklamaktır.
Bu işlemden sonra önümüzde böyle bir panel açılacak, burada sadece altında "Üstbilgi ve Altbilgiler" imzasının bulunduğu bu satırı bulmamız gerekiyor. Bu üç satırlık satırda en sondaki “Sayfa Numarası” ile ilgileniyoruz.
 Bundan sonra fare ile bu çizgiye tıklamanız gerekiyor. Bu işlem tamamlandığında önümüze tekrar yeni bir panel çıkacaktır.
Bundan sonra fare ile bu çizgiye tıklamanız gerekiyor. Bu işlem tamamlandığında önümüze tekrar yeni bir panel çıkacaktır.
 Burada sayıların tam olarak nasıl düzenleneceğini görüyoruz. Bir örnek seçip sonuca bakalım.
Burada sayıların tam olarak nasıl düzenleneceğini görüyoruz. Bir örnek seçip sonuca bakalım.
 İşte Word sayfasında elde ettiğimiz şey bu (Word)
İşte Word sayfasında elde ettiğimiz şey bu (Word)
 İşte bu, sayfa numaralandırılmıştır. Belgenizin diğer tüm sayfaları, ilkinden sonuncusuna kadar aynı şekilde numaralandırılacaktır. Ama burada bir de “ama” var, 1. sayfayla başlayan bir belgeyi nerede gördünüz? Doğru, neredeyse hiçbir yerde buna benzer bir şey yok. Çünkü 1 numara başlık sayfasıdır. Ve biz bunu numaralandırmıyoruz. Peki o zaman ne yapmalıyız? Basit. Bu sorunu çözmek için “Sayfa Numarası Formatı” satırına tıklamanız gerekmektedir.
İşte bu, sayfa numaralandırılmıştır. Belgenizin diğer tüm sayfaları, ilkinden sonuncusuna kadar aynı şekilde numaralandırılacaktır. Ama burada bir de “ama” var, 1. sayfayla başlayan bir belgeyi nerede gördünüz? Doğru, neredeyse hiçbir yerde buna benzer bir şey yok. Çünkü 1 numara başlık sayfasıdır. Ve biz bunu numaralandırmıyoruz. Peki o zaman ne yapmalıyız? Basit. Bu sorunu çözmek için “Sayfa Numarası Formatı” satırına tıklamanız gerekmektedir.
 Ve önümüze şu görüntü çıkıyor:
Ve önümüze şu görüntü çıkıyor:
 Burada neye ihtiyacımız var? Sadece bir tane – “Sayfa Numaralandırma” ve “Şununla Başla”.
Burada neye ihtiyacımız var? Sadece bir tane – “Sayfa Numaralandırma” ve “Şununla Başla”.  Buraya kitabın, tezin veya özetin başladığı numarayı koymanız yeterlidir.
Buraya kitabın, tezin veya özetin başladığı numarayı koymanız yeterlidir.
 İşte bu kadar, numaralandırmayı olması gerektiği gibi yaptık. Şimdi bu soruyu analiz etmeye çalışalım. Tüm bu işlemleri yaptığımızda böyle bir şerit elde ediyoruz.
İşte bu kadar, numaralandırmayı olması gerektiği gibi yaptık. Şimdi bu soruyu analiz etmeye çalışalım. Tüm bu işlemleri yaptığımızda böyle bir şerit elde ediyoruz.
 Bunu nasıl kaldırabilirim? Her şey çok basit. Bunu yapmak için “Altbilgi penceresini kapat” kutusunu tıklayın.Bunu nerede arayabilirim? Ve işte burada. Bu işlemden sonra elimizde sadece bir numaralandırma kalacak.
Bunu nasıl kaldırabilirim? Her şey çok basit. Bunu yapmak için “Altbilgi penceresini kapat” kutusunu tıklayın.Bunu nerede arayabilirim? Ve işte burada. Bu işlemden sonra elimizde sadece bir numaralandırma kalacak.
Word'deki sayfalar örneğin Romen rakamları ve hatta harflerle nasıl numaralandırılır? Ah, bu hiç sorun değil! Word'de sayfaları bu şekilde numaralandırmak çok kolaydır. Yine bu “Sayfa Numarası Formatı” kutusunu görüntüleyin ve “Sayı Formatı” satırında Romen rakamlarını seçin.
 Ve elimizde şu var: Peki, tüm numaralandırmayı nasıl tamamen kaldırabilirsiniz? Ve bu sorunun çözümü çok kolaydır. Bunu yapmak için alt bilgi sütunundaki "Numaraları sil"i tıklayın.
Ve elimizde şu var: Peki, tüm numaralandırmayı nasıl tamamen kaldırabilirsiniz? Ve bu sorunun çözümü çok kolaydır. Bunu yapmak için alt bilgi sütunundaki "Numaraları sil"i tıklayın.
 Böylece, kolay, basit ve en önemlisi herkes için anlaşılır bir şekilde, Word kullanıcılarının temel sorunlarından birini - sayfaların nasıl numaralandırılacağını - çözdük. Artık bu konuda kesinlikle herhangi bir zorluk yaşamayacağınızı düşünüyorum!
Böylece, kolay, basit ve en önemlisi herkes için anlaşılır bir şekilde, Word kullanıcılarının temel sorunlarından birini - sayfaların nasıl numaralandırılacağını - çözdük. Artık bu konuda kesinlikle herhangi bir zorluk yaşamayacağınızı düşünüyorum!
Not: Bu arada, Word'de nasıl vurgu yapılacağını öğrenmek istiyorsanız, o zaman okuyabilirsiniz, söz veriyorum, ilginç ve çok bilgilendirici olacak.
Çok sayfalı belgelerde sayfa numaralandırması vazgeçilmezdir. Microsoft Office Word 2010, önceki sürümlerde bulunan tüm numaralandırma özelliklerini korur. Elbette Word 2007 deneyiminiz varsa bunları bulmak daha kolaydır.
Kural olarak sayfa numarası altbilgiye yerleştirilir. Tasarımcıyı açmak için sayfanın üst veya alt kısmına çift tıklayın.
Sağa hizalama, sayılarınız aynı sayıda ondalık basamağa sahip olduğunda ve hizalanması gereken tek metin sayılar olduğunda işe yarar. Peki ya farklı sayıda ondalık basamağa sahip farklı sayıların, parantez içine alınmış negatif sayıların, ardından yıldız işareti veya başka bir işaretin geldiği sayıların, yüzde işaretinin veya benzerlerinin bir kombinasyonuna sahipseniz? Bunun için bir kronometreye ihtiyacınız olacak.
Sekmeler iletişim kutusunda veya cetvelde, sağa hizalanmış sekmeyle aynı şekilde ondalık sekme ekleyebilirsiniz. Ondalık sekme durağının sırrı, sayıları ondalık noktaya göre hizalamasıdır - hiç yokken bile! Temel olarak, sayıları, nokta, parantez, yıldız işareti veya gerçek metin gibi sayılardan sonraki ilk sayısal olmayan karaktere göre hizalar.
Sayfa numaralarının sayfadaki konumunu ve görünümünü seçebilirsiniz. Birçok seçenek, en talepkar kullanıcıların bile ihtiyaçlarını karşılamalıdır.
Kendinizi basit sayılarla sınırlamazsanız, sayının rastgele konumunu ve şeklini ayarlayabilirsiniz. Taşınabilecek ve uzatılabilecek bir nesne olarak seçmek için sayıya tıklamanız yeterlidir.
Ondalık tablolamanın kullanımına örnekler. Önemli Not. Ondalık noktalı sütunlar tablolarda özellikle kullanışlıdır çünkü bir hücreye veya sütuna bir durdurma karakteri ayarladığınızda, o hücre veya sütundaki metnin sola hizalaması otomatik olarak sekme durağı konumuna hizalanır: sekme girmenize gerek yoktur karakter.
Bu şablonları başka bir izin almadan kopyalayabilir, değiştirebilir, yayınlayabilir veya ticarileştirebilirsiniz. Sayfa numaralarının nerede ve nasıl görünmesini istediğinizi belirtmek için bu makaledeki adımları kullanın. Tüm sayfa numaraları için veya kapak sayfasını kaldırmak için bu prosedürü kullanın.
Word'ün önceki sürümlerinde olduğu gibi, büyük belgelerde kullanışlı olan sayfa numarası biçimini değiştirebilirsiniz. Ayrıca belgenizi bölümlere ayırabilirsiniz.

Bazen numarayı ilk sayfada görüntülemek istemezsiniz. Üstbilgi ve altbilgi düzeyinde çalıştığı için sayfa numaraları için ayrı ayrı böyle bir seçenek yoktur.
Tek ve çift sayfa numaralarını ekleme
Tek sayfa numaralarını sağ sayfa alt bilgisine ve çift sayfa numaralarını sol sayfa alt bilgisine yerleştirmek için bu prosedürü kullanın. 
Bazen büyük belgeler ayrı bölümlerde farklı sayfa numarası formatlarını gerektirir. Başlık sayfanızın sayfa numarasına ihtiyacı yoktur, dizin sayfalarınızda Romen rakamlarını kullanabilirsiniz ve ana belgenizde Arap rakamlarını kullanabilirsiniz. Bir belgede farklı sayfa numarası formatlarını ayarlamak için bu prosedürü kullanın veya bu videoyu izleyin.
Grup içinde Seçenekler Tasarımcı yalnızca ilk sayfa için ayrı bir başlık değil aynı zamanda çift ve tek sayfalar için de farklı başlıklar yapılandırabilir.

Gördüğünüz gibi Word 2010, büyük belgenizde gezinmeyi kolaylaştırmak ve ona profesyonel bir görünüm kazandırmak için birçok numaralandırma seçeneğini özelleştirmenize olanak tanır.
Bu makale insan müdahalesi olmadan bilgisayar sistemiyle çevrilmiştir. Bir makale otomatik olarak çevrildiğinde kelime bilgisi, sözdizimi veya dilbilgisi hataları içerebilir. Bilimsel bir makalede yazarın stresine karşılık gelen bir şey varsa buna "Sayfa Kırma" denir. İnsan neredeyse toplumun yoksulluğunu ve en kötüsü zaman eksikliğini hissediyor.
Değerli dostum, eğer bu yazıyı okuyorsan, senin başına da benzer bir şey gelmiş demektir. İlk adım hangi sayfaların numaralandırılacağını belirlemektir. Ağız koruyucusu - bu sayılmaz. Onay sayfası bir sayımdır ancak bir sayı değildir. Adanmışlık saymaktır, sayılar değil.
Merhaba. Çok sayıda metin editörüne rağmen en popüler olanı Microsoft'un ofis programıdır. Bu, kapsamlı işlevselliğe sahip tam teşekküllü bir komplekstir. Ancak yeni başlayanların çoğu, Word uygulamasını kullanmaya başladıklarında bir takım sorularla karşılaşırlar. Örneğin, Word'de sayfalar nasıl numaralandırılır 2010 ve diğer versiyonlar? Aslında her şey çok basit. Şimdi bunu göreceksiniz.
Teşekkür edin ama listede yer almayın. Epigraf sayıyor ama sayıları saymıyor. Yerel dildeki özet bir sayıdır, ancak sayı listelenmemiştir. Yabancı dil özeti - sayma, sayılar değil. Çizimlerin listesi - sayılıyor, ancak sayılar değil. Tabloların listesi - miktar, ancak sayılar değil.
Kısaltmalar ve kısaltmaların listesi - miktar, ancak sayılar değil. Karakter listesi - miktar, ancak sayı değil. Özet - sayma, sayılar değil. Giriş - girişte sayfa numaralandırmayı başlatır. Sonuç - sırayla hesaplamalar ve sayılar. Bağlantılar - sırayla sayımlar ve sayılar.
Dizin - sırayla sayma ve sayı. İkinci adım numaralandırılmayacak sayfalara "Bölüm Sonları" eklemektir. Bu adım bu sayfalarda numaralandırılmaması gereken numaralandırmanın önüne geçmek içindir ve şu şekilde yapılabilir.
Bu sorunla ilk kez öğrenciyken karşılaştım. 2005 yılında, tüm standartlara göre tasarlanmış çeşitli derslerin sunulması gerekiyordu: başlık sayfası, içerik, numaralı sayfalar, kaynak listesi vb.
Word 2003'te belge hazırlama talimatlarını bulmak için evde internetim yoktu. Her şey rastgele yapıldı. Daha sonra birçok bilgi öğrendiğim bir ders kitabı satın aldım.
Resimde gösterildiği gibi Bölüm Sonları altında Sonraki Sayfa seçeneğini seçin. Ancak bu sayfa no olacağı anlamına gelmez. Çünkü bir önceki noktaya göre bu, çalışmanızda mevcut olan metin öncesi unsurların sayısına bağlı olacaktır. Bunun işin içeriğine ve Eğitim Kurumunun gereksinimlerine bağlı olduğunu unutmamak önemlidir.
¶ sembolünü seçerseniz Break bölümünü görebilirsiniz çünkü bu seçenek tüm paragraf işaretlerini ve gizli format sembollerini göstermenize olanak tanır. Bölüm bölümüyle sayfaları inceleyin. Lütfen unutmayın: Ön metin öğeleri sayılır ancak numaralandırılmaz veya özette görüntülenmez.
Çözüm bulmakla zaman kaybetmemeniz için size birkaç dakika içinde sayfaları nasıl numaralandıracağınızı ayrıntılı olarak göstereceğim.
Talimatlar
Her ne kadar birçok kullanıcı nereden başlayacağını bile bilmese de her şey basit bir şekilde yapılıyor. Sorun değil; sadece aşağıdaki adımları izleyin ve nasıl ekleyeceğinizi öğrenin Word'de sayfa 2'den itibaren sayfa numaralandırma, ilkini atlıyoruz.
Tasarım sekmesinde "Önceki Bağlantı" onay kutusunun işaretini kaldırın. Önceki bölümleri iptal ederken numaralandırılmaması gereken sayfalarda görünen numaraları kaldırmalısınız. Bunu yapmak için önceki öğenin numaralandırmasını seçin ve silin.
Bu, bahane öğelerinin gereksiz numaralandırılmasını ortadan kaldırır. Bu, sonraki sayfaların numaralandırmasını değiştirmeyecektir. Dördüncü adım sayfa numaralarının formatlanmasıdır ancak şunu da belirtmek gerekir. Bu durumda diğer metinlerden sapmaması için yazı boyutu 10 olarak belirtilir.
Bunu yapmak için sayfa numaralarını seçin ve yazı tipini değiştirin. Kapağın numaralandırılmamasının yanı sıra sayılmadığını da unutmamak önemlidir. Bu eğitimde kullanılan örnekte yalnızca iki sayfanız var: kapak ve özet. Bu numaralandırmayı özelleştirmek için aşağıdaki değişiklikleri yapın:
Word 2003'te sayfa numaralandırması nerede?
Versiyonun “yaşına” rağmen hala birçok devlet kurumunda, işletmesinde ve ofisinde aktif olarak kullanılmaktadır. Ev kullanıcıları ise bu programı zayıf bilgisayarlara kurmayı tercih ediyor.
- Üst satırda bulunan “Ekle” menüsüne gitmeniz gerekiyor.
- “Sayfa Numaraları” öğesine tıklayın. Pratikte şöyle görünüyor:
- Sayıların konumunu (üst veya alt) ve nasıl hizalanmaları gerektiğini belirtebileceğimiz yeni bir pencere açılacaktır. İlk sayfaya bir öğe koymanız gerekiyorsa ilgili kutuyu işaretleyin:

Çift ve tek sayfa numaralarını ekleme
Sayfa Numarası seçeneğini seçin - Sayfa Numarası Formatı'na tıklayın. Tüm sayfaları yazmak veya kapak sayfasını hariç tutmak için bu prosedürü izleyin. Geçerli sayfa numarasını belgedeki toplam sayfa sayısıyla birlikte görüntüleyin. 
Bir belgenin farklı bölümlerine sayfa numaraları ekleme
Kapak sayfanızın sayfa numarasına ihtiyacı yoktur. İçindekiler sayfalarında Romen rakamlarını, ana belgede ise Arap rakamlarını kullanabilirsiniz.- Daha detaylı ayarlar yapmak için “Format” butonuna tıklayın. Yeni pencerede, türü (sayısal / alfabetik) ve hangi sayfadan başlayacağınızı (başlık sayfası ve içindekiler tablosunun nasıl atlanacağı, belgeyi üçüncü sayfadan itibaren numaralandırmaya nasıl başlayacağınız) belirtebileceksiniz. makalenin sonu ) :

Bir belgede farklı sayfa numarası formatlarını ayarlamak için bu prosedürü kullanın veya bu videoyu izleyin. Bu makale daha önce insan müdahalesi olmadan bilgisayarla çevrilmişti. Bu makale otomatik olarak çevrildiğinden dilbilgisi, sözdizimi veya terminolojide hatalar içerebilir. Belgedeki geçerli sayfa numarasını ve toplam sayfa sayısını görüntülemek için sayfa numarası galerisini kullanabilir veya alan kodlarını girebilirsiniz. Belgenizin halihazırda bir başlığı yoksa sayfa numarası galerisini kullanabilirsiniz.
Word 2007/2010 için sayfa numaralandırma
Word 2010'da sayfalar nasıl numaralandırılır? Word 2007'den başlayarak programın arayüzü değişmeye başladı: daha kullanışlı ve çekici hale geldi. Ancak çoğu kişi bunu kafa karıştırıcı buluyor. Şahsen hoşuma gitti, peki ya sen?
- Öncelikle “Ekle” sekmesini seçmeniz gerekir (şimdilik önceki sürümle olan fark önemsizdir);

Sayfa Numarası Galerisi, kullanıma hazır sayfa numaralarından oluşan bir menü sağlar. Sayfa numaralarını eklemek istemiyorsanız galerinin alt kısmındaki Sayfa Numaralarını Kaldır'ı tıklayın. Bkz. Üstbilgilere veya altbilgilere sayfa numaraları ekleme. . Belgenizin içeriğini ilk iki sayfayı "İlk Sayfa" stiline ayarlayarak oluşturmanız gerekir. Daha sonra varsayılan stil sayfasını takip ettiğinizde tek tek numaralandırılacaksınız. Sorun şu ki, içerik oluştururken, ona hangi stil atanırsa atansın, numaralandırma ilk sayfadan başlıyor.
- Üstbilgi ve altbilgide, aziz hedefimize yaklaşırken basmaktan çekinmediğimiz bir “Sayfa Numarası” düğmesi vardır. Bundan sonra, elemanların konumunu belirtmeniz gereken bir açılır menü görünecektir:

- Karar verdikten sonra, belgenin stiline tam olarak uyan seçeneği seçmenize yardımcı olacak birkaç düzen ve tasarım şablonunu (sağ, sol, italik, büyük yazı tipi, dikey çizgi vb.) indirin.
- Ayrıca, önceki menüde numaralandırma sırasını (hangi sayfadan başlayacağınız, çift/tek sayıları atlayacağınız vb.) yapılandırmanıza olanak tanıyan bir “Biçim...” öğesi vardır:

Sayfaları numaralandırmaya hazırlama
İçerikteki sayfa numaraları daha sonra iki sayfayı taşıyacaktır. Numaralandırmanın doğru olduğundan nasıl emin olabilirim? Büyük harflerle numaralandırılırlar ancak sayfada görünmezler. Sahip olduğunuz başlık yine de içeriğe dahil edilmelidir.
Oluşturulan içerikteki efektin ön izlemesini yapmak için varsayılan sayfalardaki bölümler de oluşturulur. Sayfayı tıklayın ve Stiller ve Biçimlendirme penceresinde adını çift tıklatarak onu ilk sayfa stiline atayın. İkinci sayfanın ilk sayfanın tarzında ayarlanmasını istediğiniz için ikinci sayfa için de aynısını yapın.
Dikkat! Yukarıdaki talimatlar Word 2013 için de geçerli olacaktır.
Başlık sayfası hariç numaralandırma
İkinci sayfanın “2” rakamına sahip olması ve ilk (başlık) sayfada hiçbir şeyin görüntülenmemesi için ilk sayfadaki numaralandırmayı nasıl kaldırabilirim?
- Öncelikle her şeyi yukarıda anlatıldığı gibi, tabiri caizse eksiksiz yapıyoruz.
- Şimdi "İşaretleme" sekmesine gitmeniz ve aşağıdaki ekran görüntüsünde gösterildiği gibi küçük simgeye tıklamanız gerekiyor:

İçerikte görüntülenen görünmez sayfalama
Sonraki sayfanın (üçüncü sayfanın) varsayılan sayfa stili olması gerekir, ancak numaralandırmanın içerik için bir stile sahip olması gerekir. İkinci sayfada fare işaretçisini tıklayın. Açılır listenin Stil bölümünde Varsayılan'ı seçin. İmlecin içeride yanıp söndüğüne dikkat edin. Varsayılan sayfanın birbiri ardına numaralandırıldığını görebilirsiniz. İlk sayfa stiline sahip ilk iki sayfa ayarlanmadı. İçeriğe dahil etmek için bir sayfaya ihtiyacınız var. Mizanpaj Seçenekleri bölümündeki Sayfa sekmesinde açılan pencerede Numaralandırma Formatı açılır listesi bulunmaktadır.
- “Üstbilgileri ve altbilgileri farklılaştır” bölümündeki “ilk sayfa” seçeneğini işaretlemeniz gereken “Seçenekler” penceresi görünmelidir:

- Artık geriye kalan tek şey, değişiklikleri kaydetmek ve istenen sonucun keyfini çıkarmak için "Tamam"a tıklamak.
Word 2013 için sayfa numaralandırma
Tasarım değişiklikleri birçok programı etkiledi, düz tasarım moda oldu ve sadeliği nedeniyle gerçekten hoşuma gidiyor. Sonuç olarak Microsoft Office 2013, düğmelerin düzenini yeniden düşünmek zorunda kaldı.
Bu noktada belgenizin içeriğini sorunsuz bir şekilde yapabilirsiniz. Nasıl yapacağınızı bilmiyorsanız işte size kısa bir kılavuz. Tabii ki pencerede birçok seçenek var ve bunun açıklaması diğer birkaç makalede yayınlanacak. Bugün bunu yapmayacağız.
Ancak bu makale bile yeni başlayanlar için anlamlı, çok teşekkür ederim
Yukarıdaki görselden de görebileceğiniz gibi oluşturulan içerik düzgün bir şekilde numaralandırılmıştır. İçeriklerdeki sayılar kaydırılmamış olup okuyucu aradığı bölümü o sayfada bulmaktadır. Tür listesinde Değişkeni Ayarla'ya gidin. Son olarak "Ekle" tuşuna basın ve "Kapat" düğmesini tıklayarak giriş görevinden çıkın. Paul: İki belgeniz yok. Aynı belgede farklı tarzda sayfa numaralandırması sayfa bölünerek yapılır. Öncelikle Stiller ve Biçimlendirme'de yeni bir stil sayfası oluşturun, seçiminizi özelleştirin ve adlandırın.
Üst kısımdaki ekleme sekmesini açın ve üstbilgi ve altbilgi bölümüne gidin. Fotoğraftaki ayrıntılara bakın:



Daha sonra Ekle menüsünden Açık pencereye manuel olarak aktarmak için bir sayfa sonu seçin ve ardından gelecek olan Stil - oluşturulan açılır menüden seçin. Daha sonra bir sonraki sayfanın sonraki numaralandırmasına başlayabilirsiniz. İlk sayfayı -makaleye göre- ilk sayfanın sayfa stilini ayarlayıp girerseniz, ikinci sayfa varsayılan stile sahip olacak ve hiçbir şey ayarlamanıza gerek kalmayacak. Örneğin boş paragraflar eklemeyi deneyin. İlk birkaç sayfanın "İlk Sayfa" sayfa stilinde olmasını istiyorsanız, her birini "İlk Sayfa" stiline ayarlamanız gerekir.

Numaralandırma görüntüleme formatını değiştirmek için uygun bölüme gidip görünümü seçmeniz veya numaralandırmanın hangi sayfa ve numaradan gelmesi gerektiğini belirtmeniz gerekir.

Bu sayfanın üzerine gelin ve istediğiniz stili ayarlayın. Aksi takdirde sayfalar fiziksel olarak ilk sayfadan itibaren ilk sayfada numaralandırılacaktır. Bu makaledeki örnek daha sonra sayfadaki ilk bölüme başlayacaktır. Fiziksel olarak ilk sayfada sorun yoktur.
Yeni bir belge oluşturmak için hazır ayarları kullanma
Ekle menüsünden sonraki sayfa stilini ayarlamayı deneyin. Manuel olarak sarın ve penceredeki açılır listeden İlk Sayfa'yı seçin. Bunun gibi daha çok ipucu var ve makalenin okuyucu kitlesi olursa daha fazlası da olacaktır. Belge oluştururken ön ayar kullanmak neredeyse bir zorunluluktur.

Prensip olarak bunda karmaşık bir şey yok, güvenle deney yapabilirsiniz.
Buldun mu Word'de sayfalar nasıl numaralandırılır. Makale faydalı oldu mu? Yorumlarda bırakabileceğiniz görüşlerinizi bilmek isterim.
Saygılarımla, Victor
Bu sayfada size Microsoft Word'de sayfaları nasıl numaralandıracağınızı anlatacağız. Bu talimatlar, en yeni - 2016 ve en eski, örneğin 2003 dahil olmak üzere metin düzenleyicinin tüm sürümleri için uygundur.
Bugün Microsoft'un tanınmış ofis yazılım paketlerini kullanan kişilerin sayısını doğru bir şekilde hesaplamak zordur. Metin düzenleyicisinde çalışan çoğu kişi, ne kadar yararlı işleve sahip olduğundan şüphelenmiyor bile. Ancak sorunun cevabını bilmeniz gereken belirli bir an gelir - Word'de sayfaların nasıl numaralandırılacağı. Bunun için özel bir işlevi olduğunu anlamalısınız, bu sayede böyle bir işlem yalnızca birkaç saniye sürebilir.
Büyük olasılıkla bu işlevi her gün gerçekleştirmiyorsunuz. Çoğu zaman bazı ders veya tez makalelerini yazarken kullanılır. Ancak diğer kullanıcıların bu metin düzenleyici özelliğine başvurmak zorunda kaldığı durumlar da vardır. Öyleyse tüm bunların nasıl uygulandığına daha ayrıntılı olarak bakalım.

Word'deki tüm sayfaları hızlı bir şekilde numaralandırma
Bu işlem birkaç şekilde gerçekleştirilebilir:
- Otomatik olarak;
- Belirli bir yerden veya sayfadan numaralandırma;
- Numaralandırma için Romen rakamlarını veya harfleri kullanma.
En kolay seçenek otomatik modu seçmektir. Bunu bir kez tamamlayabileceksiniz ve artık her şeyin çok hızlı bir şekilde hatırlanması gerektiğinden herhangi bir kılavuza veya referans kitabına başvurmanıza gerek kalmayacak:
- "Ekle" menüsüne gidin;
- "Üstbilgi ve Altbilgi" bölümünü bulun;
- Numaralandırma işlevine sahip düğmeye tıklayın;
- Sayfa numarasını belirten bir numara yerleştirme seçeneğini seçin.

Gördüğünüz gibi, sadece birkaç nokta - ve görevi zaten tamamladınız. Zaten netleştiği gibi, "Word'de sayfalar nasıl numaralandırılır" sorusunun cevabı oldukça basit çıkıyor. Geriye kalan tek şey, diğer yöntemleri kullanarak numaralandırmanın nasıl yapılacağını bulmaktır. Üstelik bu, her iki önceki sürümde de mevcuttur.
Sayıların belirli bir sayfada görünmesi için “Sayı biçimi...” seçeneğini seçmeniz gerekir. Açılan pencerede “Başlangıç...” öğesini seçmeniz ve hangi sayfadan başlayacağınızı belirtmeniz gerekir. numaralandırma başlayacaktır.
Her zamanki sayılar yerine başka bir karakter seçmenize gelince, bu harika metin editörü size bu fırsatı sunuyor. Bir kez daha “Sayfa Formatı…” seçeneğini seçmeniz ve sayı formatı olarak o anda gerekli olan karakter türünü belirtmeniz gerekecektir. Latin harfleri ve rakamları burada mevcuttur. Hem büyük hem de küçük harf.
Normal bir belge için Word'de sayfa numaralandırma çok basit bir şekilde yapılır, ancak sayfa numaralarını kendi üstbilgilerinize veya altbilgilerinize veya çift sayfa numaralandırmanıza koyma ihtiyacı ortaya çıktığında, bazı insanlar üzülmeye başlar.
Gerçekten karmaşık bir şey yok. Biraz pratik çalışma yapmanızı öneririm, sonrasında işiniz daha eğlenceli ve kolay hale gelecektir.
Basit sayfalandırma
İlk olarak, bu durumla ilk kez karşılaşanlar için Word'de sayfaların nasıl numaralandırılacağına dair birkaç kelime:
Üst menü şeridinde gidiyoruz Ekle → Sayfa Numarası → Sayfa Başı → Asal Sayı 1
Tabii ki, kesinlikle herhangi bir düzenleme ve sayfa numaralandırma stilini seçebilirsiniz, benim seçimim çizimin kompaktlığından kaynaklanmaktadır. Hepsi bu, daha ilginç şeylerle tanışmaya devam edelim.
Altbilgilerdeki sayfa numaraları
Gerçek şu ki, Word'deki sayfa numaraları üstbilgilere ve altbilgilere eklenmiştir ve kendinize ait bir yöntem varsa, önceki yöntem işe yaramayacaktır çünkü Belgedeki her şey ters olacak.
Sağlıklı. Word'deki üstbilgi ve altbilgi kavramlarına aşina iseniz, şu makaleleri okumanızı şiddetle tavsiye ederim: “Word'de Üstbilgiler ve Altbilgiler” (bkz.) ve “Word'de Bölümler” (bkz.).
Word'de sayfalar nasıl numaralandırılır
Öyleyse başlayalım ve her şeyi sırayla yapalım:
1. Pratik çalışma için hazırlanan dosyayı indirin.
2. İçeriğin ilk sayfasının başlığını düzenleme moduna gidin (zorluk yaşıyorsanız bkz.).
3. İmleci sağ üst köşedeki dikdörtgene yerleştirin ve klavye kısayoluna basın Ctrl+F9, bundan sonra görünecek { } .

4. Kodu bu parantez içine yazın veya kopyalayın SAYFA .
5. Klavye kısayoluna basın Alt+F9, bu kodun anlamını gösterecektir.
6. Üstbilgi-altbilgi düzenleme modundan çıkın (zorlanırsanız bkz.).
7. Örneğimizde ilk sayfaya özel bir altbilgi bulunduğundan sonraki içerik sayfaları için de bunu yapmak gerekir. İkinci sayfaya gidin ve işlemi yapın.
8. Numaralandırma ayarlanmıştır ancak kural olarak ilk sayfadan başlamaz. İlk sayfa başlığı düzenleme moduna gidin ve üst menü şeridine giderek sayfa numarasını vurgulayın Ekle → Sayfa Numarası → Sayfa Numarası Formatı… ve sayfa numaralandırmasının 4'ten başlaması gerektiğini belirtin.

Böylece, açıklama notu ve eklerin sonraki bölümleri için sürekli numaralandırma sağlanmıştır. Kolaylık olması açısından, üstbilgi-altbilgi düzenleme modunda içeriğin sayfa numarasını kopyalayabilir ve sonraki bölümlere yapıştırabilirsiniz.
Word'de çift sayfalama
Böylece Word'de sürekli sayfa numaralandırmasını sıraladık ancak içerik, notlar ve ekler için her bölümün sayfa numaralarını ayrı ayrı koymak da gerekiyor.
Basitten karmaşığa adım adım devam edelim:
9. İkinci içerik sayfasının alt bilgi düzenleme moduna gidin ve imleci sağ alt köşede uygun yere yerleştirin.
10. Kodu bu hücreye yapıştırın (=(sayfa)-3) benzer şekilde, klavye kısayoluyla küme parantezleri oluşturma Ctrl+F9. Koddan da anlaşılacağı üzere mevcut sayfanın değeri 3 azaltılarak sayfa numarası 2 elde edildi.
Bir içindekiler sayfası ekleyerek sonucu kontrol edebilirsiniz.
Profesyoneller için Word'de sayfa numaralandırma
Önceki yöntem, bölümlerin sonraki dahili sayfalarını numaralandırmak için de kullanılabilir, ancak sorun, önceki bölümün son sayfasının numarasını sürekli olarak izlemeniz gerekmesidir. Lanet olsun, muhtemelen burada dinlenebilirim, kafam ısınmaya başlıyor.
Bunu yapalım, eğer bu örnekte bölüm açıklayıcı not 7'nin ikinci sayfası varsa, o zaman ikinci sayfanın iç numaralandırmasını bu şekilde almanız gerekecektir. (=(sayfa)-5), içeriğin sayfa sayısı bir artarsa notun ikinci sayfa sayısı 8 olacak, iç sayfa olarak yazılması gerekecektir. (=(sayfa)-6) .
Bunu da otomatik hale getirebiliriz, sırayla yaparız ve yol boyunca her şey netleşecektir:
11. Üst menünün ana sekmesindeki ilgili düğmeye tıklayarak gizli karakterlerin görünürlüğünü açın ve satırın tamamını seçin
::::::::Bölüm sonu (sonraki sayfadan):::::::::

Bu yazı ayrı bir satırda olmalıdır, aksi takdirde imleci başlangıçta hareket ettirin ve Enter tuşuna basın. Seçmek için imleci noktaların başından sonuna kadar hareket ettirin veya sayfa alanının dışındaki çizginin karşısına tıklayın.
12. Üst menüde bir çizgi vurgulanmış halde Ekle → Yer İşareti“Yer İşareti” penceresine yazıyoruz r1(Bölüm 1'e benzer şekilde, boşluksuz Latin harfleriyle), “Gizli yer imleri”ni ayarlayın ve “Ekle”ye tıklayın.

13. Açıklayıcı notun ikinci sayfasının altbilgisini düzenlemeye gidin ve kodu sayfa numarası hücresine ekleyin (=(sayfa)-(sayfaRef r1) .
Şu şekilde yorumlanmalıdır: kod (sayfa) bizim durumumuzda 7 olan sayfa numarasını gösterir ve (sayfaRef r1) 5. sayfada yer alan bölüm sonunda oluşturulan çapraz referans sayfa numarası, dolayısıyla dahili sayfa numarası, sayfa numarasından önceki bölümün son sayfa numarasının çıkarılmasıyla hesaplanır, yani. 7-5=2; 8-5=3; 9-5=4 vb.
14. Yer imi ekleyerek uygulamalar bölümü için de aynısını kendiniz yapın. r2 açıklayıcı notun sonundaki bölümü kesmek için.
Sayfa numaralandırmaya son dokunuş
Her bölümün ilk sayfasına sırayla gidin ve sağ alt köşedeki "Sayfalar" yazısının altındaki hücreye kodu yazın (Bölüm Sayfaları). Bu kod bölümdeki toplam sayfa sayısını gösterecektir. Belgedeki toplam sayfa sayısını görüntülemeniz gerekiyorsa kodu ekleyin (NUMPAGES) .
Word yavaşlar ve alanları her zaman kodlarla güncellemez; güncellemeyi zorlamak için tuş kombinasyonuna iki kez basın Alt+F9.
Kod eklemek için kullanılan parantezlerin kombinasyon tarafından çağrıldığını hatırlatmama izin verin. Ctrl+F9 ve değerleri çağırmak Alt+F9.
Bonus. Sonunda herhangi bir zorlukla karşılaşırsanız, bitmiş sonucu içeren belgeyi tıklayarak indirebilirsiniz.
İlginç. Word'de otomatik içindekiler tablosunun nasıl oluşturulacağını okuyun.
Merhaba arkadaşlar! Bu Hile Sayfasında, Word'de sayfa numaralandırmanın nasıl etkinleştirileceğini öğreneceğiz. Daha önce olduğu gibi programın en son sürümü olan 2016 hakkında konuşacağız. Bu yazıda şu soruların yanıtlarını alacaksınız:
Word'de sayfa numaralandırması eklemenin en kolay yolu, sayfaların ilkinden sonuncuya kadar sırayla "sayıldığı" uçtan ucadır. Bunu bir-iki-üç kez yapıyoruz (Şekil 1):
Braille sayfalarını numaralandırma kuralları. Okullarda genellikle büyük bir kitabın birden fazla abone arasında paylaştırılması söz konusudur. Böyle bir durumda her müstensih kendi bölümüne Arapça ile başlamalıdır. . Sayfalandırmayı kullanın ve metni sayfadan sayfaya atlayın.
Metnin sayfadan sayfaya akması
Farklı sayfalara gitmek için soldaki menüyü kullanın. Her temel konsept sayfasının üç bölümü vardır. Merak Meraklılar için bir mağaza. . Metin artık sayfaya sığmadığında çalışır ve metni bir sonraki sayfaya yerleştirir.
- Sekmeye git "Sokmak".
- Bölümü bulma "Başlık ve altbilgi", ve onun içindeki satır "Sayfa numarası".
Bir Word belgesinin tüm sayfaları otomatik olarak numaralandırılır. Belgede gerçekleştirilen işlemleri birleştirmek için, yalnızca üstbilgi ve altbilgi penceresini kapatın (Şekil 1'deki yeşil ok) veya daha da basit bir şekilde, üstbilgi ve altbilgi dışındaki herhangi bir metin parçasının üzerine sol fare düğmesiyle çift tıklayın.
Hangi boyutta kağıt kullanıyorsunuz?
Word bir daktilo değildir, dolayısıyla her sayfanın sonunun nerede bitmesi gerektiğini belirtmeniz gerekmez. Örneğin yazıcınızın kağıdın kenarına ne kadar yakınına baskı yapabileceğini bilir.
Stilleriniz nasıl biçimlendirilmiş?
Stillerinizin biçimlendirmesi metnin sayfadan sayfaya nasıl aktığını etkiler.Ancak bu sitedeki herhangi bir sayfayı kendi kullanımınız için yazdırabilir veya herhangi bir değişiklik yapmadan herkesle paylaşmak koşuluyla başkalarına yeniden dağıtabilirsiniz. Bu sitedeki herhangi bir bilgiyi yeniden kullanmak için izin talep ederseniz, bunu sitenin işleyişine ilişkin uygun kanıtla birlikte yapabilirsiniz. Onun sözleri, düşünceleri veya fotoğrafları size yardımcı olduysa veya sizin için para kazandırdıysa lütfen onun adına bağış yapmayı düşünün.
İkinci sayfadan başlayarak Word'e numaralandırma nasıl eklenir?
Çoğu zaman, sayfaları ikinciden numaralandırmaya başlamak ve ilkini başlık sayfasının altında bırakmak gerekli hale gelir. Tasarım standartlarına veya yazarın isteğine göre numaralandırma 1 veya 2 rakamıyla başlayabilir. Şimdi bu iki duruma da bakalım.
Bu işlemi gerçekleştirmek için alt bilgi kontrol paneline gidin "Yapıcı", bölüme tıklayın "Sayfa numarası", açılan menüde öğesini seçin. "Sayfa Numarası Formatı" ve çizgide "ile başlar…" koymak sıfır. Bu pencereyi kapatın, numaralandırma konumunu (üst/alt) ve tasarım stilini seçin. Bundan sonra başlık sayfamızda sıfır rakamı görünecek, ondan sonraki rakam ise rakamla işaretlenecektir. "1"(İncir. 2).
Word'de sürekli sayfa numaralandırma nasıl yapılır
Sayfa numaraları sayfanın üst veya alt kısmındaki üst bilgi veya alt bilgide görünür. Not: Zaten üstbilgi veya altbilgi oluşturduysanız, bu seçenek kullanılarak bunlar tamamen kaldırılabilir. Sayfa numarasını işaretleyebilmeniz için sayfa numarasının arkasındaki nesneleri geçici olarak taşımanız veya yeniden boyutlandırmanız gerekebilir.


Sayfa numarası sayfanın herhangi bir yerindeki konumları. Sayfa numarasını seçin ve yeniden boyutlandırma tutamaçlarını görüntülemek için sayfa numarasının etrafındaki çerçeveye tıklayın.
- Görünüm menüsünden Yazdırma Düzeni'ni seçin.
- Görünüm menüsünden Üst Bilgi ve Alt Bilgi'yi seçin.
- Bölüm sonu ekleme, silme veya değiştirme bölümünde.

Tamamen gereksiz sıfırdan kurtulmak için bölüme gidin "Seçenekler" hepsi aynı panel "Yapıcı" ve bir işaret koy "İlk sayfa için özel altbilgi". Bundan sonra sıfırı anahtarla kaldırın « Geri tuşu» veya « Silmek» . İkinci sayfada numaramız olacak 1 ve sonraki tüm olanlar sırayla numaralandırılacaktır.
Numaralandırma nasıl kaldırılır
Bazen ilk sayfadaki sayfa numarasını gizlemek istersiniz. Örneğin, bir başlık sayfası veya kapak sayfası genellikle sayfa numarasına sahip değildir. 
Otomatik Çeviri Sorumluluk Reddi Beyanı: Bu makale bir bilgisayar sistemi tarafından çevrilmiştir ve insanlar tarafından işlenmemiştir. Makalenin İngilizce versiyonuna buradan ulaşabilirsiniz. . Her seferinde tek tek yanıt vermek yerine, bu kısa eğitim tüm sorularınızı yanıtlamanıza yardımcı olacaktır. Her zaman geçerlidir: belge düzeni ve formatları hakkındaki düşüncelerinizi yazmadan önce yazın!
Belge yürütme için numaradan başlama sistemi seçilmişse "2", ardından üçüncü adımda "Sayfa Numarası Formatı"çizgide "ile başlar" koymak bir. Daha sonra, daha önce açıklanan tüm adımları tekrarlıyoruz. Sonuç olarak belgenizin numaralandırması ikinci sayfadan başlayacak ve numaralandırılacaktır. "iki". İlk sayı başlığı gösterecektir.
Yazdırılan belge daha sonra ciltlenecekse sayfa boyutunun sola doğru büyütülmesi gerekir. Özel sayfa alanlarına ihtiyacımız var. Bu menü, sayfa düzeninin sayfa düzeni alanlarında bulunabilir. Orada bireysel formatları tanımlayabilirsiniz. Belgenize ilk sayfadan itibaren profesyonel bir görünüm kazandırmak için kapak sayfası kullanın. Ancak bilimsel çalışmalar için geleneksel olanı tavsiye edilir. Bu, programda kolayca yapılandırılabilir.
Ekle sekmesi ve Kapak altına bir başlık sayfası ekleyebilirsiniz. Bir belgede farklı numaraların kullanılabilmesi için bu numaranın farklı bölümlere ayrılması gerekir. Bir belgeyi iki bölüme ayırmak için başlık sayfasından sonraki boş sayfaya gidin. İçindekiler bölümümüzü daha sonra yayınlayacağız. Sayfa Düzeni sekmesine ve ardından Sonlar menü öğesine gidin. Buradaki aralar bölümünde bir sonraki sayfa için birini seçin.
Word'de üçüncü veya diğer sayfalardan numaralandırma nasıl ayarlanır?
Başlık dışında, özetlerde, dönem ödevlerinde, raporlarda veya e-kitaplarda, sayının içindekiler kısmına konulması alışılmış bir durum değildir. Daha sonra sayfaları numaralandırmaya üçüncü, dördüncü veya daha sonraki sayfalardan başlamak gerekir. Bu işlemi gerçekleştirmek için numaralandırılması gerekmeyen sayfaları ayrı bir bölüme ayırmanız ve 8 adımı arka arkaya uygulamanız gerekecektir.
Word'de çift sayfalama
Daha önce oluşturulan kapak sayfasını kullanarak Bölüm 3 artık oluşturulmuştur. Üstbilgi veya altbilgi düzeni görünümü, ayrı bölümlerin adlarını görüntüler. Görüntülemek için sayfanın üst kısmına çift tıklayarak Başlık görünümüne gidin veya Ekle sekmesine gidin ve ardından Başlık menü öğesini tıklayın.
Şimdi sayfa numaralarını ekleme zamanı. Hala Başlık görünümündeyseniz sol üst köşedeki Tasarım sekmesinde sayfa numarasına tıklayın ve istediğiniz düzeni seçin. Artık sayfanın sonunda tüm sayfalarda sayfa numarasını göreceksiniz.
Diyelim ki, ilk sayfaya (başlığa) ve ikinci sayfaya da içindekiler sayfasına sayı koymayacağız. Ama aynı zamanda genel numaralandırmada bunları da hesaba katmak, yani listelemeye numaradan başlamak istiyoruz. "3". Bu durumda yapacağımız işlemler şu şekilde olacaktır:
- Sekmede "Ev" aç "Gizli biçimlendirme işaretleri"(kullanım kolaylığı için). Aynı eylem kısayol tuşları kullanılarak da gerçekleştirilebilir : Ctrl+ Vardiya+8
- İmleci üçüncü sayfanın (veya numaralandırmaya başlayacağınız sayfanın) başına getirin.
- Sekmede "Düzen" Bölümde "Sayfa ayarları" bir takım seç "Kırmak" ve açılan pencerede - satır "Sonraki Sayfa".
- Aradan sonraki sayfada (bu örnekte üçüncüsüdür), üstbilgi ve altbilgi alanına (metnin üstünde veya altında boş alan) iki tıklama yapın - bir panel açılacaktır "Yapıcı".
- Bölümde "Geçişler" düğmeyi devre dışı bırak "Bir önceki gibi"üstbilgi ve altbilgi için dönüşümlü olarak. Kırılacak bağlantı, etkin (gölgesiz) altbilgi düğmesine karşılık gelir.
- Bölümde "Başlık ve altbilgi" açılan pencerede "Sayfa Numarası Formatı"çizgide "ile başlar…" bir numara koy "3" ve “Tamam”a tıklayın.
- Çizgide "Şu anki pozisyon" sayfa numaralandırma stilini seçin.
- Tamamlanan tüm eylemleri birleştirmek için sekmeyi kapatmanız gerekir "Yapıcı" veya ana metnin herhangi bir bölümüne çift tıklayın.
Çok fazla ekran görüntüsünü dikkatinize sunmayacağım. Bu çoklu hareketi anlamak sizin için biraz zor görünüyorsa, kısa video talimatını izleyin.
Alternatif olarak, aynı menü öğesine Ekle sekmesinden de ulaşabilirsiniz. Kapak sayfasında sayfa numarasının görünmesini engellemek için Tasarım bölümünde İlk Sayfa seçeneğini seçin. Şimdi 1.bölümde saatin kapağında sayfa numarası yok.
Altbilgilerdeki sayfa numaraları
Her bölüm farklı şekilde numaralandırılabilir. Bu, Roma numaralı başlangıcın 1. yıldan itibaren normal sırada numaralandırılabileceği anlamına gelir. Bunu yapmak için bölüm 1 veya 2'ye gidin ve ardından sayfa numarasına gidin - sayfa numaralarını biçimlendirin. Burada ilk bölüm için Roma rakamlarını ayarlarsınız. Daha sonra normal bölüme gidin ve numaralandırmaya başlayın. Burası sayfa numarasına geri döneceğiniz yerdir. Sayfa numaralarını biçimlendirin ve bu kez sayfa numaralarını şu şekilde başlayarak ayarlayın: Sayfa numaraları durumunda 1.
Bu yöntem, sayfa numarasını belgedeki toplam sayının arka planına göre görüntülemeniz gerektiğinde kullanılır. Numaralandırma stilleri koleksiyonu benzer formatta hazır bir şablon içerdiğinden bu görev oldukça basit bir şekilde çözüldü. İşte gerekli eylemlerin zinciri:
Hazırlık: Kendi biçimlendirme şablonlarınızı oluşturun
Peki iki sütunlu metinlerde aşağıdaki şemaya göre senkron seri numaralandırmaya ihtiyaç duyduğunuzda nasıl bir yol izleyeceksiniz? Her ikisi de aynı karakter ve paragraf formatına sahip olduğundan optik olarak ayırt edilemezler. Eşzamanlı numaralandırma oluşturmak için artık ilgili sözleşme dili formatı şablonlarıyla ilişkili iki ayrı numaralandırma sistemi oluşturmanız gerekir. Bunun için öncelikle ilk İngilizce metin başlığını işaretleyin ve Başlat sekmesinden "Birden çok katmanla yeni liste tanımla" komutunu seçin.
- bir sekme aç "Sokmak";
- Bölümde "Başlık ve altbilgi" düğmeye tıklayın "Sayfa numarası";
- açılır menüde üst veya alt numaralandırma konumunu seçin ancak "Tarlalarda";
- stil koleksiyonunda formatı buluyoruz "sayfaX itibarene» ;
- eylemleri birleştirin ve paneli kapatarak ana metne geçin "Başlık ve altbilgi" veya metnin üzerine farenin sol tuşuna çift tıklayın (Şek. 3).

Word'de sayfa numaraları “Y'den X” biçiminde nasıl ayarlanır?
Şimdi belgedeki ana hat düzeyleri için numaralandırma türünü tanımlayın. Bu numaralandırmanın hangi metinden geçtiğini belirtmek için aynı düğmeyi kullanarak iletişim kutusunu genişletin. Artık numaralandırmanızı temel almak üzere sağdaki her anahat düzeyi için bir format şablonu seçebilirsiniz.
Her iki sistemde de tam olarak aynı ayarlar seçilmişse, her iki sözleşme bölümündeki numaralandırma artık aynı şekilde davranır. Uygun ayarları yapmak için. “Yeni sayfa” bölümünün bölümü. Sayfa numaralarından kurtulmanın en kolay yolu belgenizi bölümlere ayırmaktır. Daha sonra her bölüm için sayfa numaralarını ayrı ayrı tanımlayabilirsiniz.
Gördüğünüz gibi bu yöntem basit ve kolaydır, ancak okuyucumu bunun bir dezavantajı olduğu konusunda hemen uyarmak istiyorum. Sayfaları bu şekilde numaralandırırken artık üstbilgi ve altbilgilere başka bilgi eklemek mümkün olmayacaktır. Böyle bir ihtiyaç varsa, başka bir yöntemle - alan kodlarını kullanarak "Y'den X" gibi sayfa numaralarını eklemeniz gerekir. Oldukça kapsamlı olduğu için bu materyal çerçevesinde kodlar konusunu tartışmayacağız. Gelecekteki makalelerden biri buna ayrılacak.
Çok işlevli tabletin üst kısmında Sayfa Düzeni sekmesini seçin. Sayfa Ayarları altında, Sonlar'a tıklayın ve Bölüm Sonları altında Sonraki Sayfa seçeneğini seçin. Sayfa numaralarının nerede görünmesini istediğinize bağlı olarak Ekle sekmesindeki çok işlevli çubukta Üst Bilgi veya Alt Bilgi düğmesini tıklayın. Bir sonraki menüde "Başlığı Düzenle" veya "Altlığı Düzenle"yi tıklayın. Daha sonra çok işlevli panelin Tasarım sekmesinde Üst Bilgi ve Alt Bilgi Araçları bölümü görünür. Gezinme alanında Öncekine Bağlantı'yı kullanarak geçerli hattın öncülüyle olan bağlantısını kesin. İmleci sayfa numarasının daha sonra görünmesini istediğiniz yere taşıyın. Sayfa Numarası Sayfa Numaraları'nı ve ardından Görünüm'ü seçin. 1. Sayfa kapağın arkasındaki başlık sayfası, 2. sayfa ise kapaktaki sayfadır.
Ayrıca numaralandırmayla ilgili her şeyi henüz çözemedik. Bir sonraki “Beşik Sayfası”nda kalan tüm sorulara bakacağız ve bu konuyu kapatacağız.
Hoşçakalın arkadaşlar! WORD 2016 GALANT rehberiniz.
Word'deki otomatik sayfa numaralandırma, bir belgenin tüm sayfalarını her zaman rahatlıkla numaralandıran ilginç bir özelliktir. Ancak çoğu zaman ilk (başlık) sayfayı numaralandırmanın gerekli olmadığı durumlar da vardır.
Üstbilgiler ve altbilgiler metin içeriyorsa sayfalar nasıl numaralandırılır?
Kitaplar 3. sayfadaki numaralandırmayla başlar. İlk iki sayfayı sayfa numarası olmadan bırakırsanız ve 3. sayfadan 1 ile başlarsanız bu da aynı derecede kolaydır. Size her iki yöntemi de tanıtıyoruz. Bunu, ilk iki tarafta sayfa numarası olmayacak ve ardından sayfa numaralandırması 3. sayfadan başlayacak şekilde ayarlamanız gerekir.
İkinci sayfanın sonuna bir bölüm sonu ekleyin, altbilgiyi önceki altbilgilerle ayırın, ilk sayfa numarasını üçüncü sayfaya ekleyin ve sayfa numaralarını biçimlendirin. Bunu yapmanın en iyi yolu, birkaç sayfa yazdıktan sonra sayfa numaralarını eklemektir.
Aslında bu sorun çok basit bir şekilde çözüldü. Örnek olarak, Word'de başlık sayfası olmayan sayfaları numaralandırmayı deneyelim.
Makalede hızlı gezinme
"Altbilgi" yoluyla yöntem
Yapmanız gereken ilk şey, tüm sayfaları (başlık sayfası dahil) numaralandırmaktır. Bunun için oldukça basit bir araç var:
Yani 3. sayfadan itibaren sayfa numaralarını girmeniz gerekiyor. Menünün üst kısmında etkinleştirildiğinde, Sayfa Düzeni sekmesini açın ve Sayfa Yapısı altında Sonlar'ı tıklayın. Bu, üstteki sayfa sonlarını ve bölüm sonlarını seçebileceğiniz bir menü açacaktır. Bu, metni iki bölüme ayırır: ilk iki sayfa bölüm 1'dedir, geri kalanı bölüm içindedir 3. sayfanın en altına gidin ve alt bilgiyi düzenlemek için çift tıklayın. Alternatif olarak, üzerine sağ tıklayıp Alt Bilgiyi Düzenle'yi seçebilirsiniz. Artık açıklama ve açıklama altbilgi araçlarını içeren yeni bir menü görüyorsunuz. Şimdi sayfanın altındaki menüden istediğiniz formatı seçin. Biçimlendirmeyi daha sonra değiştirebilirsiniz. Aynı zamanda bitişik sayfalara 1 ve 2 sayıları eklenir. 1. ve 2. bölümler ayrı olduğundan artık 2. sayfadaki altbilgideki sayfaya tıklayıp sayfa numarasını silebilirsiniz. Ayrıca 1. sayfada kaybolur ancak 3. sayfada kalır.
- Sayfanın sonunda fare imlecinizi kullanın.
- Bölüm Sonları altında ilk seçenek olan Sonraki Sayfa'yı tıklayın.
- Daha sonra bölüm değişikliği eklenir.
- Ortada bir öncekiyle bağlantılı, aktif ve sarı seçenek var.
- 1. ve 2. bölümler arasındaki bu bağlantı, üzerine tıklayarak çözülmelidir!
- Üstüne tıkla.
- "Ekle" sekmesine gitmeniz ve ardından "Üstbilgi ve Altbilgi" adlı bloğa gitmeniz gerekir;
- Bu blokta “Sayfa Numarası” düğmesini bulun ve üzerine tıklayarak önünüzde sayfa numaralandırma türünü seçmeniz gereken bir açılır liste görünecektir.
Artık tüm sayfalar numaralandırılmıştır ve başlık sayfasını onlardan kaldırmanın zamanı gelmiştir. Bunu birkaç yolla yapabilirsiniz:
- Üstbilgi-altbilgi düzenleme moduna geçebilirsiniz (bu modda “Üstbilgi-altbilgi ile çalışma” menüsü kullanılabilir hale gelir);
- Bir sonraki adımda, "Seçenekler" grubunda "Tasarımcı" sekmesini bulmanız gerekir - burada "İlk sayfa için özel başlık" adlı alanı seçebilirsiniz;
- Daha sonra, ilk sayfadaki numarayı (tanıdık Del ve BackSpace tuşlarını kullanarak) silmeniz ve ardından belgenin çalışma alanına çift tıklamanız gerekir. Bundan sonra ilk sayfada numaralandırma olmayacak, ancak diğerlerinde kalacak.
"Sayfa Düzeni" aracılığıyla yöntem
Başlık sayfası olmayan sayfaları başka bir şekilde numaralandırabilirsiniz:
- Öncelikle sayfaları aynı şekilde numaralandırmanız ve ardından Word'de “Sayfa Düzeni” sekmesini bulmanız gerekiyor;
- Ardından “Sayfa Ayarları” bloğunu seçin ve bu bloğun altında bir iletişim kutusu açacak olan oku bulun;
- Açılan iletişim kutusunda yalnızca “Kağıt Kaynağı” adlı bir sekme bulmanız ve bu sekmenin iletişim kutusunda “Üstbilgileri ve altbilgileri farklılaştır” grubunu bulmanız gerekir;
- Daha sonra “İlk Sayfa” adlı alanın karşısına bir işaret koymanız gerekiyor. "Tamam" butonuna tıkladıktan sonra iletişim kutusu kapanacak ve tüm ayarlar anında geçerli olacaktır.
Resmi olarak yapılan tüm çalışmalarda başlık sayfasının numaralandırılmaması gerekmektedir. Bunlar makaleler, dönem ödevleri ve benzeri olabilir. Word, daha önce kendiniz de gördüğünüz gibi, bu sorunu hızlı ve kolay bir şekilde çözmenizi mümkün kılar.
Bu makaleyi paylaş sosyal medyadaki arkadaşlarımla ağlar: