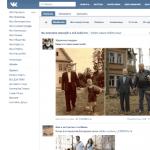Bir tasarım portföyü oluşturuyoruz. Photoshop. Bir portföy şablonu oluşturun
Bir çocuğun portföyü nasıl tamamlanır? Birinci sınıf öğrencilerinin ve okul öncesi çocukların birçok ebeveyni için acil bir soru. Çocuk portfolyosunun eğitim sistemimizde zorunlu bir bileşen olduğu söylenemez, ancak birçok eğitim kurumunda zorunludur. Evet, kelimenin tam anlamıyla talep ediyorlar. Ve ilk bakışta bu sürecin çok karmaşık olduğu ve kaldırılmadığı görülüyor, ancak bunu basit ve eğlenceli hale getirmeye yardımcı olacağım.
Benim adım Alexandra Pavlova, ben bir tasarımcıyım. Bu sitedeki bazı şablonlar benim işim. Sizin için bir portföy dolduruyorum ve bunu nasıl yaptığımı size seve seve anlatacağım.
Bugün size bir portföy şablonunun herhangi bir sayfasına nasıl fotoğraf ekleyeceğinizi anlatacağım. Bunu programda yapacağız" Adobe Photoshop". Hemen korkmayın, bu programda binlerce kişi çalışıyor ve mutlaka üstesinden geleceksiniz. Ayrıca, tüm süreci ayrıntılı ve basit bir şekilde anlatacağım.
Portföyü doldurmaya başlayalım.
Portföy klasöründe istediğiniz sayfayı seçin (portföy dosyalarının sıkıştırması nasıl açılır). Örnekte, bu "başlık" sayfasının dosyası olacaktır, dosyaya tıklayın sağ tık fare (bundan sonra RMB olarak anılacaktır), "Adobe Photoshop ile aç" komutunu seçin (Şekil 1). Programı zaten kurduysanız (veya zaten kuruluysa), program ve dosya açılacaktır.
 şek.1
şek.1 Aynı şekilde, başlık sayfasını doldurması amaçlanan fotoğrafı açın.
1. Fotoğrafı portföy dosyasına kopyalamamız gerekiyor.
 incir. 2
incir. 2 Solda Katmanlar sekmesi bulunur.
Şu anda görüntülenen bir katman var, "ARKA PLAN". (incir. 2)
Üzerine sağ tıklayın ve "Yinelenen katman oluştur" komutunu seçin (Şekil 3).
 Şekil 3
Şekil 3 Açılan pencerede, programın bir kopya oluşturacağı hedef dosyayı seçin.
Bizim durumumuzda "Başlık" olacaktır (Şekil 4).
 şek.4
şek.4 Portföy dosyasına gidin, fotoğrafınız zaten orada. Fotoğrafın kendisini kapatabiliriz, artık ona ihtiyacımız olmayacak.
2. Fotoğrafı küçültün, büyütün.
Fotoğraf çok büyükse ve sayfadaki çerçeveye sığmıyorsa küçültmemiz gerekir. Tabii ki fotoğraf daha küçük olabilir ama büyüttükten sonra net olmayacak, bulanıklaşacağı konusunda sizi uyarmak istiyorum. Ve böyle bir fotoğrafa sahip bir portföy güzel olmayacak.
Araç çubuğunda ilki olan Taşı aracını seçin (Şekil 5'te sarı daire içine alınmıştır). OTOMATİK SEÇİM ve KONTROLÜ GÖSTER kelimelerinin karşısındaki üst satırda onay işaretlerinin olması gerektiğini lütfen unutmayın. ELEM, (Şekil 5'te kırmızı simgelerle daire içine alınmıştır). Bu işlevler, fotoğrafımızın çevresinde denetimli bir çerçeve oluşturmaktan sorumludur. Onun yardımıyla fotoğrafı dönüştüreceğiz. Herhangi bir kareye, kontrol elemanlarına (kırmızı daire içine alınmış) sahip çerçeveye tıklıyoruz ve farenin sol düğmesini (bundan sonra LMB olarak anılacaktır) bırakmadan ortaya (azaltır), dışa doğru (artırır) sürükleriz (Şekil 5).
 şek.5
şek.5 DİKKAT! Kilide (sarı daire) bastığınızdan emin olun, fotoğrafın orantılarını korur ve bebeğin yüzü deforme olmaz. Dönüşümü tamamlamak için onay işaretine (mavi kare) tıklayın (Şek. 6)
 şek.6
şek.6 Olmuş? Aferin! Ancak fotoğrafımızın çerçevenin üstünde olduğunu görüyoruz. Portföy dosyası ve yer yer fotoğraf katmanı ile katmanları değiştirmemiz gerekiyor.
Fotoğraf katmanında LMB'ye basın ve aşağı sürükleyin. Fotoğrafımız çerçeveli katmanın altına hareket etmelidir (Şekil 7)
Herkese iyi akşamlar! Haftasonun nasıldı? O yüzden bugün okuyucuma verdiğim sözümü yerine getireceğim. Daha doğrusu çocuğu okula/anaokuluna giden ebeveynlere öğreteceğim. okul için portföy nasıl yapılır. Görünüşe göre, bu şu anda çok önemli. Yine de, bunun çok aptalca ve anlamsız olduğunu düşünüyorum. Ben okurken, durum böyle değildi. Pekala, tamam, yargılamak bana düşmez. Benim işim ebeveynlere yardım etmek, çünkü çoğu Photoshop ile ilk kez karşılaşıyor!
umarım sen? Evet ise, devam ederiz.
Her kuruluş farklı gereksinimler Portföye, ancak size temel olarak nasıl yapılacağını anlatacağım. Ve çok tembel olanlar için aşağıdan benim versiyonumu indirebilirsiniz.
Adım 1. Öncelikle portföyümüzün ilk sayfasını oluşturmamız gerekiyor. Tercihen, daha sonra yazdırırken sorun yaşamamanız için belirttiğim aynı parametrelerle.
Adım 2. Şimdi biraz bulmamız gerekiyor güzel arka plan. Erkek veya kız çocuğunuz olmasına bağlı olarak seçmeniz önerilir. Bir kızım olduğunu hayal edin :)
Bu yüzden Google veya Yandex'e giriyoruz: “Photoshop için Arka Plan”. Peki, istediğiniz rengi de atayabilirsiniz.

Peki, Photoshop'ta arka plan olarak yapıştırın.

Adım 3. Şimdi bir çerçeve yapmak istiyoruz. Bu şekilde daha güzel olacağı aşikar. İddiaya göre kızım olduğu için çiçeklerden çerçeve yapmaya karar verdim. İki tür çiçek buldum (kendimi kesmemek için arka planı olmayan). Onları zaten bitmiş arka planımıza ekledim ve çerçeve olarak kullanılabilecek boyutta yaptım. Peki, küçülttüğünüzde, oranları korumak için Shift tuşunu basılı tutmanızı tavsiye ederim.

Pekala, her seferinde eklememek ve yeniden boyutlandırmamak için, bu çiçeklerin (veya orada ne varsa) kopyalarını yapıyoruz. Katmanlara sağ tıklayın.

Birkaç dakikalık monoton çalışmanın ardından şöyle bir şey buldum:

Adım 4. Yazıtlara geçelim. Onlarsız nerede? Bunu yapmak için bir tür havalı, çocuksu yazı tipi indirmemiz gerekiyor. Bunları kullanmıyorum, bu yüzden internette buldum. Bazı parlak yazı tiplerine yazılar koyduk. Ayrıca gölgeler ve konturlar ekledim.


Şimdi, benzer bir prensibe göre başka sayfalar yapabilirsiniz. okul için portföy ya da anaokulu.
Ayrıca temada yer alacak farklı figürler de ekleyebilirsiniz.

Bu yazıda, çalışmanızı sergilemek için basit ve anlaşılır bir portföy oluşturmayı göstereceğim. Profesyonel görünümlü ve en iyi şekilde yapılandırılmış bir düzen elde etmek için Photoshop'un temel araçlarını ve tekniklerini kullanacağım.
Son Resim
Yazılım: Photoshop CS3 ve üzeri.
Kaynaklar
- Ücretsiz yazı tipi Montserrat
Aşama 1
Photoshop'ta yeni bir belge oluşturarak başlayalım. CMD/CTRL+N tuşlarına basın ve belge genişliğini 1400 piksel, yüksekliği 1630 piksel olarak ayarlayın:
Şimdi, düzenimizin mükemmel şekilde hizalanması için kılavuzlar oluşturalım. git Görünüm > Yeni Kılavuz ve dikey kılavuzları 200 piksel, 450 piksel, 700 piksel, 950 piksel ve 1200 piksel olarak ayarlayın:

Adım 2
Kılavuzları ayarladıktan sonra yerleşimi tasarlamaya başlayabiliriz. Top Nav adlı yeni bir katman grubu oluşturun. Bunu yapmak için şuraya gidin: Katman > Yeni > Grup veya katman paletinin altındaki hızlı grup simgesini tıklamanız yeterlidir:

aracı seçin " yatay metin» (T ), Montserrat yazı tipini, 20px yazı tipi boyutunu, mavi rengi #075dfb kullanın ve portföy başlığınızı girin. Başlığı ilk dikey kılavuzun hemen arkasına yerleştirin ve üstte biraz beyaz boşluk bırakın - benim durumumda 40 piksel:

Ardından katmanı çoğaltın ( CMD/CTRL+J) ve kopyayı şuraya taşıyın: Sağ Taraf belge. Aynı aracı kullanarak, portföy bölümlerine bağlantıları temsil etmek için başlıklar girin. Aşağıdaki resim bunu nasıl yaptığımı gösteriyor:

Aşama 3
Grup adının yanındaki ok simgesine tıklayarak Top Nav grubunu daraltın ve Öne Çıkanlar adlı yeni bir grup oluşturun.
git Katman > Yeni > Grup veya katmanlar paletinin altındaki hızlı grup simgesini tıklamanız yeterlidir. Bundan sonra Dikdörtgen Aracını (U) seçin ve ilk ve son kılavuzlar arasına 1000 x 574 piksellik bir dikdörtgen çizin. Öğeler arasında yeterli boşluk olması ve düzgün görünmesi için bu şekli gezinme bağlantılarının 40 piksel altına taşımak için Taşıma Aracını (V) kullanın:

Şimdi dikdörtgeni doldurmamız gerekiyor. Bunun için fotoğraflarımdan birini kullandım. Portföy arka planınız için kullanmak istediğiniz resmi seçin ve Photoshop'a sürükleyin. Dikdörtgenin tüm alanını ölçeklendirmeden dolduracak kadar büyük olduğundan emin olun.
Resmi Photoshop'a sürükledikten sonra, dikdörtgen katmanın üzerine ve basılı tutarken yerleştirin. alt tuşu, görüntü katmanının küçük resmine tıklayın. Sonuç olarak, bir aşağı ok simgesi görünmelidir. Bir kırpma maskesi oluşturmak için üzerine tıklayın. Kırpma maskesinin içindeki her şey dikdörtgenin içine yerleştirilecektir:

İyi! Şimdi, üzerindeki metnin okunması kolay olması için görüntüyü biraz koyulaştırmamız gerekiyor.
Yaratmak yeni tabaka Shadow'u çağırdık ve biraz önce yaptığımız gibi bir maske ekledik. Bundan sonra Degrade Aracını (G) seçin ve degrade geçişini siyahtan saydama ayarlayın. Gradyan parametrelerini aşağıdaki şekilde gösterilen değerlere ayarlayın:

Bundan sonra, SHIFT tuşunu basılı tutarak, görüntünün altından üstüne fare ile bir çizgi çizin ve katmanın opaklığını %65'e düşürün:

Az önce oluşturduğumuz alan için bir başlık oluşturmamız gerekiyor. aracı seçin " yatay metin» (T ), tekrar Montserrat yazı tipini kullanın. Yazı tipi boyutunu 40 piksel, renk #FFFFFF olarak ayarlayın ve sunduğunuz hizmet yelpazesini (3-5 kelime) açıklayan bir metin girin.
Düzgün görünmesi için metnin etrafında biraz boşluk bıraktığınızdan emin olun. Takip etmek Genel İlkeler tasarım, solda ve altta 40 piksel genişliğinde boş bir alan bıraktım:

Şimdi, ziyaretçiyi sunulan hizmetlerin özünü daha derinlemesine incelemeye davet etmek için bir harekete geçirici mesaj düğmesi oluşturmamız gerekiyor. Dikdörtgen Aracını (T) seçin ve 212 x 46 piksel boyutunda bir dikdörtgen çizin.
Dikdörtgenin her iki tarafında 40 piksel boş alan bırakarak görüntünün sağına yerleştirin ( düğmeyi başlıkla yatay olarak hizalamamız gerektiğinden altta 30 piksellik bir dolgu olacak):

Aracı tekrar seçin yatay metin» (T ), yazı tipi rengini siyah - #000000 , boyut - 14 piksel olarak ayarlayın ve düğmenin başlığını girin. Metni beyaz dikdörtgenin içine yerleştirin ve ortalayın:

4. Adım
Şimdi ziyaretçilerin tarzınız hakkında fikir edinebilmesi için bazı çalışma örnekleri ekleyelim. Öne Çıkanlar grubunu daralt ( grup adının yanındaki ok simgesine tıklayarak) ve Work adında yeni bir grup oluşturun.
Çalışma örnekleri bölümünde fotoğraflarımdan bazılarını kullandım. Fotoğraflarınızı Photoshop'a sürükleyip bırakın ve görüntüye sağ tıklayıp " Akıllı Nesneye Dönüştür". Bundan sonra görüntüleri yeniden boyutlandırmak için CMD/Ctrl + T tuşlarına basın.
Görüntü boyutunu 313 x 235 piksele ayarlayın ve bunları her biri iki görüntüden oluşan üç sütuna yerleştirin. Üstte ve altta 40 piksel, resimler arasında ve yanlarda 30 piksel dolgu bırakın:


Adım 5
Hepsi iş örnekleri bölümü için. Çalışma grubunu daraltın ve Footer adlı yeni bir grup oluşturun. Dikdörtgen Aracını (U) seçin, daha önce kullandığımız dolgu rengini ayarlayın ( #075dfb) ve belgenin alt bölümünün çoğunu kaplayan bir dikdörtgen çizin. Bu bodrum arka planı olacak.
Bundan sonra, Taşıma Aracını (V) kullanarak dikdörtgeni çalışma örneklerinin 40 piksel altına getirin:

Şimdi altbilgi için içerik eklememiz gerekiyor. aracı seçin " yatay metin» (T ), yazı tipi rengini #FFFFFF , boyutu 16px olarak ayarlayın ve yazın büyük harfler BLOG öğesini seçin ve blog bölümlerinin başlıklarını temsil edecek başlıkları girin. Bu alanı ayırmak için onlara 70 piksellik bir üst dolgu verin:

Bundan sonra, ziyaretçilerin ihtiyaç duyabileceği biraz daha bilgi ekleyin. İletişim için linkleri buraya ekledim sosyal ağlarda ve senin e. Her şeyin düzenli görünmesi için yanlarda yeterince boş alan bıraktığınızdan emin olun:

Ayrıca ziyaretçiye daha sonra ne yapacağını söylemek için harekete geçirici mesaj düğmesini tekrar eklememiz gerekiyor. Öne Çıkanlar grubunu açın ve içindeki düğmeyle ilgili katmanları bulun. CMD/CTRL'yi basılı tutun ve dikdörtgen ve metin katmanlarına tıklayın, ardından bunları çoğaltmak için Cmd/Ctrl + J tuşlarına basın. Bu katmanları Altbilgi grubuna taşıyın ve arka planın üzerine yerleştirin.
Photoshop, bir tasarım portföyü oluşturmak için iyi çalışan harika bir Görüntü Düzeni seçeneğine sahiptir. Bu komut, fotoğraflar için ayrılmış çerçeveli sayfalar oluşturur. Bu, çalışmanızı mevcut veya potansiyel müşterilere sunmayı çok kolaylaştırır. Bu komut, sunumunuzu oluştururken önemli ölçüde zaman kazanmanıza yardımcı olduğu için - "Dosya - Otomasyon" menüsünde bulunan sebepsiz değildir.
Bu Photoshop eğitiminde, baştan sona bir elektronik fotoğraf albümü sayfası oluşturacağız.
Fotoğraf albümümüzün ayarlar penceresine gidelim - "Dosya - Otomasyon - Görüntü Düzeni".
Açılan pencerede herhangi bir ayarı değiştirmiyoruz, sadece "Düzen Düzenle" ye tıklayın (Düzeni değiştir (düzenle)).
Açılan pencerede Picture Package Edit Layout (Görüntü paketinin düzenini değiştirin), her şeyden önce, önceki düzeni silmek için Tümünü Sil düğmesine tıklayın, Ardından Ad alanında, Sayfada gelecekteki düzenin adını seçin. Boyut alanı boyutunu seçin, gelecekteki düzen alanında bir ızgara olacak şekilde (fotoğrafları yerleştirmenin rahatlığı için) Snap to kutusunu işaretleyin ve son olarak Add Zone (Bölge ekle) üzerine tıklayın.
Pencerenin sağ tarafında bulunan alanda, tüm alana gerdiğimiz köşe işaretçilerini sürükleyerek bir çerçeve belirir.
Bundan sonra tekrar Bölge Ekle düğmesine tıklıyoruz, çerçeve tekrar beliriyor. İşaretçilerini kullanarak gerekli boyutu ayarlayıp doğru yere sürükleriz.
Her seferinde Bölge Ekle'ye tıklamamak için, ilk karenin içine sağ tıklayın ve Çoğalt'ı seçin, ikinci bir kare görünecektir, yeni bir konuma sürükleyin, gerekirse işaretçileri kullanarak boyutunu ayarlayın. Listeden Sil'i seçersek çerçeveyi sileriz.
Altı çerçeve oluşturdum ve bunları ekran görüntüsünde gösterildiği gibi yerleştirdim. Şimdi Kaydet düğmesine tıklayın.
Fotoğraf albümümüze bir isim vermemiz gereken bir pencere belirir (varsayılan olarak Photoshop - Düzenler klasörü açılır). "Kaydet" düğmesine tıklayın.
Tasarımınızın sunulduğu, en başta açılan ana pencere görünür - Resim Paketi (görüntü düzeni). İçinde çözünürlüğü 300 piksel / inç olarak ayarlayın ve Tüm Katmanları Düzleştir (Tüm katmanları birleştir) kutusunun işaretini kaldırın. Fotoğrafımızın yer alacağı ilk kareye tıklıyoruz.
Görünen pencerede bilgisayarda bir fotoğraf bulun, seçin ve "Aç" ı tıklayın.
Tüm resimlerinizi yerleştirdikten sonra, Tamam düğmesine tıklayın.
Program bir süre çalışacak ve ardından Photoshop penceresinde sunumunuzun neredeyse bitmiş bir sayfasını göreceksiniz.
Bu sayfaya daha tasarımcı bir görünüm verelim. İlk olarak, üzerinde tasvir ettiğimiz şeyi yazalım. "Metin" aracını (T) seçin, yaklaşık olarak aşağıdaki parametreleri ayarlayın (doğal olarak kendinize sahip olacaksınız).
Etkinliğimize uygun bir şeyler yazalım. Metnin biraz daha iyi görünmesini sağlamak için ona biraz stil verin. Bunu yapmak için "Stiller" paletini açın ve uygun herhangi bir stile tıklayın.
İkinci olarak, alt katmana aktif hale getireceğimiz uygun bir gradyan uygulayacağız.
"Degrade" (G) doğrusal aracını seçin, degrade düzenleme alanının sağındaki oka tıklayın ve beliren listede stille eşleşen degradeye tıklayın.
Örneğin soldan sağa bir degrade çizelim. İşte elimizdekiler. (Tamamen farklı bir gradyan seçebilir veya ana rengi biraz doku veya renk vb. ile doldurabilirsiniz, yaratıcılık alanı çok geniştir).
Aşağıdaki sekmeleri seçtiğim ve içlerinde belirli değerleri belirlediğim "Katman stili" penceresi görünecektir (her zaman olduğu gibi, istediğinizi ayarlayın) - Alt Gölge, İç Gölge, Kabartma, Kontur.
Ben de öyle yaptım.
Ortaya çıkan katman stillerini fotoğrafların geri kalanına aktarın. Bunu yapmak için, mevcut katman stiline sahip katmana sağ tıklayın ve görünen listeden "Katman stilini kopyala" seçeneğini seçin.
Alt katman, metin katmanı ve zaten katman stillerine sahip olan katman dışında, henüz katman stili olmayan diğer tüm katmanları seçin. Bunları seçmek için bir katmana tıklayın, ardından Ctrl tuşunu basılı tutun ve kalan katmanlara tıklayın. Bunları seçtikten sonra, seçilen katmanlara sağ tıklayın ve beliren listeden "Katman stilini yapıştır" seçeneğini seçin.
Katman stillerini çerçevelere aktardıktan sonra "Katmanlar" paletimiz böyle görünüyor.
amp;lt;mce: script type=;">verflow-y: hidden; text-align: justify;">Dolayısıyla, Photoshop'ta bir fotoğrafı işlerken, çok hızlı bir şekilde bir olayın veya sizin güzel bir sunumunu aldık. İş. İlk andan itibaren, bu sunumu çok uzun zamandır oluşturuyormuşuz gibi görünecek, ama inan bana - ikinci ve hatta daha çok üçüncü, dördüncü, vb. Kelimenin tam anlamıyla birkaç dakika içinde sunumlar üreteceksiniz. Çalışmanızı sunarken iyi şanslar!
İÇİNDE photoshop harika bir seçenek var Görüntü düzeni", bir tasarım portföyü oluşturmak için çok uygundur. Bu komut, fotoğraflar için ayrılmış çerçeveli sayfalar oluşturur. Bu nedenle, çalışmanızı mevcut veya potansiyel müşterilere sunmak çok uygundur. Bu komut, menüde yer alan sebepsiz değildir - " Dosya - Otomasyon", sunumunuzu oluştururken çok zaman kazanmanıza yardımcı olduğu için.
Bu derste photoshopla çalışmak bir elektronik fotoğraf albümünün baştan sona bir sayfasını oluşturacağız.
Daha Fazla Otomasyon Eğitimi photoshop'ta çalışmak:
- "CD'lerdeki fotoğrafları bulmayı kolaylaştırın"
- Photoshop'ta bir Web Galerisi oluşturun
- "PDF Fotoğraf Sunumu"
- "Photoshop otomasyon ekibiyle çalışıyoruz - toplu işleme"
Gelelim fotoğraf albümümüzün ayarlar penceresine -" Dosya - Otomasyon - Görüntü Düzeni".

Açılan pencerede herhangi bir ayarı değiştirmiyoruz, sadece " Düzeni Düzenle" (Düzeni değiştir (düzenle)).

Görünen pencerede Resim Paketi Düzeni Düzenleme (Görüntü paketi düzenini değiştir) Her şeyden önce, düğmesine basın Hepsini silönceki düzeni kaldırmak için, ardından alanda İsim alanda gelecekteki düzenin adını seçin Sayfa boyutu boyutunu seçin, bir onay işareti koyun Snap böylece gelecekteki düzen alanında bir ızgara belirir (fotoğraf yerleştirmenin rahatlığı için) ve son olarak üzerine tıklayın Bölge ekle (Bölge ekle).

Pencerenin sağ tarafında bulunan alanda, tüm alana gerdiğimiz köşe işaretçilerini sürükleyerek bir çerçeve belirir.

Daha sonra tekrar butona tıklıyoruz. Bölge ekle (Bölge ekle), çerçeve yeniden görünür.

İşaretçilerini kullanarak gerekli boyutu ayarlayıp doğru yere sürükleriz.

tıklamamak için Bölge ekle (Bölge ekle), ilk çerçevenin içine sağ tıklayın ve seçin Kopyalamak, ikinci çerçeve görünecektir, gerekirse yeni bir konuma sürükleyin, işaretçileri kullanarak boyutunu ayarlayın. Listeden seçerseniz Silmek, sonra çerçeveyi kaldıracağız.

Altı çerçeve oluşturdum ve bunları ekran görüntüsünde gösterildiği gibi yerleştirdim. Şimdi düğmeye basıyoruz Kayıt etmek.

Fotoğraf albümümüze bir ad vermemiz gereken bir pencere açılır (varsayılan olarak klasör açılır photoshop- Düzenler). Düğmeye tıklayın " Kayıt etmek".

En başta açılan, tasarımınızın sunulduğu ana pencere görünür - Resim Paketi (Görüntü düzeni). İçinde çözünürlüğü 300 piksel / inç olarak ayarlayın ve kutunun işaretini kaldırın. Tüm Katmanları Düzleştir (Tüm katmanları birleştir). Fotoğrafımızın yer alacağı ilk kareye tıklıyoruz.

Görünen pencerede bilgisayarda ihtiyacımız olan fotoğrafı bulun, seçin ve tıklayın " Açık".

Fotoğraf seçilen çerçeveye yerleştirilir.

Tüm resimlerinizi yerleştirdikten sonra düğmesine tıklayın. Tamam.

Program bir süre çalışacak ve ardından pencerede photoshop Sunumunuzun neredeyse bitmiş bir sayfasını göreceksiniz.

Bu sayfaya daha tasarımcı bir görünüm verelim. İlk olarak, üzerinde tasvir ettiğimiz şeyi yazalım. aracı seçin Metin" (T), yaklaşık olarak aşağıdaki parametreleri ayarlayın (doğal olarak kendinize ait olacaksınız).
Etkinliğimize uygun bir şeyler yazalım. Metnin biraz daha iyi görünmesini sağlamak için ona biraz stil verin. Bunu yapmak için paleti açmanız yeterlidir " stiller" ve uygun herhangi bir stile tıklayın.

İkinci olarak, katmanı aktif hale getireceğimiz alt katmana uygun bir gradyan uygulayacağız.

Doğrusal aracı seçelim " Gradyan" (G), degrade düzenleme alanının sağındaki oka tıklayın ve görünen listede stille eşleşen degradeye tıklayın.

Örneğin soldan sağa bir degrade çizelim. İşte elimizdekiler. (Tamamen farklı bir gradyan seçebilir veya sadece ana katmanı biraz doku veya renk vb. ile doldurabilirsiniz, yaratıcılık alanı çok geniştir!).

Herhangi bir katmanı çerçeve ile aktif hale getirin ve farenin sol tuşu ile üzerine çift tıklayın.

Pencere " Katman stili", aşağıdaki sekmeleri seçtiğim ve bunlara belirli değerler koyduğum (Her zaman olduğu gibi, istediğinizi ayarlayın) - Gölge, İç gölge, kabartma, Felç.




Ben de öyle yaptım.

Ortaya çıkan katman stillerini fotoğrafların geri kalanına aktarın. Bunu yapmak için, mevcut katman stiline sahip katmana sağ tıklayın ve beliren listede " Katman stilini kopyala".

Alt katman, metin katmanı ve zaten katman stillerine sahip olan katman dışında, henüz katman stili olmayan diğer tüm katmanları seçin. Bunları seçmek için bir katmana tıklayın, ardından tuşu basılı tutun Ctrl ve diğer katmanlara tıklayın. Bunları seçtikten sonra, seçilen katmanlara sağ tıklayın ve " Katman Stilini Yapıştır".

Paletimiz şimdi böyle görünüyor" Katmanlar" katman stili çerçevelerine aktardıktan sonra.

Bunun gibi, sırasında photoshopta fotoğraf düzenleme, çok hızlı bir şekilde bir etkinliğin veya çalışmanızın güzel bir sunumunu aldık. İlk andan itibaren, bu sunumu çok uzun zamandır oluşturuyormuşuz gibi görünecek, ama inan bana - ikinci ve hatta daha çok üçüncü, dördüncü, vb. Kelimenin tam anlamıyla birkaç dakika içinde sunumlar üreteceksiniz. Çalışmanızı sunarken iyi şanslar!
Adresinize ilginç dersler almak için verilerinizi aşağıdaki abonelik formuna girin:
Şu parametrelerle yeni bir belge oluşturalım: genişlik - 1440 piksel, yükseklik - 1500 piksel, çözünürlük - 72 ppi.
Adım 2. Bir başlık oluşturma
Yeni bir grup oluşturalım ve adını verelim Şapka. Bu adımda oluşturulan tüm katmanlar bu gruba yerleştirilir.
Dikey kılavuzları 250px ve 1190px ve yatay kılavuzu 300px olarak ayarlayın. ( ® Yeni Kılavuzu Görüntüle).
Yeni bir katman oluşturun ve adlandırın Şapka. bir araçla dikdörtgen alan bir seçim oluştur
Ana rengi ayarlayın - 204139 ve arka plan - 002931 . bir araçla Gradyan ayarlarla
Seçili alanı doldurun ve seçimi kaldırın (CTRL+D).

Yeni bir katman oluşturalım. Ana renk - 19535a.
bir araç seçelim Fırçalamak parametrelerle

Fırçayı başlığın üst kısmının ortasına yerleştirin ve bir kez tıklayın.

50 piksellik bir konuma sahip yatay bir kılavuz ayarlayın. Vurgulamak üst parça ve silin.

Seçimi kaldır.
Yeni bir katman oluşturalım. Araç ile kılavuza tıklayarak üst yatay kılavuz boyunca 1 piksel kalınlığında bir seçim oluşturun Bölge (yatay çizgi). Herhangi bir renkle doldurun.
Katman efekti ekleme Gradyan yerleşimi butona tıklayarak ve parametreleri ayarlayarak

Çalışmalı

Bir başlık ekleyelim. Bir araç seçin Metin. Yazı tipi seti Etki, boyut 200 puan. Efekti katmana ayarlayın Dış parlaklık, fakat doldurmak katman %0 olarak ayarlandı.
Bir tuşu basılı tutmak CTRL, metin katmanı küçük resmine tıklayın. Yeni bir katman oluşturalım.
Metni özel bir dolgu ile doldurmak için kendi dolgunuzu oluşturmanız gerekir. Bunu yapmak için, 10 x 10 piksel, çözünürlük - 72 piksel / inç, arka plan - şeffaf yeni bir katman oluşturun.
Dikey ve yatay kılavuzları 5 piksele ayarlayın. bir araçla Dikdörtgen Seçim bir seçim oluşturun ve onu renkle doldurun - 012931 . Alırız:

komutu yürütün Düzenle ® Desen Tanımla. Desene bir ad verin ve tıklayın Tamam.
Şablon belgesine geçelim. bir araç seçelim doldurmak. Parametreleri ayarlama
Ve koy seçimi.

3. Adım: Gezinti Çubuğunu Oluşturun
Grup oluştur Navigasyon ve bu adımın katmanlarını içine yerleştirin.
Yatay kılavuzu 370 piksele ayarlayın. Yeni bir katman oluşturun.
Yatay kılavuzlar arasındaki alanı seçin ve renkle doldurun 012a31.

Şimdi katman efektleri ekleyelim: Gölge, Gradyan yerleşimi Ve Felç.



Yeni bir katman oluşturalım. Seçimi doldur 002931 renk. 2 piksel küçült. tuşuna basın SİLMEK ve katman opaklığını %30 olarak ayarlayın. Alırız:
Yeni bir katman daha oluşturalım. Siyahla doldurun, 1 piksel küçültün, tuşuna basın SİLMEK. Seçimi kaldırıyoruz. Alırız:
Adım 4: Bir Düğme Oluşturun
Ayrıca bir grup oluşturup buna Düğme diyoruz. İçine yeni katmanlar yerleştirilir.
Yeni bir katman oluşturalım. Bir araç seçme Köşeleri yuvarlatılmış dikdörtgen, yuvarlama yarıçapını 20 piksele ayarlayın

Katmana efektler uygulayın: Dış parlaklık Ve Felç.


Temel - siyah, arka fon - 31b8c9.

Yeni bir katman oluşturun ve öncekinin içine başka bir oval şekil çizin.

Yeni şekle katman stilleri ekleyelim: iç ışıma, Felç Ve Gradyan yerleşimi.




bir tuşa basmak CTRL, düğmenin iç kısmındaki katman küçük resmine tıklayın. Yeni bir katman oluşturun. Bir araç seçin dikdörtgen alan ve tuşu basılı tutarak CTRL, düğmenin altını seçin. Ortaya çıkan seçimi beyazla doldurun. Alırız:

Opaklığı %15'e düşürün. Alırız:

Grup kopyalama Buton, düğmelere metin ekleyin ve bunları birbirinden aynı uzaklıkta yatay kılavuzlar arasına yerleştirin.
Adım 5 Arka Planı Oluşturun
gelelim katmana Arka fon. Daha önce oluşturduğumuz desenle katmanı aşağıdaki parametrelerle doldurun:

Metnimizin yerleştirileceği bir alan oluşturalım. Yeni bir katman oluşturalım. Katman efektleri ekleyelim: Gölge Ve Felç parametrelerle



Artık kendiniz hakkında bilgi ekleyebilirsiniz