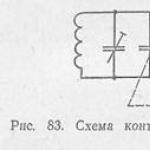Xbox joystick'i bilgisayara nasıl bağlanır. Xbox oyun çubuğunu bilgisayara bağlama Xbox 360 denetleyicisini bilgisayara bağlama
Sonunda ve geri dönülmez bir şekilde Xbox 360 denetleyicisinin rahatlığına alıştıktan sonra, bilgisayardaki rahatlığından yararlanmak istedim. Neyse ki Microsoft, kullanıcılarıyla ilgilendi ve Windows® için Microsoft Xbox 360™ Kablosuz Oyun Alıcısını piyasaya sürdü.
Böyle bir cihazın sahibi olmaya karar verdim, ancak ne yazık ki orijinal alıcının fiyat etiketi ısırdı ve satın almanın neredeyse imkansız olduğu ortaya çıktı. Ama piyasada gereğinden fazla Çinli alıcı vardı. Eski güzel alışkanlıktan, DealExtreme mağazasından satın almayı seçtim. Bu mağazada, bu tür alıcıların seçebileceği, renk dışında pratik olarak birbirinden farklı olmayan birkaç seçenek vardı. Bu seçeneğe 11.20 dolara karar verdim:

Alıcı nihayet bana ulaştığında, ilk başta hayal kırıklığına uğradım - Bilgisayarımda yüklü olan Windows 8 bu aygıt için sürücüleri bulamadı ve mini CD ile birlikte gelen sürücüler yüklenmek istemedi. Çinlilerin bir nedenden dolayı cihaz kimliğini değiştirmesi ve bariz nedenlerden dolayı orijinal sürücülerin yüklenmemesi nedeniyle bunun olduğunu hemen bulmayı başardı. Hiç düşünmeden resmi Microsoft web sitesinden en son sürücüleri indirdim, ücretsiz 7-zip arşivleyiciyi kullanarak yürütülebilir dosyayı açtım ve ini dosyasındaki kimliği düzelttim. Ne yazık ki, bu hile Windows 8'de işe yaramadı - sistem, birisinin içine tırmandığını keşfettikten sonra düzeltilmiş sürücüyü hiçbir şekilde kurmak istemedi. Aynı zamanda, sistem olası sorunlar konusunda uyarmasına rağmen, Windows 7 ile her şey yolunda gitti. Bu arada, birlikte verilen diskteki sürücülerin, Microsoft'tan tamamen aynı değiştirilmiş yerel sürücüler olduğu ortaya çıktı.
Bu nedenle, Xbox 360 kablosuz denetleyicisi için Çin alıcısına Microsoft'tan orijinal sürücüleri yüklemek için önce Microsoft web sitesine gitmeniz ve Windows sürümünüz için en son sürücüyü indirmeniz gerekir (Windows 8 için, sürücü Windows'tan). 7 uygundur). Bu sayfada yapabilirsiniz.

Bundan sonra, alıcıyı bilgisayara bağlarız ve Windows'un bu cihaz için sürücüleri bulamadığından emin oluruz:

Ve cihaz yöneticisinde bilinmeyen bir donanım var:

Bu bilinmeyen aygıta sağ tıklayın ve açılan içerik menüsünden "Sürücüleri güncelle ..." öğesini seçin:

Açılan pencerede "Bu bilgisayardaki sürücüleri ara" öğesini seçin:

Ardından "Halihazırda kurulu sürücüler listesinden bir sürücü seçin" öğesini seçin:

"Windows sınıfları için paylaşılan denetleyici (Microsoft)" seçeneğini seçin (merak ediyorum, Windows'ta "denetleyici" kelimesi yanlış yazılmış):

Ve orada "Windows için Xbox 360 Kablosuz Alıcı" üzerine tıklıyoruz:

Yanıt olarak, görmezden geldiğimiz bir uyarı alıyoruz ve "Evet" i tıklıyoruz:

Her şey, sürücü başarıyla yüklendi:

Cihaz yöneticisine dönüyoruz ve şunlardan emin oluyoruz:

Ardından, her iki cihazdaki senkronizasyon düğmelerine aynı anda basarak gamepad'i senkronize etmeniz gerekir. Önce gamepad'in kendisini açmayı unutmayın. Kablosuz denetleyiciyi ilk kez bağladığınızda, Windows doğru sürücüyü otomatik olarak bulup kuracaktır. Bu alıcı aracılığıyla bağlanan gamepad'de, mevcut pil seviyesini gösteren merkezi olan da dahil olmak üzere tüm çubuklar, tetikleyiciler ve düğmeler çalışır:

Birçok modern oyun Xinput teknolojisini ve buna bağlı olarak Xbox 360 denetleyicisini bu şekilde destekler. Bu tür desteğe sahip oyunların bir listesi bulunabilir.
Genel olarak, sana söylemek istediğim tek şey buydu. Sadece bu sürücü yükleme yönteminin benim tarafımdan Windows 7 ve Windows 8'de başarıyla test edildiğini eklemek kalıyor.
UPD: Windows 8.1, kablosuz alıcı için sürücülerle önceden yüklenmiş olarak gelir, böylece sürücüleri indirme ve yükleme adımlarını atlayabilirsiniz.
UPD2: Windows 10'da da her şey en ufak bir sorun olmadan başladı ve çalıştı. Zaten Windows 10'da yerleşik olduğu için sürücüyü indirip yüklemeye gerek yoktu. Doğru, harici bir sürücü ile birlikte gelen ek bir yazılım yüklemeden, son resimde gösterildiği gibi ortadaki düğmeye bastığınızda herhangi bir tepki olmayacak. resim.
Xbox 360 kablolu kumandanızı Windows 10'a kurmak için şu adımları izleyin:
- Xbox 360 denetleyicisini bilgisayardaki herhangi bir USB 2.0 veya 3.0 bağlantı noktasına takın.
- Windows 10, denetleyiciniz için sürücüleri otomatik olarak yükler, böylece Windows 10 güncellemeleri dışındaki yazılımları indirmeniz veya yüklemeniz gerekmez.Sürücülerin yüklendiğine dair açılır bildirimi gördüğünüzde, denetleyicinizi kullanabilirsiniz.
- Bir oyun veya Xbox uygulaması açın ve bir düğmeye basarak, tetiği çekerek veya kumandadaki bir çubuğu hareket ettirerek kumandanızı test edin.
- Xbox 360 kablolu kumandanız bilgisayarınız tarafından algılanmazsa, onu farklı bir USB bağlantı noktasına takmayı deneyin ve ardından yeniden test edin.
- Denetleyiciniz hala çalışmıyorsa, Windows 10'un tamamen güncellendiğini kontrol edin. Tüm güncellemeleri yükleyin ve ardından tekrar deneyin.
Windows 8.1 veya Windows 8'de kablolu bir denetleyici kurun
Windows 8.1 ve Windows 8 için sürücüler varsayılan olarak yüklenir. Kontrol cihazınızı bir USB bağlantı noktasına takmanız yeterlidir; sürücü kendi kendine yüklenir.
Sürücülerle ilgili sorun yaşıyorsanız, Windows 7 uyumluluk modunu kullanarak denetleyici yazılımını Windows 8.1 veya Windows 8 PC'ye yükleyebilirsiniz. Bunu yapmak için aşağıdaki adımları izleyin.
- Aşağı kaydırın ve seçin İndirilenler. Bilgisayarınızdaki işlemciyle eşleşen Windows 7 sürümünü seçin:
- Windows 7 (yalnızca 32 bit)
- Windows 7 (yalnızca 64 bit)
- itibaren Diller açılır listeden işletim sistemi dilini seçin.
- Dil açılır listesinin altındaki yazılım bağlantısına tıklayın.
- Dosya 'yı kaydet.
- PC'nizdeki indirilenler konumunda, indirilen programa sağ tıklayın ve Özellikler.
- Üzerinde uyumluluk sekmesini seçin Bu programı uyumluluk modunda çalıştırın. onay kutusunu seçin ve ardından Windows 7 açılır listeden.
- Seçme uygulamaköğesini seçin ve ardından tamam.
- Çalıştırmak için programı çift tıklayın. Xbox 360 Donatıları Kurulum programı gerekli dosyaları bilgisayara yükler. Bitirdiğinizde yeniden başlatmanız istenebilir.
Xbox 360 kablolu kumandasını bilgisayardaki herhangi bir USB 2.0 veya 3.0 bağlantı noktasına takın.
3. Adım: Denetleyiciyi test edin
- Aç Oyun Kontrolörleri iletişim kutusu.
- Windows 8 için: Başlat bilgisayarınızdaki ekran sevinç.cpl. Ardından, arama sonuçlarında öğesini seçin. sevinç.cpl.
- Seçme Xbox 360 denetleyicisiöğesini seçin ve ardından Özellikler.
- Bir düğmeye basarak, bir tetiği çekerek veya kumandadaki bir çubuğu hareket ettirerek Xbox 360 kablolu kumandanızı test edin.
- Denetleyiciniz PC'niz tarafından algılanmazsa, onu farklı bir USB bağlantı noktasına takmayı deneyin ve ardından yeniden test edin.
Belirli bir oyun için Xbox 360 denetleyicisinin nasıl yapılandırılacağı hakkında bilgi için oyun belgelerinize bakın.
Windows 7'de kablolu bir denetleyici kurun
1. Adım: Windows yazılımı için Xbox 360 Denetleyicisini yükleyin
Windows için Xbox 360 Controller yazılımını iki yoldan biriyle kurabilirsiniz.
Not Standart bir Xbox 360 kablolu oyun kumandası, USB bağlantı noktası aracılığıyla bir Windows PC'ye bağlanabilir, ancak kumandanın çalışması için sürücülerin yüklenmesi gerekir.
Yazılımı Xbox 360 Denetleyicinizle birlikte gelen kurulum CD'sini kullanarak kurmak için şu adımları izleyin:
- Kurulum diskini bilgisayarınızdaki CD veya DVD sürücüsüne yerleştirin. Kurulum programı otomatik olarak başlamazsa, CD veya DVD sürücünüze gidin ve kurulum programını çalıştırın.
- Üzerinde Kurmak ekran, seçin Düzenlemek.
- Xbox 360 Donatıları kurulum programı, gerekli dosyaları bilgisayarınıza yükler.
Not
- Windows için Xbox 360 Denetleyicisi'ne gidin. Seçme İndirilenlerürün listesinin altında.
- Yazılım ve Sürücüler altında, kullandığınız Windows sürümünü (yalnızca 7, Vista veya XP) ve açılır listelerden dilinizi seçin. Örneğin, bilgisayarınızdaki Bölge ve dil ayarınız “İngilizce (Amerika Birleşik Devletleri)” ise listeden İngilizce'yi seçersiniz.
- Açılır listeler altında indirme için sağlanan bağlantıyı seçin.
- Tarayıcınızdan indirilen .exe dosyasını açın ve ardından Evet istenirse kurulumu onaylamak için.
- Seçme Çalıştırmak. Xbox 360 programı gerekli dosyaları bilgisayarınıza yükler. Bitirdiğinizde bilgisayarı yeniden başlatmanız istenebilir.
2. Adım: Xbox 360 kablolu kumandasını bilgisayarınıza bağlayın
Yazılımı yükledikten sonra, denetleyicinizin USB konektörünü bilgisayarınızdaki bir USB 2.0 veya 3.0 bağlantı noktasına takın.
3. Adım: Denetleyiciyi test edin
- Bilgisayarınızda, seçin Başlat, tip Çalıştırmak, tip sevinç.cpl ve ardından ENTER tuşuna basın.
- Seçme Xbox 360 denetleyicisiöğesini seçin ve ardından Özellikler.
- Bir düğmeye basarak, bir tetiği çekerek veya kumandadaki bir çubuğu hareket ettirerek Xbox 360 kablolu kumandanızı test edin. Denetleyici düzgün çalışıyorsa, uygulamada ilgili eylemin yandığını göreceksiniz.
Uygulama denetleyicinizi tanımıyorsa, onu farklı bir USB bağlantı noktasına takmayı deneyin ve ardından yeniden test edin. Uygulama hala tanımıyorsa, Windows için Xbox 360 denetleyicinizde sorun giderme bölümüne bakın.
Windows PC'de kablosuz denetleyici kurma
Not Windows PC'ye standart bir Xbox 360 kablosuz kumanda bağlanabilir, ancak Xbox 360 Oyna ve Şarj Kitiniz olsa bile oyun oynamak için bir Xbox 360 Kablosuz Oyun Alıcınız olmalıdır.
1. Adım: Xbox 360 Kablosuz Oyun Alıcısını bilgisayarınıza bağlayın
- Yeşil etiketi kablosuz oyun alıcısından çıkarın.
- Oyun alıcısının USB konektörünü bilgisayardaki (bilgisayarınızın önünde veya arkasında) elektrikli bir USB 2.0 bağlantı noktasına takın.
Not Bilgisayarınızın önündeki USB bağlantı noktalarına güç sağlayan USB 2.0 bağlantı noktaları olmayabilir. Bilgisayarınızın arkasındaki bağlantı noktalarından birini kullanmayı deneyin.
Alıcının üzerindeki yeşil ışık, ünitenin çalıştığını gösterir.
2. Adım: Xbox oyun alıcısı yazılımını yükleyin
Xbox 360 Kablosuz Oyun Alıcınızla birlikte gelen yükleme diskine sahipseniz, yazılımı o diskten yükleyebilirsiniz. Diskiniz yoksa, yazılımı çevrimiçi olarak indirerek yükleyebilirsiniz.
Kurulum CD'sini kullanarak kurun:
- Kurulum diskini bilgisayarınızın CD veya DVD sürücüsüne yerleştirin. Kurulum programı otomatik olarak başlamazsa, CD veya DVD sürücünüze gidin ve kurulum programını çalıştırın.
Yazılımı yüklemek için adımları izleyin.
Not Yükleme tamamlandıktan sonra bilgisayarınızı yeniden başlatmanız istenebilir.
- İçinde İndirmek için ara alanına "Xbox" yazın ve seçin oyunürün türü olarak.
- Seçme Windows için Xbox 360 Kablosuz Oyun Kumandasıürün olarak (bu, kablosuz oyun alıcısının yazılımıdır).
- Bilgisayarınızda kullandığınız Microsoft Windows sürümünü seçin, işletim sistemi dilinizi seçin ve ardından İndirmek.
- Seçme Çalıştırmak.
- Xbox 360 Donatıları kurulum programı, gerekli dosyaları bilgisayarınıza yükler.
Not Yükleme tamamlandıktan sonra bilgisayarınızı yeniden başlatmanız istenebilir.
Birçok modern bilgisayar oyunu, Xbox 360'ın denetleyicisini bir kontrol olarak kullanmanıza izin verir.Bu, fare ve klavyeye mükemmel bir alternatiftir. Bilgisayarınız bir işletim sistemi kullanıyorsa, gerekli tüm yazılımların kurulumu çok kolaydır: Windows 7, Windows 8, Windows 8.1 veya Windows 10.
Hemen belirtmek isterim ki aşağıdaki bilgiler sadece Xbox 360 konsolundan joystick'e bağlanmak için gereklidir Xbox One konsolundan yeni nesil kontrolcü Bluetooth kablosuz bağlantı kullanılarak bağlanır ve Windows 10 işletim sisteminde bu otomatik olarak gerçekleşir. .
Xbox 360 joystick'i bilgisayara nasıl bağlanır
İlk güç açık
Windows 10'da Xbox 360 Kablosuz Oyun Kumandası bağlantısı kurmak için aşağıdaki adımları izleyin:
Kablosuz denetleyiciniz yoksa cihazı bir USB kablosuyla bağlayın. Bu, kablosuz bir sürümse, USB konektörüne yalnızca sinyal almak için özel bir istasyon bağlanmalıdır, bu şuna benzer:
Windows 10 işletim sistemi cihazı otomatik olarak algılayacak ve gerekli yazılımı yüklemeye başlayacaktır. Bilgisayarınıza zarar verebileceğinden herhangi bir üçüncü taraf yazılımı indirmenize gerek yoktur. Başarılı kurulum hakkında bir mesaj göründüğünde, kurulum penceresini kapatabilir ve kontrol cihazını kullanmaya başlayabilirsiniz.
Herhangi bir modern oyunu açın ve joystick'in olanaklarını deneyin. Kontrol doğruysa, sürücüler doğru şekilde kurulmuştur.
- Sistem Xbox 360 denetleyicisini algılayamazsa, USB kablosunu başka bir konektöre taşımayı deneyebilir ve ardından yeniden yüklemeyi deneyebilirsiniz;
- Denetleyici hala çalışmıyor mu? Windows 10 güncellemelerini kontrol edin Bunu yapmak için "Başlat" da bulunan seçenekler menüsüne gidin. Orada, "Güncelleme ve Güvenlik" alt bölümüne gidin ve güncellemeleri kontrol edin;
- Oyunun kullanım kılavuzunu görüntüleyin. Özellikler Oyun projesinin geliştiricileri, oyunları için joystick kontrollerini başlatmak için bazı özel parametreler belirlemiştir.
Windows 8 ve 8.1 altında kurulum
Windows 8 ve Windows 8.1 işletim sistemlerinde, sürücüler başlangıçta yüklenir. Sadece yerleştirme istasyonunu veya joystick'in kendisini USB konektörü aracılığıyla bağlamanız yeterlidir ve oynamaya başlayabilirsiniz.
Çalıştırmada sorunlarla karşılaşırsanız, Windows 7 için aynı yazılımı kullanmalısınız.
Windows altındaki seçenekler 7
Sürücüleri indirmek için bir sekme var. Sisteminizin bit sürümünü seçmelisiniz:
- Windows 7 (yalnızca 32 bit)
- Windows 7 (yalnızca 64 bit)
- Dil seçimi menüsünde işletim sisteminizin dilini seçin;
- Kurulum dosyasını kaydedin;
- İndirilen programı sabit sürücünüzde bulun ve sağ tıklayın. "Özellikler" sekmesini seçin;
- Uyumluluk sekmesini ayarlayın ve açılır listeden Windows 7'yi seçin;
- "Kabul et" ve "Tamam" düğmelerine basın;
- Xbox 360 joystick'i kullanmak için yazılım kurulum sürecini başlatmak için kurulum dosyasına çift tıklayın.Bilgisayarınızı yeniden başlatmanız gerekecek.

Kontrolörün işlevselliğini kontrol etmeXboxkişisel bilgisayarda 360
- Windows 8 kullanırken, başlangıç penceresine tıklayın, arama yazın sevinç.cpl. Windows 7 için sadece sistemi arayın;
- Xbox 360 denetleyicisini bulun ve "Özellikler"e tıklayın;
- Cihazın performansını test etmek için, joystick'in orta tuşuna büyük bir X şeklinde basmanız yeterlidir;
- Aygıt tanınmadıysa, USB kablosunu başka bir bağlantı noktasına taşımalı ve joystick'i yeniden başlatmayı denemelisiniz.
Eski sistemlerde kurulum
Windows XP ve Windows Vista gibi daha eski sistemler için, yazılımı bir kişisel bilgisayar için Xbox 360 denetleyicisiyle birlikte gelen CD'yi kullanarak yüklemek en iyisidir:
- Diski PC sürücüsüne takmanız gerekir. Yükleme işlemi, kendi kendine başlamadıysa "Bilgisayarım" penceresinden etkinleştirilebilir;
- Kurulum penceresinde "Yükle" düğmesine tıklayın;
- Sistem gerekli tüm yazılımları otomatik olarak yükleyecek ve eski birkaç işletim sisteminde bile oyunun keyfini çıkarmanıza izin verecektir. Kişisel bilgisayarı yalnızca gerekli tüm bileşenleri kurduktan sonra yeniden başlatmak gerekli olacaktır.
bilgisayar keşfi
Sistemin joystick'i algılayabilmesi için eşleştirmeniz gerekir. Bunu yapmak için, yerleştirme istasyonunda istediğiniz düğmeye basın.
Bu, parmaklarınızla özel kontrol düğmelerine basarak kontrol edilen bir tür oyun manipülatörüdür.
Bu cihaz, Sega ve Sony PlayStation gibi oyun konsollarının ortaya çıkmasıyla büyük bir popülerlik kazandı.
Bugün, şu veya bu oyundan tam olarak zevk alabilmek için bir gamepad'i bilgisayara nasıl bağlayacağımıza bakacağız.
Evrensel Windows Bağlantısı
Ayrıca okuyun: TOP 15 En İyi Bilgisayar Oyunları | 2019'da piyasaya sürülen en havalı yeni ürünlere genel bakış
Oyun kumandasını Windows işletim sistemi çalıştıran bir kişisel bilgisayara bağlama işlemi şu şekilde gerçekleştirilir:
- her şeyden önce, internette bulun, indirin ve bilgisayarınıza kurun özel uygulama ScpToolkit. Bu program, her tür oyun denetleyicisi için Windows için geniş bir sürücü setidir;
- gamepad'inizi bir USB kablosu kullanarak bilgisayarınıza bağlayın ve kısayolu masaüstünde görünecek olan ScpToolkit uygulamasını başlatın.
Program penceresinde, kullanmak istediğiniz sürücü gruplarının yanındaki kutuları işaretleyin ve bunları yüklemeye devam edin.
Soruya karar verirseniz - kablosuz bir gamepad bilgisayara nasıl bağlanır - öğeyi etkinleştirin "Bluetooth sürücüsünü yükleyin" ve açılır listeden aynısını seçin - bilgisayara bağladığınız cihaz.

Bundan sonra, düğmeye tıklamanız gerekir Düzenlemek ve gerekli sürücünün kurulumunun tamamlanmasını bekleyin.
MotionJoy Gamepad Aracı ile Bağlanma
Ayrıca okuyun: En İyi 10 Elde Taşınabilir Oyun Konsolu: Favori Oyunlar Her Zaman Yanınızda | 2019
Oyun joystickleri, Windows işletim sistemini çalıştıran ve programı kullanan bir bilgisayara da bağlanabilir. Motion Joy Gamepad Aracı. İNDİRMEK

Bağlantının kendisine ek olarak, bu program bağlı manipülatörün tüm düğmelerini ve oyun sırasındaki titreşim gücünü yapılandırmanıza izin verir.
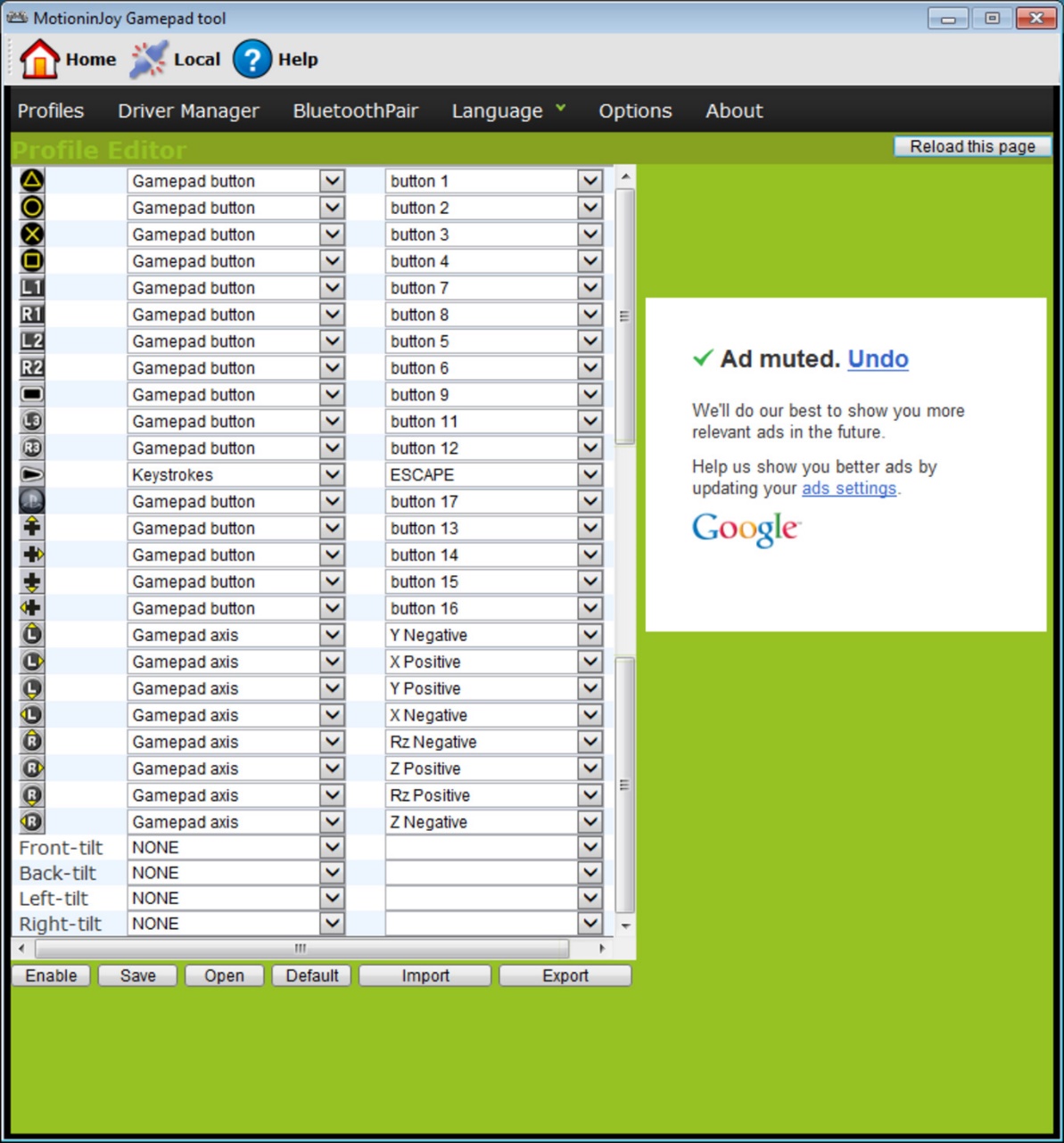
Bu programı kullanarak bir joystick'i bağlamak, yalnızca resmi web sitesinde bulunan talimatları izlemeniz gereken oldukça basit bir işlemdir.
JoyToKey ile bağlanma
Ayrıca okuyun:TOP 12 PC'niz için en iyi gamepad | 2019'daki mevcut modellere genel bakış
Bir kullanıcı, USB kablosu bağlı normal bir joystick satın aldığında, oyun cihazını bilgisayara bağlayarak cihazı bağlayabilir.
Normalde Windows, bağlı joystick'i otomatik olarak tanır ve bunun için uygun sürücüyü yükler.
Bu durumda, evrensel joystick'e bir dizi sürücü dahildir. Bu nedenle, sistemin bu görevle başa çıkmayacağından, bir gamepad'i bir bilgisayara kendi başınıza nasıl bağlayacağınızdan korkamazsınız.
Xbox One oyun konsollarının sahipleri ve ayrıca kablolu bir kumanda, bu cihazları bilgisayara kendi başlarına bağlayabilir.
Böyle bir set üstü kutu Microsoft tarafından yapılmıştır, bu da otomatik sürücü aramasında herhangi bir sorun olmayacağı anlamına gelir.
Gadget'ı kişisel bir bilgisayara bağladıktan sonra, ortadaki düğmeye basın ve segment yanana kadar bekleyin.
Kullanıcının orijinal bir PlayStation joystick'i (üçüncü sürüm) varsa, bir mini USB kablosu takmak ve ayrıca satın almak gereksiz olmayacaktır.
Uygun işletim sistemi sürümünü seçtiğinizden emin olun (sekizinci sürümden daha eski bir Windows sürümü kullanıyorsanız).
Kullanıcının ayrıca Microsoft.net ve Visual C paketlerini indirmesi gerekecektir.
İndirmek İndirmekSCP Driver programı olmadan yapamazsınız.
İndirmekBu adımları tamamladıktan sonra joystick'i bağlamaya devam edin. Paketlenmemiş arşivlerden uygulamayı çalıştırın ve kurulumun bitmesini bekleyin.
bağlantı süreci
Ayrıca okuyun:TOP 12 100 - 144 Hz arası en iyi oyun monitörleri | 2019'daki mevcut modellerin değerlendirmesi
PS3 gamepad'i bir bilgisayara bağlamak, popüler Xbox denetleyicisinden çok daha zordur.
Bunun nedeni, özel sürücülerin yüklenmesi gerektiği gerçeğidir - bu, Windows işletim sisteminin takılı gamepad'i görmesi ve onunla başarılı bir şekilde çalışması için gereklidir.
Bu sadece uzmanlar, bağlantı kurmanın kolay bir yolunu geliştirmeyi başardı:
- sürücü dosyasını resmi siteden indirin;
- gamepad'i bağlamayı unutmayın;
- "Aygıt Yöneticisi"ni açın ve oyun kumandanızı bulun - bir soru işareti ile işaretlenecektir. Bağlam menüsüne giderek cihazın özelliklerini açın. Sürücüye girdikten sonra, tıklayın "yenile" veya "Sürücüleri Yükleme" . Bu durumda, indirilen sürücüler klasörünün yolunu belirtmeniz gerekecektir;
- indirilen cihazlar klasöründe bulunacak olan ForceFeedbackDriver'ı yükleyin. Belirtilen sürücü, oyun sırasında gamepadlerin titreşimini kontrol eder;
- SDDriverSetting'i ayarlamayı unutmayın, asıl görevi tuş atamak ve Bluetooth'u yapılandırmak.

Sonuç olarak gamepad, Windows işletim sistemi ile doğru şekilde çalışacaktır.
Kablolu Xbox 360 Joystick'i Bağlama
Ayrıca okuyun: TOP 10 İyi oyun için en iyi oyun bilgisayarları | 2019'daki mevcut modellere genel bakış
Bu bölüm, cahil bir kişi için bile bir Xbox 360 denetleyicisini bir bilgisayara nasıl bağlayacağınızı anlamanıza yardımcı olacaktır.
Bu amaçlar için, Xbox 360 denetleyicisini boş bir USB bağlantı noktasına bağlamanız gerekir.

İşletim sisteminin kendisi, joystick için sürücüleri algılamalı ve yüklemelidir.
Bu işlem eksikse, işletim sisteminize en son güncellemelerin tümünü yüklemeniz gerekir.
Güncellemeleri yükledikten sonra bilgisayarı yeniden başlatın ve joystick'i yeniden bağlayın.
Gerekli tüm adımları tamamladıysanız, işletim sistemi yeni bir cihaz algılayacak ve ona uygun sürücüleri yükleyecektir. Bundan sonra, sadece oyuna başlamanız ve oyunun tadını çıkarmanız gerekiyor.
Lütfen bazı durumlarda Xbox 360 Denetleyicisinin bir USB 3.0 bağlantı noktasına bağlandığında çalışmayabileceğini unutmayın.
Bu sorunu çözmek için, joystick'ten gelen kabloyu başka bir boş bilgisayar girişine yeniden düzenlemeniz yeterlidir.
Xbox 360 Kablosuz Oyun Denetleyicisi
Bu amaçlar için gerekli olan tek şey, Xbox gamepad'in bir bilgisayara bağlanmasını sağlayan özel bir adaptörün satın alınmasıdır.
Böyle bir cihaz, gerekli tüm sürücüleri içeren bir CD ile birlikte satılır. Ancak internetten ücretsiz olarak indirilebilirler.
Sadece onları yüklemeniz ve en sevdiklerinizin keyfini çıkarmanız gerekiyor.

Gamepad'ler günümüzde birçok oyuncu tarafından kullanılmaktadır. Onların yardımı ile sadece oynamakla kalmaz, genel olarak bilgisayarları da yönetebilirsiniz. Joysticklerin farklı modelleri bulunmaktadır. Bazıları yalnızca PC'ye yöneliktir, diğerleri ise konsollara bağlanır. Her durumda, bunları ana cihaza doğru şekilde bağlamak gerekir. Aksi takdirde cihaz çalışmayacaktır. Kablosuz joystickler çok popüler. Onları bağlayacağız. Aslında her şey göründüğü kadar zor değil. Özellikle "yerel" gamepad kullanıyorsanız.
Kablolu modeller hakkında
İlk olarak, prensipte bir joystick'in nasıl bağlanacağı hakkında birkaç söz. Daha önce, USB modelleri popülerdi. Hala üretiliyorlar ve çok başarılı çalışmalar. Ancak kabloların varlığı nedeniyle, bu tür gamepad'ler giderek daha sık terk ediliyor.
Bu cihazları bağlamak için ihtiyacınız olacak:
- Bilgisayarı veya konsolu açın.
- USB kablosunu ana cihazdaki uygun yuvaya takın.
- Birkaç saniye bekleyin.
Yapılan işlemlerden sonra cihazlar senkronize edilecek ve ardından gamepad başarılı bir şekilde çalışacaktır. Bu eylem algoritması "yerel" set üstü kutular için geçerlidir. Joystick'i set üstü kutulardan bir PC'ye bağlamak için özel emülatör programları çalıştırmanız gerekir. Zor bir şey yok! Ancak kablosuz bir joystick'i bir bilgisayara veya set üstü kutuya nasıl bağlayabileceğinizi anlamaya çalışacağız. Bu soru birçok oyuncu tarafından sorulmaktadır.

pencereler
En basitinden başlayalım. For Windows serisinden kablosuz gamepad'leri bir bilgisayara bağlamaktan bahsediyoruz. Bu cihazlar Bluetooth teknolojisini kullanarak çalışır. Bu nedenle, onlarla ilgili herhangi bir sorun yoktur.
Bir PC'ye kablosuz joystick bağlamak için yapmanız gerekenler:
- Bilgisayarınızda Bluetooth'u açın.
- Gamepad'i etkinleştirin. Önceden şarj edilmesi gerekiyor.
- Bilgisayarınızda yeni Bluetooth cihazları arayın. Bu, özel programlar kullanılarak veya "Denetim Masası" - "Donanım ve Ses" bölümünde yapılır. "Yeni bir Bluetooth cihazı ekle"ye tıklamanız gerekiyor.
- Beklemek.
Birkaç dakika sonra, sürücülerin otomatik olarak aranması ve yüklenmesi gerçekleşecektir. Bundan sonra gamepad, işletim sisteminde normal şekilde çalışacaktır. Bilgisayarınızda Bluetooth yoksa ayrıca özel bir adaptör satın almanız gerekecektir.

PS3'ten PC'ye
Şimdi daha zor görevlere geçelim. Örneğin, PlayStation 3'ten bir bilgisayara kablosuz bir joystick bağlamayı deneyelim. Bunu yapmak daha zor olacak.
Genel olarak, eylemlerin algoritması şöyle görünecektir:
- MotionJoy'u yükleyin.
- Bilgisayarda ve denetleyicide Bluetooth'u açın. İkincisi bir ücrete sahip olmalıdır.
- USB kablosunu joystick'e bağlayın.
- MotionJoy'u açın ve "Sürücü Yöneticisi"ne gidin.
- "Tümünü yükle" ye tıklayın.
- Bilgisayarınızı yeniden başlatın ve daha önce bahsedilen uygulamayı tekrar çalıştırın.
- "Profiller" i açın.
- Gamepad'in çalışması için bir profil seçin.
- BluetoothPair'e gidin.
- Şimdi Eşleştir'e tıklayın.
- USB'yi devre dışı bırakın.
Bu kadar. Artık herhangi bir kablo olmadan bilgisayarınızda PS3 gamepad ile güvenle çalışabilirsiniz. Hızlı, kullanışlı, güvenilir. Bazen oyunlar sırasında çökmeler oluyor. Bu normaldir, çünkü bilgisayara yerel olmayan bir kablosuz joystick bağladık.

PlayStation 4 ve bilgisayar
Bugün birçok oyuncu PS4'te oynuyor. Bu konsolun kendi gamepad'leri var. Ayrıca bilgisayarlara da bağlanabilirler. Ana şey, nasıl davranılacağını bilmek. Adımlar, önceki algoritmaya biraz benzer olacaktır.
PS4'ten PC'ye kablosuz joystick bağlamak için şunlara ihtiyacınız olacak:
- InputMapper'ı yükleyin.
- Uygun programı çalıştırın.
- Gamepad'i etkinleştirin.
- PC'de Bluetooth'u etkinleştirin. Ek bir USB düdüğü satın almanız önerilir.
- Gamepad üzerindeki Share ve PS düğmelerine aynı anda basın.
- Joystick yanıp sönmeye başladığında bırakın.
- Bilgisayarınızda "Kablosuz Aygıtlar"a gidin.
- USB düdüğünü hızlı bir şekilde uygun yuvaya takın.
- InputMapper'da istediğiniz oyun kumandasını seçin.
- "Bağlan" düğmesine tıklayın.
PC için (Windows serisi için) kablosuz bir joystick satın almak ve onunla çalışmak en iyisidir. Örneğin, oyun kumandasını PS4 için bir öykünücü kullanarak yapılandırmak için.
Xbox 360 ve bilgisayarlar
Bir oyuncunun 360 xbox kablosuz joystick'i varsa ne olur? Bu durumda, durum en iyi değil. Aynen böyle, gamepad'i bilgisayara bağlamak işe yaramaz. Standart Bluetooth çalışmaz. xBox 360 için Windows'tan özel bir adaptör satın almanız gerekecek.
Kullanıcı uygun cihaza sahip olduğunda, şunları yapması gerekir:
- Adaptörü PC'ye takın. Bunun için bir USB konektörü kullanılır.
- Gamepad'i etkinleştirin.
- Programı adaptörden açın (genellikle otomatik olarak yüklenir).
- Bir joystick seçin ve sürücülerin başlatılmasını bekleyin.
En iyi senaryo değil. Birçok kullanıcı bu görevle baş edemez. Bu nedenle, xBox 360 ile acı çekmemek daha iyidir. Gamepad her zaman değiştirilebilir. xBox 360 kablosuz kumanda kolu her zaman bir bilgisayar için uygun değildir. Sorun değil.

Xbox One ve Windows
"X Box Van" sahibi nasıl olunur? Gamepad'i bilgisayara kolayca bağlayabilirler. Özellikle ikincisi, en son güncellemelerle Windows 10 çalıştırıyorsa.
Bu durumda, aşağıdaki adımları uygulamanız yeterlidir:
- Bilgisayarda Bluetooth'u açın.
- Joystick'i açın.
- Gamepad'in üstündeki küçük düğmeye basın.
- Birkaç saniye bekleyin.
- "Kablosuz Aygıtlar" bölümünde bilgisayarda algılanan oyun kumandasını seçin.
Bu kadar. xBox One'dan eski bir Windows joystick'in sahipleri, "X Box 360" durumunda olduğu gibi bağlanmak zorunda kalacaklar. Bunu yapmak için özel bir adaptör satın almanız gerekecektir. Pahalı ve çok güvenilir!
Oyun kumandası ve xBox 360
Xbox 360'a kablosuz joystick nasıl bağlanır? Bu, herhangi bir oyuncunun üstesinden gelmesi gereken başka bir basit görevdir. Genellikle bu işlem herhangi bir soruna neden olmaz.
Xbox kablosuz joystick'i konsola nasıl bağlarım? Bunu yapmak için şu adımları izleyin:
- Eki açın.
- Şarj edilmiş joystick'i açın. Bunu yapmak için "Kılavuz" düğmesine tıklamanız gerekir.
- Gamepad üzerindeki cihazın üst panelindeki küçük düğmeyi birkaç saniye basılı tutun. 15-20 saniye kadar tutmanız gerekir.
- Düğmeyi bırakın.
Denetleyicideki ışıklar yanıp sönüyorsa, her şeyi doğru yaptınız. Artık konsolu güvenle kullanabilirsiniz. Oyun kumandası başarıyla bağlandı.
PlayStation 4 ve yerel konsol
Sıradaki ne? Daha önce de belirtildiği gibi, her oyuncu "yerel" gamepad'leri konsollara bağlayabilmelidir. Genellikle ayrıntılı talimatlar, belirli bir konsolla birlikte gelen özel bir kitapta bulunabilir. İşlem herhangi bir zorluğa neden olmaz.

PS4 gamepad'i uygun konsola nasıl bağlayacağımızı bulmaya çalışacağız. Daha önce önerilen algoritmalardan farklı olarak, konsolu ilk açtığınızda joystick'leri kaydetmeniz gerekecek. Aksi halde çalışmazlar.
Bir PS4 kablosuz joystick'i bağlamak için şunlara ihtiyacınız olacak:
- USB kablosunu konsola ve oyun kumandasına takın.
- Her iki cihazı da açın.
- Beklemek.
- Gamepad üzerindeki bağlantı düğmesine basın. Bu, PS etiketli bir kontroldür.
- USB'yi devre dışı bırakın.
Artık yeterince şarj edilmiş bir gamepad, cihazdaki özel bir düğme kullanılarak bağlanabilir. Cihaz kayıtlı değilse, onunla çalışamazsınız.
Sonuçlar
Kablosuz gamepad'leri bilgisayarınıza ve yerel konsollara nasıl bağlayabileceğinizi anladık. Yukarıdaki yöntemler tüm konsollarda çalışacaktır. Öncelikle gamepad cihaza kaydedilir ve ardından oyunu kablosuz olarak kontrol edebilirsiniz.
Herhangi bir sorundan kaçınmak için, oyun kumandaları için yalnızca en son sürücüleri kullanmanız ve bunları üçüncü taraf cihazlara bağlamamanız önerilir. Aksi takdirde kablosuz joystick çalışmayabilir. Fikri hayata geçirmek için bir USB kablosu kullanmak daha iyidir. Ardından herhangi bir joystick bilgisayara kolayca bağlanır!