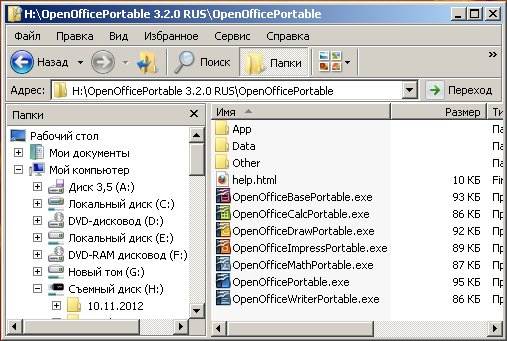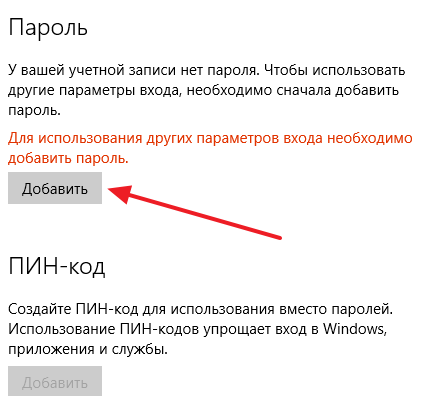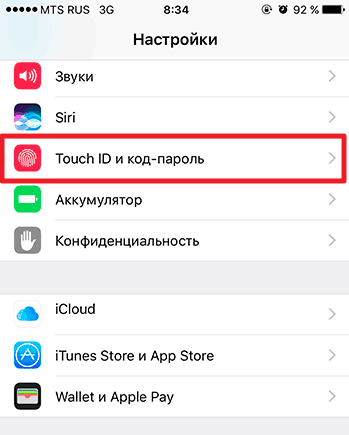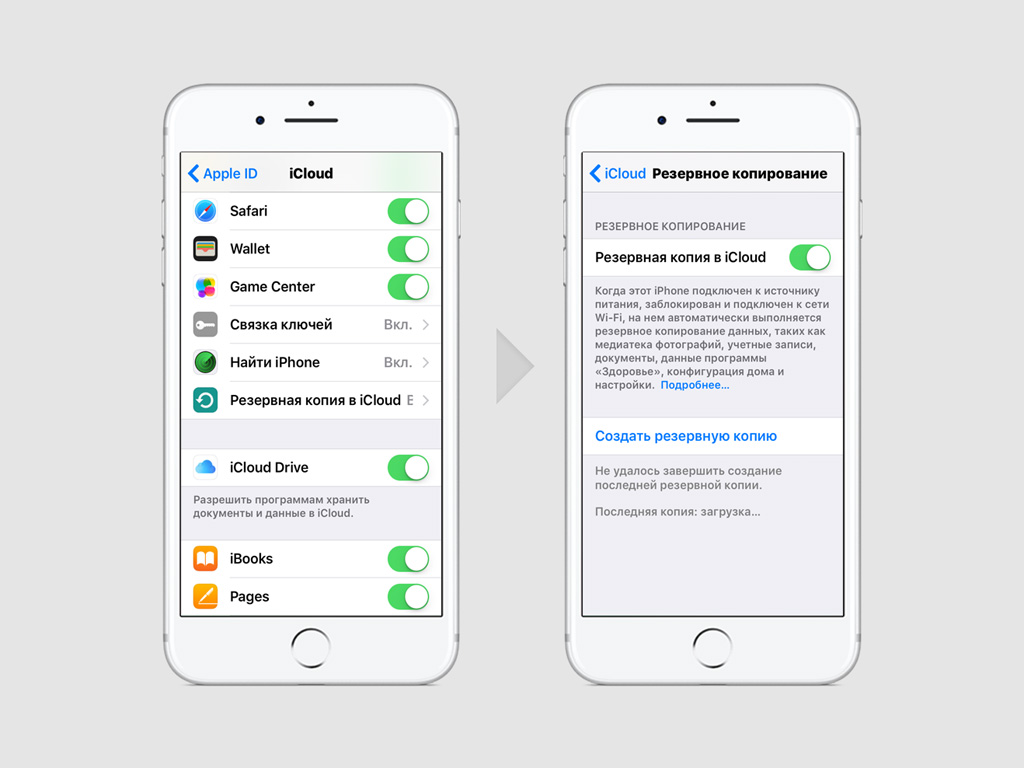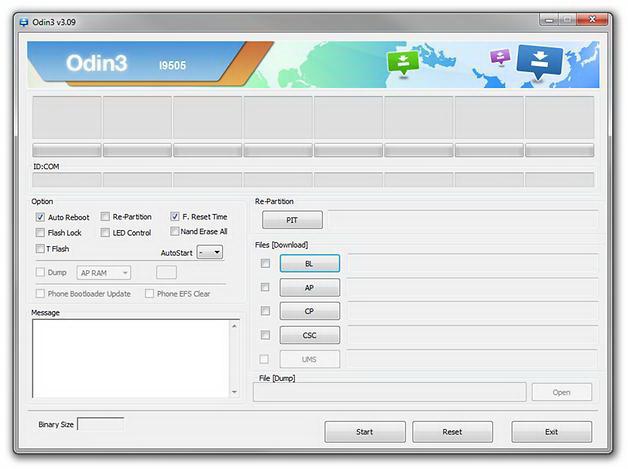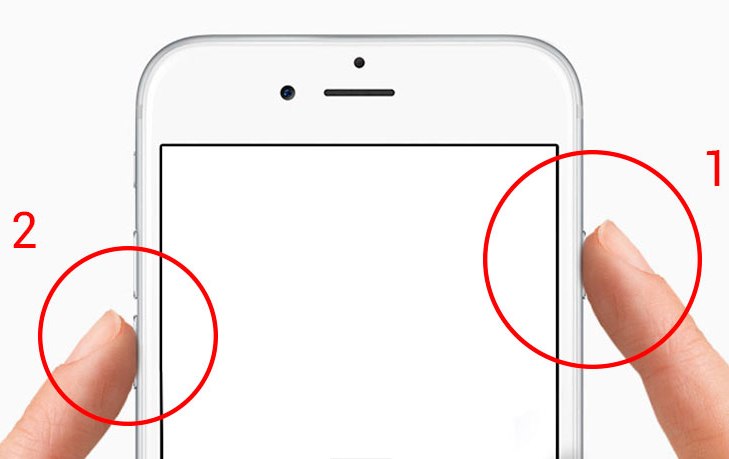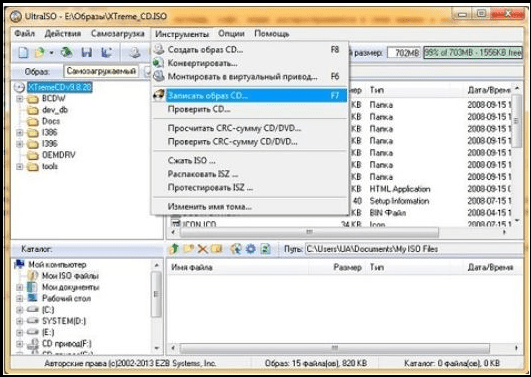Bilgisayarı xp için kapatmak için bir görev oluşturun. Yeniden başlatma hakkında Windows Update bildirimleri nasıl alınır. Standart Windows araçlarını kullanarak bilgisayarın otomatik olarak kapatılması
Bilgisayarı belirli bir zamanda otomatik olarak kapatma işlevinin çok yararlı olacağı durumlar vardır. Örneğin, İnternet'ten indirme hakkında büyük miktarda bilgi eklediniz veya “ağır” bir uygulamanın kurulumunu başlattınız, ancak bilgisayarın gerçekleştirilen görevi tamamlamasını beklemek için zamanınız yok. Ancak, ne standart Windows 7 programlarında, ne de “Denetim Masası” bölümleri arasında, bilgisayarı otomatik olarak kapatma işlevini bulamazsınız. Bununla birlikte, Windows 7'de, bir bilgisayarın kapanmasını organize etmek için istediğimiz gibi basit yollardan değil, karmaşık olanlardan birkaç yöntem vardır.
Görev Zamanlayıcı ile otomatik kapanmanın ayarlanması
Menüye git başlangıçgitmek Kontrol panelisonra bölüm yönetim.

Bölümünde yönetim hizmeti bul ve başlat Görev Zamanlayıcısı.
Görev zamanlayıcı penceresinde, sağ kısmında (bölüm eylemler) öğeye tıklayın Basit bir görev oluştur.

Bir sonraki pencerede, görev için bir isim yazın ve Tamam ayrıca.


Bir sonraki pencerede, görevin yerine getirileceği zamanı girmeniz gerekir.


Ve şimdi, nihayet, bilgisayarı kapatma görevi için programın adını belirtmeniz gereken en önemli pencere görünecektir. Doğrultusunda Program veya komut dosyası yazmak kapanmave doğrultusunda Argüman ekle argüman ekle -s -f. tartışma -f eklemek gerekli değildir, ancak kapatılmak istemeyen programların zorla sonlandırılmasını gerçekleştirdiği için kullanışlıdır.

Basma düğmesi ayrıca, sonraki pencerede her şeyi doğru yapıp yapmadığınızı kontrol edin ve düğmesine basın. Yapılır. Her şey, görev oluşturuldu ve bilgisayarınız şimdi belirttiğiniz anda kapanacak ve kapanacak.

Bilgisayarı kapatmak için belirtilen süreyi değiştirmek istiyorsanız, geri dönmeniz gerekir. Görev Zamanlayıcısıve sonra bölüme gidin Görev Zamanlayıcı Kütüphanesi.

Bilgisayarı kapatma görevine çift tıklayın ve açılan pencerede sekmeye gidin tetikleyiciler.

Düğmesine tıklayın değiştirmek ve pencerede Tetikleyiciyi değiştir Yeni bir görev yürütme süresi ayarlayın.

Bir bilgisayarın bir programdaki kapatılmasını iptal etmek için, oluşturduğunuz göreve sağ tıklayın ve içerik menüsünde seçin silmek.
Kapatma zamanlayıcısını komut satırı üzerinden ayarlama
Bilgisayarı otomatik olarak kapatmanın bir başka yolu da zamanlayıcıyı penceredeki komut satırı üzerinden ayarlamaktır. koşmak.
Klavyedeki tuş kombinasyonuna basın Kazan + R ve kutuya girin koşmak aşağıdaki komut: kapanma -s -f -t 3600nerede sayı 3600 bilgisayarın otomatik olarak kapanacağı süreyi gösterir. Zaman saniye cinsinden belirtilir, bu nedenle bu örnekte, kapatma 1 saat sonra ayarlanır. Bilgisayarı iki saat içinde kapatmanız gerekirse, üç - 10800'den sonra 7200 sayısını yazın.

Planlar aniden değiştiyse ve bilgisayarı belirli bir zamanda kapatmanıza gerek kalmazsa, pencereye girin koşmak takım kapatma-a. Bu kapatma görevini iptal edecektir.
Bilgisayarın zamanlayıcı tarafından açılması ve kapatılması - kullanışlı özellikler. Onlar sayesinde, bilgisayarınızı çalar saat olarak kullanabilir veya eve gelmeden kısa bir süre önce otomatik olarak açabilirsiniz. Akşamları büyük bir dosya indirilinceye kadar bekleyemezsiniz. Bilgisayar kendi kendine kapanacak. Uygun değil mi?
Bilgisayarı 5 dakika içinde Windows 7 kullanarak açıp kapatmak için zamanlayıcıyı ayarlayabilirsiniz. Şimdi bununla ilgileneceğiz ve bunun için tasarlanan birkaç üçüncü taraf programlarını ele alacağız.
Görev Zamanlayıcı ile bir zamanlayıcı oluşturma
Güç planınızı özelleştirin
Bir zamanlayıcı oluşturmadan önce, sistemin bir programda uyanmasını sağlamanız gerekir. Fonksiyon, güç planı ayarlarında etkindir. Varsayılan olarak devre dışı bırakılmıştır.
- Kontrol panelini başlatın ve “Güç” e tıklayın.

- Planınızı seçin ve "Güç Planı Kurulumu" düğmesini tıklayın.

- Ardından, “Gelişmiş güç ayarlarını değiştir” e tıklayın.

- Seçenekler listesinden “Uyku” - “Uyandırma zamanlayıcılarına izin ver” seçeneğini seçin ve bunları “Etkin” olarak ayarlayın. Dizüstü bilgisayarda bir zamanlayıcı oluşturursanız, durumdayken açılabileceğini ve aşırı ısınmadan muzdarip olabileceğini unutmayın.

Bir bilgisayar kapatma zamanlayıcısı oluşturun
- Görev Zamanlayıcı'yı “Başlat” menüsünden - Tüm Programlar - “Standart” ve “Sistem Araçları” ndan başlatın. Veya sadece "Başlat" arama kutusuna "zamanlayıcı" kelimesini yazın.

- Zamanlayıcının “Eylemler” sütununda “Basit bir görev oluştur” u tıklayın.

- İlk olarak, göreve bir ad verilmelidir. “Bilgisayarı Kapat” diyelim. “Açıklama” alanına yeni sorun hakkında birkaç kelime yazabilirsiniz, ancak boş bırakabilirsiniz. Bundan sonra “İleri” ye tıklayın.

- Ardından, bir tetikleme görevi oluşturun - tekrarlama sıklığı. “Günlük” seçeneğini seçin.

- Görevin başlangıç tarihini ve saatini ayarlayın.

- “Eylem” bölümünde, “Programı çalıştır” ı seçin.

- Bir sonraki pencerede neyi çalıştıracağımızı seçin: “Program ve Script” satırına yazın: C: Windowssystem32shutdown.exe, ve "Bağımsız Değişken Ekle" alanına anahtarı girin -s. “İleri” ve “Son” a tıklayın. Görev oluşturulur, bilgisayarın nasıl kapandığını kontrol etmeye devam eder.

Bilgisayar uyandırma zamanlayıcısı oluştur
- Görev Zamanlayıcı'yı tekrar başlatın, ancak şimdi “Eylemler” listesinde “Görev Oluştur” öğesini seçin.
- “Genel” sekmesinde, göreve bir isim verin - “Bilgisayarı açın” olsun ve bir açıklama yazın (isteğe bağlı). “Yapılandır” açılır listesinde, Windows 7'yi seçin.

- Bir sonraki sekmede - “Tetikleyiciler”, “Oluştur” düğmesine tıklayın. Görevin zamanlamasını ayarlayın, “Etkin” i işaretleyin ve Tamam'ı tıklayın.

- "Eylemler" e gidin. Burada bir program, komut dosyası veya gerçekleştirilecek başka bir işlem seçmeniz gerekir. Alarm olarak bir zamanlayıcı oluşturursanız, bir müzik dosyası seçin. Örneğimizde, bilgisayar açıldığında ekranda görüntülenecek bir mesaj yaratacağız.

- “Koşullar” sekmesinde “Görevi gerçekleştirmek için bilgisayarı uyandır” seçeneğini seçin. “Şebeke elektriğinden çalıştırıldığında çalıştır” ve “Batarya gücüne geçilirken durma” öğelerinin aktif bırakılması da istenmektedir - bu, dizüstü bilgisayarın yanlışlıkla aşırı ısınmasını önler.

- “Parametreler” sekmesinde görev için ek koşullar belirleyebilirsiniz. Hepsi bu. Şimdi oluşturulan görevin nasıl çalıştığını kontrol etmeniz önerilir: bilgisayarı uyku veya hazırda bekletme moduna alın ve zamanlayıcı tarafından açılmasını bekleyin.
Bilgisayarı Windows 7 altında açma ve kapatma programları
Tembel olan ve Zamanlayıcı ile çalışmaktan rahatsızlık duymak isteyenler için, benzer işlevlere sahip birçok program vardır - PC'yi bir programda açıp kapatmak. İşte bunlardan bazıları:
- Kapalı zamanlayıcı (OffTimer) kurulum gerektiren basit ve ücretsiz bir uygulamadır. Tek bir küçük pencerede bir program ayarlamak için, istediğiniz zamanı ayarlamanız ve ok düğmesini tıklamanız gerekir. PC'yi açma işlevi burada değil.

- TimePC - PC'yi açma ve kapama işlevine sahip program, Windows 7 Görev Görevlisi gibi değil, yerleşik bir zamanlayıcıya sahiptir. TimePC'yi kullanmak çok kolaydır - sadece istediğiniz programı oluşturun ve bilgisayarı açtığınızda gerçekleştirilecek programı veya eylemi seçin.

- Güç Kapalı -kurulum olmadan çalışan güçlü çoklu görev aracı. Bu programda yapılandırılabilen zamanlamaya göre, bilgisayar açılır ve kapanır.

Tüm bu uygulamalar ücretsizdir, Windows 7 ve Rusça ile uyumludur.
PC açılmazsa veya zamanlayıcı tarafından kapanmıyorsa ne yapılmalı
- Güç planı ayarlarınızda uyanma iznini etkinleştirmeyi unutmadığınızdan emin olun.
- Görev Zamanlayıcı hizmetinin PC'de çalışıp çalışmadığını kontrol edin - “Windows” + “R” tuşlarına basın, “Aç” alanına komutu girin Services.msc'ı. Girişinizi OK ile onaylayın. Açılan servis listesi penceresinde ihtiyacınız olan özelliği bulun ve özelliği sağ tıklatarak çalıştığından emin olun. Durdurulursa açın.

- Hesabınızın zamanlanmış görevler oluşturmak için yeterli haklara sahip olduğundan emin olun. Yönetici hesabı altında bir program oluşturun.
- Oluşturulan görevin yerinde olup olmadığını ve uygulanmasına ilişkin koşulların değişip değişmediğini kontrol edin. Görev Zamanlayıcı'yı başlatın, “Zamanlayıcı Kitaplıkları” nı açın, görevi bulun ve verileri görüntüleyin.

- PC hala açılmıyorsa ve kapanmıyorsa, Zamanlayıcı günlüğünün nedeni belirlemenize yardımcı olması mümkündür.

Devre dışı bırakılmazsa, görevlerin yürütülmesi ve hataları ile ilgili tüm bilgiler oraya kaydedilir.
Bunun için farklı fonksiyonlara sahip pek çok program ve gadget var, ancak bu makalede göstereceğim bilgisayarı kapatma, yeniden başlatma ve uykuya gönderme standart Windows araçlarını kullanarak.
Bu yöntem Windows XP, Windows 7 ve Windows 8'de test edildi.
Uygulama için, bir Görev Zamanlayıcı'ya (veya Görevlere) ihtiyacımız var. Windows'un farklı sürümlerinde biraz farklı bulunur.
Windows xp :
Başlat - Denetim Masası - Atanmış Görevler kısayolu
veya
Başlat - Tüm Programlar - Standart - Sistem Araçları - Zamanlanmış Görevler
Windows 7 :
Başlat - Denetim Masası - Yönetim - Görev Takvimi
veya
Başlat - Tüm Programlar - Standart - Sistem Araçları - Görev Zamanlayıcı
Windows 8“Görev Takvimi” nin ilk ekranına girmek ve parametrelerin arama sonuçlarında kutucuğa tıklamak yeterlidir.
Zamanlayıcıyı yapılandırmadan önce, servisinin etkin olup olmadığını görmeniz gerekir. Bunu yapmak için tıklayın kazanmak+r (Başlat -) ve services.msc yazın.
Bu pencerede, "Görev Zamanlayıcısı" nı arayın ve durumuna bakın. "Koşu" olmalı. Değilse, sağ tıklayın ve seçin. başlangıç
Şimdi doğrudan devam edelim görev Zamanlayıcı Kurulumu.
Windows XP için:
Çalıştır, "Görev ekle" ye tıkla

Görünecek Görev Planlama Sihirbazı Listeden gerekli görevi seçtiğimiz veya aradığımız İnceleme ...

Ardından Sihirbazı kullanarak tüm ayarları yaparız. Hiçbir şey karmaşık değil.
Tüm işlemlerin sonunda bir kullanıcı adı ve şifre girmeniz gerekecektir.
Ad, bilgisayarın özelliğinde bulunabilir ve şifre yoksa alanı boş bırakın.

Windows 7 ve Windows 8 için:
Üzerine tıklayarak sihirbazı başlatın Basit bir görev oluştur ...

adını ve açıklamasını belirtin. Ardından tetiği seçin. Başka bir deyişle - görevi başlatma sıklığı

bu tetikleyici için görevin tarihini ve saatini belirleyebilirsiniz.

eylem seç. Bu durumda, "Programı çalıştır" ı seçin

peki, şimdi eğlence başlıyor. Prensip olarak, hem Windows XP'de hem de düğmesine tıklayarak belirleyebilirsiniz. İnceleme .. programın çalıştırılabilir dosyasının yolunu belirtme. Ama dikkatinizi "Argüman Ekle" satırına çekmek istiyorum. Bunun hakkında aşağıya yazacağım.

Ardından, girilen tüm verileri içeren ve her şeyi tekrar kontrol etmeniz ve tıklamanız konusunda anlamanız gereken bir pencere görünecektir. Yapılır.

Şimdi bu yöntemi etkinleştirmek, devre dışı bırakmak, yeniden başlatmak, vb. bilgisayar zamanla.
Bilgisayarı kapatmak için, sistem diskinde \\ WINDOWS \\ system32 \\ klasöründe bulunan ve kapatma.exe adı verilen özel bir yardımcı program sorumludur (şu anda orada bulabilir ve başlatabilirsiniz.
Uyku modu ve hazırda bekletme modları için burada bulunan rundll32.exe programı sorumludur.
Yani burada. Bu programları ihtiyaç duyduğumuz parametrelerle çalıştırmak için bir dosya oluşturabilir veya Zamanlayıcı'ya kaydedebilirsiniz.
Bu sadece XP bağımsız değişkenleri ve parametreleri desteklemiyor. Bu nedenle, bunun için bir dosya oluşturmanız gerekir.
Seçenek 1 - Programın kapanması, yeniden başlatılması, uyku ve hazırda bekletme modları için argümanlarını belirleriz.
Bilgisayarı kapat
program:
argüman: –r
Hazırda bekleme modu
program:
argüman: powrprof.dll, SetSuspendState 0.1.0
Uyku modu
program: C: \\ Windows \\ System32 \\ rundll32.exe
bağımsız değişken: powrprof.dll, SetSuspendState
Windows 7 örneğinde "Bilgisayarı kapatma" ekranını gösteriyorum:

İşte Windows'ta kullanılabilecek küçük bir argüman listesi:
-? - kullanıma yönelik çıktı yardımı (veya anahtarsız)
I - grafik arayüzü görüntüler (bu tuşu kullanırken herkesin önüne konur);
L - çıkış (–m tuşuyla uyumlu değil);
- yeniden başlatma / kapatma işlemini iptal et;
M - işlemi uzaktaki bilgisayara adıyla uygulamak;
T N - işlem yürütme zamanlayıcısı N saniye içinde;
C "yorum"- Operasyona bir yorum (pencerede kullanıldığında, bir “yorum” görünecektir, komut satırında çift tırnak içine alınması gerekir, yorum 127 karakterden uzun olmamalıdır);
F - önceden uyarmadan başvuruların zorla sonlandırılması;
D [u] [p]: xx: yy - neden kodu;
u bir kullanıcı kodudur;
p - zamanlanmış tamamlama;
xx - ana sebep kodu (1-255);
yy ek bir neden kodudur (1-65535).
Seçenek 2 - kapatma, yeniden başlatma, uyku ve hazırda bekletme modları için değişkenler içeren bir dosya oluşturun.
Hepsi oldukça basit.
Not Defteri'nde yeni bir belge oluşturun, orada bir komut ve argüman yazın (örneğin, 16 saniyelik bir zamanlayıcıyla yeniden başlatmak istiyorum ve uygulamaları kapatmadan önce sistem beni uyarıyor):

Sonra onu kaydederiz (Dosya - Farklı Kaydet), "Dosya Türü" nde "Tüm Dosyalar" ı seçin. İsim, herhangi birini belirtin, ancak yarasa

Öyleyse - Zamanlayıcı'da bir program seçerken bu dosyaya başvurmamız gerekir (düğmeyi kullanarak nereyi seçtiğinize dikkat edin) İnceleme ...).
Bu arada, bu Zamanlayıcı'nın yardımıyla bir tür çalar saat yapabilirsiniz - yalnızca müziğin yolunu bir dosya olarak belirleyerek ve daha sonra sabah 8'de açık kalma süresini belirleyebilirsiniz.
Elbette, bir bilgisayarı açmak için kapatmamalısınız, ancak Uyku ya da Hazırda Bekletme durumuna gönderin ve ardından (örneğin, bir çalar saat için) özelliklerinde “Parametreler” sekmesinde, “Bu görevi çalıştırmak için bilgisayarı uyandır” seçeneğini etkinleştirin - bu Windows XP içindir.

Windows 7 için, listedeki göreve çift tıklamanız ve "Koşullar" sekmesinden "Görevi tamamlamak için bilgisayarı uyandır" seçeneğini seçin.

Bilgisayarın otomatik olarak kapatılması, bir kereden fazla size yardımcı olacak oldukça kullanışlı bir seçenektir. PC veya dizüstü bilgisayarın uzun süre meşgul olduğu durumlarda kullanışlıdır ve gitmeniz gerekir. Bu durumda, bilgisayarı kapatacak şekilde yapılandırabilirsiniz - gerekli işlem yapıldığında, kendi kendine kapanacaktır. Ve güvenle uyuyabilir, işe gidebilir veya başka şeyler yapabilirsiniz.
Çoğu zaman, aşağıdaki durumlarda kurulum gerekir:
- pC'nizde virüs olup olmadığını kontrol edin;
- video dosyalarını dönüştürmek;
- bir bilgisayar oyunu kurmak;
- büyük dosyalar yükleyin;
- önemli verilerin kopyalanması vb.
Burada birçok seçenek var, ama özü açık olmalı.
İlki, yerleşik Windows araçlarını kullanıyor. İkincisi ek yazılım kullanıyor. Buradaki son yöntem hakkında bilgi edinin: Bu makalede, bilgisayarı yerleşik Windows araçlarını kullanarak belirli bir zamanda kapanacak şekilde yapılandırmanın tüm olası yolları açıklanmaktadır.
Aşağıdaki tüm yöntemler evrenseldir ve Windows 7, 8 ve 10'da çalışır. Bu nedenle, hangi işletim sistemine sahip olduğunuz önemli değildir, herhangi bir şekilde bir bilgisayarı kapatmayı planlayabilirsiniz.
Bir bilgisayarın veya dizüstü bilgisayarın otomatik olarak kapatılmasını sağlayan ilk yöntem “Çalıştır” bölümünü kullanmaktır. Bunun için:
Her şey doğru yapıldığını onaylayan aşağıdaki pencere belirecektir.

3600 sayısı, saniye sayısıdır. Herhangi biri olabilir. Spesifik olarak, bu komut PC'nin 1 saat sonra otomatik olarak kapanmasını sağlar. Prosedür bir kereliktir. Tekrar kapatmanız gerekirse, tekrar çalıştırmanız gerekir.
3600 numarası yerine, başka herhangi bir şey yazabilirsiniz:
- 600 - 10 dakika sonra kapalı;
- 1800 - 30 dakika sonra;
- 5400 - bir buçuk saat içinde.
Bence prensip net ve gerekli değeri kendiniz bulabilirsiniz.
Bilgisayarı kendi kendine kapatmayı daha önce etkinleştirdiyseniz ve bir nedenden dolayı fikrinizi değiştirdiyseniz, bu pencereyi tekrar arayın ve satırı kapatma işlemini kaydedin -a. Sonuç olarak, zamanlanmış otomatik kapanma iptal edilir. Her şey doğru yapılırsa, bu mesaj görünecektir.

Bilgisayarı komut satırından kapatın
Çok benzer bir yöntem komut satırı üzerinden. Bu seçeneği etkinleştirmek için:

Bu işlemi gerçekleştirmekle ilgili fikrinizi aniden değiştirirseniz, bu pencereyi tekrar açın ve - -daya yazın.

Bu komut yalnızca bilgisayarı kapatmak için gereken zamanı zaten ayarladığınızda çalışır, ancak henüz ulaşmamıştır.
Bu arada, eğer bu işlem düzenli olarak yapılmak zorundaysa, daha kolay bir yol var. “Çalıştır” penceresini veya komut satırını açmamak için bir kısayol oluşturun (örneğin, masaüstünde). Ve "Nesnenin konumu" alanında aşağıdaki satırı yazın C: \\ Windows \\ System32 \\ shutdown.exe -s -t 5400 (sayı herhangi bir olabilir). İleri'ye tıklayın, sonra bir kısayol adı girin ve Son'a tıklayın.

Şimdi bilgisayarı kapatmanız gerektiğinde, bu kısayolu tıklamanız yeterlidir. Ve bu seçenek hemen etkinleştirilir (bir onay mesajı göreceksiniz).
Kolaylık sağlamak için, bilgisayarın kapanmasını kaldırmak için başka bir kısayol oluşturabilirsiniz (gerekirse). Ancak burada aşağıdakileri yazmanız gerekir: C: \\ Windows \\ System32 \\ shutdown.exe -a (sonunda nokta yok).

Bilgisayar kapalı zamanlama
Ve son yöntem, Zamanlayıcı ile bilgisayarı zamanında kapatmaktır. Bu prosedürü düzenli olarak yapmanız gereken durumlarda uygundur: günlük, haftalık, vb. Komut satırını her zaman çalıştırmamak için, bilgisayarın veya dizüstü bilgisayarın kapanma süresini bir kez ayarlamak yeterlidir.
Bunu yapmak için:


Bilgisayarı kapatmak için zaman harcayabilirsin. Yaklaşık olarak aynı şekilde günlük veya aylık ayar yapılır. Bazı alanlar farklı olacak, ama orada hiçbir şey karmaşık değil - çöz.
Bu görevi düzenlemeniz veya silmeniz gerekirse ne yapmalısınız? Bu durumda, "Zamanlayıcı" ya geri dönün ve "Kütüphane" sekmesini açın. Görevinizi listede (ada göre) bulun ve sol tuşa çift tıklayın.

Açılan pencerede "Tetikleyiciler" bölümüne gidin ve "Düzenle" düğmesine tıklayın.


Bilgisayarı artık bir zamanlamaya göre kapatmanız gerekmiyorsa, Kütüphane'ye gidin, görevinizi seçin, sağ tıklayın ve ardından Sil'i tıklayın.

Sonuç olarak birkaç kelime
Birçok modern programda, "İşlemin sonunda PC'yi kapatın." Çoğu zaman işlerini uzun süredir yapan araçlarda bulunur - örneğin, bir diski birleştirmek, bir dizüstü bilgisayarı veya bilgisayarı virüslere karşı kontrol etmek, vb.
Her programda bu onay kutusunun varlığını kontrol ettiğinizden emin olun. Öyleyse, zaman içinde bilgisayarın kapatılmasını yapılandırmanız gerekmez. Çok daha kolay ve daha uygun. Yoksa, el ile yapmanız gerekir
Bu arada, bilgisayarı kapatmanız gereken süreyi nasıl hesaplayabilirsiniz? Genellikle, programlar belirli bir prosedür (virüs kontrolü veya birleştirme) tamamlandığında yaklaşık bir değer gösterir. Şuna bak ve bir başka% 20-30 (veya daha fazla) üste at. Her durumda, bilgisayarınız sabahları uyanmadan veya işten akşamları gelmeden önce kapanacaktır.
Bugün, bir programda bilgisayarın otomatik açılmasını kontrol edebileceğimiz yeterli miktarda yazılım var. Ancak bilgisayarların programları kullanarak otomatik olarak açılmasının sadece “uyku” modundayken mümkün olduğunu not etmek istiyorum.
Yani, “uyku modunda” olan ve söylenmesi daha kolay olan bir bilgisayar zaten açık. Basitçe “uyanır”, ancak açılmaz.
Görünüşe göre (bunu bilmemekten utanıyordum :), bilgisayarı programlamayı otomatik olarak açacak ve hatta tamamen kapatılmış olsa bile yapılandırabilirsiniz! PC anakartlarıyla donatılmış olan modern BIOS, bir bilgisayarı otomatik olarak programa göre kapatmak için ayarlara sahip.
Bilgisayarlarla tanışmamın şafağında (1995'ten beri), BIOS'ta böyle bir kurulumun hayalini kurardım. Makinenin bilgisayarındaki gücü hangi amaçlarla kullanabileceğinizi belirlersiniz.
Örneğin, en önemsizinden - çalar saat olarak bir PC kullanmak, yokluk, bilgisayar bakımı veya işteyken veya iş seyahatindeyken bile dağıtım için açmak veya torrent indirmek için kullanmak
6 yıl önce satın aldığım dördüncü bilgisayarın henüz böyle bir fırsatı olmadığını unutmayın. Şimdi doğrudan BIOS ayarlarına gidelim.
BIOS'a nasıl girileceği, ana bilgisayarın yapılandırmasına bağlıdır, özellikle bilgisayarı başlatmanın ilk aşamasında klavyedeki Delete veya F2 tuşlarına basın. Bilgisayarı açtığınızda hemen gerekli tuşların istemini görebilirsiniz.
OTOMATİK GÜÇ AÇIK
BIOS Amerikan Megatrends A.Ş. P1.80, 05/20/2011. “Gelişmiş” bölümüne gidin ve “ACPI Yapılandırması” nı seçin.

“Güç Açık” konumunda “AC / Güç Kaybında Geri Yükle” ayarını açın.

“RTC Alarm Gücü Açma” otomatik etkinleştirme ayarını etkinleştirin (“Etkin”).

Her gün (“Her Gün”) veya “Her Gün RTC Alarm Tarihi” ayarlarında geçerli ay içinde belirli bir tarihte açmak için bilgisayarı seçin. Bilgisayarın başlama zamanını ayarlayın: “RTC Alarm Zamanı” nda “saat / dakika / saniye”.

Ayarları tamamladıktan sonra, ayarları kaydedip bilgisayarı yeniden başlatmak için F10 tuşuna basın veya "Değişiklikleri Kaydet ve Çık" ve "Tamam" ı tıklayın.

BIOS Amerikan Megatrends A.Ş. V4.3, 10.21.2009. “Güç Yönetimi Kurulumu” bölümüne ihtiyacımız var, gidin.

“AC Güç Kaybını Geri Yükle” nin “Açık” ayarını açın.

“RTC Alarmıyla Devam Et” seçeneğini aktif hale getirin.

“Veri” ayarında her gün veya ayın belirli bir tarihini ve “HH: MM: SS” deki saat / dakika / saniye ayarını açın.

Ayarları kaydedin ve F10 tuşunu kullanarak BIOS'tan çıkın.

BIOS Amerikan Megatrends A.Ş. 0401 05/05/2010. “Güç” bölümünde, “ARM Konfigürasyonu” na gidin.

“AC Güç Kaybında Geri Yükle” seçeneğini “Güç Açık” olarak etkinleştirin.

“RTC Alarmı İle Aç” seçeneğini etkinleştirin.

Günlük açılış ayarları belirli saatlerde / dakikalarda / saniyelerde yapılabilir.

Veya belirli bir tarih, saat / dakika / saniye.


Bilgisayarın otomatik açılış zamanlamasını artık kullanmanız gerekmiyorsa, yalnızca “RTC Alarmı İle Açma” ayarını kapatın (“Devre dışı”).

Maalesef, bunların hepsi üzerinde çalıştığım BIOS sürümleri - bilgisayarın otomatik olarak açılması. Başka bir temel giriş / çıkış sisteminiz (BIOS) varsa, o zaman nerede “kazmak” gerektiğini bileceksiniz. Sonunda küçük bir video izlemenizi öneririm