Skype uygulama hatası. Skype başlatılamıyor çünkü sisteminiz kullanılamıyor. Tam olarak yeniden yükleyin Skype.
Bazen, Skype.exe ve diğer EXE sistem hataları, Windows kayıt defterindeki sorunlarla ilişkili olabilir. Birkaç program, Skype.exe dosyasını kullanabilir; ancak bu programlar kaldırıldığında ya da değiştirildiğinde, bazen "artık" (geçersiz) EXE kayıt defteri girdileri geride kalabilir.
Prensip olarak, bu, dosyaya giden gerçek yolun değişmiş olabileceği, yanlış eski konumunun Windows kayıt defterinde kaydedildiği anlamına gelir. Windows bu hatalı bağlantıdan (bilgisayarınızdaki dosyaların bulunduğu yere) dosyayı bulmaya çalıştığında, Skype.exe hataları oluşabilir. Ayrıca, kötü amaçlı yazılım bulaşması, Skype ile ilgili kayıt defteri girdilerini bozmuş olabilir. Bu nedenle, sorunun asıl nedenini çözümlemek için bu geçersiz EXE kayıt defteri girdisi onarılmalıdır.
Hata ya da başlangıçta hiçbir şey olmuyor. Ek olarak, bir virüsünüz olduğu mesajları alırsınız. Bir virüs veya başka bir üçüncü taraf uygulaması varsayılan olarak bazı kayıt defteri ayarlarını değiştirdiyse veya bozduysa bu sorun oluşabilir. Bu sorunu gidermek için kayıt defteri girişlerini varsayılan ayarlara sıfırlayabilirsiniz.
Liman kullanımı için programlarınızı kontrol edin.
Bu sorunu kendim yaşadım, bu nedenle burada açıklanan yaklaşımlar benim yaklaşımımı büyük ölçüde yansıtıyor. Burada sunulan bilgiler birçok farklı forumdan oluşmaktadır. Aşağıdaki listede, yukarıdaki bağlantı noktalarının ikili dağıtımına neden olan programlar gösterilmektedir. Bu çıktı, birçok bilgisayarda güvenle kullanılan programları gösterir ve liste bazı öğeler tarafından genişletilebilir.
Geçersiz Skype.exe anahtarlarını kaldırmak için Windows kayıt defterini el ile düzenlemeniz, bilgisayar servis profesyoneli olmadığınız sürece önerilmez. Kayıt defterini düzenlerken yapılan hatalar, bilgisayarınızın çalışamazlığına ve işletim sisteminizde onarılmaz bir hasara neden olabilir. Aslında, yanlış yere yerleştirilen bir virgül bile bilgisayarın açılmasını engelleyebilir!
Skype çalışmıyor, msvcp140 dll eksik
Parametreler geçersiz kılınabilir. Kaspersky'ye göre, bu olmamalı. Bu, dışarıdan müdahaleyi engelleyen bir güvenlik duvarı programıdır. Uygun portları da dahil olmak üzere bu programın seçimini güvenilir bir şekilde yapabildim. Bir başarı var mı? Değişikliklerin yapıldığından emin olmak için her denemeden sonra bilgisayarı yeniden başlatmak en iyisidir.
Bahsedilen tipik programlar, portun bloke edilmesinden sorumlu değilse, eşya zeminin dibine gitmelidir. Sisteme biraz daha derin bakalım. Bir sonraki adım meşgul limanlarını kontrol etmektir. Grafimde, aktif bağlantıların 2. satırı, 443 numaralı bağlantı noktasının programla meşgul olduğunu gösteriyor.
Risk nedeniyle, Skype.exe ile ilgili sorunları daralıp onarmak için, WinThruster (Microsoft Gold Certified İş Ortağı tarafından geliştirilmiştir) gibi güvenilir kayıt defteri temizleme hizmetini kullanmanızı öneririz. Kayıt defteri temizleyicisi kullanmak, geçersiz kayıt defteri girdilerini, eksik dosya başvurularını (Skype.exe hatanıza neden olan gibi) ve kayıt defterindeki bozuk bağlantıları bulma işlemini otomatikleştirir. Her taramadan önce, otomatik olarak bir yedekleme oluşturularak, tek bir tıklamayla tüm değişiklikleri geri almanıza ve bilgisayarınıza olası zararlardan koruyabilmenize olanak tanır. En iyi bölüm, kayıt defteri hatalarının giderilmesinin sistem hızını ve performansını önemli ölçüde artırabilmesidir.
O zaman limamı tanımlayan bir program tanımlamalısın. Tabii ki, bu sizin için başka bir program olabilir. Bu, çalışan bir program olduğu için biraz dikkatli. Aşağıda gösterilen yol boyunca kapatılması, programdaki kaydedilmemiş verilerin kaybolmasına neden olacaktır. Ardından sonraki görünümde “İşlemler” sekmesine gidin. İşlemin tamamlanma formu bilgisayar kararsızlığına yol açabileceğinden, burada biraz dikkatli olun.
Her iki bağlantı noktası 80 ve bağlantı noktası 443'ün engellendiğini fark ederseniz, her iki bağlantı noktası için de adımları uygulamanız ve uygun programlardan çıkmanız gerekir. Program işe yaramazsa, bağlantı noktalarını kalıcı olarak boşaltmak için sadece silin. Programın otomatik başlatılmasını da devre dışı bırakabilirsiniz.
uyarı: Tecrübeli bir PC kullanıcısı değilseniz, Windows kayıt defterini manuel olarak düzenlemenizi önermiyoruz. Kayıt Defteri Düzenleyicisi'nin yanlış kullanımı ciddi sorunlara yol açabilir ve Windows'u yeniden yüklemeyi gerektirebilir. Kayıt Defteri Düzenleyicisi'nin uygunsuz kullanımından kaynaklanan sorunların giderilebileceğini garanti etmiyoruz. Kayıt Defteri Düzenleyicisi'ni kendi sorumluluğunuzda kullanırsınız.
Denediğinizden emin olun: Sistem Geri Yükleme
Bu değişiklik, yalnızca bilgisayarı yeniden başlattıktan sonra geçerlidir. Yorumu çok sessizce kullanırsanız yardımcı olabilirim. İşletim sistemini yeniden yüklemeye karar verdiniz, ancak dosya yöneticisi artık görünmek istemiyor mu? Komplikasyonlar için bir virüs oluşur. Virüsten koruma programına erişmeye çalışın, virüsleri algılamak ve kötü amaçlı yazılım için tam arama yapmak için imzaları güncelleyin. Koruma programının karantina alanında kurcalanmış veya yalıtılmış olan tüm kötü amaçlı yazılımları kaldırmanız gerekir.
Windows kayıt defterini el ile onarmadan önce, Skype.exe ile ilişkili kayıt defterinin bir kısmını (örneğin, Skype) dışa aktararak bir yedek oluşturmanız gerekir:
- Düğmesine basın Başlamak için.
- Girin " komuta"içinde arama çubuğu ... BYE TIKLAYIN ENTER!
- Anahtarları tutmak CTRL-Shift klavyede ENTER.
- Erişim için bir iletişim kutusu görüntülenecektir.
- basın evet.
- Kara kutu yanıp sönen bir imleç ile açılır.
- Girin " regedit"ve tıkla ENTER.
- Kayıt Defteri Düzenleyicisinde, yedeklemek istediğiniz Skype.exe ile ilişkili anahtarı seçin (örn. Skype).
- Menüde dosya seçmek ihracat.
- Listede İçin kaydet Skype anahtarını yedeklemek istediğiniz klasörü seçin.
- Alanda Dosya adı Yedek dosyanın adını girin, örneğin "Skype yedekleme".
- Kutunun olduğundan emin ol İhracat aralığı seçilen değer Seçilen şube.
- basın tutmak.
- Dosya kaydedilecek. uzatma ile..
- Artık, Skype.exe ile ilişkili kayıt defteri girdisinin yedeğine sahipsiniz.
Kayıt defterini el ile düzenlerken aşağıdaki adımlar bu makalede anlatılmayacaktır, çünkü sisteminize zarar vermeleri olasıdır. Kayıt defterini el ile düzenleme hakkında daha fazla bilgi isterseniz, lütfen aşağıdaki bağlantıları okuyun.
Garanti: sistem yeniden yükleme
Yanlış ayarları geri yüklemek için yazı tiplerini içe aktarın ve kayıt defteri iyileşir.
Yazılımı tekrar yükle
İkinci durumda, şimdi bilinen prosedürün benzetimini izlemeniz yeterlidir. Ancak, güvensiz kaynaklardan kaçınmak ve virüsten korunma araçlarını kurmaya özen gösterirseniz, risk çok düşüktür. Bu tür programları kullanırken ek güvenlik de oluşturabilirsiniz.Bozuk sistem dosyalarını denetle
Kapatmak için “Tamam” a tıklayın. Bu makalede, hatayı nasıl çözeceğinizi size anlatacağız. Bu seçeneği belirlediğimizde, “Şimdi yeniden başlat ve sorunları kontrol et” seçeneğinin ilk seçeneğine tıkladığımız şu ekranı göreceğiz. Komut satırında olduğumuzda, aşağıdaki komutu girmeliyiz.
Aşağıdaki talimatlara göre gerçekleştirilen eylemlerin sonuçları için herhangi bir sorumluluk almamaktayız - bu görevleri kendi sorumluluğunuzda ve risk altında gerçekleştirirsiniz.
Skype'ı başlatılamaması, Windows kullanıcılarının düzenli olarak karşılaştığı oldukça yaygın bir sorundur. Bugün, Skype'ın başlatılması sorununu nasıl çözeceğimize, programın normal çalışmasını başarıyla döndüreceğimize bakacağız.
Skype başlamadığında ne yapmalı?
Bu araçla kullanılabilecek diğer argümanlar aşağıdaki gibidir. Sistem sembol penceresinde aşağıdakileri göreceğiz. Çekmeyi tamamladığında, sistem dosyalarını tamir ettiğinde bize bildireceğiz ve ayrıca bazılarının geri yüklendiğini bize bildireceğiz. Bu analizden sonra işletim sisteminin yeniden başlatılması ve düzgün bir şekilde yürütülmesi gerekir.
Ek KB'yi yükle
En yaygın hata mesajları.
- Bu sorunu gidermek için programı yeniden yüklemeyi deneyin.
- Belirtilen modül bulunamadı.
Skype'ın başlatılmasını çeşitli faktörler etkileyebilir. Aşağıda, programın Windows çalıştıran bir bilgisayarda çalışmasına izin verecek ana önerileri dikkate aldık.
Skype başlamadığında ne yapmalı?
Yöntem 1: bilgisayarı yeniden başlatın.
Skype iyi çalışmadan önce, ancak bir noktada program başlatmayı reddettiyse, sorunu çözmenin ilk adımı bilgisayarı yeniden başlatmak olacaktır.
Önemli Bilgiler Bu bölüm, yöntem veya görev kayıt defterini nasıl değiştireceğinizin anlatıldığı eylemleri içerir. Ancak, kayıt defterinin uygunsuz bir şekilde değiştirilmesi ciddi sorunlara neden olabilir. Bu nedenle, bu adımları takip ettiğinizden emin olun. Ek koruma için, değiştirmeden önce kayıt defterini yedekleyin. Bölüm. Bu sorunu kendiniz çözmeye karar verirseniz, bölüme gidin. Sorunu otomatik olarak düzeltmek için onarım düğmesine veya bağlantıya tıklayın.
Bu bir virüs mü yoksa başka bir güvenlik sorunu mu?
Bu asistan sadece İngilizce olabilir. . Tüm nesneler için masaüstü yığını kullanılır. Bir eşleme isteği için yeterli bellek olmadığı zaman, sistem tipik olarak bir hata üretir ve kullanıcıya yeterli belleğe sahip olmadığını bildirir. Bazı programlar hatalı bir şekilde hata yapar ve bazı durumlarda hata mesajı iletişim kutusu oluşturmak için yeterli bellek olmayabilir.
Yeniden başlatmayı tamamladıktan sonra bilgisayar normale döner ve bir kural olarak, daha önce ilgili olan birçok sorun başarıyla çözülür.
Yöntem 2: tüm ayarları sıfırla
Skype'ta ayarlanan çakışma ayarları, programın çalışmayı reddettiği gerçeğine yol açabilir. Bu durumda, sorunu çözmek için tüm yapılandırma ayarlarını sıfırlamayı deneyeceğiz.
Sonuç olarak, herhangi bir talimat olmaksızın istek işleminde bir hata var. Buna genel yönetim tablosu ve genel sistem yapılandırması dahildir. Bu değeri bir noktada değiştirmeniz gerekecek gibi görünmemektedir. Bu statik değer, çok fazla kaynak kullanırken kötü davranışı olan uygulamaları önlemek için kullanılır.
Her işlem adres alanına bir masaüstü yığını atanmış olduğundan, bu değer isteğe bağlı olarak yüksek bir değere gönderilmemelidir, ancak çalıştırmak istediğiniz tüm uygulamalar için yeterince büyük olmalıdır. Bu değer yoksa, etkileşimli olmayan pencere istasyonları için masaüstünün yığın boyutu, etkileşimli pencerelerde belirtilen boyut ile aynı olacaktır. Aynı dosya adını kullanan diğer süreçlerin kayıtlarımız var.
İlk önce Skype'ı tamamen kapatmanız gerekiyor. Bunu yapmak için tablonun sağ alt köşesindeki Skype simgesine tıklayın ve görüntülenen içerik menüsünden öğeyi seçin. “Skype'tan Çık” .

Şimdi pencereyi aç "Çalıştır" tuş kombinasyonu Win + R ve açılır pencerede, aşağıdaki komutu girin:
Hata başlangıcı nasıl çözülür Skype msvcp140 dll eksik imkansız
Gerekirse, manuel olarak çalıştırabilirsiniz. Bize yazın ve en kısa sürede sizinle iletişime geçeceğiz. Sorun, programın düzgün çalışmamasına neden oldu. Başlamadan önce, bu çözümü denemeden önce bir “Sistem Geri Yükleme” öğesi oluşturun. Kayıt defterini işlerken hatalar sisteminizin bozulmasına yol açabileceğinden.
Dosyayı açma izniniz olduğundan emin olun.
Bunu yaptıktan sonra, aşağıdakileri yapın ve yardımcı olup olmadığını görün. Sol bölmede, buraya gidin. Bu sorunu çözmek için, yöntemle başlayarak aşağıdaki adımları izleyin. Bu yöntem sorunu çözmezse, sonraki yönteme geçin. İzinler, dosyaya erişip erişemeyeceğinizi ve bununla neler yapabileceğinizi belirleyen dosyalarla ilgili kurallardır. Bir dosyanın veya klasörün çözünürlüğünün nasıl kontrol edileceği aşağıda açıklanmıştır. İzinler nedir? Bölümünde
Dosya erişiminin mevcut olup olmadığını kontrol edin.
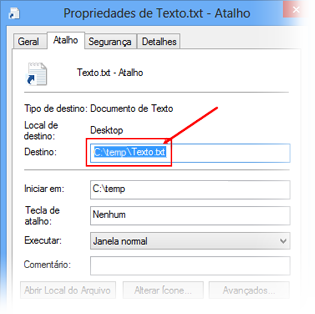
Yöntem 3: Dosyanın taşınmamış veya silinmemiş olduğundan emin olun. Yöntem 4. Bozukluğu denetlemek için etiketi geri yükleyin. Uygulama veya başka bir dosya türü bozuksa, sorunu gidermek için uygulamayı düzeltmeniz gerekebilir.
% appdata% \\ skype

Düğmesine bastığınızda "Tamam" , dosyayı bulup silmeniz gereken ekranda bir Skype klasörü görüntülenecektir. shared.xml .
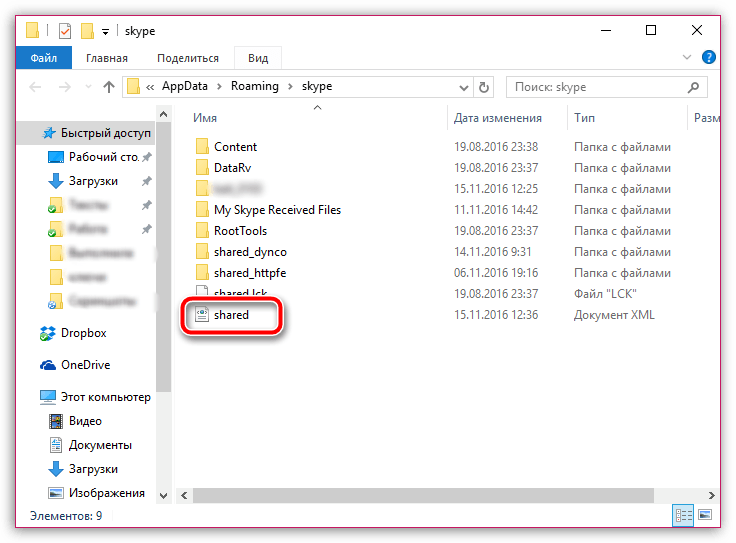
Yöntem 5
Yöntem 6: Virüsten koruma yazılımınızın dosyayı engellediğinden emin olun.
- Kilitli dosyayı sağ tıklayın ve "Özellikler" i seçin.
- Bu seçenek mevcut ise Genel sekmesinde, Kilit aç'ı tıklayın.
Skype'ı başlatın ve programı test edin.
Yöntem 3: programı yeniden yükleyin.
Bir sorunu çözmenin en etkili yolu, Skype'ı tamamen yeniden yüklemektir. Sistemin, Skype'ın yanlış çalışmaya başladığı bir sistem çökmesi olabilir.
Skype'ı yeniden yüklemek, programı kaldırmakla başlar. Not, sorun giderme için Skype'ı silerseniz, programı tamamen silmeniz gerekir, örn. Standart kaldırma yöntemini “Kontrol Paneli” aracılığıyla kullanmamak, ancak özel araçları kullanmak, örneğin programın kullanılması istenir. Kaldırıcıyı kaldır İlk olarak Skype'ı standart bir şekilde kaldıracak ve daha sonra programı, programla ilişkili kayıt defterindeki kalan klasör, dosya ve anahtarlar için tarayacak.
Virüsten koruma yazılımını geçici olarak devre dışı bırakmanız gerekirse, işiniz bittiğinde tekrar etkinleştirmeniz gerekir. Bu geçici çözümün kullanımı kendi sorumluluğunuzdadır. Bu genellikle daha fazla sorunu çözer. En son sürümü indirdikten sonra hala sorun yaşıyorsanız, şu adımları izleyin:
Web sürümüne girebilirseniz, bu, kimlik bilgilerinizin sıralı olduğu anlamına gelir. Ayrıca, doğrudan arama yapabilir veya doğrudan tarayıcınızdan mesaj gönderebilirsiniz. Bununla birlikte, düzenleme, Beta aşamasında olsa bile, günlük görevlerin performansını engellemez; Popüler habercinin problemsizce aktif hale getirilebileceği anlamına gelir.
Yöntem 4: virüsleri yok et
Skype, en popüler çapraz platform programlarından biri olarak kabul edildiğinden, birçok virüsün etkisinin, bu yazılımın çalışmasını baltalamayı amaçladığı açıktır.
Bu yüzden, Skype ile ilgili bir sorunla karşılaşırsanız, virüs etkinliğinden şüphelenmelisiniz, yani antivirüs veya özel bir tedavi programı kullanarak sistem taraması başlatabilirsiniz.
Bu derste bir mesajlaşma uygulamasının nasıl başlatılacağını öğreneceksiniz. Sürümün siteden yükseltilmesi ve özelleştirilmesi de bu sayfada açıklanan diğer prosedürlerdir. Programda mevcut özellikleri kullanabilmeniz için uygulamanın uygun olması gerekir. Bu komut, en son güncellemeleri bilgisayarınıza indirerek, uygulamayı kullanırken herhangi bir hatayı önleyecektir. Program simgesine tıklayın ve işiniz bitti; Giriş ve şifreniz istenecektir.
Programı menülerden birinde veya başlatma çubuğunda sabitlemek de sizin seçeneğinizdir. Bununla birlikte, uygulamanın işlevleri büyük değişiklikler göstermez. Programın sol üst köşesinde görüntülenen üç yatay çubuğa tıklayarak habercinizin parametrelerini ayarlayın. “Ayarlar”, “Yardım”, “Hakkında” ve “Parametreler” düğmeleri “Ayarlar” bölümünde görüntülenecektir.
Bilgisayarda tarama sonucunda bir virüs tehdidi algılanırsa, bunlardan kurtulmanız ve bilgisayarı yeniden başlatmanız gerekir. Virüslerin Skype'ı ciddi şekilde bozması muhtemeldir, bu nedenle virüsleri ortadan kaldırdıktan sonra, programı yukarıda açıklandığı gibi yeniden yüklemeniz gerekir.
Yöntem 5: yetki sorunlarını giderme
Bu durumda, programa giriş yapamıyorsanız problem çözülebilir.
Ayrıca, lisans almış olsaydınız, ürünü satın alan kişiden de ürünü satın almasını isteyin. 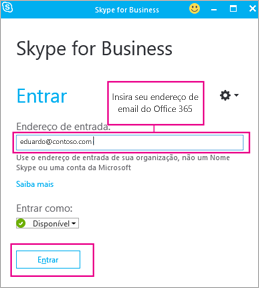
Kurulumdan önce aşağıdaki bilgileri okuyun. Bilmiyorsanız, “Yükleyici” yi seçerek sizin için basımı kontrol edin. . Bu makalede ihtiyacınız olanı bulamadınız mı? Aşağıdaki kurulum talimatlarını kontrol edin.
Planın ne olduğundan emin değil misin?
Planınız için bir sekme seçin
Burada kurulum adımlarını da bulacaksınız. Sistem gereksinimleri sayfasında desteklenen tarayıcıların bölümüne bakın. Başlamak için sadece okuldan geçerli bir e-posta adresine ihtiyacınız var. Ya da olası çözümler için. Sorun giderme talimatlarına bakın.Başlamak için, sağ fare tuşuyla tepside bulunan Skype simgesine tıklayın ve açılan içerik menüsünden öğeyi seçin. “Skype'tan Çık” .
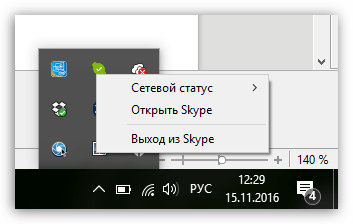
Programı kapatın, Windows Gezgini'ni açın, C sürücüsünü seçin, içindeki klasöre gidin. "Program Dosyaları" ve sonra klasörü aç «Skype» ve son olarak klasör «Telefon» . Bu klasörde, sağ tıklayıp görüntülenen menüde görmeniz gereken Skype ikonunu göreceksiniz. "Gönder" - "Masaüstü (kısayol oluştur)" .

Oluşturulan kısayolu sağ tıklayın ve açılan menüden öğeyi seçin. "Özellikler" .

Blokta "Nesne" adresin hemen ardından "C: \\ Program Dosyaları (x86) \\ Skype \\ Phone \\ Skype.exe" (sizin durumunuzda farklı olabilir) bir boşluk eklemeniz ve ardından aşağıdakileri yazmanız gerekir:
/ legacylogin
Böylece güncellenmiş adres şu şekilde görünecektir: "C: \\ Program Dosyaları (x86) \\ Skype \\ Phone \\ Skype.exe" / legacylogin. Değişikliklerinizi kaydedin.
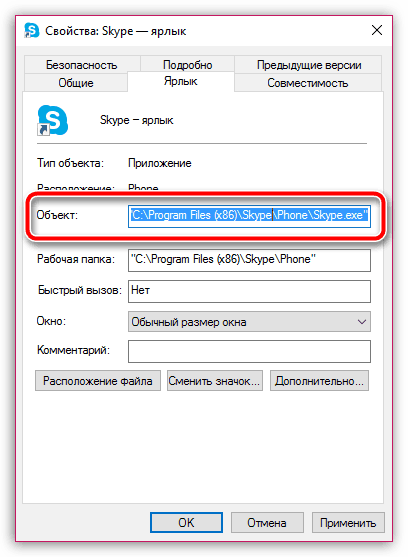
Oluşturulan kısayoldaki masaüstüne çift tıklayarak Skype'ı başlatın.
Yöntem 6: Windows'u güncelle
Windows 7 kullanıcısı olduğunuzu ve güncellemelerin otomatik olarak yüklenip yüklenmediğini varsayalım. Durumunuz bu ise, Skype, eski bir Windows sürümü ile uyumsuzluk nedeniyle sizin durumunuzda çalışmayı reddedebilir.
Bu durumda menüye gitmelisiniz "Denetim Masası" - "Windows Güncelleme" ve güncellemeleri kontrol etmeye başlayın. Çekin bir sonucu olarak, sistem isteğe bağlı olanlar da dahil olmak üzere çeşitli güncelleştirmeler algıladıysa, bunların tümünü istisnasız olarak yüklemeniz gerekir.
Skype'ın başlatılmasıyla ilgili sorunları çözmenin başlıca yolları bunlar. Umarız bu ipuçları size yardımcı oldu.



















