Photoshop cs6'daki gibi arka planı değiştirin. Photoshop'ta arkaplan nasıl değiştirilir?
Bu Photoshop eğitimi, bir fotoğraftaki arka planın nasıl değiştirileceğini size söyleyecektir.
Bu derste bu iki fotoğrafı birleştirmek zorundayız:

Bunu almak için:

Şimdi fotoğraftaki sıkıcı arka planı daha ilginç ve pitoresk olarak değiştirmeyi öğreneceksiniz.
Bunu yapmanın birçok yolu vardır, dikkatiniz en kolay ve en etkili tekniğe davet edilir.
Demek ki, aynı boyutta iki fotoğraf açtınız.
1. a. Arkaplanı çekeceğiniz fotoğrafa gidin.
Resmin tamamını seçin (Seç\u003e Tümü) ve kopyalayın (Düzenle\u003e Kopyala)
B. Fotoğrafa ön plana gidin, fotoğrafı yapıştırmak için (Düzenle\u003e Yapıştır) 'ı tıklayın.
c. Katmanlar panelinde bu resmi göreceksiniz:
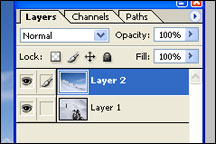
Gelecekteki arkaplanı olan katman, ön plan ile fotoğrafın üzerinde bulunur.
2. Şimdi ana menüde girilecek olan bir katman maskesi ekleyin. Katman\u003e Katman Maskesi Ekle\u003e Tümünü Gizle
Katmanlar panelinin nasıl değiştiğine bakın (katmanın sağında siyah bir kare belirdi):
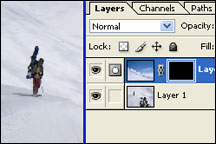
3. Fırça aracını seçin.
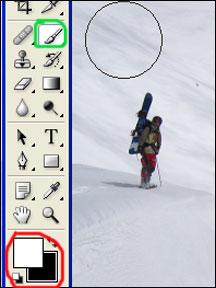
4. Çalıştığınız renklerin beyaz / siyah konumda olduğundan emin olun.
5. Şimdi, küçük boyutlu yumuşak bir fırça kullanarak arka planı değiştirmek istediğiniz yerleri boyamaya başlayın.

Ulaşılması zor yerleri renklendirmek için fırçanın boyutunu ve yumuşaklığını periyodik olarak değiştirmeniz gerekebilir.
Umarız başarılı olmuşsunuzdur! İyi şanslar!
talimat
Bir fotoğraf yükle. Arka planı mümkün olan her şekilde vurgulayın. Sihirli Değnek Aracını kullanmak uygundur. Bununla birlikte, örneğin saç geliştiren bir kişinin portresi gibi "zor" nesneleri seçmek için, "Renk seçimi" (Renk Aralığı) seçmek daha iyidir.
Ardından “arka planı” çift tıklatarak bir katmana dönüştürün ve seçimi ters çevirin. Katmanlar panelinde “Katman Ekle” düğmesini etkinleştirerek veya “Katman” menüsünde ilgili komutu uygulayarak maske oluşturun. Maskeye gidin ve "Gauss Bulanıklığı" nı seçerek bulanıklaştırın.
Elde edilen maske katmanını yeni arka plana uygulayın. Diğer seçim yöntemlerinden farklı olarak, “Renk Aralığı” komutu fazlalığı yakalayabiliyor ve sonuçta olmaması gereken bir arka plan ortaya çıkıyor. Bu fazlalıkları yok et fonMaskeyi büyük çaplı bir silgiyle ayarlayarak.
Belki de saç gibi nesnenin kenarları “yenmiş” gibi görünecektir. Bu efekti ortadan kaldırmak için, yinelenen bir katman oluşturun. Alt katman için çarpma modunu açın ve maskeyi bir silgiyle silerek saçınızı “düzeltmeyi” önler. Ardından, alt katmanda çalışmaya devam ederek üst katmanı açın. Parlaklık - bu sonuç çarpımını elde etmek için kontrast veya seviyeler fon ve saçınızı doğal hale getirmek için katman. Bu hafif bir arka plan üzerinde bir permütasyondur.
Karanlıksa, Çarpma modunu Doğrusal Işık Modu veya Sert Işık Modu ile değiştirin. Daha açık bir saç çalışması için, alt tabakaya "Keskinliği Azaltma Maskesi Filtresi" nin güçlü ve keskin olmayan bir formasyonunu uygulayın. Ayrıca vurgulamak için "Kalem Aracı" veya "Sihirli Kement" araçlarını veya saçları "temizlemek" için "Arka Plan Silme" özelliğini kullanabilirsiniz. Bir nesneyi ayırmak için fon, "Extract" komutu yapacak.
En iyi sonuçları elde etmek için çekim teknolojisinin önemli olduğunu unutmayın. Yumuşak zengin renkler fonAnketin yapıldığı yer, mümkün olduğunca basit. Açık bir arka planı yeniden ayarladığınızda, açık bir arka plan üzerinde çekim yapmanız ve karanlık bir arka plan üzerinde - karanlık bir arka plan üzerinde yeniden düzenleme yapmanız gerektiğine dikkat etmek önemlidir.
Photoshop güçlü bir fotoğraf düzenleme aracıdır. Doğru kullanıldığında, bu program, arka planı değiştirmek ve çeşitli öğeler eklemek de dahil olmak üzere görüntülerin grafik dönüştürme işlemlerini gerçekleştirmenize olanak sağlar.
talimat
Masaüstünüzdeki kısayolu veya Başlat menüsünü kullanarak Adobe Photoshop uygulamasını başlatın. Programın yüklenmesini bekleyin ve pencerenin üst panelinde "Dosya" - "Aç" menüsünü seçin (Dosya - Aç). Arka planını değiştirmek istediğiniz resmi seçin ve aynı şekilde arka planı içeren dosyayı açın.
Arka planı almak istediğiniz görüntüyü seçin. Klavyeyi Ctrl ve A tuşlarını kullanarak veya pencerenin üst bölmesinin Seç - Tümü öğesini kullanarak tamamen seçin. Ardından düzenlenen fotoğrafa gidin ve "Düzenle" - "Yapıştır" komutunu kullanarak kopyalanan arka planı yapıştırın.
Arka plan katmanı için bir maske ekleyin. Bunu yapmak için, katmanlar paletinde, eklenen öğeye sol tıklayın ve ardından Katman menüsünü - “Maske Ekle” - “Tümünü Gizle” (Katman - Katman Maskesi Ekle - Tümünü Gizle) öğesini seçin.
Pencerenin sol tarafındaki araç çubuğundan Fırça aracını seçin. Renk paletini bu bölümün altındaki “Beyaz / Siyah” olarak değiştirin - sol alt köşedeki ilgili simgeye sol tıklayın.
Program penceresinin üst kısmında, takım parametrelerini yapılandırın. Seçeneklerden yumuşak bir fırça seçin ve uygun seçeneği kullanarak boyutunu artırın. Gerekli ayarlar yapıldıktan sonra görüntüyü renklendirmeye başlayın. Yeni arka planın resimde nasıl göründüğünü göreceksiniz.
Daha küçük elemanlar çizmek için fırçanın boyutunu küçültün ve ilgili paneldeki Yakınlaştırma aracını kullanın. Ayrıca öğenin yumuşaklığını ve desenini de değiştirebilirsiniz.
Düzenleme tamamlandıktan sonra, sonuç dosyasını kaydedin. Bunu yapmak için, “Dosya” - “Farklı Kaydet” menüsüne (Dosya - Farklı Kaydet) gidin ve alınan fotoğrafı yerleştirmek için klasörü seçin. Arka plan düzenleme tamamlandı.
Düşük ışık nedeniyle fotoğraflar onlar her zaman fotoğrafçının onları planladığı gibi değildir. Bu hataları düzeltmek için Adobe Photoshop grafik düzenleyicisini kullanabilirsiniz.

İhtiyacınız olacak
- - Adobe Photoshop CS5'in Rusça sürümü.
talimat
Katmanlar panelini bulun (eksikse, F7'ye tıklayın). Bu panelin altında “Yeni Bir Ayarlama Katmanı veya Dolgu Katmanı Oluşturur” düğmesi bulunur. Bir kısmı siyah, diğer kısmı beyaza boyanmış bir daire olarak tasvir edilmiştir. Tıklayın ve beliren menüden "Parlaklık / Kontrast" ı seçin. İki sürgü bulunan bir pencere açılacaktır: sırasıyla “Parlaklık” ve “Kontrast”. İstediğiniz renkli efekti elde etmek için onlarla deneyin. Orijinal ayarlara geri dönmek istiyorsanız, "Eskileri kullan" ın yanına bir onay işareti koyun.
Bir kez daha, “Yeni Bir Ayarlama Katmanı Oluştur veya Dolgu Katmanı” düğmesini tıklayın, ancak bu kez “Ton / Doygunluk” seçeneğini seçin. “Arka Plan Rengi” ayarını kullanarak fotoğraftaki renk paletini değiştirebilirsiniz: kabaca konuşun, kırmızı ile yeşil, sarı ile mavi vb. Değiştirin. “Doygunluk” kaydırıcısı renkleri daha sulu hale getirmenize (sağa doğru hareket ettirirseniz) veya donuklaştırıp siyah ve beyaz tonlara ( sola gidersen). “Parlaklık” kaydırıcısı, talimatın ikinci aşamasında açıklanan ayarın daha güçlü bir analogudur. Pencerenin üstündeki açılır menüye dikkat edin. Bununla beraber, burada ayarları seçerek uygulayabilirsiniz.
Bu derste photoshop ile çalışmak nesneyi arka plandan ayırmayı öğreneceğiz. Arka plan daha az düzgün bir arka plana sahipse ve nesne ile arka plan arasında iyi kontrast varsa, bu yöntem işe yarar.
Orijinal görüntüyü açın. Kızı arka plandan ayırmak ve daha uygun bir taneyle değiştirmek istiyorum. böylece photoshop'taki arka planı değiştirmek için olduğu gibi?
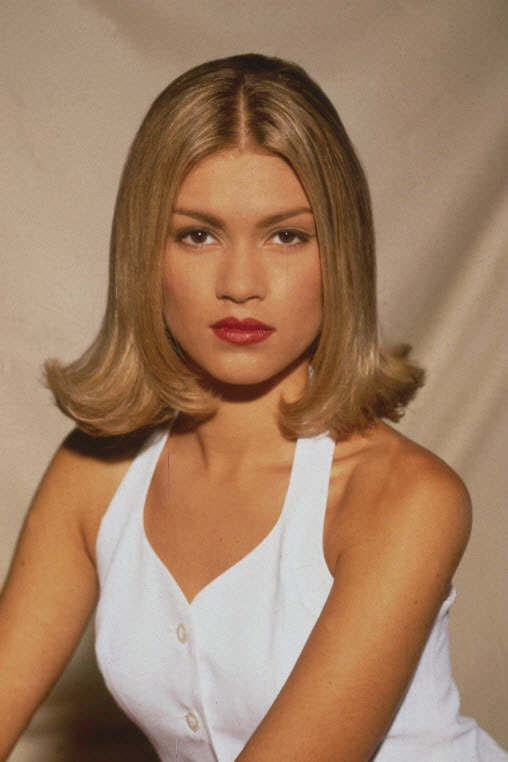
Katmanlar panelinde ikinciye sağdaki simgeye sürüklediğimiz ana katmanın bir kopyasını oluşturun.
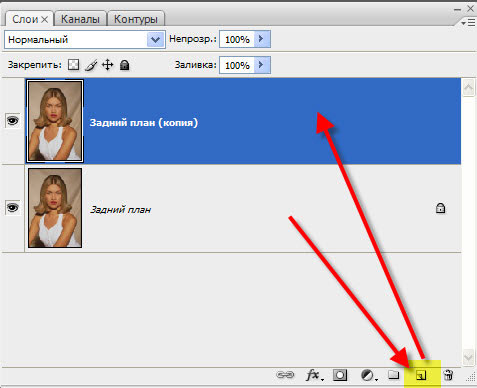
Bir kızın fotoğrafı için gelecekteki arkaplan görevi görecek bir resim açın. Taşıma aracını (V) seçin.

Yeni arka planda herhangi bir yeri tıklayın ve fare düğmesini bırakmadan, kızın fotoğrafına sürükleyin. Katmanlar paletinde şimdi üç katmanımız var.
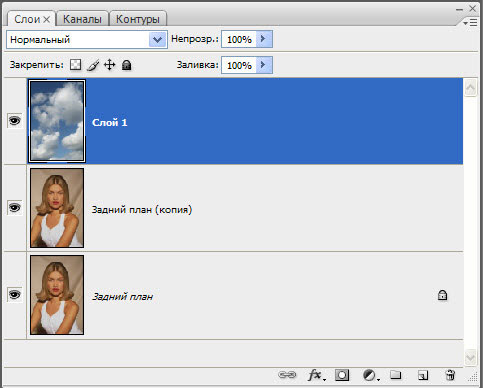
Alt katmandaki farenin sol tuşuna çift tıklayın. Hiçbir şeyi değiştirmediğimiz, ancak sadece "Evet" i tıkladığımız "Yeni katman" penceresi görünecektir. Bu eylemle ana katmanın engelini kaldırdık.
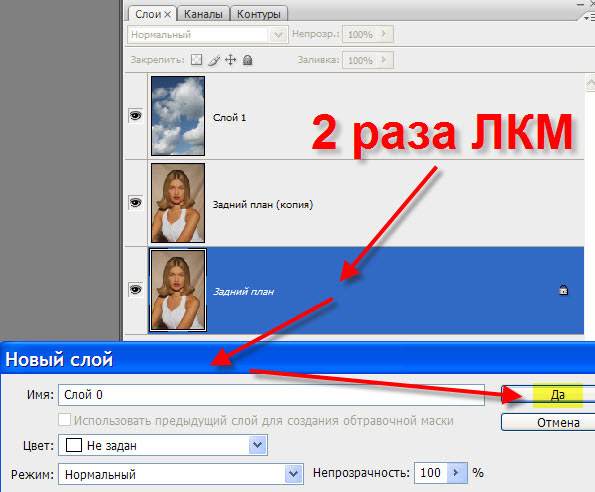
Tabanı en alta gökyüzü yerleştirir, orta katmanın görünürlüğünü kapatır ve üst katmanı aktif hale getiririz.
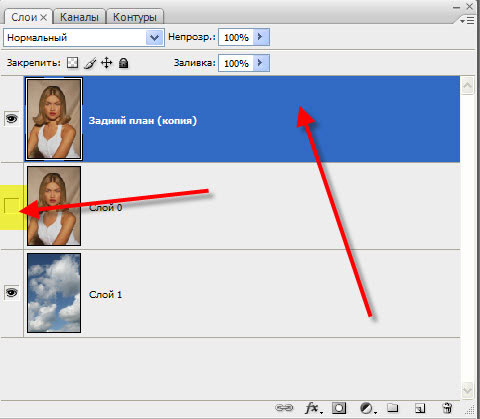
Arka plan silgisi "(E) aşağıdaki parametrelerle: örnek: bir kez, tolerans -% 10-15. Tolerans ne kadar küçükse, eski arka plan o kadar doğru bir şekilde kaldırılabilir.
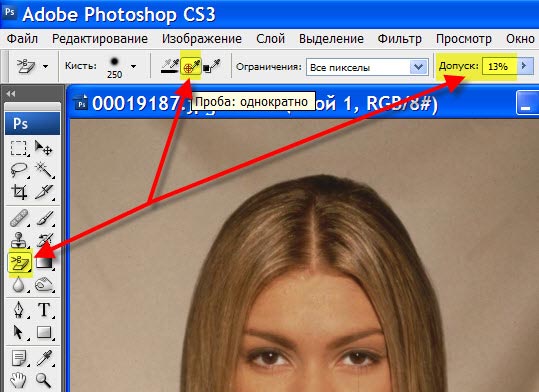
Şimdi "obshchelkivaem" kızı konturunda. Ben de öyle yaptım.
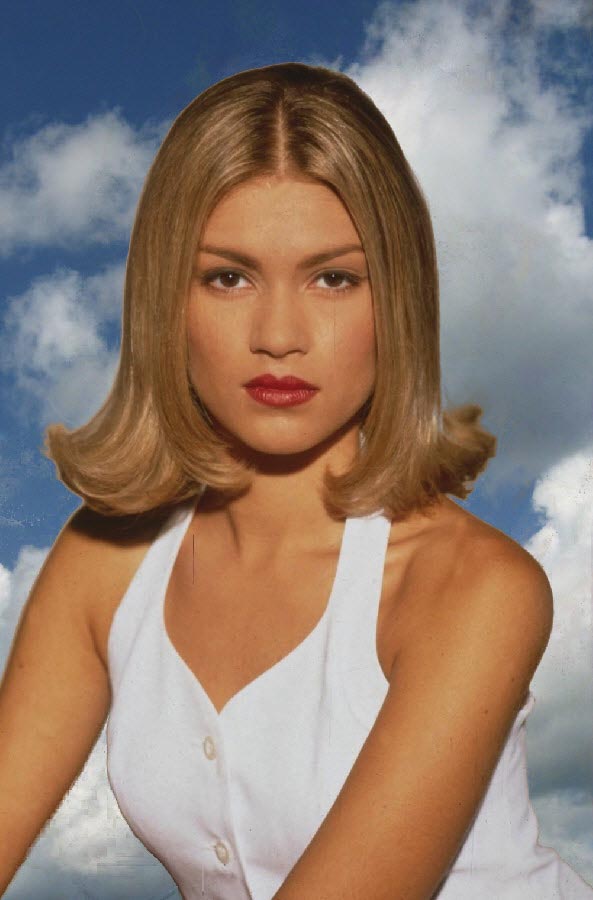
Ctrl tuşunu basılı tutarak üst tabakanın simgesine tıklayın, kız seçimi yüklenir. Görünmez üst tabaka yapın. Orta katmanın görünürlüğünü açın, aktif hale getirin. Katmanlar panelinde soldaki üçüncü simgeye tıklayın. Katman maskesi orta katmana yüklenir.
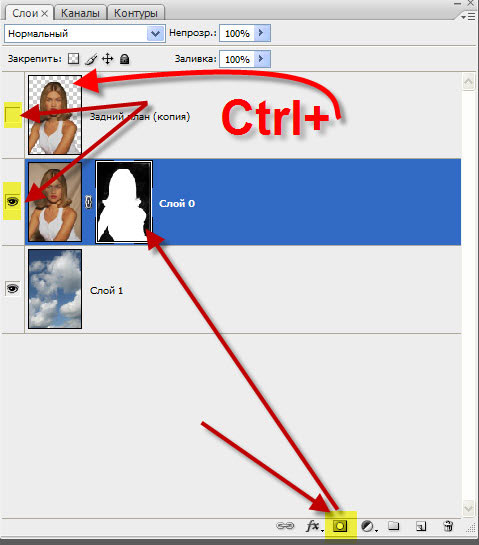
Alt tuşunu basılı tutun ve maske simgesine sol tıklayın.

Katman maskesini göreceğiz. Derhal kaç tane kusur olduğu farkedilir. Siyah bir arka plan üzerinde beyaz lekeler var ve bir beyaz üzerinde, aksine - siyah. İdeal olarak, maske kesinlikle siyah ve beyaz olmalıdır.
Dikey olarak solda bulunan araç çubuğunda, "Sihirli Değnek" (Sihirli Değnek Aracı) aracını seçin:
Ve sağ üst köşede tıklattığım örneği kullanarak, belgede vurgulanmış bir alanın göründüğü, hareketli kesikli bir çizgi ile işaretlenmiş, seçilen alanın sınırını belirten bu çizgiye “karıncalar yürüyor” denilen resimdeki beyaz alana tıklıyoruz.

Artık görüntünün yalnızca seçili alandaki kısmını düzenleyebiliriz. Seçim dışında hiçbir şey herhangi bir düzenleme için kullanılamaz (silme, çizim, renk düzeltme vb.).
Ancak, görüntünün hangi bölümünün bir seçim olduğu ve hangi bölümün olmadığı tamamen net olmadığı durumlar vardır.
Görüntüdeki hangi piksellerin düzenlenebilir olduğunu belirlemek için, hızlı maskenin arka ışığını açmanız gerekir, bunu yapmak için Q tuşuna basın.
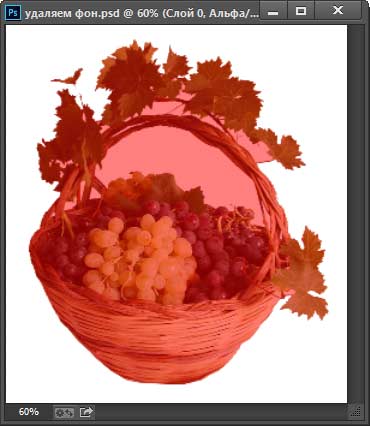
Kırmızı, görüntünün alan dışarı seçim bölgeleri, yani düzenleme için kullanılamıyor. Arka ışığı kapatmak için, yani Hızlı maske, tekrar Q tuşuna basın.
Tüm alanı silmek çok basittir - sadece Sil tuşuna basmanız gerekir. Bunu yapın ve daha iyi görüntüleme için seçimi kaldırın. Ctrl + D kombinasyonuna basarak. Olan bu, gri-beyaz satranç arka planı saydam bir alanı gösterir:

Böylece, sepetin etrafındaki arka plan silinir, ancak görev tamamlanmaz. çünkü Sepet içinde arka planın parçaları vardır.
Bu alanlar silinmedi. çünkü başlangıçta seçime dahil edilmedi, ancak Sihirli Değnek aracının yanlış ayarlanması nedeniyle oldu.
Geri dönüp belgenin başlangıç durumunu geri yükleyelim, bunu yapmak için F12 düğmesine basın.
Magic Wand'ı ayarlayalım. Şu anda bu aracın sadece bir seçeneği ile ilgileniyoruz - Photoshop'ta varsayılan olarak etkin olan "Bitişik". Bu seçenek aktif olduğunda, Sihirli Değnek sadece bitişik olanları seçer, yani. bitişik benzer renkteki pikseller ve bizim durumumuzda, sepet sapının içindeki beyaz pikseller sapın dış kahverengi piksellerinden ayrılmıştır. Bu nedenle, "Bitişik pikseller" seçeneğinin işaretini kaldırın:
Ve "Magic Wand" ı ilk kez tıkladıkları yerde, sonuç:

Seçili alanın daha net olması için hızlı maskeyi açmak için Q tuşuna basın:

Şimdi kalemin altındaki alan düzenleme ve silme için kullanılabilir, ancak aynı zamanda sepetteki bazı pikseller de silme için kullanılabilir, ancak buna ihtiyacımız yok.
Bu açığı düzeltmek için şu anda aktif olan Hızlı Maske'yi kullanıyoruz.

Renk paleti üzerindeki ana renk siyaha dönecek şekilde D tuşuna basın, fırça çapını yaklaşık olarak beyaz lekelerin çapına eşit yapın, sertliği% 100 olarak ayarlayın ve lekelerin boyanması sırasında lekelerin pembe arka ışığın altında kaybolması gerekir:
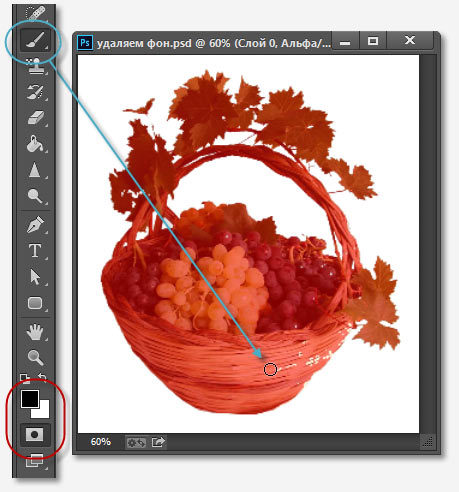
Noktalar boyadıktan sonra, Q tuşuna tekrar basın ve ardından Sil. sonuç:

Not. Sihirli Değnek ile seçim oluşturmadan önce Toleranse parametresini sıfıra ayarlarsanız (bu parametre, Photoshop penceresinin en üstünde, Bitişik Piksel seçeneğinin solunda biraz bulunur), şimdi 32'dir, yukarıdaki şekle bakın), sonra seçim eklenmeyecek Sepetin kendisinde ve hızlı bir maske ve fırça ile dans etmek gerekli değildir.
Aslında, görev tamamlandı, meyvenin altındaki arka plan kaldırıldı. Artık Taşıma Aracı'nı kullanarak katmanı başka bir görüntüye sürükleyebilir veya sepet katmanının altında bir görüntüyle yeni bir katman oluşturabilirim.
Örnekte, sepet katmanının altında turuncu-kırmızı renkte bir katman oluşturdum:
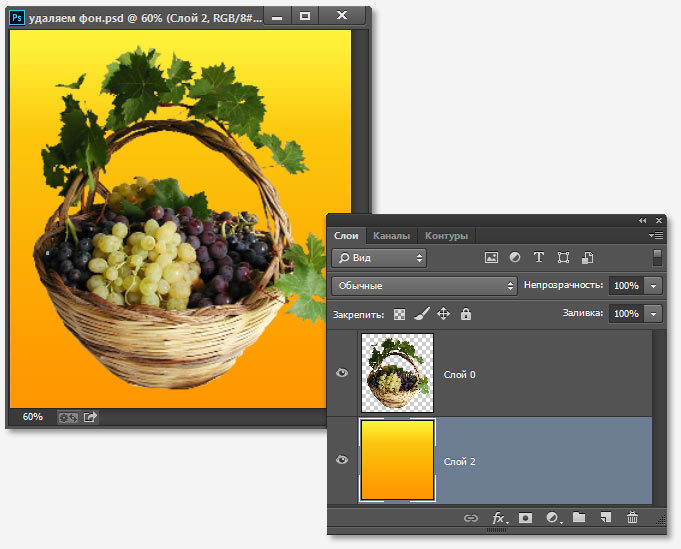
Sihirli Silgi aracıyla (Sihirli Silgi Aracı) fotoğraftaki arka planı kaldırma
Bu aracın hareketi prensip olarak "Sihirli Değnek" e benzer, fark daha otomatik ve özel olmasıdır.
Tüm özel araçlar gibi, Magic Eraser ile çalışmak daha kolay ve daha hızlıdır, ancak burada bu benzer kaldırma işlemlerinin hepsini gerçekleştirmemek için uygundur.
Ancak, bizim durumumuzda bu araç mükemmel, o yüzden başlayalım.
Sihirli Silgi, Silgi aracının altındaki yığında bulunur:
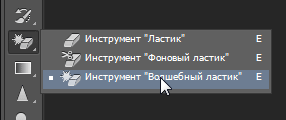
Sihirli Silgiyi kullanmak için, arka plan katmanının kilidini açmanıza gerek yoktur, katmana ilk tıkladığınızda araç bunu otomatik olarak yapar.
Fotoğrafımdaki beyaz arka planı kaldırmak için, aracı kullanmadan önce tolerans değerini sıfıra ayarlamanız ve bitişik pikselleri devre dışı bırakmanız yeterlidir:

Şimdi beyaz arkaplanın herhangi bir yerine tıklayın ve seçilen bir alan oluşturmadan anında silinecek:

Aslında, her şey, görev tamamlandı. katılıyorum, Sihirli Değnek’ten çok daha hızlı.
Ek olarak, Opacity parametresini% 100'den az yaparsanız, Magic Eraser arka planı tamamen kaldırmaz ancak yarı saydam yapar.
Bundan, Sihirli Silgi aracının, monofonik bir arka planın çıkarılması için ideal olduğu sonucu çıkar. Ancak bu aracın uygulama aralığı çok daha dardır. "sihirli değnek" den.
İnternette büyük bir izleyici kitlesinin idolü haline gelen “Photoshop”, biri başarısız fotoğrafları düzenleme umuduyla ellerini ovuşturuyor, diğerleri akıllarında gelecekteki kolajların çarpıcı kompozisyonlarını yaratıyor, bazıları ise hayal gücünde “dürüstlük” modellerini kullanıyor; Er ya da geç, hepsi Photoshop'ta arkaplanın nasıl değiştirileceğini bulmak zorunda kalacaklar.
Bu sorun, ya arka planın kendisini kaldırarak ya da bir nesneyi ondan ayıklayarak ve başka bir temele aktararak çözülür. Bazen arka plan yeniden boyanır veya kısmen tek tek parçalarını diğer görüntülerin parçalarıyla değiştirir, ancak her durumda ön "istenmeyen" elemanların veya manipülasyon nesnelerinin seçilmesi gerekir.
Böylece, arkaplanın "Photoshop" ta değiştirilmesi, temel olarak, seçimin taslağını en küçük ayrıntılara daraltmaya izin veren özel fonksiyonların yanı sıra, çeşitli yöntem ve tekniklerle birlikte standart yazılım araçlarını kullanarak nesne seçme prosedürüne indirgenmiştir.
Standart şekillerle seçim
Dikdörtgen, elips (daire) ve çizgiler yayan bu araç grubu (Dikdörtgen Seçim Çerçevesi Aracı), normal şekilli nesneleri seçmek / kesmek dışında, arka planın değiştirilmesiyle bağlantılı olarak nadiren kullanılır. Burada her şey basit: fareye ihtiyacınız olan yere tıklandı - ve çerçeveyi gerin, ancak Shift tuşuna basıldığında sürüklerseniz, şekil doğru olur ve imleci anahat içinde hareket ettirirseniz, seçimi bir bütün olarak taşıyabilirsiniz.
Oval seçim için (Eliptik Seçim Çerçevesi Aracı), konturların Anti-aliased modu sağlanmıştır, bu da ismini açık bir şekilde haklı kılar; bu nedenle, üstteki ayar çubuğunda bulunan onay kutusunu unutmamanız gerekir.
"Kovboy" seçimi
Kement Grubunun araçlarını (Çokgen Kement Aracı) kullanarak, Photoshop'taki arka planı yalnızca yüksek kalitede kesemez, aynı zamanda karmaşık bir profile sahip nesnelerin ana hatlarını da seçebilirsiniz.
Basit ama "gerçek" bir kement, Kalem aracı gibi çalışır, yalnızca ikincisinden farklı olarak, kement, ilmekin hangi noktası olursa olsun, sol fare düğmesini bıraktığınız anda otomatik olarak gerçekleşeceği için, mutlaka "döngü" yi kapatmaz . Kapalı bir kontur hemen "karıncalar çalıştırın".
Elinde “Poligonal Kement” alarak, sol fare düğmesi bir nesnenin veya bölgenin kırılmış çizgisini “yakalar” ve kapatır, ancak daha önce tıklayabilirsiniz. İmlecin yanındaki başlangıç noktasına yakın bir daire göründüğünde, kontur kendisini kapatır. Aynı etki fareye çift tıkladıktan sonra da ortaya çıkacaktır (Photoshop'un önceki sürümlerinde Ctrl tuşuyla). Oluşturulan kontur uymuyorsa, Esc tuşu kaldırır ve Sil tuşuna basarak yalnızca son segmenti silebilirsiniz. Seçim sürecinde basılan Alt tuşu, hareket halindeyken her iki kement türünün rolünü yeniden dağıtır.
Mıknatıslı Kement Aracı'nı seçerek, seçilen alanın sınırına tıklayın ve nesnenin karmaşık profilinin “çubuk krakerini yazmadan”, fare ile yumuşak bir şekilde daire içine alın, çünkü imleci izleyen akıllı bir “kement” gibi, imleci takip ederek nesnenin sınırına çeker ve kendisi tam kontur boyunca uyuyor. Bu araç için, diğer kementlerden farklı olarak, üstteki ayarlar çubuğunda, sınırı tanımlaması gereken bölgenin genişliğini (genişliğini) belirtmeniz gerekir.
Bir sonraki standart seçim araçları çifti, Photoshop'ta arkaplanı kesmek gibi problemleri kolayca çözer ve aynı zamanda homojen ise, seçmek için sadece bir fare tıklaması yeterlidir.
Seçimi Doldur
Sihirli Değnek Aracı, Boya Kovası Aracı gibi çalışır, ancak kovadaki boyayla dolmaz, ancak bitişik bölgeleri, fareyi tıkladığınız noktada aynı renkte vurgular. Böylece, ayarlar paneli Bitişik onay kutusunda işaretlendiğinde, değnek sihirbazı gelir, aksi takdirde seçilen renge yakın kısımlar resim boyunca vurgulanır. Bu çubuğa ek olarak, "Örnekleme boyutu" ve "Tolerans" ı belirleyebilir, ayrıca "Yumuşatma" ve "Tüm katmanlardan örnekleme" işlevlerini seçebilirsiniz.
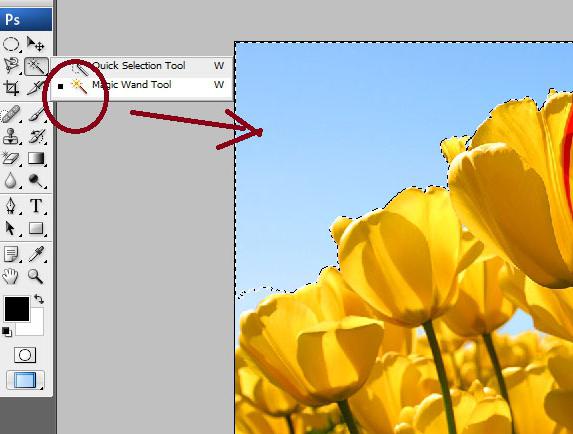
Hızlı Seçim aracı neredeyse aynı şekilde çalışır, ancak sertliği, şekli, boyutu, aralığı ve açısı ayarlanmış bir fırçayı önererek elinizle yapar.
Silme ile seçim
"Photoshop'ta arkaplanın nasıl kaldırılacağı" sorununda, cevap ya da ipucunu ("kaldır") koydu. Silgi Aracı / Silgi Aracı, Arka Plan Silgisi / Arka Plan Silgisi Aracı ve Sihirli Silgi / Sihirli Silgi Aracı'nı içeren silgi grubunun yardımıyla tüm fazlalıkları kaldırarak nesneyi seçip kesebilirsiniz. Basit bir silgi aynı fırçadır (veya kurşun kalem), sadece bazı boyaların farklılık göstermesi fark edilirken, diğerleri saydamlığı siler. Sihirli silgi, aynı değnek altında "biçer" ve arka plan, ona örneği gösterirseniz, ihtiyacınız olanı silecektir.
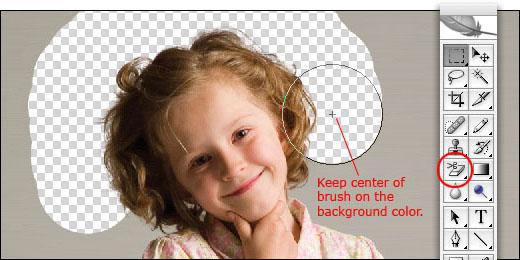
Renk Vurgulama Alternatif
"Seç" ("Seç)" menüsündeki "Photoshop SC3" sürümünden başlayarak, "Renk Aralığı" (Renk Aralığı) komutunun, seçimin yapıldığı yere göre, prensipte, sihirli değnek büyüsüne benzer şekilde düzenlenmiştir, ancak, burada özellikle bazı ek özellikler ve avantajlar vardır. Photoshop'taki gibi işlemleri yaparken arkaplanı değiştirmek için hissedilir. Seçilecek rengi seçmek için, pipetlerin (ana ve +/-) standart üçlülüğü sunulur, istenen (doğrudan) tıklanabilir, istenen görüntüyü doğrudan görüntü üzerinde veya iletişim kutusunun ortasındaki minyatüründe seçerek. Küçük resim altındaki "Seçili alan" seçeneğini belirlerseniz seçim işlemini kontrol edebilirsiniz. Düzgün olmayan renkli bölgeleri vurgulamak için tolerans seçiminin bazen yorucu olabileceği sihirli değneklerin aksine yorucu olabilir, Renk Aralığı'nda bu, seçilen alanın dışındaki saçılmayı düzelten Fuzzinness sürgüsüyle kolayca yapılabilir ve minyatür görüntü üzerinde etki görülebilir.
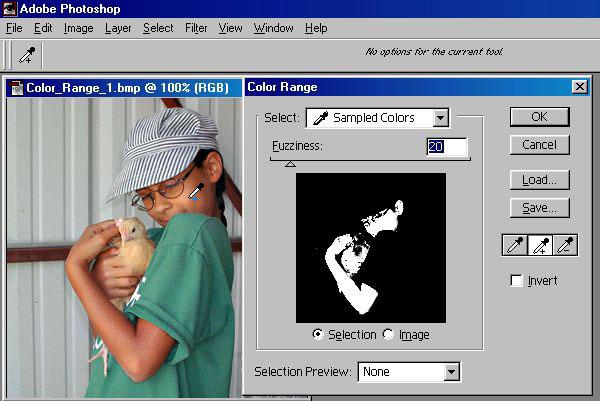
"Aşık Filtre rakibi"
"Filtre" menüsünde, adı doğrudan "Photoshop" ile arka planın nasıl değiştirileceğini gösteren bir komut vardır. Bu, mini görüntü düzenleyicisine benzer bir akıllı iletişim kutusu olan "Özü" (Özü) işlevidir. Elbette arkaplanı değil, ilk önce araç çubuğunda, sağ üstte seçerek bir "keçeli kalemle" kesip atmanız gereken bir nesneyi kaldıracağız ve ardından üzerine tıklayıp ana hattaki konturun içine tıklayarak boyayı kovadan dökünüz. Ondan sonra, cansız düğme “OK” etkin hale gelir ve imleci getirdiğinizde, kendisine verilen fonksiyonun gururu için “mavi allık” ile doldurulur. Ve ana belgenin penceresinde, şeffaf bir arka plan üzerinde kusursuz bir kesim nesnesi sizi bekliyor olacak, ancak, "keçeli kalem" vuruşunun kalınlığını doğru bir şekilde ayarladıysanız, nesne ve arka plan arasındaki kenarlığın nerede durması gerektiğini, keçe şeridi içine yerleştirilmesi gereken programı gösteren programı gösterirseniz.
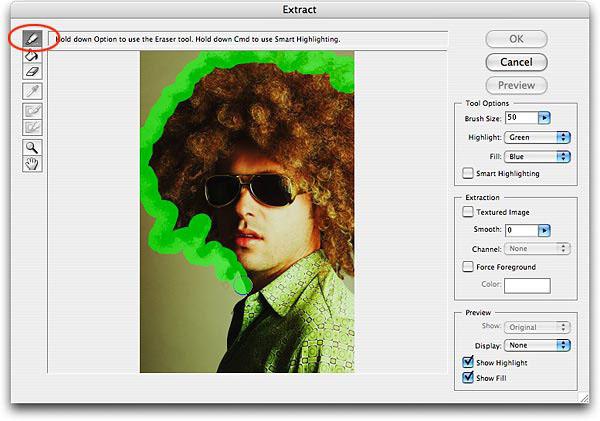
"Kendi kanallarında" seçimi
Photoshop'ta standart seçim araçlarını kullanarak arka planı nasıl değiştireceğinizi açıkladıktan sonra, olağanüstü yöntemlere geçebilirsiniz. Deneyimli kullanıcılar genellikle çok karmaşık bir tasarıma sahip öğeleri vurgulamak için renk kanallarını kullanır.
Shaggy, tüylü, yünlü, openwork vb. Nesnelerinizi Photoshop'ta açıp Kanallar sekmesine gidin ve palette kimse yoksa, Pencere menüsüne gidin ve seçin.
Tüm kanallara tıklayın ve en zıt olanı seçin (genellikle mavi veya daha az kırmızı). Ardından seçili kanalın bir kopyasını alın, bu katmanı alttaki "Yeni bir kanal oluştur" simgesine sürükleyin.
Şimdi bizim görevimiz nesneyi mümkün olduğunca “karalamak” ve aralarındaki sınırın kontrastını en üst düzeye çıkarmak için kopya katmanındaki arka planı “beyazlatmak” (belki de tersi). Belirli bir nesnenin yapısına bağlı olarak, bu, Görüntü\u003e Ayarlamalar menüsünde Parlaklık / Kontrast veya Düzeyler fonksiyonlarının parametrelerini ayarlayarak elde edilir. Ancak, her durumda, bir kural olarak, beyaza siyah ve beyaz eklemek için siyah bir fırçanın yardımına ihtiyaç vardır.
Siluet üzerinde çalışmayı tamamladığınızda, Ctrl tuşu basılıyken kanal yinelenen katmanına tıklayın, nesnenin zaten güvenli bir şekilde seçildiği Katmanlar sekmesine geri dönün ve paletteki katmanı seçerek Seç menüsünden Ters Çevir'i seçerek seçimi ters çevirin. (seç). Ctrl + J - tuşlarına basın, kesilen nesne yeni bir katman üzerinde olacak, ancak yerel arka plan olmadan olacaktır.
Kanallar, Photoshop'ta arkaplanı değiştirmek gibi sorunları etkin bir şekilde çözen bir daha, daha gelişmiş seçim yönteminde kullanılır.
Nesnenizle birlikte Kanallar sekmesine geri dönelim ve hemen mavi kanalı seçelim. Ardından "Resim" (Resim)\u003e "Hesaplamalar" (Hesaplamalar) bölümüne gidin ve her iki kaynak için (Kaynak), diğer varsayılan ayarları değiştirmeden, Mavi (Mavi Kopya) seçeneğini seçin. Sonuç olarak, kanal paletinde (Alfa 1) yeni bir alfa kanalı görünecektir.
![]()
Alfa 1 katmanında kalırken, "Görüntü" (Görüntü)\u003e "Düzeltme" (Ayarlamalar) seçeneğine gidin ve "Düzeyler" (Düzeyler) seçeneğini seçerek, nesnenin en aydınlatılmış arka planında parlak siyah olması için parlaklık parametrelerini ayarlayın.
Şimdi katmanlar paneline geçin, "Seç"\u003e "Seçili alanı yükle" (Seçimi Yükle) seçeneğine gidin, Kanal listesinde Alfa 1 kanalını seçin ve "Tamam" düğmesine tıklayın. Doğal arka planı silmek (Sil) ve kesilen nesnenin konturunun mükemmel olduğundan emin olmak için başka bir (homojen ve karanlık) koymak kalır.
Kalem seçimi
Birçok "fotoğrafçı", Kalem Aracı'nı kullanmanın en doğru ve temiz seçimi ürettiğine inanıyor, ancak bu yöntem, becerilere ek olarak, çok büyük sabır gerektiriyor. Bununla birlikte, tüyleri tüyle kesen "mazoşistler" vardır (fayda% 3200'e çıkarılabilir).
Genel olarak, nesne bir kalemle dikkatlice çizilir, ardından konturu mutlaka kapattıktan sonra, sağ tuşla tıklayın ve "Seçili Alan Yap" komutunu seçin (Seçim Yap). Program, "Yarıçap Yarıçapı" nı belirlediğiniz anda komutu hemen uygular ve Yumuşatmanın gerekip gerekmediğine karar verir.
Seçilen konturların kenarlarını taşlayın.
Seçilen konturun "orijini" ne olursa olsun, "Photoshop CS5" sürümünden başlayarak, sağ üstteki ayarlar çubuğunda aynı adın düğmesine tıklayarak veya Seç menüsünde böyle bir komutu seçerek Kenar İyileştirme aracı kullanılarak her zaman düzeltilebilir.
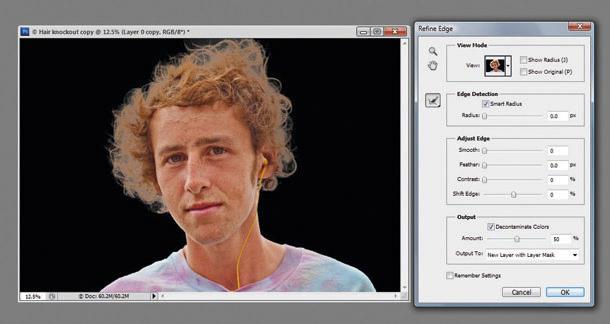
Algılama alanını arttıran bir fırça, görüntünün kenarlarına otomatik olarak adapte olan ve seçilen nesnenin kenarlarının kontrastının yumuşatılması, karıştırılması, dengelenmesi için ayarların otomatik olarak ayarlanmasını sağlayan bir “Akıllı Yarıçap” var.
Karmaşık nesnelerin seçilmesi için bu kadar sağlam bir araç cephaneliğinin en azından bir kısmına hakim olmuş, Photoshop'ta bir arka planın nasıl yerleştirileceğini bulmak daha kolay olacaktır.
Tabandan ayrılmış nesneniz hala Photoshop'taysa ve bunun için yeni bir arka plan seçiliyse, düzenleyiciye yükleyin. Ardından nesne penceresine gidin ve Taşı aracını açtıktan sonra, fareyle kaldırın, arka plan dosya adına gidin ve pencerede göründüğünde, nesneyi bırakın ve farenin düğmesini bırakın. Sadece evde olduğu gibi yeni bir arka plandaki nesneyi düzenlemek için kalır.
Tüm nesneyi seçerek (Ctrl + A), cebinize kopyalayarak (Ctrl + C) ve sonra arkaplana (Ctrl + V) yapıştırarak geleneksel yolu seçebilirsiniz. "Dosya" menüsündeki "Yerleştir" komutu ile seçilen belge, komutun gönderildiği pencereye de gider.
















