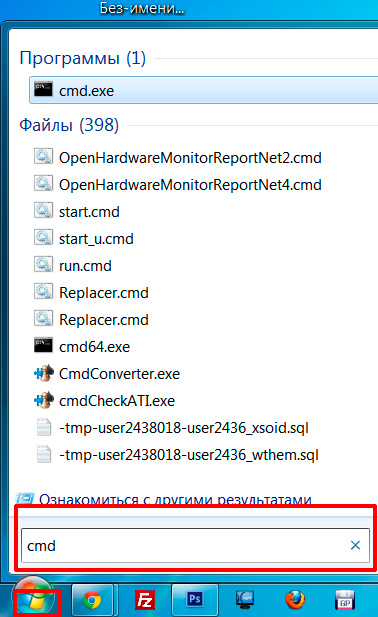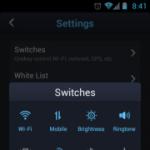Adb programı, kök haklarının bilinmeyen kullanımıdır. Android kullanıcıları için Adb komutları
Çoğu Android kullanıcısı hakkında bir şey bilmiyor ADB. Tam isim - Android Hata Ayıklama Köprüsü, “Android Hata Ayıklama Köprüsü” anlamına gelir. ADB, Android SDK'nın bir parçasıdır . ADB'nin yardımıyla Android tabletinizde veya akıllı telefonunuzda çeşitli eylemler gerçekleştirebilirsiniz, örneğin: yanıp sönen, bilgisayardan Android'e ve arkadaki dosyalara kopyalama, sistem geri yükleme ve diğerleri.
Android için ADB - nedir?
Muhtemelen Android işletim sisteminin modifiye edilmiş bir Linux çekirdeğine dayandığını biliyorsunuzdur. Bu nedenle, komut satırını kullanmak gerekli hale gelir. Bu program adb bilgisayar ve Android arasında bir bağlantı kurulmasına yardımcı olur. Android SDK geliştirme ortamının bir parçası olduğundan Android Debug Bridge uygulamasını yüklemek için Android SDK'yı resmi siteden indirmeniz gerekiyor. Tüm popüler işletim sistemleri için sürümler vardır: Windows, Mac OS ve Linux. Yani, sadece koymak, adb Bu veriyor telefonu veya tableti kontrol etmek için bilgisayar kullanma.
Aşağıdaki talimatları da tavsiye ediyorum:
Adb temel komutları Android
Cihazınızı USB üzerinden PC'ye bağlayın. Tüm sürücülerin yüklü olduğundan ve USB hata ayıklamanın etkinleştirildiğinden emin olun.
İle çalışmak Android Hata Ayıklama Köprüsü Windows komut isteminden en iyi şekilde. Bunu Windows XP'de yapmak için, "Başlat" a tıklayın ve "Programları ve dosyaları ara" giriş alanına "cmd" yazın, ardından "Enter" a basın. Windows 7 ve üzeriniz varsa, “Start” a tıklayın ve “Run” alanına “cmd” yazın ve tekrar “Enter” a basın.
adb cihazları
En yaygın adb komutu. Bununla birlikte, PC'nizin bağlı cihazı görüp görmediğini belirleyebilirsiniz. Eğer her şeyi normal yaptıysanız, bu satır görünecektir: “Bağlı aygıtların listesi”. Bundan sonra akıllı telefonunuzun veya tabletinizin seri numarasını ve durumunu göreceksiniz: “çevrimiçi” veya “çevrimdışı”.
“Çevrimdışı” yazıyorsa, cihazın uyku modunda olduğu, eğer “çevrimiçi” ise, cihaz komutlarınızı yerine getirmeye hazır olduğu anlamına gelir.
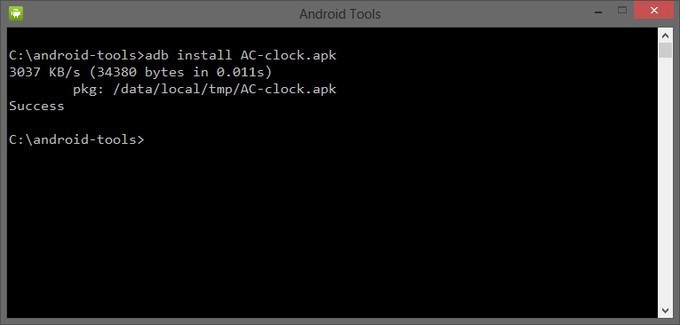
Bu komut sayesinde, akıllı telefonunuza veya tabletinize uygulama yükleyebilirsiniz. Bunu yapmak için, APK dosyasının bulunduğu yolu kaydedin.
adb intsall D: \\ papka_s_faylom \\ nazvanie_prilogeniya.apk
Uzun yollar yazmamak için dosyayı android araçlar dizinine kopyalayın. Sonra yol şöyle olacak:
adb intsall Instagram Hesabındaki Resim ve Videoları nazvanie_prilogeniya.apk
adb kaldırma
Önceki komut gibi girmelisin. Bu uygulamayı kaldıracaktır.
Bu takımın ilginç bir özelliği var. Bir anahtar eklerseniz -kDaha sonra bir oyunu veya programı sildiğinizde, verileri ve önbelleği silinmez, ancak Android cihazında kalır.
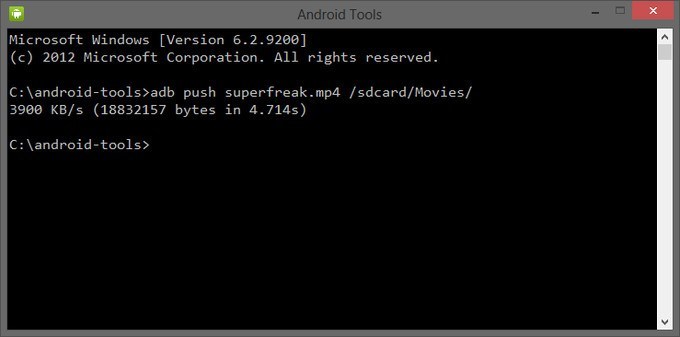
Bu komut sayesinde, dosyaları bilgisayarınızdan Android'e aktarabilirsiniz. Bunu yapmak için, dosyanın depolandığı ve nereye taşınacağının tam yolunu bilmeniz gerekir.
adb push D: \\ papka_s_faylom \\ nazvanie_fayla / sdcard / Android
Uzun yollar yazmamak için dosyayı android araçlar dizinine kopyalayın. O zaman şunu girmelisin:
adb push nazvanie_fayla / sdcard / Android
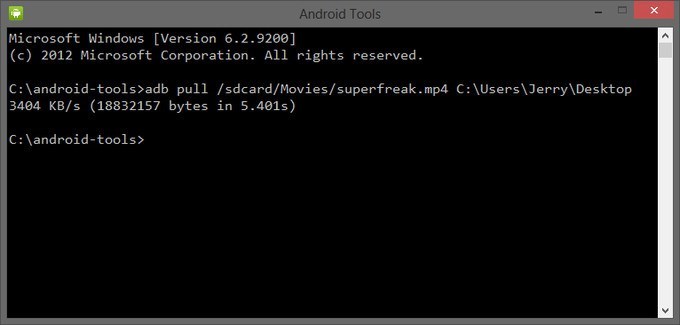
Bu komut dosyaları Android'den bilgisayara kopyalar. Dosyanın akıllı telefonunuzda veya tabletinizde bulunduğu yolu bilmeniz ve dosyayı kaydetmek istediğiniz yeri belirtmeniz gerekir. Eğer ikincisini belirtmezseniz, dosya android araçları dizinine kaydedilir.
adb pull / sdcard / nazvanie_fayla \\ D: \\ papka_gde_sohranity
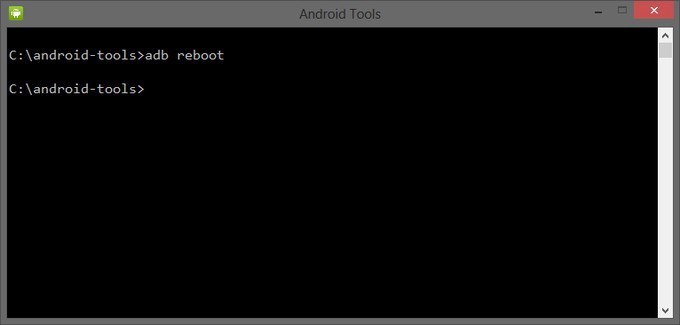
Bu komut Android telefonunuzu veya tabletinizi sıfırlayacaktır.
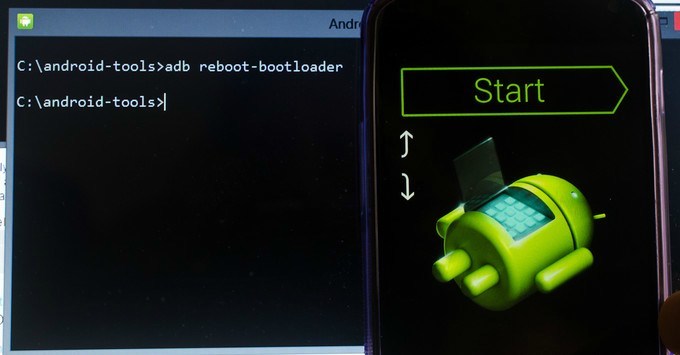
Bu komut sayesinde doğrudan bootloader modunda önyükleme yapabilirsiniz.
adb yeniden başlatma kurtarma
Tüm cihazlar bu komutu desteklemez. Bununla birlikte kurtarma moduna geçebilirsiniz.
adb connect
Bu komutla, cihazınızı bir Wi-Fi ağına bağlayabilirsiniz. Bunu yapmak için, cihazın ip adresini ve bağlantı noktasını bilmeniz gerekir.
adb connect ip: bağlantı noktası
Bu komutla, cihazınızdaki tüm dosyalara tam erişim elde edersiniz.
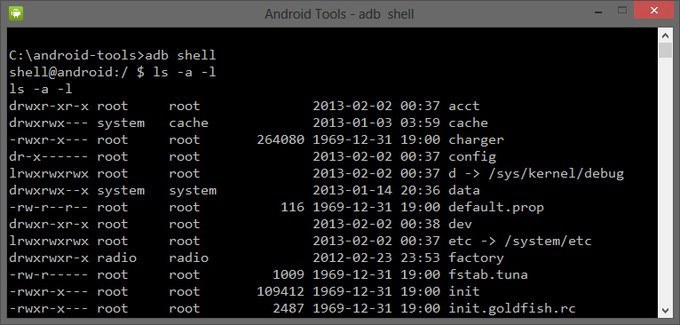
Adb kabuğunu kullanmanın ikinci yolu, bu yapıyı kullanarak tek bir Android kabuk komutunu çalıştırmaktır:
adb kabuğu<команда>
Android'i çalıştıran telefonunuzu veya tabletinizi önyükleyici moduna geçirirseniz, komutlar adb daha fazla çalışmayacak. Burada fastboot komutlarını kullanmanız gerekiyor.
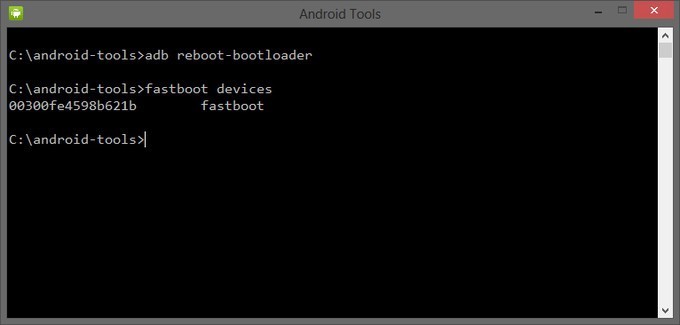
PC ve Android'in birbirini görüp görmediğini kontrol etmek için şu komutu kullanın:
Girdikten sonra, cihazınızın seri numarası görünmelidir.
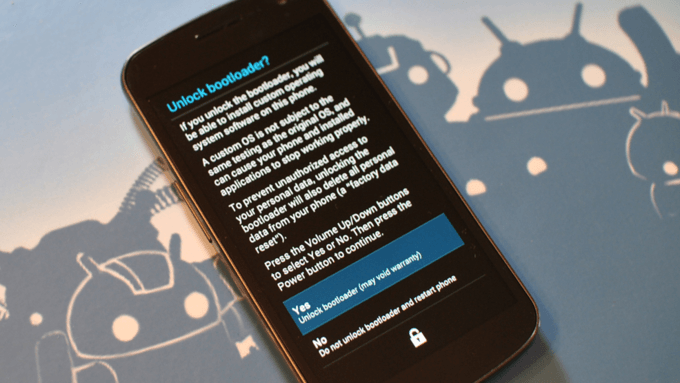
Bu komutu girerek Asus ve HTC telefon ve tablet indiricilerinin kilidini açabilirsiniz. Cihazınız önyükleyici modundayken şunu girin:
Ayrıca, yüklü tüm programlarınız ve kişisel verileriniz kaybolacaktır.
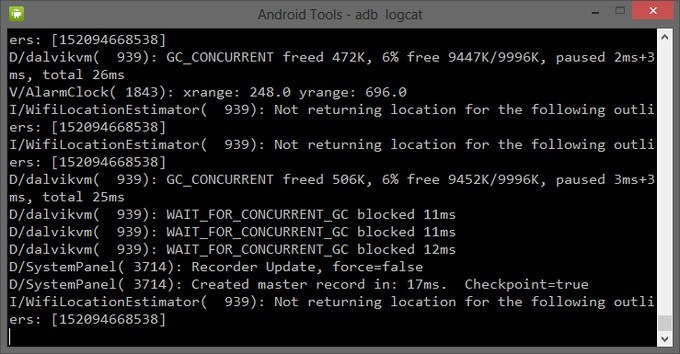
Bu komutla, günlük dosyasının içeriğini görüntüleyebilirsiniz: değişiklikler, hatalar, vb. Veriler çok hızlı kayıyor, bu yüzden doğru kararları bir TXT dosyasında kaydetmek olacaktır. Bunu yapmak için şunu girin:
adb logcat\u003e dosyaadı.txt
adb sideload
Ekip, Google Nexus hattının cihazlarının sahipleri için yararlıdır. Bununla birlikte, cihazın yazılımını güncelleyebilirsiniz. Bilgisayarınıza indirin, Nexus'a bağlayın, Kurtarma moduna girin, “Güncellemeyi ADB'den uygula” yı seçin ve ardından şu komutu girin:
adb sideload name.zip
name.zip, firmware ile zip dosyasının adıdır.
adb yedekleme ve adb geri yükleme
takım adb yedekleme bir yedek oluşturur ve adb restoreyedeklemeden kurtarma gerçekleştirir.
ADB (Android Hata Ayıklama Köprüsü) - Bu, cihazı bir bilgisayara bağlayan ve işini komut satırından yönetebilmenizi sağlayan MTK işlemcilerini temel alan akıllı telefonlar için bir sürücüdür.
ADB sürücüsü nasıl kurulur?
MediaTek işlemcili çoğu cihazda Adb sürücüsü otomatik olarak ayarla. Bunun için arşivi indir , bilgisayarınızda açın ve Install.bat dosyasını çalıştırın.
Sürücüleri kurduktan ve kapalı akıllı telefonu PC’ye bağladıktan sonra Aygıt Yöneticisi adın yanında sarı ışık, aşağıdakileri yapın:
- Bilgisayara yönetici haklarına sahip bir hesapla gideriz.
- Tuş kombinasyonuna basın - Windows + R (Windows düğmesi sol Ctrl ve Alt arasındadır).
- Açılan pencerede yazıyoruz mmc devmgmt.msc (ya da devmgmt.msc) cihaz yöneticisini çağırmak.
- Menüdeki akıllı telefonda " Ayarlar / Geliştiriciler İçin"Birleştirme" USB hata ayıklama«.
- Bataryayı akıllı telefondan çıkarırız ve daha sonra geri göndeririz (cihazı dahil değil). Pil çıkarılmazsa, akıllı telefonu kapatın.
- Akıllı telefonu bir USB kablosu kullanarak bilgisayara bağlarız.
- Aygıt Yöneticisi. Sarı bir cihaza sahip olan cihaz ““ bölümünde, akıllı telefonun bağlantısını kesmeden görüntüleniyorsa, bilgisayara takın.
Cihaz bölümden görünüyorsa com bağlantı noktaları veya içinde bilinmeyen cihazlar adıyla " MT65xx Preloader"Ya da" MTK usb bağlantı noktası"Ya da" DA USB VCOM“Manuel kurulum yapmanız gerekiyor.
ADB sürücülerinin manuel kurulumu
Akıllı telefon için manuel modda takmak için bir bilgisayara, bir USB kablosuna ve birkaç dakikanıza ihtiyacınız var.
- Klasörü bilgisayar ile indirip açın Adb sürücüleri .
- Yukarıda açıklanan 1-5 numaralı noktaları gerçekleştiriyoruz.
- Görüntülenen yeni cihazdaki farenin sağ tuşunu tıklayın. Aygıt Yöneticisi. Görüntülenen menüde Sürücüleri güncelle.
- Önceden paketlenmemiş klasöre gidin. İçinde alt dizine gider Win7 ve yüklemeye devam edin. için 32 -bit işletim sistemi dosyasını seçin usb2ser_Win7.infiçin 64 -bit usb2ser_Win764.inf.
- Talimatları izleyin.
- Sürücüler yüklü!
Windows8, 8.1 ve 10'da, sürücüler imza doğrulaması devre dışı bırakılmış olarak yüklenir.
Windows'da sürücü imza doğrulamasını devre dışı bırak
Windows 8'de imza doğrulamayı devre dışı bırak:
- Win + I -\u003e Bilgisayar ayarlarını değiştir -\u003e Genel -\u003e Özel önyükleme seçenekleri -\u003e Şimdi yeniden başlat.
- Kapatırken, Teşhis -\u003e Gelişmiş Ayarlar -\u003e İndirme Seçenekleri -\u003e Yeniden Yükle'yi tıklayın.
- Menü belirdikten sonra, “Zorunlu sürücü imza doğrulamasını devre dışı bırak” seçeneğini seçin.
Windows 8.1'de imza doğrulamasını devre dışı bırak:
- Win + I -\u003e Seçenekler -\u003e Bilgisayar ayarlarını değiştir -\u003e Güncelle ve geri yükle -\u003e Geri yükle -\u003e Şimdi yeniden başlat.
- Kapatırken, Teşhis -\u003e Gelişmiş Ayarlar -\u003e İndirme Seçenekleri -\u003e Yeniden Yükle'yi tıklayın.
- Menü görüntülendikten sonra, F7'ye basın ve bilgisayarın yeniden başlatılmasını bekleyin.
- Ardından, sürücülerin talimatlara göre yüklenmesi.
Windows 10'da imza doğrulamayı devre dışı bırak:
- Pencereleri ve vardiya tuşlarını basılı tutun ve basılı tutun.
- Sonraki Başlat -\u003e Kapat -\u003e Yeniden Başlat
- Windows ve shift tuşlarını serbest bırakalım ve “Diagnostics” öğesini seçiniz.
- Bir sonraki sayfada "Gelişmiş Seçenekler" i seçin
- Ardından, "önyükleme seçeneklerine" gidin
- Sadece "Yeniden Başlat" düğmesine tıklayın ve sistemin bir sonraki adıma kadar önyükleme yapmasını bekleyin.
- Yeniden başlatmanın ardından, sistem önyükleme seçeneğini seçmek için sayfada olacağız. F7 tuşuna basın.
- Bilgisayar, sürücü imza doğrulamasını yeniden başlatır ve devre dışı bırakır.
- Ardından, sürücülerin talimatlara göre yüklenmesi.
Aygıta sürücü dosyasının yolunu bildirirseniz, ancak aygıt yöneticisi her şeyin sürücülerle iyi olduğunu ve bunları güncellemek istemediğini söyler ve aygıt " Android Kompozit ABD Arayüzü"Bir sarı üçgen simgesiyle, dosyada bir düzenleme yapmalısınız. android_winusb.inf,klasörde olan MTK_Android_USB_Driver "dan indirildi" 1. fıkra"Arşiv. İçinde kayıt olmalı PID \\ VIDDaha önce bilgisayardan öğrendiğimiz. Cihazdaki sağ fare tuşunu sarı bir üçgenle tıklayın. özellikleri/Cihaz Kimliği. 2 hat olacak. Bunlar, dosyaya kopyalamamız gereken satırlardır. sürücülerle. Ardından bu sürücünün yolunu yeniden belirtin.
android_winusb.inf - bu dosyada değişiklik yapmak.
% SingleAdbInterface% = USB_Install, USB \\ VID_0BB4 ve PID_0C01
% CompositeAdbInterface% = USB_Install, USB \\ VID_0BB4 ve PID_0C01 ve REV_0255
VID \\ PID değişebilir, kendi değerlerinizi ayarlayabilirsiniz.
Android işletim sistemine sahip bir akıllı telefonunuz varsa ve sık sık bununla denemeler yapıyorsanız, bir şeyi düzeltin veya yeniden yönlendirin, muhtemelen büyük olasılıkla ADB aracını veya (Android Debug Bridge) aşina hale gelmişsinizdir. Bu, akıllı telefonunuzu USB üzerinden bir bilgisayar aracılığıyla kontrol etmek için birçok kullanışlı komut içeren bir programdır.
Günlükleri görüntüleyebilir, uygulamaları yükleyebilir ve silebilir, cihazınızı yönetebilir ve diğer birçok kullanışlı komutu çalıştırabilirsiniz. Bu makalede, Linux'ta ADB'yi nasıl kullanacağınızı öğreneceksiniz, Android kullanıcıları için kullanışlı ADB komutlarını inceleyeceğiz ve bu yardımcı programı ayrıntılı olarak analiz edeceğiz. Ama önce, aracı bilgisayara nasıl yükleyeceğinizi düşünün.
Linux'ta ADB Kurulumu
ADB programı, standart Android SDK yardımcı programında yer almaktadır. Bu ortamı yükleyebilir ve istediğiniz programı alabilirsiniz. Ancak, her zaman tüm ortamı bilgisayara almak istemezsiniz. Bazen sadece bir programa ihtiyacın var. Ayrı olarak kolayca kurulabilir. Ubuntu'da, aşağıdaki komutu çalıştırabilirsiniz:
sudo apt install android araçları-adb
Red Hat için, CentOS komutu biraz farklılık gösterecektir:
sudo yum install android-araçlar-adb
Windows'a ADB yüklemeniz gerekiyorsa, SDK Platform Tools paketini resmi siteden indirmeniz gerekecektir.
Bir akıllı telefon hazırlamak
Akıllı telefonunuzla adb kullanabilmeniz için, USB hata ayıklama modunu etkinleştirmeniz gerekir. Bu özellik, 4.2'den beri tüm Android sürümlerinde gizli. Bir geliştirici olmak için önce "Ayarlar" -> "Telefon hakkında" ve öğeyi yedi kez tıkla "Yapı Numarası":
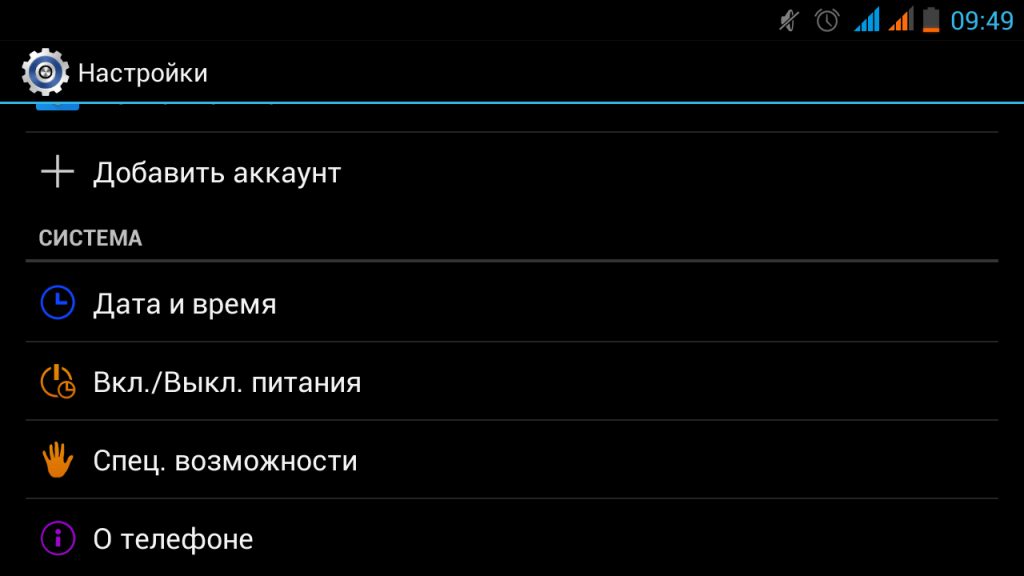
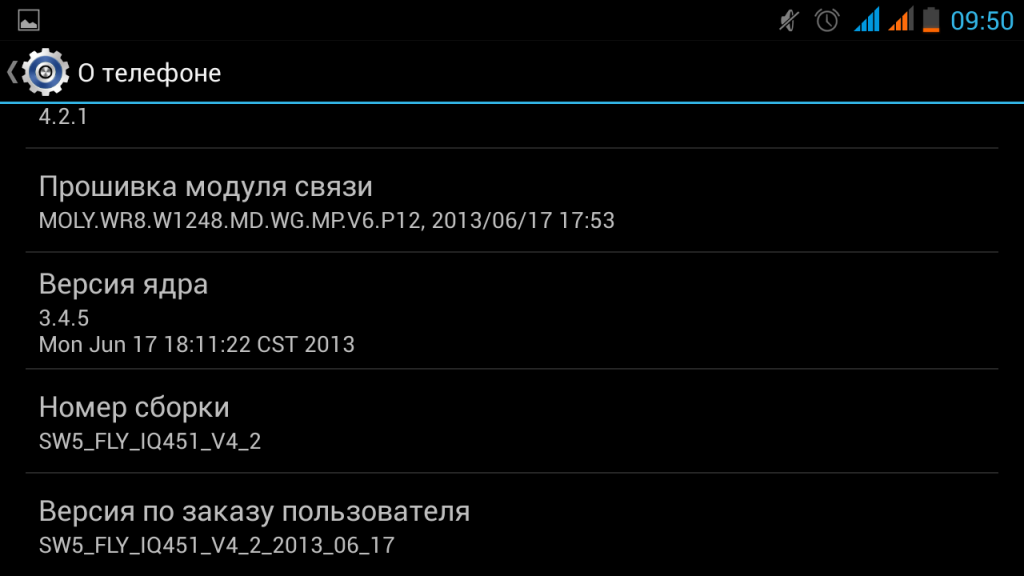
Ardından ana ayarlar menüsünde öğe görünecektir. "Geliştiriciler İçin":
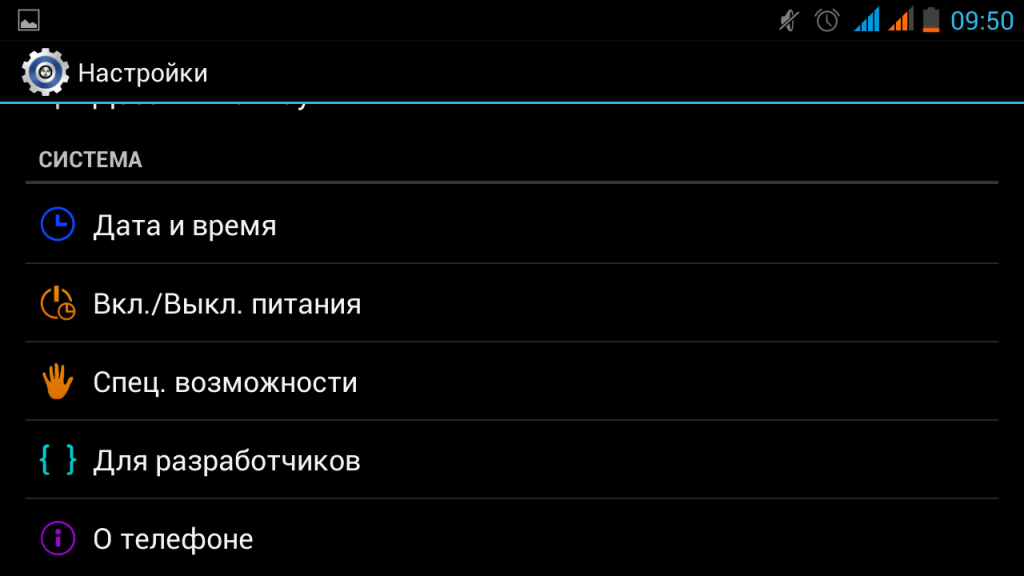
Burada bölümün önüne bir kene koymak gerekiyor. “USB hata ayıklamasına izin ver”:
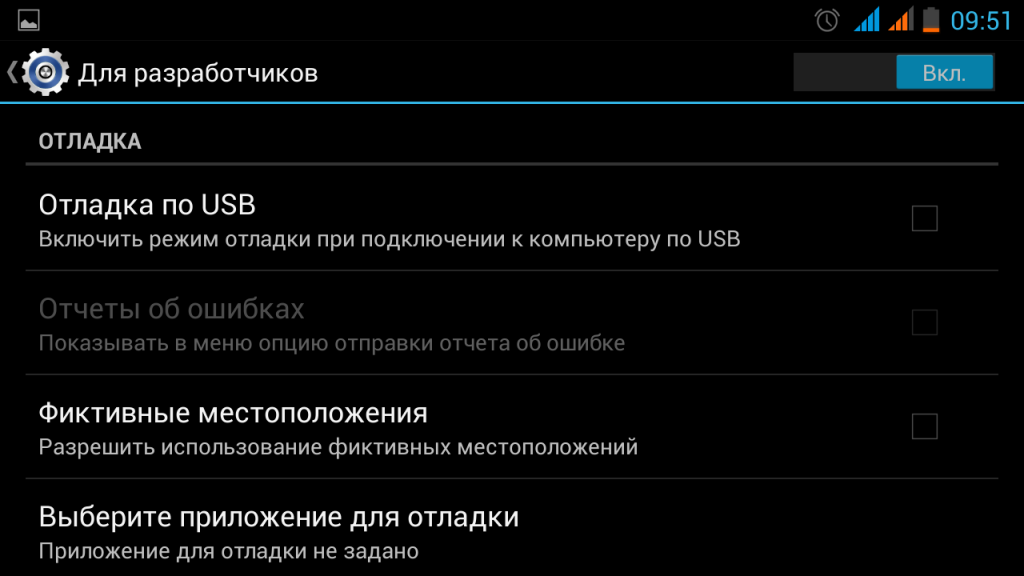
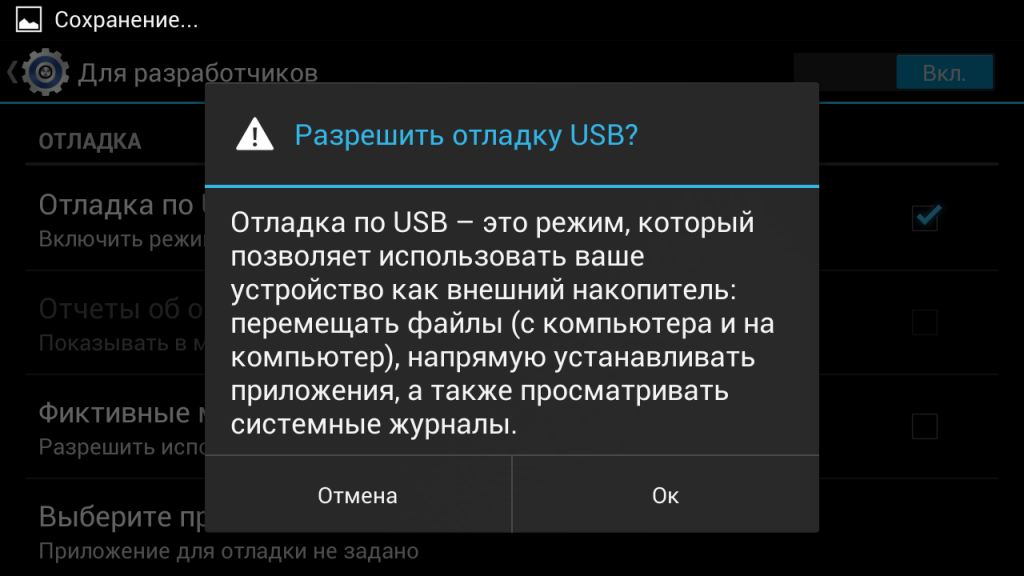
Artık telefonunuz adb ile çalışmaya hazır. USB üzerinden bilgisayarınıza bağlayın ve çalışmaya başlayın.
Faydalı ADB Komutları
Cihazı kontrol etmeden önce başka bir şey yapılması gerekiyor. Adb ekibinin Android ile iletişim kurmak için özel bir hizmete ihtiyacı var. Bunu yapmak için aşağıdaki komutu kullanın:
adb başlangıç sunucusu
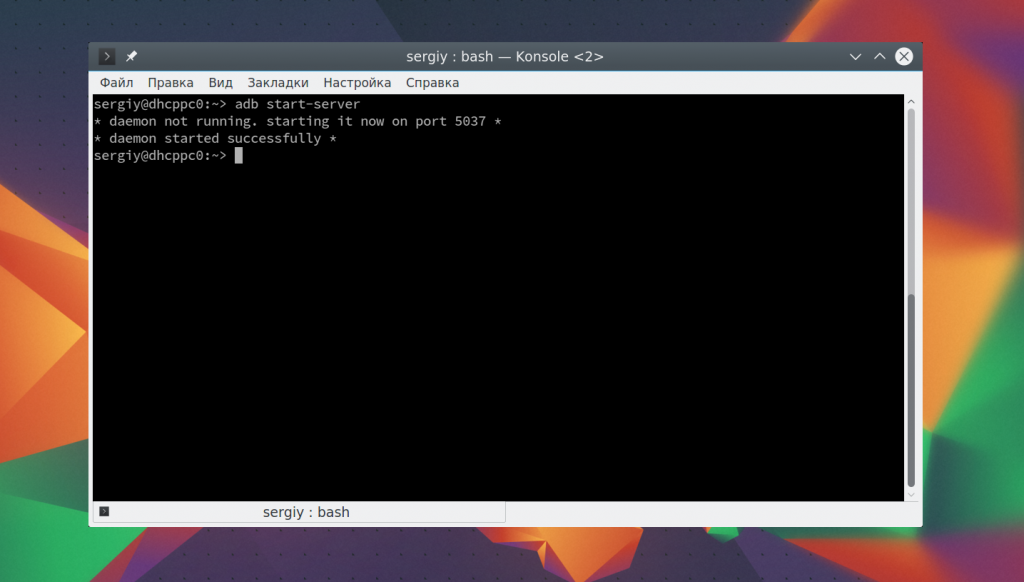
İş tamamlandıktan sonra, hizmeti daha fazla kaynak tüketmeyecek şekilde devre dışı bırakabilirsiniz:
Artık android için adb komutlarını çalıştırabilirsiniz.
Cihaz listesi
Her şeyden önce, bağlı cihazların listesini bilgisayarımıza görelim. Bunu yapmak için, cihazlar komutunu kullanın:
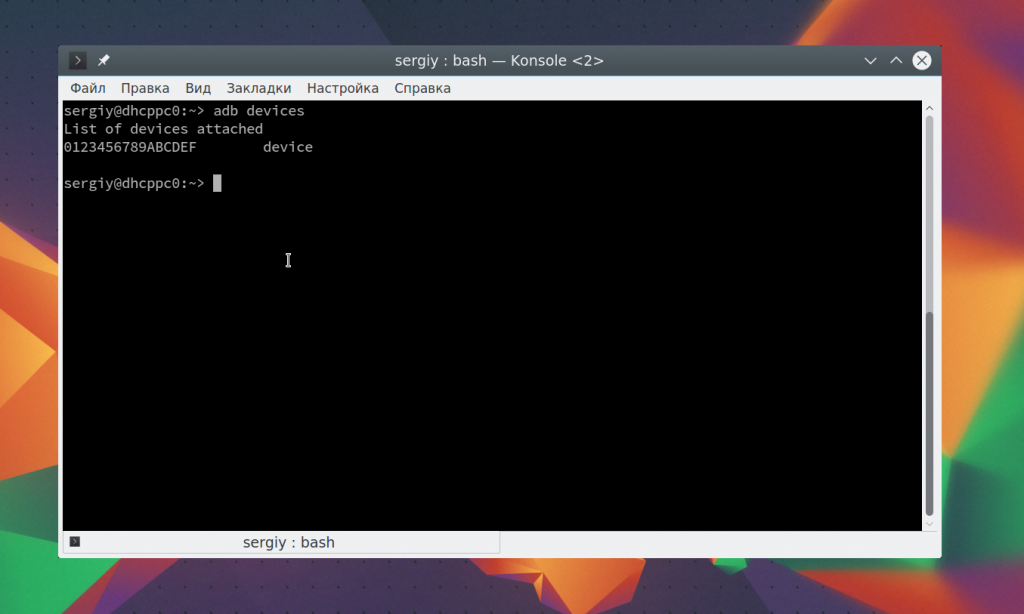
Sisteme birkaç akıllı telefon bağlanırsa, ilk olarak varsayılan eylemler uygulanır. Ancak istediğiniz cihaz adını -s seçeneği ile belirleyebilirsiniz. Örneğin:
adb -s 0123456789ABCDEF logcat
ANDROID_SERIAL değişkenini kullanarak adb programının komutlarını uygulamak istediğiniz aygıtın adını da belirtebilirsiniz:
aNDROID_SERIAL = 0123456789ABCDEF dışa aktar
Daha sonra tüm adb komutları, bu değişkende belirtilen aygıta uygulanacaktır.
Cihaz durumu
Get-state komutunun yardımıyla cihazın durumunu öğrenebilirsiniz:
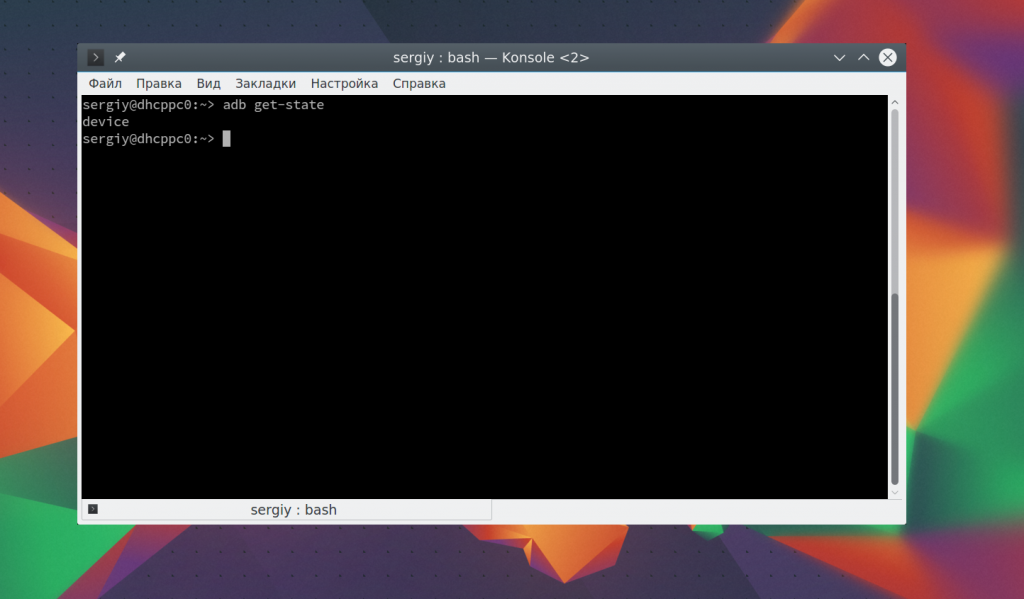
Komut şu değerlerden birini döndürecektir: aygıt - çalışıyor, önyükleyici - yükleme, çevrimdışı - devre dışı. Durum penceresi komutunu kullanarak, durumu sürekli olarak izleyebilirsiniz:
adb durum penceresi
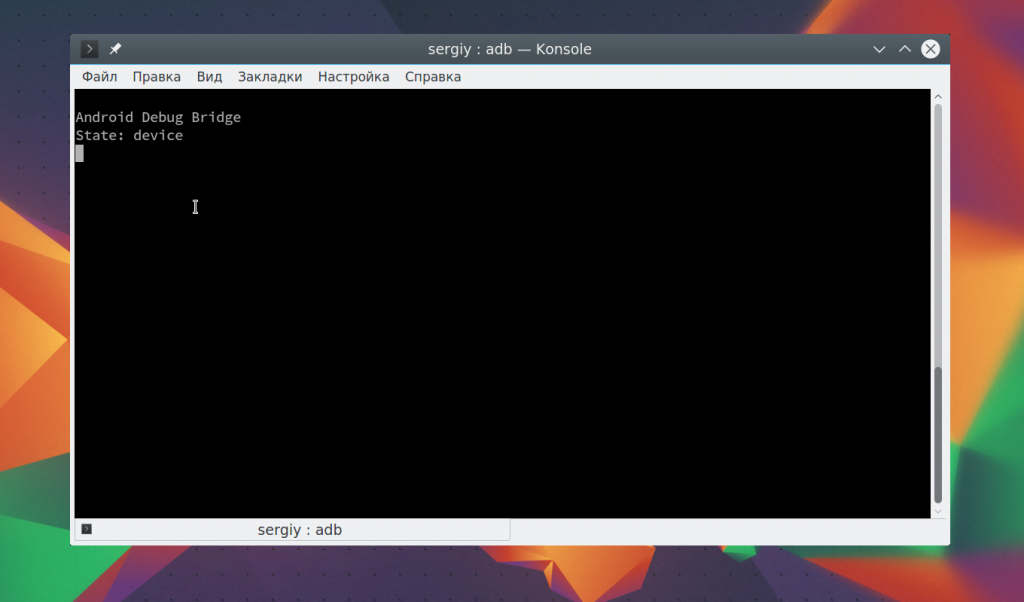
Günlükleri görüntüle
Geliştiricilerin ve mobil uygulamaların test edicilerinin hata aramada yapmaları gereken en yaygın eylem, sistem ve uygulama günlüklerini görüntülemektir. Bunu yapmak için, logcat komutunu kullanın:
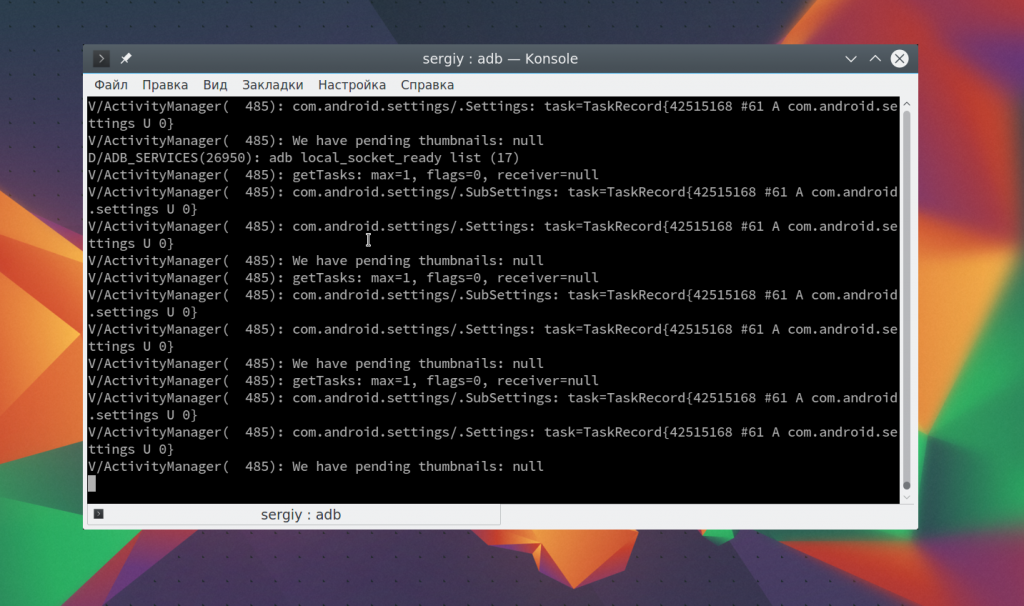
Yardımcı program, Android kayıtlarının içeriğini gerçek zamanlı olarak görüntüler, böylece tüm hata mesajlarını anında görürsünüz. Her şeyi bir dosyaya da yazabilirsiniz:
adb logcat -d\u003e ~ / android.log
-C seçeneğiyle, aygıttaki tüm günlükleri temizleyebilirsiniz:
Tam sistem günlüğüne bakmak her zaman gerekli değildir, bazen sadece istenilen programın mesajlarını görmek yeterli olacaktır. Bunu yapmak için, sadece paket adını girin:
adb logcat com android.settings
--Lo-level seçeneğini kullanarak mesaj detaylarının seviyesini ayarlayabilirsiniz, aşağıdaki seçenekler mevcuttur: V, D, I, W, E, F, S. Çıktı detaylarını seçmek için, istediğiniz ismin kolon ile birlikte ismini yazınız:
adb logcat com android.settings: E
Ya da tüm sistem için sadece hataları göstereceğiz:
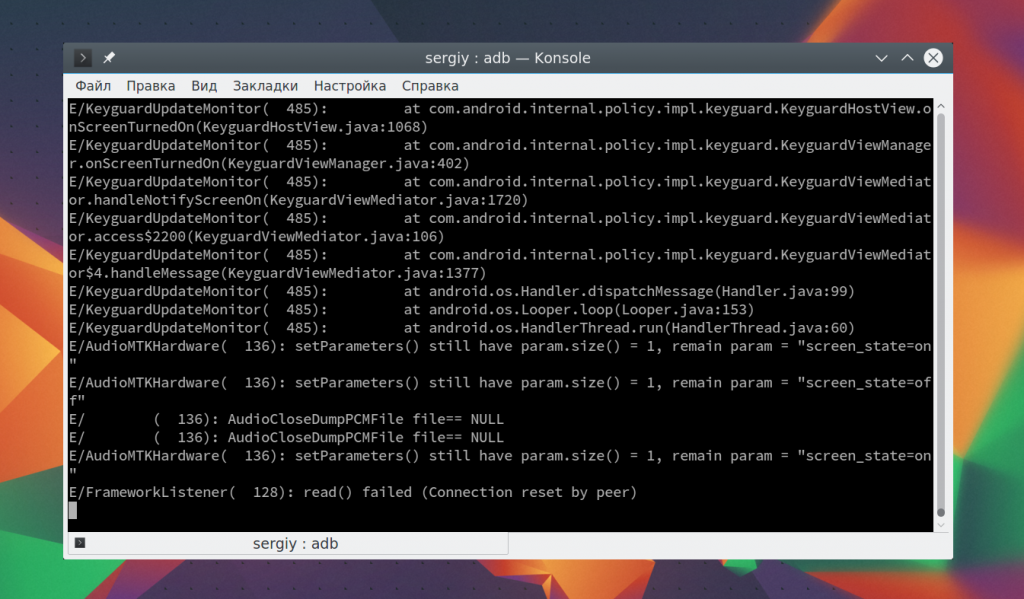
Cihaza dosya aktarımı
Bir cihaza hızlıca bir dosya göndermeniz gerekiyorsa, bunu yapmak için push komutunu kullanabilirsiniz. İşte sözdizimi:
$ adb push / adres / yerel / dosya/ adres / uzaktan / dosya
Örneğin, dosyayı ana klasörden cihaza yükleyin:
adb push ~ / dosya / sdcard / dosya
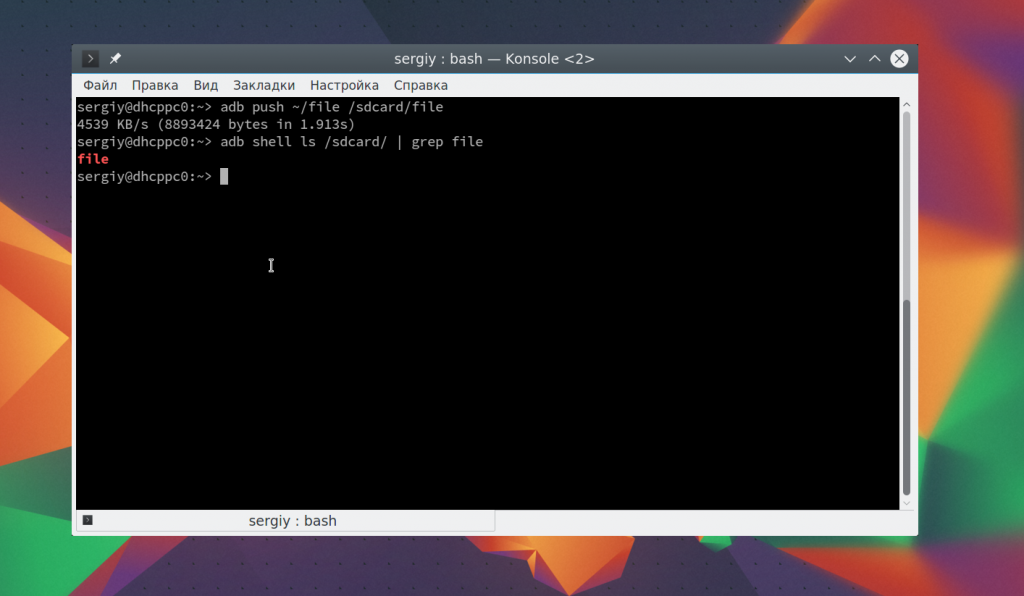
Dosya anında cihaza aktarılacak ve bunu doğrulayabilirsiniz. Ayrıca, ilerlemeyi görüntülemek için -p seçeneğini ve orijinal zaman damgasını korumak için -a seçeneğini kullanabilirsiniz.
Aynı şekilde cihazdan bir dosya indirebilirsiniz. Çekme komut sözdizimi:
$ adb push / adres / uzaktan / dosya / adres / yerel / dosya
Örneğin, geri gönderilen dosyayı kopyalayın:
adb çekme / sdcard / dosya ~ / dosya1
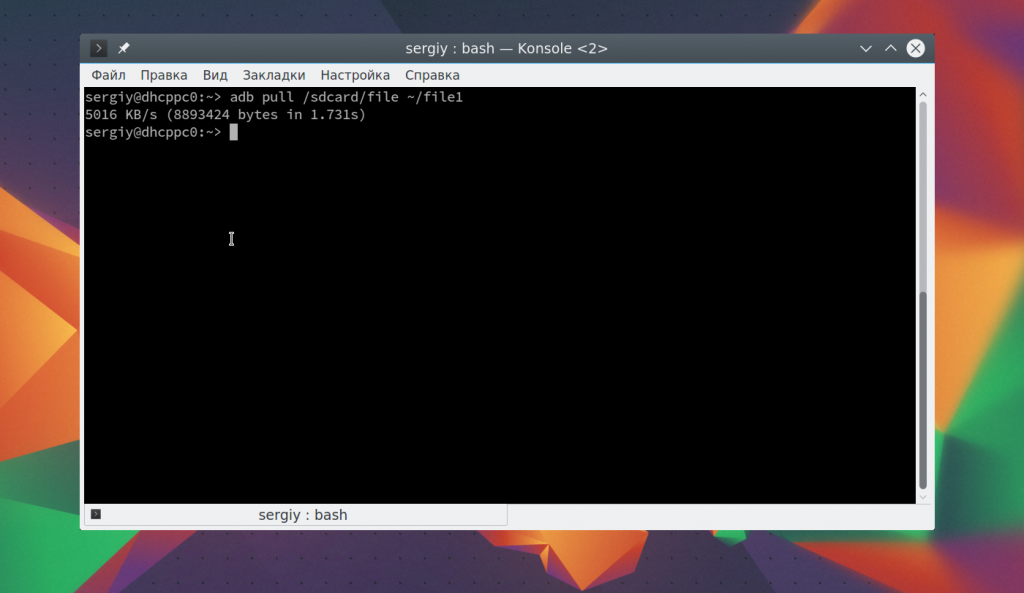
Uygulama Kurulumu
Adb ile, uygulamaları doğrudan yükleyebilirsiniz. Bu özellik geliştiriciler için çok uygun olabilir. Yükleme komutunun yalnızca apk dosyasının adresini aktarması gerekir:
adb install ~ / Momentum_apkpure.com.apk
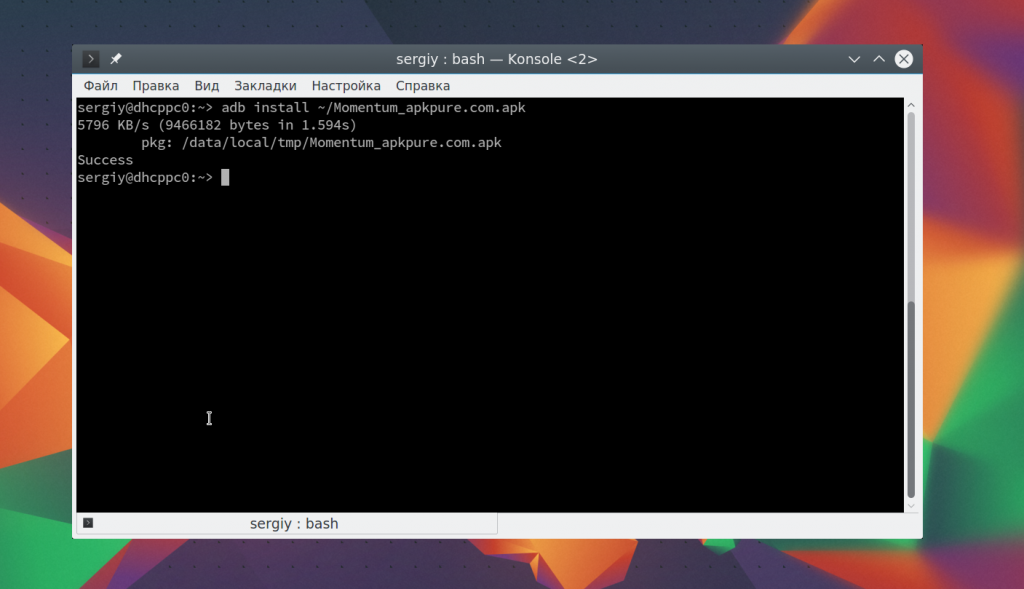
Bundan sonra, uygulama yüklü ve cihazınızda çalışmaya hazır. Uygulamayı daha yeni bir sürüme güncellemeniz gerekiyorsa, -r seçeneğini kullanın. Bu çok önemli. Aksi halde, bir hata alırsınız:
adb -r install ~ / Momentum_apkpure.com.apk
Seçenekler, bir flash sürücüde kurulum için hala mevcuttur ve programın sürümünü düşürmek için -d.
Uygulamaları kaldır
Uygulamayı kaldırmak da çok kolaydır. Bunu yapmak için, paketinin adını yalnızca kaldırma komutuna iletin. Örneğin, Firefox tarayıcısını kaldırın:
adb uninstall org.mozilla.firefox
Yedekleyin
Ürün yazılımınızın ve tüm Android sistem dosyalarınızın bir yedeğini oluşturabilir, böylece daha sonra kolayca ve hızlı bir şekilde geri yüklenebilir. Bunu yapmak için yedekleme komutunu kullanın. İlk olarak, sözdizimini düşünün:
$ adb yedekleme seçenekleri paketleri
Seçenekler hangi verilerin kopyalanacağını gösterir. Her seçenek önek no'ya sahip olabilir, bu da bu verileri kopyalamanız gerekmediği anlamına gelir. Temel seçenekleri göz önünde bulundurun:
- -apk - Programlar için apk dosyalarını kaydet, varsayılan olarak devre dışı bırak;
- -obb - Eklenti yüklü uzantıları apk dosyalarını obb formatında kaydedin. Varsayılan olarak devre dışıdır;
- -shared - Uygulama verilerini SD karttan veya telefon hafızasından saklar;
- -tüm - yüklü tüm uygulamaları kaydedin;
- -sistem - Sistem uygulamalarını kaydetmek, bu uygulamalar zaten listede yer almaktadır.
Son parametre, kaydetmek istediğiniz uygulamaları belirlemenizi sağlar. Tüm seçenek belirtilirse, doğal olarak bu parametre gerekli değildir. Böylece, sistemi yedeklemek için komut şöyle görünür:
adb backup -apk -obb -shared -all -f backup.ab
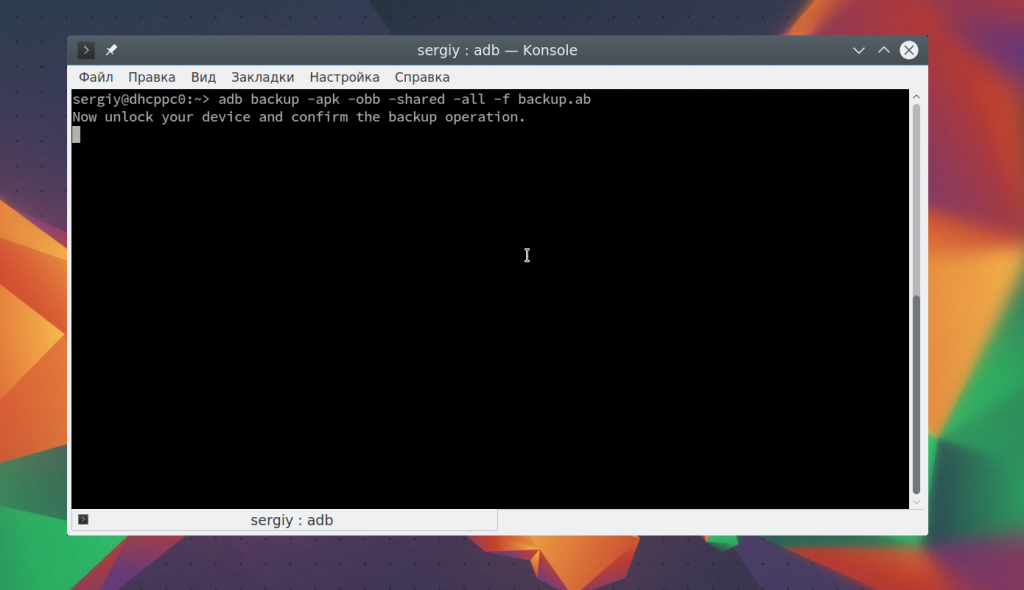 -F seçeneğini kullanarak arşiv dosyasının adını belirleriz, geçerli klasöre kaydedilir. Bunu belirtmezseniz, varsayılan ad backup.ab olacaktır. Telefonda bir kopyanın oluşturulmasını onaylamanız gerekecek, şifreleme için şifre girebilirsiniz:
-F seçeneğini kullanarak arşiv dosyasının adını belirleriz, geçerli klasöre kaydedilir. Bunu belirtmezseniz, varsayılan ad backup.ab olacaktır. Telefonda bir kopyanın oluşturulmasını onaylamanız gerekecek, şifreleme için şifre girebilirsiniz:
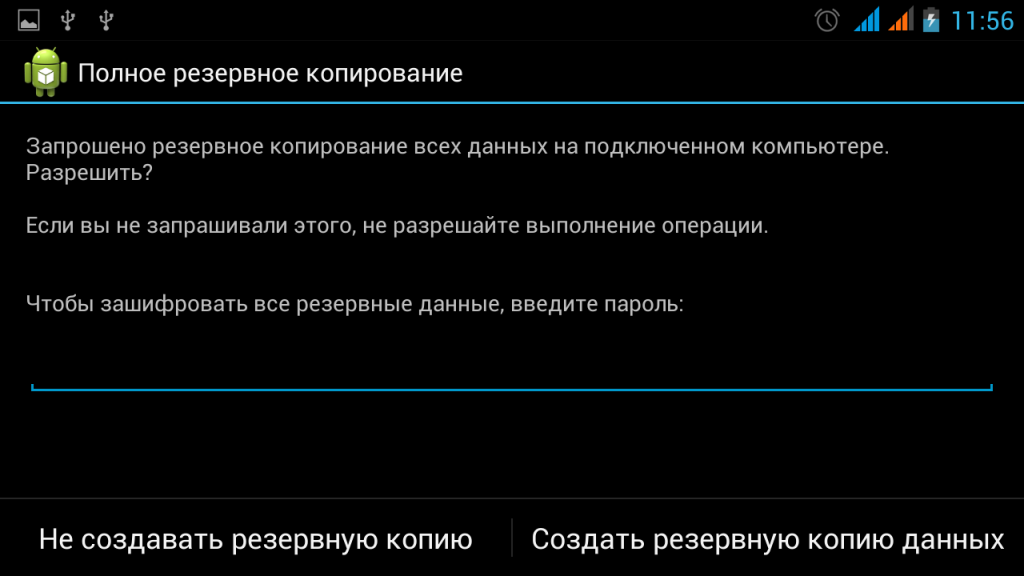
Yedeklemeden geri yüklemek için geri yükleme komutunu kullanın. Dosya adresini göndermek yeterlidir:
adb restore android.ab
Adb yardımcı programının aygıtı yeniden başlatma komutları bile vardır. Akıllı telefonunuzu yeniden başlatma komutunu kullanarak yeniden başlatabilirsiniz:
Kurtarma moduna önyükleme yapabilirsiniz:
adb yeniden başlatma kurtarma
Ya da bootloader konfigürasyon modunda:
adb reboot bootloader
Android konsolu
Kabuk komutunu kullanarak Android konsoluna girebilir ve orada gerekli işlemleri gerçekleştirebilirsiniz. Her zamanki linux komutlarının çoğu burada mevcuttur. Makaledeki tüm mevcut komutları ayrıntılı olarak ele aldık. Şimdi kabuk komutunun kendisi hakkında konuşalım ve bazı örnekler verelim. Konsol tipine girmek için:
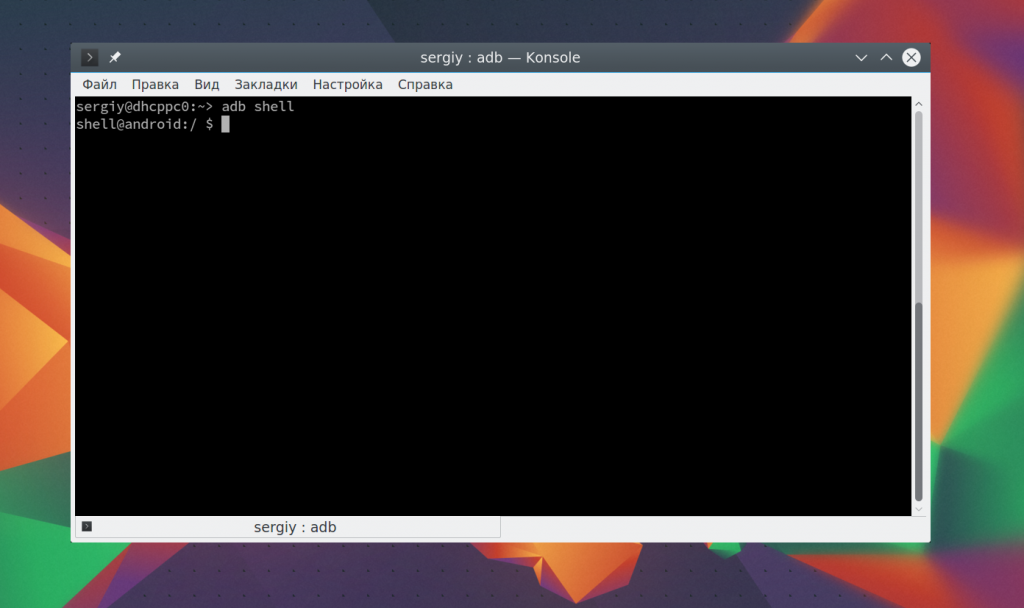
adb kabuk ls / sistem
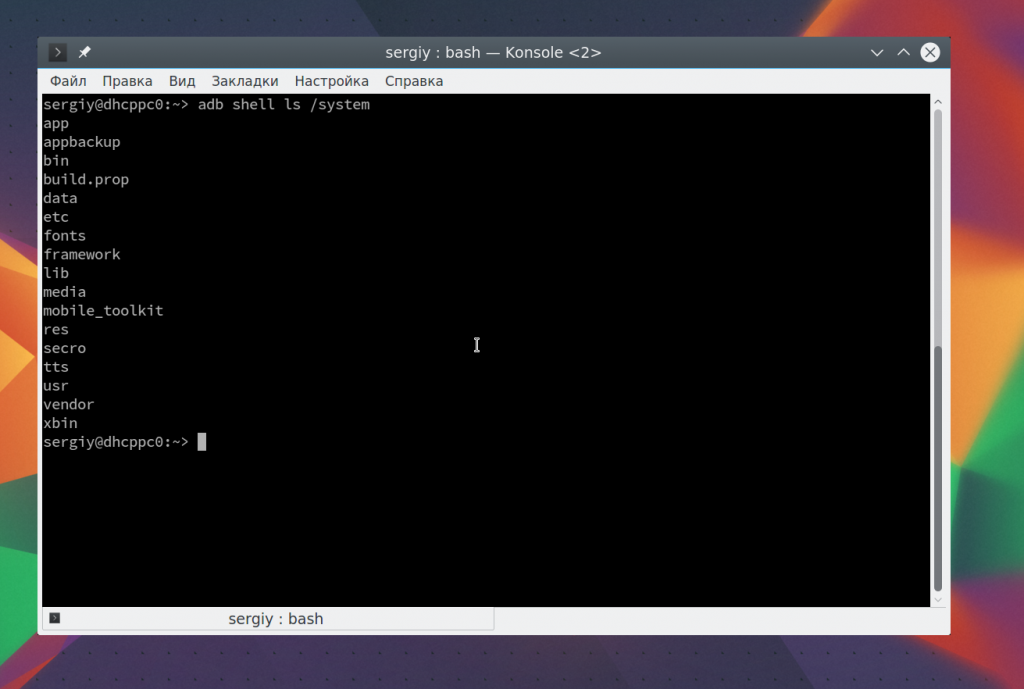
Örneğin, bu komutu kullanarak bir ekran görüntüsü alabilirsiniz:
adb shell screencap -p /sdcard/screenshot.png
Ve böylece akıllı telefonun ekranını videodan kaldırabilirsiniz:
adb shell screenrecord /sdcard/video.mp4
bulgular
Bu makalede, bir Android akıllı telefonun yanı sıra kullanabileceğiniz ana adb programı komutlarını kontrol etmek için adb yardımcı programının nasıl kullanılacağına baktık. Adb kabuk komutları Android terminalinde yürütebileceğiniz komutlardır, bu yüzden tekrar parçalarına ayırmanın bir anlamı yoktur. Umarım bu makaledeki bilgiler sizin için yararlı olmuştur.
Makalede, kişisel bilgisayar cihazlarıyla yönetmek için standart ADB yardımcı programını ele alacağız.android mobil işletim sistemi .
ADB'ye Giriş
Android işletim sistemiyle mobil cihazların tüm yönlerini yönetin - bellek, dosya sistemi, program yükleme ve kaldırma, vb. - Sadece mobil cihazda değil, USB kablosuyla bir akıllı telefon veya tablet bağlayarak kişisel bilgisayardan da yapılabilir. Bu amaçla, mobil cihazlara özel mülkiyetli yazılımlar genellikle eklenir.
Adb programı, cihaz ile bilgisayar arasındaki bağlantıyı kurar, bir USB bağlantısıyla cihaza komutlar göndermenizi ve Android sistemi ile çeşitli manipülasyonlar gerçekleştirmenizi sağlar. Gelişmiş kullanıcılar, root haklarını alırken ClockworkMod Recovery'yi kurarak buna rastladı.
Yardımcı program geliştiriciler için tasarlanmış Android SDK'nin ayrılmaz bir parçasıdır. Ayrıca, akıllı telefon üreticisi bu yardımcı programı belirli bir mobil cihazın sürücüleri ile sağlayabilir. Ancak, aşağıdaki yardımcı programın kurulması hakkında daha ayrıntılı olarak.
ADB arayüzünün temel özellikleri:
- android'e bağlı cihazları görüntüleme;
- android sisteminin günlüğünü görüntüleme;
- android cihazınızdan / dosyalarına dosya kopyalayın;
- bir Android cihazında uygulamaları yükleyip kaldırmak;
- android cihazınızdaki veri bölümünü temizleyin;
- Çeşitli Android cihaz yönetimi komut dosyalarını çalıştırın.
İşe hazırlık
Öncelikle, adb konsol yardımcı programını kendiniz yüklemeniz gerekir. Makbuzu için birkaç seçenek vardır.
1. Genellikle Windows sistemlerinde, bir akıllı telefon veya tabletin özel sürücüleri ile birlikte yüklenebilir. Arama, genellikle akıllı telefonun markasına sahip olan dizinde Program Files klasöründe olmalıdır.
2. Tüm işletim sistemlerinin kullanıcıları için adb almanın evrensel bir yolu, uygulamayı Android SDK yöneticisi aracılığıyla kurmaktır.
Linux kullanıcıları için, sürücüleri kurmaya gerek yoktur, ancak udev için bir kural yazmanız gerekir. Ubuntu için bir kural oluşturma sırası aşağıdadır.
Bunu yapmak için öncelikle mobil cihazınızın idVendor ve idProduct değişkenlerinin değerlerini bilmeniz gerekir. Bu, terminaldeki lsusb komutunun yardımı ile, bir USB kablosu aracılığıyla cihazın bağlanmasıyla yapılabilir, bunun sonucunda yaklaşık olarak aşağıdaki türde bilgiler gösterilmelidir:
Otobüs 002 Cihaz 006: Kimlik 12d1: 1038 Huawei Technologies Co., Ltd.
Burada idVendor, kimlikten sonra ve kolondan önce onaltılık rakamdır. IdProduct, kolondan sonraki sonraki dört basamaktır.
Bundan sonra, chmod 644 hakları ve / veya aşağıdaki içerikle /etc/udev/rules.d/51-android.rules dosyasını yaratırız (kullanıcı kimliğinizi ve kullanıcı değerlerinizi değiştirin):
SUBSYSTEMS == "usb", ATTRS (idVendor) == "12d1", ATTRS (idProduct) == "1038", MODE = "0666", OWNER = "Kullanıcı"
$ sudo /etc/init.d/udev yeniden yükle
Birinci ve ikinci adb alma koşullarında, konsolun başlangıcında kurulu yardımcı programın tam yolunun girilmemesi için ortam değişkenlerinin oluşturulması çok arzu edilir. Bunun nasıl yapılacağı, “HF” sayfalarında bir kereden fazla yazılmıştır, bu yüzden bu konuyla ilgili ayrıntılı bir şekilde yola çıkmayacağız.
Kişisel bilgisayarın kurulumu tamamlandı. Mobil cihazda USB hata ayıklama etkinleştirilmelidir: "Ayarlar - Uygulamalar - Geliştirme - USB üzerinden hata ayıklama". Telefonunuzu USB kablosuyla bağlayın ve SD olarak MONTE ETMEYİN!
Mutlak tüm yetenekleri elde etmek için, bir mobil cihazda zaten kök olmalı ve Busybox paketi (Google Play'de mevcut) da kurulu olmalıdır. Ancak, bazı durumlarda root haklarının kurulumunun cihazlarınızdaki garantiyi geçersiz kılabileceğini daima unutmamalısınız.
Artık adb ile çalışmaya başlayabilirsiniz.
Adb ile çalış
Bazı adb komutlarını düşünün. Konsolu açın ve komutu çalıştırın.
$ adb cihazları
Bu komut PC'ye bağlı cihazların bir listesini gösterecektir. Gibi bir şey olmalı
Eklenen cihazların listesi
4CA94Dxxxxx cihazı
$ adb yeniden başlat
$ adb yeniden başlatma kurtarma
Bir bilgisayardan apk yüklemek
$ adb yükleme<путь_к_apk>
Bir paketi kaldırma
$ adb kaldırma
Cihaz operasyon günlüğünü görüntüle
$ adb logcat
Bundan sonra Android sistem mesajlarının dinamik çıktısını göreceksiniz. Cihazla herhangi bir manipülasyon yaparsanız, ilgili mesajların çıkışı ile derhal görüntülenecektir. Ctrl + C tuş kombinasyonundan hata ayıklama modundan çıkın.
Ve ADB'nin yardımıyla, mobil cihazınızda gerçek bir Unix kabuğunu çalıştırabilirsiniz.
$ adb kabuk
Kabuğu çalıştırarak, aygıtta bulunan tüm UNIX komutlarını - cat, ls, df ve diğerleri - yanı sıra komut dosyalarını çalıştırabilirsiniz.
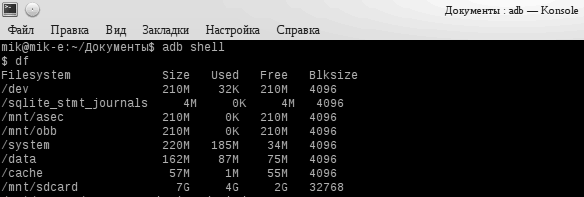
Eğer root ve Busybox'ınız varsa, o zaman bir mobil cihaz ile ne istersen yapabilirsiniz. Yani, ADB kullanarak dikkatli olmalısınız.
Tüm ADB komutlarının tam bir listesi, parametreler olmadan adb çalıştırılarak elde edilebilir.
Belki çoğu için, adb programı karmaşık görünecektir. Gelecek makalelerde, bu yardımcı programla çalışmayı basitleştiren çeşitli paketleyicilere bakacağız.
Mikhail Astapchik
Adb programı Android işletim sistemi ile çalışmak üzere tasarlanmıştır. ADB, genellikle işletim sistemi dosyalarını değiştirirken, başarısız eylemlerden sonra çalışma durumunu geri yüklerken kullanılır.
ADB (Android Hata Ayıklama Köprüsü) - Bu Android için Debug Köprüsü anlamına gelir, bu terimin kendisi çeviri adb, android cihaz ve bilgisayar arasındaki bağlantı olduğunu anlamak mümkün kılar, Android işletim sistemi dosyaları ile doğrudan bilgisayardan çalışmanıza izin verir. Adb programı Android SDK adı verilen başka bir programın parçasıdır.
ADB programı nasıl kurulur
1 Her şeyden önce Android SDK'yı indirmeniz gerekiyor. Windows 7 işletim sisteminde çalışmak için, sonraki kurulumla ilgili sorunları önlemek amacıyla programı bir zip arşivinde indirmenizi tavsiye ederiz.
2 Arşivi program ile açınız, en iyisi diske root yapmaktır. C: \\
3 Şimdi uygulamayı yükle SDK Platform Araçları
4
Yüklü programın bulunduğu Android SDK klasörünü aç android-sdk-pencere , uygulamayı içinde çalıştırmanız gerekiyor Sdk yöneticisi (Aynı zamanda internete aktif bir bağlantınız olmalıdır). Lansmanından sonra bu pencere görünmelidir. 
5 Pencerenin sol tarafında iki öğe işaretlemeniz gerekiyor Android SDK Platform araçları ve Android SDK Araçları Diğer tüm onay kutuları kaldırılır. Kullanım şartlarını kabul ediyoruz ve tıklayınız kabul etmek ve sonra kurmak . Bundan sonra, bilgisayarda iki işaretli uygulama indirilecek ve yüklenecektir. Bu kurulum programında ADB bitmiş ve android cihazlar ile çalışmaya başlayabilirsiniz. Her aygıt için, sürücüleri yüklemeyi unutmayın.
Her defasında program klasörüne giden yolu kaydetmemek için dosyayı düzenlemeniz gerekir. yol . Şu anda, programın yolu şu şekilde görünüyor: C: \\ android-sdk-windows \\ platform araçları \\ adb .
Yol parametrelerini değiştirmek için aşağıdakileri yapın:
Etiket üzerinde " Bilgisayarım
"Sağ fare tuşunu tıklayın, seçeneği seçin" özellikleri "Açılan pencerede, bölüme gidin" Ek sistem parametreleri
". Ardından, " Ortam ayarları
"İmzalı pencerede" Sistem değişkenleri
"Parametreyi bul" yol "Ve üzerine tıklayın" değiştirmek
«. 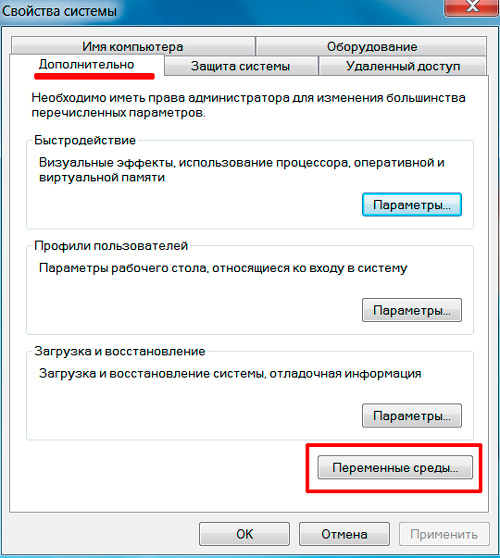
Açılan pencerede çizgiye baktık “ Değişken değer
", Bu satırın sonunda bir noktalı virgül koydu (eğer mevcut değilse) ve aşağıdakileri yazalım: ; c: \\ android-sdk-windows \\ tools; c: \\ android-sdk-windows \\ platform araçları;
"Ardından, komutu girin" ek aygıt s. » Bundan sonra, bağlı cihazların bir listesi görüntülenecektir.