Photoshop'ta nesnenin rengi nasıl doldurulur. Photoshop'ta arka plan katmanını doldurun. Bir katmanı renkle doldurmanın yolları.
Photoshop'ta iki doldurma aracı vardır: Boya kovası (Doldur) ve meyil(Gradyan). Bu araçlar üç tip doldurmak için tasarlanmıştır:
- üniform - dolgu alanını tek renkle boyamak;
- şablon - doldurma alanını seçilen şablonun öğelerinden oluşan mozaik deseni ile doldurma;
- degrade - belirli bir kurala göre pürüzsüz bir renk geçişi (degrade) ile doldurun.
Boya kovası("Fill; Kova") (
Mevcut şekillerin dolgu ve strokunu değiştirme

6 adımdan az bir sürede, güzel bir efekt oluşturabiliriz ve bunu web projeleriniz için arka plan olarak kullanabilirsiniz. Tekniği farklı metalik efekt modelleri için karıştırabilirsiniz. Farklı belge boyutları için, giriş filtresi değerlerini değiştirmeniz gerekebilir.
Ders kitabının ayrıntıları ve kaynakları
Tahmini tamamlanma süresi: 5-10 dakika.Arka plan katmanının kısımlarını doldurun
Araç çubuğundaki Degrade aracını seçin ve benzer bir 5 noktalı degrade oluşturun. Ardından arka planı yatay olarak doldurun. Degrade dolgular, boş arka planlara ve düz renklere birden çok varyasyon eklemenin hızlı bir yoludur. Arka plana bir degrade dolgusu eklemek, imleci tuvalin üzerine sürüklemektir. Bir görüntünün yalnızca bir kısmına bir degrade uygulamak için, önce seçim araçlarından birini kullanarak bir alan seçin. Metne degrade eklemek istiyorsanız, bir degrade dolgusu katmanı ve kırpma maskesi kullanın.
Şek. 147. Boya Kovası aracı için parametre paneli
doldurmak (Doldur) - bu aşağı açılır listede, dolgu türünü seçebilirsiniz: ön plan rengi (Ön plan)ve desen (Model). Bu doldurma yöntemi (Şablon) seçilirse, aşağıdaki parametre aktif hale gelir: model. Bu menüde, Photoshop tarafından varsayılan olarak sunulan veya kendi başına oluşturulmuş bir şablon seçebilirsiniz. Bu desen menü komutuyla ayarlanabilir. Düzenle\u003e Deseni Tanımla(Düzenle\u003e Deseni Tanımla).
Metne degrade dolgusu uygulamak için kırpma maskesi kullanın. Araç çubuğunda bulunan Degrade aracını kullanın. Araç çubuğundan "Degrade Aracı" nı seçin. Seçenekler çubuğunu kullanarak bir degrade stili seçin.
İmleci tuvale sürükleyin. Degradenin görünmesi gereken yönü belirtmek için imleci tuvale sürükleyin. Kısa bir ok, degradeyi genişletir ve uzun bir ok, degradeyi genişletir. Ok ne kadar uzun olursa olsun, degrade tüm kanvasını kapsayacaktır.
Seçilen alanda degrade dolgular kullanma
Fare düğmesini kaldırdığınızda degrade dolgusu görünür. Fare düğmesini serbest bırakın ve gradyan katmana uygulanacaktır. İmleci seçilen alanın üzerine sürükleyin. İmleci seçim alanının üzerine sürükleyin. Seçilen alana gradyan dolgusu uygulamak için fare düğmesini serbest bırakın. Seçiminizin dışındaki alan değişmez.

Şek. 148. Desen Doldurma

Şek. 149. Önplan rengini doldurun (ön plan)
Diğer şeyler arasında, bu araç için renk karıştırma modunu ayarlayabilirsiniz (Mod), opaklık seviyesi (Opaklık)ve benzeri
meyil("Gradyan") (
Seçenekler çubuğunda istediğiniz yazı tipi boyutunu ve stilini seçin. Degrade dolma katmanı için yeni bir katman ekleyin. Yeni katmanı “Katman” panelindeki “Metin” katmanının üzerine yapıştırın. Araç çubuğundan Degrade Aracı'nı seçin ve seçenekler çubuğunu kullanarak istediğiniz degrade dolgusunu oluşturun.
Tüm alanı doldurun veya Dolgu aracını kullanarak seçin
Degrade metni oluşturmak için kırpma maskesini kullanın. Katman menüsünde Kırpma Maskesi Oluştur'u seçin. Degrade, metninizin şekline eklenir, bu da projeniz için bir harf gradyanının doldurulmasına yol açar. Bir tuş ile yakınlaştırıp uzaklaştırmanın en hızlı yolu.
Degrade dolgusunu ayarlamak için, sol fare düğmesini tıklatın, işaretçiyi degradenin olacağı yerde ayarlayın ve serbest bırakmadan degrade yayılım yönünde sürükleyin. Çizginin başlangıç noktası, temel rengin konumunu belirler. Çizginin sonunun noktası - sırasıyla arka plan renginin konumu.
Doldurma aracından farklı olarak Boya kovasıBu araç, parametre değerinden bağımsız olarak tüm çizimi doldurur tolerans. Görüntünün belirli bir alanını bir degrade ile doldurmak gerekirse, önce bu alanın bir seçimini oluşturun ve bu alandaki aracı kullanın. Birden fazla seçili alan varsa, bir aracı tüm alanlara sürüklemek, bu alanların tümü için sürekli bir dolgu oluşturur.
Renk tekerleği ile mükemmel renk seçimi. Ayarlar Genel sekmesinde bulunur. Yakında çalışmak gerektiğinde büyük resimlerle harika çalışır. Görüntüyü ekrana sığdırmanın hızlı bir yolu ve daha önceki bir yakınlaştırma faktörü ile başka bir alana hızlı geçiş.
Tüm belgelerde aynı anda kaydırma ve yakınlaştırma
Hemen hemen her çizim aracıyla çalışır. Bir şeyi hızlıca hareket ettirmenin en hızlı yolu ve daha sonra önceki araca geri dönme. Resimleri aynı anda karşılaştırmak veya üzerinde çalışmak için en iyi yol.
Mini köprünün dosyalarının tam ekran görünümü
Sadece metin katmanını seçerek işe yaramadı.
Şek. 150. Burada Gradient aracını kullanarak sol üst sağdan alt sağa doğru çevirdik.
Aracı başarıyla kullanmak için meyilparametrelerinin paneline hakim olmak gerekir. Diğer dolgu araçları için benzer panellere çok benzer.
Büyük ve küçük harfler arasında geçiş yapmak için hızlı bir yol. Karakterler arasındaki mesafenin hizalanmasını sağlamak için kullanışlı bir yol. Bir kelimeyi, çizgiyi veya tam paragrafı seçerseniz, izlemeyi değiştirirsiniz. Seçilen çizgiler arasındaki mesafenin hızlı değişmesi.
Bir metin katmanı kullanmanın basit bir yolu, ancak metin için farklı konumlara sahip. Renkleri doldurmanın harika bir yolu, metin rengini ve vektör şekli katmanlarını seçmek veya değiştirmek. İletişim kutusunu iptal etmek ve ona geri dönmek yerine, zamanı ve çabayı sıfırlamayı ve kaydetmeyi deneyin.
Şek. 151. Degrade aracı için parametre paneli
Ancak, bu aracın özgün parametreleri, degradenin görünümünü ve stilini tanımlayanlardır.

Şek. 152. Degrade görünümü (görüş alanı) - seçilen renk gradyanı türü burada görüntülenir. Degrade görünümünün alanına tıklarsanız, Degrade Düzenleyici penceresi açılır.
Opaklık ve opaklık doldurma değiştirmek
Sayı tuşları, Ofset sayı tuşları. Bu, seçilen katmanın opaklığını ve dolgusunu değiştirecek ve bir çizim aracı seçtiyseniz, saydamlığı ve aletin dolmasını değiştirecektir. Bu, maske katmanının renklerini tersine çevirirseniz, bir katmanın görünür bölümlerini tersine çevirmenin hızlı bir yoludur.
Çizim araçları için hassas imleçlere geç
Seçilen renk arasında geçiş yapmanın hızlı yolu. Bir seçimden kurtardıktan sonra maskeyi temizlemenin harika bir yolu. Yine normale dönün. Bu kısayolu kullanarak bir katmanın orijinal içeriğini hızlı bir şekilde gösterebilirsiniz. Bu parametreyi tekrar kullanmak maskeyi tekrar etkinleştirir.

Şek. 153. Degrade Düzenleyici penceresi
Burada, çeşitli parametreleri değiştirerek, Photoshop'ta kendi özgün degradenizi oluşturabilirsiniz. Ve mevcut olanı basitçe değiştirebilirsiniz.
Bir gradyanın beş tipinden (stillerinden) birini ayarlamak mümkündür: doğrusal, radyal, açısal, yansıyan ve eşkenar dörtgen.
Görünen tüm katmanları yeni bir katmana birleştir.
Seçimin sadece belirli bir bölümünü kaydetmenin kolay yolu.
Bonus Klavye
Yaratıcı olarak çalışan herkes çalışır, belki de bir gün içinde sık sık düzeltmeler yapar ve kararları reddeder ve kararları reddeder. Etkili olmak için, ani sürece rağmen, geri dönüşümsüz olarak mümkün olduğunca az sayıda piksel imha etmeniz gerekir. Düzeltmeler çok hızlı ve kolay bir şekilde yapılabilir. Bu ilke tahribatsız veya problemsiz çalışma olarak adlandırılır ve profesyonel iş akışının temelidir.
Şek. 154. Olası degrade stilleri
İçin gradyan nedir? Bu araç Photoshop'ta, bir şeklin hacmini simüle eden bir gölge efekti yaratabilirsiniz. Ek olarak, gradyanlar, örneğin bir modelden diğerine yumuşak bir geçiş yaratmak için maskelerle birlikte yaygın olarak kullanılır.
Dolgu çeşitlerinin ayırt edici özellikleri
Tahribatsız yöntemlerin sınıflandırılması, özelleştirme veya doldurma seviyesidir. 
Ayar seviyesinde, görüntü ayarlamaları yapabilir ve bundan sonra bile bu düzeltmeleri değiştirebilir veya devre dışı bırakabilirsiniz. Aşağıdaki ayarlar için ayar seviyeleri.
Aşağıdaki seçenekler doldurmak için kullanılabilir. “Seviye → Yeni Ayarlar Seviyesi” ile Seviye kontrol panelinin altındaki “Yeni Seviye veya Ayarlar Seviyesi” simgesi ile. 
"Düzeltmeler" ile. . Bir düzeltme seviyesi ekledikten sonra, "Özellikler" panelinde uygun ayarları yapabilirsiniz. Katmanlar panelinde, düzeltmeler ayrı bir katman olarak görüntülenir ve alttaki tüm katmanları etkiler. Ayar seviyesinin sadece temel seviyeyi etkilemesi için eğik çizgi maskesi oluşturmalısınız.

Şek. 155. Bu kolaj hızlı maske kullanılarak oluşturuldu. Şeffaf maske alanı bir degrade kullanılarak tanımlanır.
En popüler grafik editörü Photoshop. Cephaneliğinde çok sayıda farklı fonksiyon ve mod vardır, böylece sonsuz kaynaklar sağlar. Çoğu zaman, program dolgu işlevini kullanır.
Kesit düzeltmeleri otomatik olarak ekle

"Düzeltmeler" panelinin sağ üst köşesindeki küçük oku tıklayın. Ayrıca otomatik olarak maske ekleyebilirsiniz. 
Akıllı bir nesne çeşitli görüntü işleme alanlarını kolaylaştırır ve aynı zamanda tahribatsız işlere yardımcı olur. Akıllı bir nesne, tek bir katman veya katman grubu için bir kapsayıcı unsur olarak işlev görür. Bir nesneyi kalite kaybı olmadan istediğiniz sıklıkta ölçekleyebilirsiniz. Bir katmanın akıllı bir nesne olup olmadığı, onu katman simgesinde görebilirsiniz. ![]()
Ardından aşağıdaki seçeneklerden birini seçin.
Grafik editöründe renk uygulamak için iki fonksiyon vardır - "Gradient" ve "Dolum".
Photoshop'taki bu işlevler "Damlalı Kova" üzerine tıklayarak bulunabilir. Dolgulardan birini seçmeniz gerekiyorsa, simgeye sağ tıklamalısınız. Bundan sonra, renk uygulama araçlarının bulunduğu bir pencere görünecektir.
Akıllı nesnelerin örnekleri
Seçim kontrol paneli katmanını sağ tıklayın ve "Akıllı nesneyere dönüştür" ü seçin. 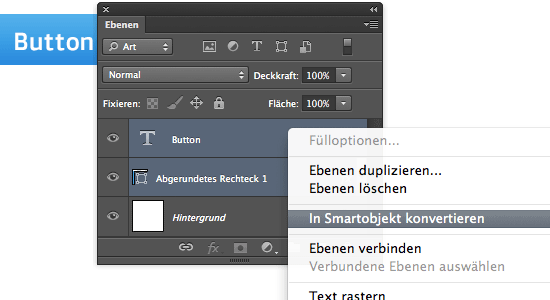
Dosyanın içinde, her seviyeyi görebilirsiniz ve ayarları her zamanki gibi yapabilirsiniz. Akıllı nesneler de birden çok kez eklenebilir. ![]()
Örneğin, siteniz için bir düğme oluşturun. Düğme tasarımından memnun kaldığınızda, akıllı nesnede tüm “düğme seviyelerini” özetleyebilirsiniz. Ardından, düğmenin bir kopyasını oluşturun ve düzeni düzenleyin. Şimdi düğmeyi daha sonra değiştirmek istiyorsunuz.

"Dolum" Görüntüye renk uygulamak ve desen veya geometrik şekiller eklemek için mükemmeldir. Bu nedenle, bu cihaz, arkaplan, nesnelerin yanı sıra karmaşık tasarımlar veya soyutlamalar uygularken doldurulurken kullanılabilir.
Akıllı nesnelerin içeriğini değiştirin
Değişiklikler tüm düğmeleri etkiler. Bir sonraki iletişim kutusunda kayıtlı dosyayı seçersiniz. 
İlgili akıllı nesnelerin yardımıyla, düzenler ve kolajlar modüler olarak kontrol edilebilir. Farklı tasarımcılar projenin farklı alanlarında aynı anda çalışabilir ve iş akışı da bireysel bir tasarımcı için büyük ölçüde basitleştirilir ve hızlandırılır.
Video: iç içe akıllı nesneler ve akıllı filtreler
Bununla birlikte, filtrelerin dezavantajı, tabakanın piksellerini sürekli olarak değiştirmenizdir. Yalnızca yumuşatıcı araçlar ve mercek bulanıklığı desteklenmez. Filtreyi uyguladıktan sonra, katmanlar paletinde yeni bir giriş göreceksiniz. 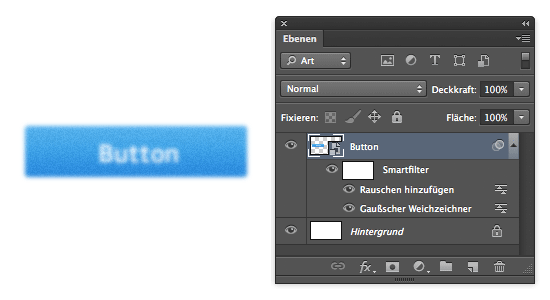
Filtre herhangi bir zamanda açılıp kapatılabilir ve otomatik olarak eklenen bir maske kullanılarak düzenlenebilir.
"Gradient" İki veya daha fazla renk ile doldurulması gerektiğinde kullanılır ve bu renkler sorunsuzca birinden diğerine değişir. Bu araç sayesinde renkler arasındaki sınır görünmez olur. Degrade, renk geçişlerini ve sınır tanımlarını vurgulamak için de kullanılır.
Doldurma parametreleri kolayca yapılandırılabilir, bu da görüntüyü veya nesnenin üzerini doldururken istenen modu seçmeyi mümkün kılar.
Seçilen alanı Photoshop'ta doldurma
Karıştırma modu, seviye kontrol panelinin baş tarafında ayarlanabilir. Interlace, Yumuşak Işık, Sert Işık, Parlayan Işık ve Doğrusal Işık karıştırma modları, gri piksellerin% 50'sinin görünmez hale geldiği özelliğe sahiptir. Daha açık pikseller aşağıdaki düzlemleri vurgular, koyu pikseller aşağıdaki düzlemleri koyulaştırır.
Bu nedenle, gri seviyelerin% 50'si ışık ve gölgeyi ayrı bir seviyede çizmek için optimaldir. Bir uçağı orta gri tonla doldurmak için her zaman farklı yollar vardır. Bir sonraki iletişim kutusunda, yukarıdaki karıştırma modlarından biri mod olarak seçilmelidir. 
Ardından, katmanı nötr bir renkle doldurmak için aşağıdaki kutuyu işaretleyin. . Bu teknikle, alttaki katman için kolayca ışık ve gölge çizebilirsiniz.
Dolgu yap
Renkle çalışırken, Photoshop'ta kullanılan dolgu türünü dikkate almak önemlidir. İstenen sonucu elde etmek için doğru dolguyu seçmeniz ve ayarlarını en uygun şekilde ayarlamanız gerekir.
Uygulama aracı "Dolum"aşağıdaki parametreleri ayarlamanız gerekir:
1. kaynağı doldurun - Bu, ana alanın doldurma modlarının ayarlandığı işlevdir (örneğin, eşit bir renk veya süs kapağı);

2. Resme çizim yapmak için uygun bir model bulmak için, parametreyi kullanmanız gerekir. model.

3. Doldurma modu - Renk uygulama modunu özelleştirmenizi sağlar.

4. Saydamlık - Bu parametre, dolgunun şeffaflığını kontrol eder;

5. Tolerans - uygulamak istediğiniz renklerin yakınlık modunu ayarlar; araç ile "Bitişik pikseller" içine yakın yakın dökülebilir tolerans;

6. Yumuşatma - doldurulmuş ve doldurulmamış aralıklar arasında yarı boyalı bir kenar oluşturur;

7. tüm katmanlar - Paletteki tüm katmanlara renk koyar.

Aracı kurmak ve kullanmak için "Gradient" Photoshop'ta ihtiyacınız var:
- Doldurulacak alanı belirleyin ve vurgulayın;

- al aracı "Gradient";

- Ana boyayı belirlemenin yanı sıra arka plan boyamak için istenilen rengi seçin;

- İmleci seçilen alanın içine yerleştirin;
- Bir çizgi çizmek için sol fare tuşunu kullanın; Renk geçiş derecesi, hattın uzunluğuna bağlı olacaktır - ne kadar uzun olursa, renk geçişi o kadar az görünür olur.


Ekranın üst kısmındaki araç çubuğunda istediğiniz dolgu modunu ayarlayabilirsiniz. Böylece, saydamlık, kaplama yöntemi, stil, dolgu alanı düzeyini ayarlayabilirsiniz.
Renk araçlarıyla çalışırken, farklı dolgu türlerini kullanarak, orijinal sonucu ve çok yüksek kaliteli bir resmi elde edebilirsiniz.
Soru ve hedefler ne olursa olsun, hemen hemen her profesyonel görüntü işlemede dolgu kullanılır. Aynı zamanda, resimlerle çalışırken Photoshop editörünü kullanmanızı öneririz.

















