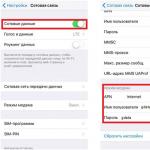Windows 7 teknik özelliklerinizi nasıl öğrenirsiniz Dizüstü bilgisayarınızın tüm özelliklerini nasıl öğrenirsiniz? AIDA64 programının bir dizüstü bilgisayara nereden indirileceği ve nasıl kurulacağı - video
Favori bilgisayarınız hakkında bilgi bulmak çok basittir ancak birçok kullanıcı (özellikle yeni başlayanlar) bunu nasıl yapacağını bilmiyor. Birçok yolu var PC ayarları nasıl görüntülenir ve bugün en ünlülerine bakacağız. Neden bir bilgisayar hakkında bilgi öğrenesiniz ki? Örneğin, herkes herhangi bir bilgisayar oyunu satın almadan önce sistem gereksinimlerine (minimum, önerilen) bakmanız gerektiğini bilir. İşlemci frekansını, video belleği miktarını, oyunun boyutunu, RAM miktarını, işletim sistemini vb. gösterir. Dolayısıyla, her parametreyi karşılaştırmak için bilgisayarınızla ilgili bilgileri bilmeniz gerekir ve ancak o zaman makinenin seçilen oyunu oynayıp oynayamayacağını analiz edin.
Veya yeni Windows 10 işletim sistemine geçmeye karar verdiniz ancak bilgisayarınızda stabil çalışıp çalışmayacağını bilmiyorsunuz. Bu durumda ayarlarınızı Windows sistem gereksinimleriyle karşılaştırmanız gerekir. Başlayalım!
Sistem ve bilgisayar hakkında genel bilgileri öğrenin
İşletim sistemi, kullanıcı, işlemci ve RAM miktarı hakkındaki bilgileri görüntülemek için Sistem penceresine gitmeniz yeterlidir. Windows 10 veya 8'de Başlat menüsüne sağ tıklayın ve "Sistem"i seçin

Bilgisayarla ilgili temel bilgilerin görüntüleneceği bir pencere açılacaktır.

Windows 7 kullanıyorsanız masaüstünüzdeki “Bilgisayar” simgesine sağ tıklayın ve “Özellikler”i seçin

Daha sonra işlemci, RAM, sistem, kullanıcı hakkındaki bilgileri görebileceğiniz aynı pencere açılacaktır.
DirectX tanı aracını kullanarak bilgileri görüntüleme
Windows işletim sistemi, sistem ve PC hakkında birçok yararlı bilgi bulabileceğiniz DirectX Tanı Aracı adı verilen ilginç bir pencereye sahiptir. Bu pencereyi açmak için Win + R tuşlarına basın ve komutu girin dxdiag

Bu, DirectX Tanı Aracı penceresini açacaktır.
Gördüğünüz gibi bazı bilgiler görüntüleniyor. "Ekran" sekmesini seçerseniz video kartınızın parametrelerini görebilir, ayrıca video bağdaştırıcısını ve diğer DirectX aygıtlarını teşhis edebilirsiniz.
Komut satırından sistem parametrelerini öğrenin
Arkadaşlar hadi komut satırına gidip bilgisayar hakkında detaylı bilgileri görebileceğiniz bir komut yazalım. Bunu yapmak için Win + R tuş bileşimine basın ve komutu yazın. cmd, bu komut satırını açacak,

Açılan pencerede komutu girin sistem bilgisi ve para kazanın Girin,

Gördüğünüz gibi, işletim sisteminin ne zaman kurulduğu, kaç ağ bağdaştırıcısının maliyeti, sistem türü, kullanıcı adı ve çok daha fazlası dahil olmak üzere bilgisayarınızla ilgili temel bilgiler açılacaktır. Bu adımlar yalnızca Windows 10'da değil, önceki sürümlerde de (8, 7, XP) yapılabilir.
AIDA64'ü kullanarak bilgisayar bilgilerini görüntüleme
Bir bilgisayarın donanımını (parametrelerini) belirlemek için tasarlanmış özel üçüncü taraf programlar vardır. Bir zamanlar ayrıntılı PC bilgilerini görüntülemek için eşi benzeri olmayan vazgeçilmez bir Everest programının olduğunu hatırlıyorum. Ve sonra, anladığım kadarıyla, yardımcı programın sahipleri değişti ve AIDA64 adıyla güncellenmiş bir program ortaya çıktı. Daha önce olduğu gibi şimdi de program, bilgisayarınızdaki her donanım parçası hakkında en ayrıntılı bilgileri görüntüler. Yazılımı http://www.aida64.ru/download adresinden indirelim.

Program indirilecek ve kurulacaktır. Önce dili seçin ve ardından her zaman İleri'ye basın. Her şeyi varsayılan olarak bıraktıysanız, AIDA64 kısayolu masaüstünde görünecektir.

Açıyoruz ve hemen programın 30 günlük ücretsiz sürümü hakkında uyarılacağımız bir pencere açılacaktır. Varsa lisans anahtarını buraya girebilirsiniz.
Eğer çarpı işaretine basarsak program eksik kalacak, anahtarı girersek yardımcı program yasal ve tam olarak çalışacaktır. Aşağıda spoilerde AIDA64 v4.60.3100 - 5.50.3600 anahtarlarını bulabilirsiniz.
Her bilgisayar cihazı için ne kadar ayrıntılı bilgi görüntüleyebileceğinize daha yakından bakın.

Bu yardımcı program kendi alanındaki en iyilerden biridir, bu yüzden kullanmanızı tavsiye ederim. Bu arada, bilgisayarın her parçasının sıcaklığını buradan öğrenebilirsiniz. Bunu yapmak için "Bilgisayar" - "Sensörler" bölümüne gidin. Ayrıca bazı PC cihazlarını da test edebilirsiniz; bunun için alt kısımdaki “Test” bölümüne gidin.
Umarım talimatlar sizin için yararlı olmuştur. İlginiz için teşekkür ederiz!
Sistem bilgileri, bilgisayarın donanım bileşenleri (işlemci, video kartı, sabit sürücü ve yazılım bileşenleri) hakkındaki bilgileri depolar. Standart işletim sistemi programlarını veya üçüncü taraf yazılımları kullanarak Windows sürümünü, RAM miktarını, PC performans endeksini ve diğer verileri görüntüleyebilirsiniz.
Bir bilgisayarın özellikleri ve özellikleri hakkında verilere ihtiyaç duyduğunuzda
Bir bilgisayar programının çalışabilmesi için sistemin geliştiricinin gereksinimlerini karşılaması gerekir. Bazı programlar Windows 7 32 bit ve 2 GB RAM ile mükemmel çalışır, bazıları ise en az 4 GB RAM ve Windows 7 64 bit sürümünü gerektirir. Sistem parametrelerinin bilinmesi aşağıdaki durumlarda faydalıdır:
Windows 7 kullanılarak sistem ayarları ve bilgisayar bilgileri nasıl bulunur?
Windows kullanarak sistem hakkında bilgi edinmenin 6 yolu vardır; bunların arasında yeni başlayanlar için basit yöntemler ve deneyimli kullanıcılar için daha yoğun emek gerektiren yöntemler bulacaksınız.
"Kontrol Paneli" aracılığıyla
Windows özellikleri ve performansı hakkında bilgi almanın en kolay yolu Denetim Masası'nı kullanmaktır:
Win+Pause tuş kombinasyonuna basarak “Sistem” penceresini açabilirsiniz.
Windows sürümü, bilgisayarın işlemcisi ve RAM'i hakkında bilgiler içeren “Sistem” penceresi açılacaktır. Ayrıca 1'den 10'a kadar bir performans endeksi göreceksiniz; değer ne kadar yüksekse, bilgisayar o kadar iyi performans gösterir. Sabit diskinizin, işlemcinizin, RAM'inizin ve grafik denetleyicinizin performansı hakkında detaylı bilgi almak için indeks butonuna tıklayın.
Performans endeksi, mağazadaki farklı modelleri karşılaştırmak için bir bilgisayar satın alırken kullanışlıdır.
Video: sistem ayarlarının nasıl açılacağı
Sistem Bilgileri yardımcı programını kullanma
Windows "Sistem Bilgileri" yardımcı programı penceresinde işlemci, BIOS sürümü ve Windows yapısı hakkında bilgi bulacak, PC donanım kaynaklarının (CD-ROM, anakart, video kartı ve diğerleri) çalışmasını kontrol edecek ve ayrıca sistemdeki hataları arayacaksınız. programların ve sürücülerin çalışması. Sistem bilgilerini açmak için:
Sistem Bilgileri menüsü Çalıştır komutu kullanılarak açılabilir. Bunu yapmak için klavyenizde Win+R kombinasyonuna basın, tırnak işaretleri olmadan “msinfo32” yazın ve Enter tuşuna basın.
Video: Sistem bilgileri nasıl görüntülenir?
DirectX Teşhis Aracı aracılığıyla
DirectX Tanı Aracı, kullanıcıları yüklü sürücüler hakkında bilgilendirmek ve işlevlerini doğrulamak için tasarlanmıştır. DirectX teşhisini açmak için:
Aygıt Yöneticisini Kullanma
İleri düzey kullanıcıların, tüm bilgisayar bileşenleri ve sürücüleri hakkındaki bilgileri görüntüleyen "Aygıt Yöneticisi" ne bakmaları yararlı olacaktır. Yöneticide oturum açmak için:
Donanım kaynakları hakkındaki bilgileri görüntülerken “Cihaz Durumu” alanına dikkat edin; burada işlemle ilgili herhangi bir sorun olup olmadığını göreceksiniz.
Video: Aygıt Yöneticisi nasıl açılır
Komut satırı üzerinden parametrelerin açılması
Komut İstemi'ni kullanarak bilgisayarınızın performansını test edin. Bunun için:
BIOS
Windows'ta oturum açmadan sistem özelliklerini görüntüleyebilirsiniz. Bazı bilgiler BIOS'ta saklanır ve bilgisayar açıldığında görüntülenebilir.
BIOS, işletim sistemi ile PC donanım kaynaklarını birbirine bağlayan, anakartta yerleşik bir programdır. Bilgisayarın doğru çalışmasını sağlar.
BIOS'ta bilgisayar hakkında bilgi almak için Önyükleme sırasında Molayı duraklat'a basın ve ilgilendiğiniz parametreleri yazın. Daha sonra Windows'u başlatmaya devam etmek için Esc tuşuna basın.
Üçüncü taraf programların kullanılması
Standart Windows uygulamaları bilgisayarınız ve sisteminiz hakkında ihtiyaç duyduğunuz bilgileri bulmanıza izin vermiyorsa üçüncü taraf uygulamaları kullanın.
Piriform Speccy
Speccy, sistem parametrelerini görüntülemek için ücretsiz bir Rusça yardımcı programdır. Resmi web sitesinde üreticiler, kurulum gerektirmeden çalışan taşınabilir bir program da dahil olmak üzere programda çeşitli değişiklikler sunuyor.
Yardımcı program, işlemci modeli, RAM miktarı ve sıklığı, işletim sistemi yapısının yanı sıra ses ve video aygıtları, sabit sürücü ve diğerleri hakkında bilgi edinmenize olanak tanır. Soldaki menüden bileşenlerin adını seçerek ayrıntılı özellikleri görüntüleyebilirsiniz. Bilgiler Dosya menüsü kullanılarak kaydedilebilir ve yazdırılabilir.
Everest
Everest, bilgisayarın ayrıntılı teşhisini yapar ve kullanıcıya html ve txt olmak üzere iki formatta ayrıntılı bir rapor sunar. Programı açtıktan sonra pencerenin sol tarafında en ilginç öğesi “Test” olan ağaç yapısına sahip bir menü göreceksiniz. Bellek performansını okuma, yazma ve kopyalama modlarının yanı sıra işlemci performansını da test edebilirsiniz. Testleri çalıştırmak için program penceresinin üst kısmındaki "Araçlar" menüsünü kullanın.
SiYazılım Sandra
SiSoftware Sandra analitik yardımcı programı Rusça dilini destekler ve tam PC teşhisi gerçekleştirir. Ana Özellikler:
Tanılamayı çalıştırmak için ana program penceresinde “Araçlar” öğesini açın ve “Analiz ve Öneriler”e tıklayın. Program sorunları analiz edecek ve bilgisayarınızın performansını artırmak için bazıları hemen uygulanabilecek bir öneri listesi verecektir.
Aida
Aida programı bilgisayar performansını her yönüyle test eder:
Önemli bir özellik, güvenilirlik sorunlarını belirlemek için PC stres testleridir.
Teste başlamak için ana pencerede "Araçlar"ı seçin ve "Sistem Kararlılık Testi"ne tıklayın. Test sonuçlarına göre donanım kaynaklarının sıcaklık grafiklerini, yük verilerini ve işlemci saat hızını göreceksiniz.
HWInfo
Sistem bilgilerine sahip güçlü uygulama. En büyük dezavantajı Rusça versiyonunun olmamasıdır. İzin verilen maksimum değerlere kıyasla PC sıcaklığı hakkındaki bilgileri görüntüler. Ana pencere sistemin konfigürasyonu ve çalışması hakkında özet bilgiler içerir.
Merhaba arkadaşlar! Bugün size Windows 7'de bir bilgisayarın özelliklerini nasıl görüntüleyeceğinizi anlatacağım. Yazı kısa ve prensip olarak burada ilginç bir şey yok. Herkesin bilgisayarı hakkında gerekli bilgileri nasıl alacağını bildiğini ve anladığını düşünüyorum. Bu yazıda özellikle Windows 7 çalıştıran bir bilgisayarın özelliklerini elde etmenin tüm standart yollarını ele alacağım, ancak bunlar başkaları için de uygun. Peki, başlayalım mı?
1. Sistem penceresi
Ne öğrenebilirsin? Sistem biriminize takılı işlemcinin adını öğrenebilirsiniz. RAM olarak da bilinen RAM miktarı. Sistem türü ve işlemci bit boyutu sırasıyla. Bu arada geçenlerde bununla ilgili bir yazı yazdım, bağlantıyı vurguladım. Sonra diğer özellikler geliyor, ana olanları sıraladım. Peki “Sistem” penceresini nasıl açarsınız? Bu bilgiler birkaç yoldan oluşan aşağıda verilmiştir. Bunlardan herhangi birini kullanabilir ve bilgisayarınızın özelliklerini görebilirsiniz.
Birinci: Kesinlikle herkesin masaüstünde bir “Bilgisayarım” kısayolu olduğunu düşünüyorum. Bunu kullanarak “Sistem” penceresini tam anlamıyla 3-5 saniyede açabilir ve bazı özellikleri öğrenebilirsiniz. Bunu yapmak için üzerine sağ tıklayın, böylece içerik menüsünü çağırın. Daha sonra "Özellikler"e tıklayın ve hazırsınız!
Bu arada kısayol yapay olarak oluşturulmuşsa görmek istediğiniz pencere açılmayacaktır. Nasıl belirlenir? Belirlemek kolaydır: Kısayolun gerçekten bir kısayol simgesi varsa, o zaman ne yazık ki hiçbir şey işe yaramayacaktır. Kısayol *.exe dosyaları olarak görüntüleniyorsa, her şey yoluna girecektir. Kısayol değil de böyle bir kısayol oluşturmak için dördüncü yöntemi kullanın. Orada ne olduğunu ve nasıl yapıldığını biraz anlattım.
Saniye: Denetim Masasını kullanarak açabilirsiniz. Denetim Masasını açmanın birkaç yolu vardır. Örneğin, Başlat menüsü aracılığıyla veya komutu girin kontrol cmd'de. Açtıktan sonra “Sistem ve Güvenlik” seçeneğine tıklayıp “Sistem” seçeneğine tıklamanız gerekiyor. Bu, "Kategoriler" biçiminde bir ekranınız varsa, ancak "Büyük" veya "Küçük" simgeler varsa, hemen "Sistem" i bulup tıklayın. Bu, özellikler penceresini açacaktır.
Üçüncü: Başlat'ta arama yoluyla. “Sistem” kelimesini açın ve yazın ve istediğiniz arama sonucunu seçin.
Dördüncü: Yine Başlat menüsünden. “Bilgisayar” kelimesini açıp sağ tıklayıp “Özellikler” seçeneğini seçmeniz gerekir. Bu arada, “Bilgisayarım” kısayolu yapay olarak oluşturulmuşsa, “Masaüstünde görüntüle” seçeneği var, ardından tıklayın. Masaüstünde yeni bir simge görünecek ve eskisi silinebilir. Bu, ilk paragrafta söz verdiğim bilgilerin aynısıdır.

2. Aygıt Yöneticisi

Aygıt Yöneticisi, bağlı aygıtlarla ilgili bilgileri içeren bir Windows bileşenidir. Bunu kullanarak bu cihazların sürücülerini güncelleyebilir veya kaldırabilir, herhangi bir cihazın çalışma parametrelerini belirleyip değiştirebilirsiniz. Ayrıca bağlı bileşenlerin düzgün çalışıp çalışmadığını da öğrenebilirsiniz. Tek kelimeyle güzel bir şey.
Nasıl başlamalı? İlk paragrafta cevapladığım için bu neredeyse retorik bir soru. Yani, soldaki "Aygıt Yöneticisi" bağlantısına tıklamanız gereken açık bir "Sistem" penceresine ihtiyacınız olacak. Ayrıca Başlat menüsünü kullanarak “Aygıt Yöneticisi”ni arayarak da açabilirsiniz. Bu bileşen ayrıca şu komut kullanılarak başlatılır: mmc devmgmt.msc cmd veya “Çalıştır” (Win + R) cinsinden.
3. Sistem bilgisi

Sistem Bilgileri, yazılım (sürücüler dahil) ve sistem bileşenleri hakkında bilgiler içeren bir Windows bileşenidir (msinfo32.exe). Donanım yapılandırma bilgilerini de görebilirsiniz.
Nasıl başlamalı? Cevaplıyorum. Her zaman olduğu gibi, “Başlat” menüsünden arama çubuğuna “Sistem Bilgileri” yazarak. Komutu yazarak komut satırından msinfo32 veya aynı komutu oraya yazarak “Çalıştır” (Win + R).
4. DirectX Teşhis Aracı

Ayrıca iyi bir seçenek ve en önemlisi standart. Standart ne anlama geliyor? Bu kelimeyi sıklıkla kullanıyorum. Windows'tan bahsediyorsak, standart demek zaten mevcut demektir. Bu durumda programlarla ilgilidir. Zaten mevcutlar ve çevrimiçi olmanıza ve herhangi bir şey indirmenize gerek yok.
Peki nasıl başlatılır? Çok basit! Cmd olarak da bilinen komut satırında veya "Çalıştır" (Win + R) bölümünde. Çalıştırılacak komut: dxdiag. Yukarıdaki ekran görüntüsünde her şey görülebildiği için hangi bilgilerin elde edilebileceğini açıklamayacağım. Ayrıca içeri girip kendiniz de bakabilirsiniz.
5. Üçüncü taraf programların kullanılması ve daha fazlası

Bu seçeneği daha çok seviyorum çünkü daha iyi sonuçlar veriyor. Yukarıdaki yöntemler de faydalı olabilir. Mesela iş yerinizdeki bilgisayarın özelliklerine bakmanız gerekiyor ama elinizde herhangi bir program yok. Her ne kadar sizi bir programın taşınabilir sürümünü önceden indirip daha sonra kullanmak üzere bir flash sürücüye koymaktan kim alıkoyuyor? Ayrıca kötü bir seçenek değil ama sanırım hiç kimse yanında depolama sürücüsü taşımıyor. Her ne kadar iş gerektiriyorsa elbette evet, ama gerektirmiyorsa da sanmıyorum.

Şu ya da bu program hakkında konuşmayacağım. Zaten link vermek daha kolay olduğu için vazgeçtim. Bu nedenle ilgilenen varsa bir göz atsın. Orada 3 programı inceledim: Aida64, Speccy, CPU-Z. Her ne kadar kabaca düşünsem de onlardan bahsetmeyi tercih ettim ve indirme bağlantılarını verdim. Bu paragrafta hemen yukarıda belirttiğim bağlantıyı takip edin. Gitmeniz gereken yere ulaşacaksınız ve makalenin aşağısına inmenize gerek kalmayacak. İhtiyacınız olan şey açılacaktır.
Bilgi almanın başka bir yolu daha var, ancak yalnızca özellikle Windows 7 hakkında. Orada hiçbir şey olmadığı için bu konuda tam bir noktayı vurgulamadım. Genel olarak komut satırını (cmd.exe) başlatın ve şu komutu buraya girin: . Sonucun ekran görüntüsünü aldım, aşağıya bakın. Belki bu birisi için faydalı olacaktır.

Yazımı burada sonlandıracağım. Sonuna kadar okuduğunuz için teşekkür ederiz. Sorularınız varsa veya eklemek istediğiniz bir şey varsa yorumlara yazmayı unutmayın. Hiç kimse cevapsız kalmayacak. Blogumdaki haberleri kaçırmak istemiyorsanız abone olabilirsiniz.
Ben yanınızdaydım, herkese hoşçakalın.
Bilgisayarınızın özelliklerini bilmek, yeni donanım yüklemek, uygulamaları veya oyunları çalıştırmak için gereklidir. Örneğin bazıları 64 bit işletim sistemi gerektiriyor veya normal çalışma için belirli miktarda RAM öneriyor. Sisteme ilişkin bilgiler hem işletim sistemi aracılığıyla hem de üçüncü taraf programlar veya çevrimiçi hizmetler kullanılarak elde edilebilir.
Windows 7 Özellikleri. Sistem hakkında bilgi almak için “Başlat”ı açın, “Bilgisayar”a sağ tıklayın ve “Özellikler”i seçin. Bilgisayar temel bilgileri sayfasında işletim sisteminizin bitini, işlemci türünü, bellek boyutunu ve Windows sürümünü görüntüleyebilirsiniz. "Performans Ölçerler ve Araçlar" ve ardından "Bilgisayarınızın performansıyla ilgili... ayrıntılı bilgileri göster" seçeneğini tıklayarak bilgisayarınız hakkında daha fazla bilgi alabilirsiniz. Windows Yardımcı Programları. Başlat'ı açın, Donatılar'ı, ardından Sistem Araçları'nı seçin ve Sistem Profili'ni başlatın. Ekranın sağ tarafında bilgisayarınızın ana özellikleri görüntülenecektir. Ek sistem analizi için uygun bölümü seçin. Örneğin, "CD-Rom". Yalnızca sürücünün özelliklerini değil, aynı zamanda sürücü sürümü ve kurulu olduğu klasörle ilgili bilgileri de göreceksiniz. DirectX Teşhis Aracı. Tıklamak " Kazan+R", komutunu girin " dxdiag" ve "Tamam"a tıklayın. “Sistem” sekmesinde bilgisayarınızla ilgili temel bilgileri inceleyebilirsiniz. Diğer sekmeler monitör, ses donanımı ve giriş aygıtları hakkında ek bilgi sağlar.



Makaleden de görebileceğiniz gibi bilgisayarınızın özelliklerini öğrenmenin birçok yolu vardır. Her şey ne kadar ayrıntılı bir analize ihtiyacınız olduğuna ve hangi biçimde olduğuna bağlıdır. Buna dayanarak, kendi takdirinize bağlı olarak seçeneği seçin.
Çoğu durumda, Windows PC kullanıcıları cihaz hakkında daha ayrıntılı bilgiye ihtiyaç duyar. Örneğin zorlu bir uygulama veya oyun yüklemek, sürücüleri yüklemek veya yalnızca bilgilendirme amaçlı olarak bilgisayarın "iç bileşenlerinin" ne olduğunu bulmak. Bu yazıda Windows 10, 7, 8'de bir bilgisayarın özelliklerini nerede ve nasıl görüntüleyeceğimizin tüm basit ve en kapsamlı yollarını anlatmaya çalışacağız.
Standart Windows PC Özellikleri
Kişisel bir bilgisayarın temel özellikleri şu değerler olarak anlaşılabilir: işlemci çekirdeklerinin frekansı ve sayısı, RAM miktarı, sistem bit kapasitesi, depolama kapasitesi ve türü, video kartı ve özellikleri ve diğerleri. Sırasıyla kısaca bunlara bakalım:
CPU Özellikleri– şu anda ana olanlar saat frekansı (1.200 Mhz, 5 Ghz, vb.) ve çekirdek sayısı (2, 4, 8 vb.) olarak kabul ediliyor, pazarlamacılar ve uygulama bu değerlerdir ve oyun geliştiricileri teknik özellikleri dile getirirken odaklanıyor. Aslında CPU'nun karşılaştırma ve seçim yaparken çok önemli olan birçok özelliği vardır, ancak ortalama bir kişi için hangisinin önemi yoktur. Sürece bir "taş" veya kilidi açılmış bir çarpan verilmiştir; onun için güç önemlidir. Pazarlamacıların çabaları sayesinde iki anlamda ifade edilen tam da budur. Saat frekansı ve Çekirdek sayısı.
Bilgisayar RAM kapasitesi– Ne kadar çok o kadar iyi (4 Gb, 16 GB vb.) prensibiyle çalışır. Ortalama bir kişi RAM'in sıklığını, türünü veya üreticisini umursamaz, eksikliği nedeniyle uygulamaların donmaması onun için önemlidir.
Depolama – depolama kapasitesinin (500 Gb, 3Tb vb.) yanı sıra türü (HDD, SSD veya hibrit) de önemli hale geldi. Uzun süredir, sistem için (daha küçük hacimli ve uygun fiyatlı) ve multimedya ve HDD dosyalarının depolanması için daha düşük hızlı ancak daha büyük hacimli hızlı ve üretken bir SSD kullanma eğilimi var.

CPU gibi bir video kartının da çok önemli birçok özelliği vardır: çekirdek frekansı, bellek türü ve miktarı, bellek bant genişliği ve diğerleri. Bu özellikler, kartın oyunlarda ve diğer uygulamalarda “kendini nasıl göstereceğini” belirler.
Önemli! Tüm bu özelliklerin birleşimi mükemmel bir sonuç verir. Bir bileşenin kötü seçimi nedeniyle, bilgisayarın tüm performansı kabaca "boşa gidebilir".
Windows bilgisayar sistemi yardımcı programları
Windows 7, 8 veya 10 sürümlerinde, standart sistem işlevlerini kullanarak bilgisayarınızın özelliklerini kolayca kontrol edebilirsiniz. Tek dezavantajı sınırlı bilgidir; Windows yalnızca gerekli olduğunu düşündüğü bilgileri görüntüler.
Sistem yardımcı programlarını kullanmak için çeşitli seçeneklere bakalım:
Sistem parametreleri aracılığıyla


Windows PC'niz hakkında yetersiz bilgi veren en kolay yol - RAM miktarı, CPU'nun modeli ve saat hızı, sistemin bit derinliği ve sürümü ile bilgisayarın adı.
Bilgisayarınızda sistem özellikleri penceresini açmak oldukça basittir; bu, aşağıdaki yollardan biriyle yapılabilir:
- “Bilgisayarım” simgesine (kısayol değil) sağ tıklayın ve “Özellikler”i seçin

- Açık "Kontrol Paneli" ve "Sistem" i açın

- Çalıştır penceresinde (Win+R) kontrol sistemi yazın

- Klavyenizde Win + Pause tuş bileşimine basın
Komut satırını kullanma
Windows için, bilgisayarınızın sistem özelliklerini komut satırı aracılığıyla da görüntüleyebilirsiniz. Bunu yapmak için aşağıdakileri yapın:
- Açmak "Komut satırı"Çalıştır penceresinde (Win+R) CMD'yi girin ve Tamam'a tıklayın

- Açılan pencerede sistem bilgilerini girin

Önceki sürümde sağlanan verilere ek olarak, Windows sisteminin kurulum tarihi, sayfa dosyası (sanal bellek), BIOS sürümü ve cihazın ağ bağdaştırıcıları hakkında bilgiler bulunacaktır. Ancak yine de bilgiler istediğimiz kadar ayrıntılı değil.
Dxdiag yardımcı programı aracılığıyla
DxDiag, DirectX işlevselliğini test etmek ve Windows'ta video veya ses sorunlarını çözmek için kullanılan bir tanı aracıdır. Hem sistem hem de video ve ses aygıtları hakkındaki bilgileri gösterir. DxDiag penceresini açmak için aşağıdakileri yapın:
- Çalıştır penceresinde (Win+R), dxdiag yazın ve Tamam'a tıklayın

- Açılacak "DirectX Tanılama Aracı", tüm bilgilerin sekmelere bölüneceği yer. Sistem – sistem, CPU, RAM ve sanal bellek hakkındaki veriler. Ekran – video kartı ve sürücü hakkında bilgi. Ses 1 ve Ses 2 – ses kartı ve çıkış aygıtı. Giriş – klavye, fare ve diğer işaretleme aygıtları.

Msinfo32 yardımcı programı aracılığıyla
Standart yardımcı program "Sistem bilgisi", tüm yardımcı programlar arasında Windows sistemi hakkında en ayrıntılı bilgileri sağlar. Açmak için Çalıştır penceresine (Win+R) msinfo32 komutunu girin.

"Sistem bilgisi" Bilgisayarınız ve sisteminiz hakkında birçok bilgiyi görüntülemenizi sağlar. Temel bilgiler sekmededir "Sistem bilgisi", "Bileşenler" bölümünde donanım verileri ve "Yazılım ortamı".
Ne yazık ki, önerilen yöntemlerin hiçbiri bir Windows bilgisayarının tüm teknik özelliklerini görüntülemenize izin vermiyor. Bu özel programlar kullanılarak yapılabilir.
Windows için üçüncü taraf programlar
Bir Windows bilgisayarı için yalnızca sistemle ilgili değil aynı zamanda PC donanımıyla ilgili tüm verileri gösterebilen birçok program ve uygulama vardır. Bu uygulamaların çoğu, özellikle Windows 7, 8, 10 bilgisayarınızın özelliklerini çevrimiçi olarak nasıl bulacağınız gibi, ekipmanla ilgili tüm kullanıcı sorularını çözer. Tipik olarak bu tür uygulamalar, test etme ve cihaz teşhisi gibi gelişmiş işlevlere sahiptir (örneğin, Aida64). Bir Windows bilgisayarın özelliklerini görüntülemek için en popüler programlara bakalım.
Aida64

Tanım: Cihaz karakterizasyonu, ekipmanın test edilmesi ve izlenmesi için en iyi ve gelişmiş uygulamalardan biri. Yalnızca belirli bir cihaz (Aida64 Extreme) hakkında bilgi almanızı değil, aynı zamanda birçok bilgisayardan oluşan bir ağdaki (AIDA64 Business) belirli bir cihazın durumunu da almanızı sağlar.
Resmi Rus web sitesi - www.aida64russia.com. Programın 30 günlük ücretsiz deneme süresi vardır ve sınırlı bilgi gösterir. Lisansın maliyeti, lisans türüne ve sürüme bağlı olarak 2.265 ila 14.392 ruble arasındadır.Speccy

Tanım: CCleaner geliştiricilerinin hazırladığı, bilgisayarın ayrıntılı özelliklerini gösteren bir program. Yalnızca cihazla ilgili ayrıntılı bilgileri değil, aynı zamanda gerçek zamanlı ekipman sıcaklığını da gösteren ücretsiz bir uygulama.
HWMonitor

Tanım: Windows PC'nin durumunu ve özelliklerini (frekans, voltaj, sıcaklık, bellek, fan dönüşü ve çok daha fazlası) izlemek için bir yardımcı program. Windows PC'nizin tüm göstergelerini izliyorsanız çok kullanışlı bir uygulama.
Resmi web sitesi - www.cpuid.com/softwares/hwmonitor.html. Zengin işlevselliğe sahip bir Pro sürümü vardır, ancak bazı veriler siz bir lisans satın alana kadar gizlenir. HWMonitor'un normal sürümü birçok açıdan yeterlidir.Bu makalede, hem standart sistem hizmetlerini ve yardımcı programları hem de üçüncü taraf uygulamaları kullanarak bir Windows bilgisayarın özelliklerini nasıl kontrol edebileceğinizi gösterdik. Üçüncü taraf uygulamaları veya sistem yardımcı programlarının açılmasıyla ilgili sorularınız varsa yorumlarda yardımcı olmaktan memnuniyet duyarız.
İyi günler!