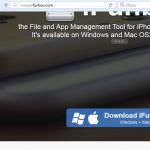Yeni başlayanlar için kelime eğitim programı. Gelişmiş için Word özellikleri. Microsoft Excel'in işlevleri ve özellikleri
Muhtemelen bu makale, bu sitenin oluşturulmasının başında yazılmış olmalıydı. Ancak ancak şimdi eller ve kafa bu noktaya ulaştı. O halde, biraz da Word 2010'da nasıl çalışılacağı hakkında konuşalım. Tabii ki, bu editörle nasıl çalışılacağı hakkında internette birçok bilgi bulabilirsiniz, ancak bunları okumak, zaten makalenin ilk paragraflarında, yararlı bir şey almadan sayfayı kapatmak, siteden çıkmak istiyorsunuz. Mesele şu ki, makaleler karmaşık bir bilimsel dilde, "karmaşık" terminoloji kullanılarak yazılıyor.
Örneğin, bilgilerin bana anlaşılır bir şekilde iletilmesine alıştım, sade dil. Eh, tabiri caizse çiğnenmiş. Bu yüzden, size Word'de nasıl çalışacağınız konusunda net bilgiler sağlamak için kendime bir hedef belirledim. Ayrıca, serbest çalışan olarak çalışmak için bir metin düzenleyici kullanmanın temel temellerini öğrenmelisiniz.
Yani kimse için sır değil bu en ünlüsü Metin düzeltici tüm faaliyet alanlarında kullanılan ve malzemenin işlenmesi ile ilgili çeşitli işlemleri gerçekleştirmek üzere tasarlanmış olan . Neden "işleme" diyorum, çünkü kelime sadece metin yazmak için değil, aynı zamanda aşağıdakiler için de kullanılır:
- metindeki dilbilgisi hatalarının düzeltilmesi,
- yazım hataları,
- belgelerin görünümünü hazırlarken,
- tablolar oluşturma
- resimler ve çizimler,
- iş mektupları için,
- kartvizitler,
- worda kullanarak matematiksel formülleri hesaplayabilirsiniz,
Birkaç Word belgesiyle birleştirilmiş çalışmadan bahsetmiyorum. Ancak bu editörün bize sağladığı tüm nüanslara derinlemesine girmeyeceğim, hadi en basit işlevlere odaklanalım.
Başlamak için bir belge açın. Hemen, varsayılan olarak, üzerine zaten metin yazabileceğiniz boş bir "koşullu" kağıt sayfamız var. Ama önce etrafa bakalım ve üst kısmında gösterilenleri analiz edelim. Ne görüyoruz:
- Dosya.
- Ev.
- Sokmak.
- Sayfa düzeni.
- Bağlantılar.
- Bültenler.
- İnceleme
Word 2010'da çalışmaya başlamadan önce bilmeniz gerekenler
- Kayıt etmek yazdırılan belgeyi kaydetmenizi sağlayan bir işlevdir.
- farklı kaydet , öncekiyle aynı rolü gerçekleştirir, ancak kaydetmeden önce belgeye bir başlık vermemizi sağlar.
- Açık - adın kendisi bu anahtarın yaptığını söylüyor, geçerli belgeyi açıyor.
- kapat – bu komut mevcut belgeyi kapatır. Üzerine tıkladığınızda, belgeyi kaydetmeniz de istenecektir.
- İstihbarat - Word programının genel değeri hakkında bilgi.
- Son şey - son oluşturulan belgeleri görüntüler.
- Yaratmak - bu tuşa basarak yeni bir Word metin belgesi oluşturacaksınız.
- Mühür , burada seni düşünüyorum ve böylece her şey açık, hadi devam edelim.
- Kaydet ve Gönder , bu işlevlerin de açık olacağını düşünüyorum.
- referans , azaltma işleviyle aynı karaktere sahiptir.
- parametreler , word 2010'da çalışmadan önce, kelimenizi beğeninize göre özelleştirmenizi sağlayacak bu özelliği ziyaret etmenizi tavsiye ederim.
- çıkış , programı sonlandırır.
Home - Word 2010'da çalışırken bunun ana menü olduğu söylenebilir. Gerekli ve öncelikli tüm işlevler burada bulunur. Burada ne gördüğümüze bir bakalım. Soldan sağa okuyoruz. İlk menü pano, burada yeni bir belge veya yeni bir belgeden mevcut belgeye bir cümle ekleyebilirsiniz. Sadece ekleme tuşuna basmanız yeterlidir ve sol tarafta önünüzde metnin veya mevcut belgenize paralel olarak açık olan başka bir Word belgesinde bulunanların bulunduğu bir sütun açılır. basit kelimelerle, açık iki Word belgeniz varsa, bu sütun bir belgenin içeriğini diğerine aktarmanıza olanak tanır.

Metindeki yazı tipini değiştir
Bu biraz açıksa, sütuna ilerleyin YAZI TİPİ . Bu sütun, metnimizi çeşitli " zagagulinler". Bu ilginç kelimenin altında, kelime seçimini ve metnin tamamını tanıtacağım. Bu menüde yazı tipini kalın veya altı çizili hale getirerek değiştirebilirsiniz. Ayrıca, olasılık var metni farklı bir renkte vurgula ilgili simgeye tıklayarak ekran görüntülerine bakın. Metnin rengini değiştiren düğmenin yanında arka planı değiştirmek için bir simge vardır. Onun yardımıyla, metin arka planının herhangi bir bölümünü farklı bir renkle vurgulayabilirsiniz. Metnin rengi değişmeden kalır. (Ekran görüntüsündeki örnek). Muhtemelen harflere dikkat ettiniz, ( F, K, H).

- Mektup " F' kalın metin anlamına gelir.
- Mektup " İLE» metni sağa yayar.
- Mektup " H» metnin altını çizer.
UNUTMAYIN Metinde bu işlemleri yapabilmek için bu işlemleri uygulamak istediğiniz bölümü seçmelisiniz.
Ardından, panele atıfta bulunarak ( YAZI TİPİ ) yanında küçük bir yazı ve rakamlar göreceğiz. Bu işlev, metin yazı tipini ve boyutunu değiştirmekten sorumludur. Oklara tıklayarak, boyutlarının yanı sıra geniş bir yazı tipi yelpazesi sunulacak. 8'den başlayıp 72 ile biten.

Yazı tipi sütununu burada bitirip bir sonrakine geçiyoruz ( PARAGRAF ). Bu sütunda bulunan komutlar, metni işaretlemekten sorumludur. Onların yardımıyla metni ortaya yerleştirebilir, sola veya sağa hizalayabilirsiniz.

Ek olarak, makaleleri veya belgeleri paragraflara, alt paragraflara ayırmayı planlıyorsanız, bu, dikey olarak düzenlenmiş sayılarla üst satır kullanılarak yapılabilir. Az önce yazdıklarımı olabildiğince ayrıntılı bir şekilde açıklamaya çalıştığım ekran görüntüsüne dikkatinizi çekiyorum. Aslında Word 2010'da çalışmak o kadar da zor değil, asıl mesele bir ikonun üzerine geldiğinizde çıkan ipuçlarını okumak.

Konudan biraz uzaklaşarak, word 2010'da çalışmadan önce 2003 versiyonu ile uğraştığımı söylemek isterim. Bana gelince, aynı isimdeki kampanyanın programcıları iyi bir iş çıkardı ve her şey bizim iyiliğimiz için. Bu sürümlerin işlevselliği basitçe karşılaştırılamaz. Programı kullanmak çok daha uygun hale geldi. Tamam, neden bahsediyorum?
STİLLER , Bunlar üzerinde fazla durmayacağım, esasen burada anlatılacak bir şey yok. Stili değiştirdiğinizde metnin yazımının değişeceği açıktır.
Ve ana başlığın son sütunu - DÜZENLE. Üç işlevi vardır:
- Bulmak. Yardımı ile belgemizdeki herhangi bir içeriği bulabilirsiniz, örneğin, büyük bir liste içeren bir mektup aldıysanız ve içinde belirli bir şey bulmanız gerekiyorsa, o zaman bunu yapmak için (bul) düğmesine basmanız yeterlidir. ) Açılan menüye tuşlayıp yapıştırın, ihtiyacımız olanı arayın.
- Yer değiştirmek. Bu komut, seçili öğeyi başka bir öğeyle değiştirmenizi sağlar.
- Seçme. Dürüst olmak gerekirse, bu işlevi kullanmıyorum, sağ fare tuşuyla metni veya parçasını seçmek benim için daha kolay. Evet, bence daha uygun.
Bu ana başlıkla ilgili. Yazarken en sık bu bölüme ihtiyacınız olacak metin belgeleri. Tablolar veya resimlerle uğraşıyorsanız, INSERT adlı bir sonraki sütuna aşina olmanızı öneririm. Burada her şey basit. İlk sütunda bize aşağıdakiler sunulur:
- Giriş sayfası. Word 2010'daki bu özellik, belgenizin ilk sayfasını güzelleştirmenizi sağlayacaktır. Giriş sayfası, önerilen şablonlardan seçilebilir.
- Boş sayfa, sonraki sayfayı ekleme işlevi.
- Sayfa Sonu - Metin sayfalarınız arasında boşluk bırakır.
Word'de tablolar oluşturun
Metinde sonraki sütun tablo , en basitinden başlayarak her türlü tabloyu oluşturabilirsiniz. Sadece fareyi hareket ettirmeniz ve ihtiyacınız olan sütun ve sütun sayısını seçmeniz yeterlidir. Veya Excel'den bir elektronik tablo ekleyin.

Excel editörü ile nasıl çalışılır, bu konu tek paragrafta ele alınamayacağı için bir sonraki yazımda sizlere anlatmaya çalışacağım.
sütun ile ilgili RESİMLER , sonra metnimize grafik malzemeleri ekleyebiliriz: fotoğraflar, resimler, çeşitli şekiller. Bilgisayarınızdan resim ekleyebilirsiniz. Resimlere tıklarsanız, sağ tarafta, beğendiğimizi seçmemiz gereken hazır resimlerin listesini içeren bir sütun açılır.
Bir sonraki sütun BAĞLANTILAR . Word 2010'da nasıl çalışılacağı konusunda zaten bilginiz varsa, bu sütun sizin gücünüzde olacaktır. Yardımı ile metne herhangi bir harici kaynağa bir bağlantı ekleyebilirsiniz. Çalışma örneklerinin bulunduğu sitenize bir bağlantı ekleyebileceğiniz özgeçmişinizi veya anketinizi yazıyorsanız bu işlevi kullanmak uygundur. Bu, bu işlevi nasıl uygulayabileceğinize dair bir ipucu.

Dikkat çekmek istediğim bir diğer sütun ise; SEMBOLLER . Formülün adını taşıyan simgeye tıklarsanız, göreceksiniz. farklı karakterler kendi formülünüzü değiştirip türetebileceğiniz veya belgelerde en sık kullanılan formüle edilmiş şablonları kullanabileceğiniz .

Genel olarak, kelime 2010'da henüz çözemediğim birçok özellik var. Ama nasıl kullanacağımı bildiğimi söyledim. Bunda zor bir şey yok. Size tavsiyem, herhangi bir nesnenin üzerine geldiğinizde programın size sağladığı ipuçlarını okuyun.
Kalan sütunlara gelince:
- Sayfa düzeni,
- bağlantılar,
- Bültenler,
- gözden geçirme,
Daha sonra tüm bu işlevler ilk üç başlıkta sunulmuştur. Burada, olasılıkları daha geniş bir şekilde ortaya çıkıyor. Kendine güvenen bir PC kullanıcısıysanız ve 2010 kelimesinde nasıl çalışacağınızı biliyorsanız, amaçlarını kendiniz anlarsınız.
Word programının ana çalışmasına gelince, bize sunduğu ana özellikleri kısaca anlattım. Herhangi bir sorunuz varsa ve bence var, o zaman lütfen bu yazının yorumlarında onlara sorun. Değerli zamanınız için tekrar teşekkürler.
Aleksandr İvanov.
İlginizi çekebilir.

2.1.1.1. Microsoft Office Word 2007'yi kullanmaya başlama
kelime 2007 en popüler uygulamadır. Bu program, metin belgeleri oluşturmak ve işlemek için tasarlanmıştır. Kullanıcı arayüzü kelime 2007 Word 97 - 2003 arayüzlerinden farklıdır. Sayfada Word 2007 ortamına aşina olabilirsiniz.
Word 2007 ortamının temeli, üzerinde bulunan görsel araçlardır (düğmeler şeklinde komutlar, bilgi veya menü girmek için alanlar). Lente. Bu araçlar, oluşturma ve işleme sürecinde belgenin içeriğini yönetmek için tasarlanmıştır. Word 2007 ortamı, belge oluşturma sürecinin tüm aşamalarını dikkate alacak şekilde tasarlanmıştır: metin girişi, düzenleme, biçimlendirme vb. verimli çalışma uygulama ile. Şerit, gruplar ve komutlar gibi kullanıcı arabirimi denetimlerini içeren sekmelerden oluşur.
Şeridin 9 standart yerleşik sekmeden oluştuğuna dikkat edilmelidir. Bu sekmelerin kökleri Word 2007 uygulama penceresinde görüntülenir: Giriş, Ekle, Sayfa Düzeni, Bağlantılar, Postalar, İnceleme, Görünüm, Geliştirici ve Eklenti. Varsayılan olarak, yalnızca 7 yerleşik sekme açılır. Ek olarak, yerleşik Geliştirici sekmesini etkinleştirebilirsiniz. Bunu yapmak için, araç çubuğunun sağında bulunan "Hızlı Erişim Araç Çubuğunu Özelleştir" düğmesini tıklayın.
Açılan menüde "Diğer komutlar"ı seçin, "Şablon için varsayılan" penceresi açılır, burada Genel komutuna tıklayarak kutuyu işaretleyebilirsiniz: Şeritte "Geliştirici" sekmesini göster. Şeritte başka bir "Eklenti" sekmesi, yalnızca Word'ün önceki sürümleri için eklenti yüklendikten sonra görünür.
Ayrıca Word 2007, bir belgede belirli bir nesneyle çalışırken, örneğin şekiller, tablolar vb. ile çalışırken Şeritte görünen bağlamsal sekme gruplarını kullanır.
Ayrıca şeride bir grup komutla kendi (özel) sekmenizi ekleyebilir veya kendi sekmeli şeridinizi oluşturabilirsiniz. Bu, VBA programlama dilinin ve XML işaretlemesinin temelleri hakkında bilgi gerektirir.
Word 2007 uygulamasını aşağıdaki yollardan biriyle başlatabilirsiniz:
- başlat düğmesine tıklayın ve ana menüden komutu seçin Microsoft Office kelime 2007;
- hızlı başlatma çubuğunda bulunan Microsoft Office Word 2007 simgesine tıklayın;
- Microsoft Office Word 2007 masaüstü kısayoluna çift tıklayın.
Ayrıca, Word 2007 belgelerinden (dosyalarından) birini açarak Word 2007'yi başlatabilirsiniz.
Başlangıçta kelime programları 2007, boş bir Belge 1'in görüntülendiği belge penceresinde (düzenleme penceresinde) uygulama penceresi açılır (Şekil 2.1.1.1).Varsayılan olarak, uygulama gerekli tüm araçları görüntüleyen Ana Sayfa sekmesinde açılır. Panodan metin girmek veya metin yapıştırmak, düzenlemek ve biçimlendirmek için.
Word 2007'de birden çok belge açarsanız, her belge kendi penceresinde açılır. Görev çubuğundaki yazılım düğmelerini veya Görünüm sekmesindeki "Başka bir pencereye taşı" komutunu kullanarak pencereler arasında gezinin.
Pirinç. 2.1.1.1
Boş Belge 1 (Şekil 2.1.1.1) genel (genel) şablon Normal (Normal.dotm), içeriği olmayan bir şablon, yani. boş bir şablonda. Şablon, yeni bir belge oluşturmak için bir model veya şablondur. Word, biçimlendirme bilgilerini belgelerde depolamak için şablonlar kullanır.
Varsayılan olarak, Word'deki tüm belgeler Normal (Normal.dotm) şablonunu temel alır. Stiller, şablonların bir parçasıdır. Bir şablon öğesi olarak stil, belgenin ve paragraflarının dış tasarımı için tasarlanmıştır.
Normal.dotm şablonu, belgenin ana yapısını tanımlar ve belge ayarlarını içerir ve metin, ana paragraf biçimlendirme parametrelerinin ayarlandığı Normal (Ekspres Stil) stilinde girilir: yazı tipi - (Calibri - varsayılan) + Gövde metni, karakter hizalaması - Sol kenar, satır aralığı - 1,15 inç çarpanı, boşluk Paragraftan sonra - 10 punto, Asılı satırlar yasaktır.
Hızlı Stiller, Hızlı Stiller galerisinde küçük resimler olarak görünen farklı biçimlendirme seçeneklerinden oluşan koleksiyonlardır. Fare imlecinizi bir Hızlı Stil küçük resminin üzerine getirdiğinizde, metin seçiminin veya imlecin bulunduğu paragrafın seçili biçimlendirmeyi nasıl alacağını görebilirsiniz.
Bir belge oluşturmak için aşağıdaki şablon türlerini kullanabilirsiniz:
- Boş ve son;
- Yüklü şablonlar;
- Şablonlarım;
- Mevcut bir belgeden;
- Microsoft Office Online (İnternetten şablonlar).
Bir şablona dayalı bir belge oluşturmak için "Ofis" düğmesine tıklayın ve Yeni komutunu seçin. Gerekli şablonu seçmeniz ve Oluştur düğmesini tıklamanız gereken bir iletişim kutusu açılacaktır (Şek.2.1.1.2).
Pirinç. 2.1.1.2
Word 2007'de, Şablonlarım sekmesindeki Yeni iletişim kutusunda görünen özel şablonlar oluşturabilirsiniz.
Çok yazmak zorunda kalan birçok kullanıcı Microsoft Word 2010 kullanmayı bilmiyor ( Microsoft Word 2010) ve buna dikkat bile etmeyin. Bu arada, bu tür işleri yapmak için en harika program bu.
Onun nesi iyi? Birincisi bir yazım denetleyicisidir. Ama hepsi bu değil. Bu program, noktalama işaretlerinin yanlış yerleştirildiğini görebileceğiniz neredeyse tek programdır.
Nasıl kullanılacağını bilenler ayrıca metni hızlı bir şekilde biçimlendirebilir (yazı tipini, rengini, boyutunu değiştirebilir, köprü ekleyebilir, arka planı ayarlayabilir, metni hizalayabilir ve çok daha fazlasını yapabilir). Ancak .
Ayrıca, Microsoft Word 2010'un kelimeleri eş anlamlılarla değiştirmek için çok gelişmiş bir sisteme sahip olduğunu unutmamalıyız, yalnızca sözlük içinde kurulu en büyük değil, ancak faydaları çok büyük. O halde talimatlara geçelim.
microsoft word 2010 nasıl kullanılır
Microsoft Word 2010'u profesyonelce kullanmayı öğrenmek zaman alacak, bu yüzden sadece yüksek kaliteli metinler yazmak için oldukça yeterli olan ana noktalara odaklanacağım.
İlk olarak, metin eklemeyi öğreneceğiz. Bunu yapmak için panoya kopyalayın ve şekilde gösterildiği gibi simgeye tıklayın:
Metni eklediğiniz anda ve Microsoft Word 2010 kelimede bir hata algılarsa, hemen kırmızı dalgalı bir çizgi ile altı çizilecektir.
Cümlenin altı yeşil bir çizgiyle çizilmişse noktalama işaretleri yanlıştır (2013, 2016'da renk farklıdır).
Bir kelimeye tıklamak (altı kırmızıyla çizili) diğerlerinin bir seçimini sunacaktır. Noktalama işaretlerini biraz farklı bir şekilde, orada deneme yöntemiyle alabilirsiniz.
Hemen belirtelim ki yüzde 100 Microsoft Office 2010 hataları düzeltmeyecektir, henüz bu kadar akıllı bir program yok.
Microsoft Word 2010 talimatı (eşanlamlılar)
Eş anlamlıları değiştirmek için Microsoft Word 2010'u kullanmak basit ve kullanışlıdır. Bir kelimeyi değiştirmeniz gerekiyorsa, üzerine sağ tıklayın, açılan pencerede eş anlamlılarını bulun, imleci oraya taşıyın, en uygun olanı seçin ve tıklayın.
Bu makale yalnızca birkaç önemli noktayı içermektedir. Word'ü daha ayrıntılı olarak incelemeniz gerekiyorsa, aşağıdaki bağlantıyı takip edin, ücretsiz yapabilirsiniz.
Yazı tipini, metin boyutunu veya biçimini (sol, sağ, orta) değiştirmeniz gerekirse, şekilde gösterildiği gibi bakın.

Bu seçeneklere tıklayarak, ihtiyacınız olan seçenekleri seçin. Bu talimat elbette çok küçük ama Microsoft Word 2010 nasıl kullanılır, yeni başlayanlara yardımcı olacağını düşünüyorum.
Sonuç olarak şunu söylemek isterim en iyi program Microsoft Word 2010'dan daha metin yazmak için tanışmadım.
Kim katılmaz, lütfen yorum yapın, sadece ben değil birçok kişinin minnettar olacağını düşünüyorum.
Kategori: Kategorize edilmemişBu makale, yeni kullanıcıların karmaşık, profesyonel görünümlü belgeler oluşturmaya başlamasına yardımcı olmak için Microsoft Word'de kullanılan temel kavramları tanıtır.

başlık 1
Hızlı Erişim Araç Çubuğunda 2 koruma, İptal etmek, ve Dönüş
Dosya Sekmesi 3 Yeni, Açık, koruma, Mühür ve kapat.
kurdele 4
Pencereyi düzenle 5
Kaydırma çubuğu 6
Durum çubuğu 7
8
Word'de, programdan veri kaybetmeden çıkmak için belgeyi kaydetmelisiniz. Bir belgeyi kaydettiğinizde, üzerinde bir dosya olarak saklanır. yerel bilgisayar veya içinde ağ klasörü. Daha sonraki sürüm dosyayı açabilir, düzenleyebilir ve yazdırabilir.
Dosya Gezgini'ni açın ve seçin belgeler. Bir belge listesi görünecektir.
Üzerinde çalışmak istediğiniz belge listedeyse, belgeyi açmak için dosya adına tıklayın. Belge listelenmemişse, dosyanın saklandığı konuma gidin ve dosyaya çift tıklayın. Word açılış ekranı görünür ve ardından belge görüntülenir.
Tavsiye: dosya ve komutu seçerek Açık. Yakın zamanda kaydedilmiş bir belgeyi açmak için son.
Çoğu metin biçimlendirici, sekmeye tıklayarak bulunabilir ev, ve ardından gruptan seçerek " Yazı tipi ».

1 bir sekmede ev.
2 bu grup " Yazı tipi"sekmede" ev ".
3 Yazı tipi ».
|
Yazı tipi değişikliği. |
||
|
Yazı Boyutu |
Metin boyutunu değiştirme. |
|
|
Yazı tipi artışı |
Artan metin boyutu. |
|
|
Yazı tipi küçültme |
Metin boyutunu küçültme. |
|
|
vaka değişikliği |
Seçili metni büyük harf, küçük harf veya diğer yaygın sözcük stilleriyle değiştirin. |
|
|
Seçilen metin için tüm biçimlendirmeyi kaldırarak yalnızca düz metin bırakır. |
||
|
Gözü pek |
Seçili metni kalın olarak değiştirir. |
|
|
Seçili metni italikleştirir. |
||
|
altı çizili |
Seçili metnin altına bir çizgi çizer. Alt çizgi türünü seçmek için açılır oka tıklayın. |
|
|
üstü çizili |
Ortadaki seçili metnin üzerine bir çizgi çizer. |
|
|
alt simge |
Alt simge karakterleri oluşturur. |
|
|
üst simge |
Üst simge karakterleri oluşturur. |
|
|
Metin efektleri |
Görsel efektler için gölgeler, parlamalar ve yansımalar gibi seçili metne uygulayın. |
|
|
Metin seçimi rengi |
Metni çekici bir etiketli işaretçiye dönüştürün. |
|
|
Yazı rengi |
Metin rengini değiştirin. |
Stilleri Kullanma
Stiller, belgenizdeki başlıklar, başlıklar ve alt başlıklar gibi ana öğeleri hızla biçimlendirmenize olanak tanır. Bir belgedeki metne stiller uygulamak için aşağıdaki adımları izleyin.
Değiştirmek istediğiniz metni vurgulayın.
sekmesinde ev grup içinde stiller doğrudan belgede dinamik önizleme için kullanılabilen herhangi bir stilin üzerine gelin. Görüntülemek için tam liste stiller, oku tıklayın bunlara ek olarak alanı açmak stiller.
Metne en uygun stili uygulamak için tıklayın.
Tek tek öğelere stiller uygulamayı tamamladığınızda, Word, tüm belgenin görünümünü aynı anda değiştirmek için bir dizi stil kullanmanıza olanak tanır.
sekmesinde " yapıcı" grup içinde Belge Biçimlendirmeörneğin önceden ayarlanmış stil kümelerinden birini seçin Sade kimlik doğrulama veya Konvansiyonel. Doğrudan belgede canlı önizlemeye atanan herhangi bir stilin üzerine gelin. Önceden hazırlanmış stil setlerini görüntülemek için grubun sağındaki aşağı oku tıklayın. Belge Biçimlendirme.
Metne en uygun stil kümesini uygulamak için tıklayın.
Belgedeki satır aralığını değiştirme
İLE Word'ü kullanma Bir belgedeki satırlar ve paragraflar arasındaki boşluğu kolayca değiştirebilirsiniz.
sekmesinde " yapıcı" Seçme Paragraflar arasındaki boşluk Paragraf aralığı seçeneklerinin açılır listesini görüntülemek için Doğrudan belgede canlı önizleme için herhangi bir paragraf aralığı stilinin üzerine gelin.
İstediğiniz görünümü bulduğunuzda tıklayın.
Tavsiye: Kendi paragraf aralığınızı ayarlamak için Paragraflar arasında özel boşluk.
Önizleme ve yazdırma
Kısa inceleme kelime kullanıcı arayüzü

başlık 1 : Düzenlenmekte olan belgenin dosya adını ve kullandığınız programın adını görüntüler. Ayrıca standart Simge Durumuna Küçült, Geri Yükle ve Kapat düğmelerini içerir.
Hızlı Erişim Araç Çubuğunda 2 : sık kullanılan komutlar, örneğin, koruma, İptal etmek, ve Dönüş Burada. Hızlı Erişim Araç Çubuğunun sonunda, sık kullanılan veya sık kullanılan diğer komutları ekleyebileceğiniz bir açılır menü bulunur.
Dosya Sekmesi 3 : Belge içeriği yerine belgenin kendisini yürüten komutları bulmak için bu düğmeyi tıklayın. Yeni, Açık, koruma, Mühür ve kapat.
kurdele 4 : iş için gerekli olan komutlar burada bulunur. Görünümşeritte, monitördeki boyuta bağlı olarak değişecektir. Word, kontrollerini daha küçük monitörlere uyacak şekilde yeniden sıralayarak şeritleri sıkıştıracaktır.
Pencereyi düzenle 5 : Değiştirmekte olduğunuz belgenin içeriğini gösterir.
Kaydırma çubuğu 6 : bir belgeyi düzenlediğiniz ekranın konumunu değiştirmenize olanak verir.
Durum çubuğu 7 : Düzenlemekte olduğunuz belge hakkındaki bilgileri görüntüleyin.
Düğmeleri görüntüle 8 : belgeyi düzenlediğiniz görüntüleme modunu ihtiyaçlarınıza göre değiştirmenize olanak verir.
slayt yakınlaştırma kontrolü 9 : düzenlemekte olduğunuz belgenin yakınlaştırma ayarlarını değiştirmenize olanak verir.
Bir belgeyi kaydetme ve açma
Alanda belgenin kaydedileceği konumu belirtin Şuraya kaydet. Belge ilk kez kaydedildiğinde, alanda dosya adı olarak önceden doldurulur. Dosya adı belgedeki metnin ilk satırını girin. Dosya adını değiştirmek için yeni bir dosya adı girin.
Belge içine kaydedilir. Kaydedilen dosyanın adıyla eşleşmesi için başlık çubuğundaki dosya adını değiştirin.
açılabilir Word belgesiçalışmaya devam etmek için. Bir belgeyi açmak için aşağıdakileri yapın:
Başlat düğmesine tıklayın ve seçin belgeler.
Dosyanın saklandığı konuma gidin ve dosyaya çift tıklayın. Word açılış ekranı görünür ve ardından belge görüntülenir.
Tavsiye: Ayrıca, Word'de bir belgeyi tıklayarak da açabilirsiniz. dosya ve komutu seçerek Açık. Yakın zamanda kaydedilen bir belgeyi açmak için En Son'u seçin.
Metin düzenleme ve biçimlendirme
Metni düzenlemeden veya biçimlendirmeden önce metni seçmelisiniz. Metni vurgulamak için aşağıdakileri yapın.
İmleci düzenlemek veya biçimlendirmek istediğiniz metnin başına getirin ve farenin sol tuşuna basın.
Metni seçmek için sol fare düğmesini basılı tutarken sağa hareket ettirin ("sürükle" denir). Seçilen metnin seçim aralığını belirtmek için konuma bir arka plan rengi eklenecektir.
Çoğu metin biçimlendirici, sekmeye tıklayarak bulunur ev, ve ardından gruptan seçerek " Yazı tipi ».

1 bir sekmede ev.
2 bu grup " Yazı tipi"sekmede" ev ".
3 bu bir "Kalın" düğmedir. Aşağıdaki tabloda, "" grubundaki "" düğmelerinin adları ve işlevleri için Yazı tipi ».
|
Yazı tipi değişikliği. |
||
|
Yazı Boyutu |
Metin boyutunu değiştirme. |
|
Video kelime dersleri Word arayüzü ile profesyonel düzeyde uğraşmak ve bunun tüm özelliklerinden en iyi şekilde yararlanmak isteyenler için ofis programı. YouTube'da gezindi ve bir dizi iyi ders buldu.
Bu, Word'ün öğrenilmesi zorunlu olacak kadar karmaşık olduğu anlamına gelmez. Ancak bazen, örneğin, bir Word ile farklı fişlerim var, harflerin büyük/küçük harflerini değiştirmek (küçükten büyüğe) zorluklara neden oluyor. Diğer küçük şeyler. Bu yüzden Word'ü öğrenmenin herkes için faydalı olabileceğini düşünüyorum. Tabii ki, asıl şey hızlı yazabilmek ve aynı zamanda okuryazar olmaktır. Word bu konuda yardımcı olur, örneğin yazım denetimi, çok kullanışlı özellik.
Bu oynatma listesinde 39 adet MS Word dersi bulunmaktadır. Dersler basitten karmaşığa doğru gidiyor, bütün bir video kursu var, daha önce böyle bir şey görmedim. Her durumda, içinde serbest erişim kesinlikle hayır.
Video eğitimlerini izleyin Word
Ayrıca görmek ilginç olabilir Bu program oldukça karmaşık bir şey ve rastgele çözmek her zaman kolay olmuyor, örneğin Excel beni her zaman zorladı.
Arkadaşlar, abone olun ve e-postanızda faydalı, bilgilendirici ve eğitici ve benzersiz, bazen özel içerikler alın ... ne kadar yazdıysa, kendisi de abone olmak istedi.