Manuel ve otomatik transfer. Ders: Word'e heceleme.
Word, metin belgeleri için en popüler editör olmaya devam ediyor, kullanıcının herhangi bir metni düzenlemesini, içine resim eklemesini ve istediği gibi biçimlendirmesini sağlayan programdır. Ancak programı kullanırken, özellikle deneyimsiz kullanıcılar arasında sıklıkla soru ve yanlış anlamalar vardır. Bu programın gösterge panosu çok fazla işlevsellik içerir, ancak bazı seçenekler sağ fare düğmesine basılarak da kullanılabilir. Ek olarak, eğer bu programın ne sunduğunu sakin bir şekilde incelerseniz, metinle burada hemen hemen her şeyi yapabileceğiniz açıklığa kavuşacaktır. Kullanıcıların sorduğu yaygın bir soru şudur: Bir Sözcük'te sözcük kaydırma nasıl yapılır?
Genel olarak, metin belgeleri kelimelerin aktarılmasını veya kesilmesini sağlamaz, tüm kelimeler tamamen yazılır. Bir kelime satıra sığmıyorsa, sonlara ve tirelemeye gerek kalmadan bir sonrakine geçer. Ancak, bir nedenden ötürü transfer yapılması gerektiğinde durumlar vardır, bunun için editörün tüm özelliklerini göz önünde bulundurmalısınız. Word işlevi, her zaman olduğu gibi, bu çalışmanın çeşitli türevlerini sunar ve kullanıcının kendisi için daha uygun olanı seçebilir. Ek olarak, bu çalışmanın özgüllüğü, bazen bir kişinin bağımsız olarak nereye transferin kurulacağına karar vermesi ve bu karara programa güvenmemesi gerektiğine karar vermesi gerektiği şeklindedir.
Daha sonra otomatik olarak yapılan sözcük kaydırmasını kaldırmanız gerekirse, "Heceleme" sekmesine gitmeniz ve "Hayır" seçeneğini bulmanız gerekiyorsa, farenin sol tuşuyla tıklayın ve "Tamam" ı tıklayın, bu manipülasyonlardan sonra tireleme kaybolacak.
- Sözcük kaydırma kurmanın ilk yolu, yalnızca otomatik sözcük sarma özelliğini yüklemektir. Bu durumda, editör kendisi, kelime hatta uymuyorsa transferi nereye ayarlayacağını belirler. Programın sadece Rus dili kuralları ile eşleştirilerek tireleme yapılacağını anlamak gerekir. Böyle bir otomatik transfer kurmak için aşağıdaki algoritmayı kullanmanız gerekir:
- değişikliklerin gerçekleşeceği belgeyi açın
- sayfa düzeni sekmesine git
- aktif pencerede "Sayfa Ayarları" seçeneğini seçin
- bu parametrelerde "tireleme" işlevini seçin
- Üzerine tıklayarak, "Otomatik" seçeneğini seçebileceksiniz
- "OK" ile bu fonksiyona tıklayın:
- Word'deki tirelemeyi düzenlemek için bir sonraki seçenek manuel yöntemdir, biraz daha karmaşık ve uzundur, ancak tirelemenin nerede ve nasıl yapılacağına kendiniz karar vermenizi sağlar. Ancak bunun avantajları vardır, transferi, programın karar vereceği yerde değil, kullanıcının ihtiyaç duyduğu kelimenin yerine koyabilirsiniz. Bu nedenle, transferleri manuel olarak ayarlamak için aşağıdaki algoritmayı kullanmanız gerekir:
- "heceleme" sekmesine git
- bizde “Manuel” olarak adlandırılan bir işlevi seçiyoruz.
Bu seçenek etkinleştirildiğinde, kullanıcının transferleri izlemesi gerekmez. Programın kendisi transfer için olası yerler sunacak ve bir imleç ile gösterecek ve kullanıcı kendisine bir transfer işareti koyup koymayacağına karar verecektir. Ek olarak, program, kelimeleri bir heceye bölmek için ayrı bir aktif pencere seçeneği sunacak, böylece kullanıcının bir tercihi olacak ve bu yapıldığında, transferin yapılacağı yere tıklamanız yeterli olacaktır:
Programdaki manuel aktarımı kaldırmak için, tekrar "tireleme" sekmesine bakmanız ve orada "Hayır" işlevini seçmeniz gerekir.
Kitap veya broşür yazarken tirelemenin gerekli olduğu unutulmamalıdır, çünkü bu metinlerin özel gereksinimleri vardır. Ayrıca, bazı özel belgeler bazen tireleme gerektirir ve bu da oldukça haklı. Manuel olarak transfer yapmaya çalışmamalısınız, yani programa atıfta bulunmadan bir çizgi ayarlamalısınız. Bu tür bir önlem, metnin biçimlendirilmesinin metnin bütünlüğünü ihlal edeceği ve tüm çalışmaları tekrar etmesi gerekmesine yol açabilir. Bu yüzden acele etmeyin ve panik yapmamalısınız, ancak Word'ün bir metin editörü olduğunu ve metinlerle çalışmak için çok sayıda seçenek sunduğunu ve aktarımın bunlardan biri olduğunu hatırlamanız yeterli.
Sözcük kaydırma, bir metin düzenleyicinin en önemli işlevlerinden biridir. Onun yardımıyla, biçimlendirme yaparken iki çok olumlu nokta elde edebilirsiniz. İlk olarak, sonuç olarak elde edilen metin daha az yer kaplar, çünkü yerleşimi mümkün olduğu kadar küçük olacaktır. İkincisi, eğer bu seçenek devre dışı bırakılırsa, satırın sonunda, program geçerli satırda uymayan son sözcüğü yeni satıra aktaracaktır. Eğer böyle bir kelimenin uzunluğu daha uzunsa, uymadığı çizgi doğal olmayan şekilde gergin görünecek ve bu da belgenin estetik algısını bozacaktır.
Word 2003'teki Word kaydırma, Dil adlı bir alt öğeyi seçmeniz gereken Araçlar menüsünden etkinleştirilir. Bu sekmeye geçtikten sonra, kullanıcı "tireleme ..." adı verilen gerekli düzenleme aracı kullanılabilir. Açılan pencereyi inceledikten sonra, sadece otomatik yerleştirmeyi değil, aynı zamanda esnek yapılandırmayı kolaylaştıran bir dizi kullanışlı özelliği de sağladığını görebilirsiniz.
Kullanıcı sadece “Otomatik yerleştirme ...” alanını işaretlemek ve “Tamam” tuşuna basarak eylemlerini onaylamak için kendisini kısıtlarsa, program otomatik olarak tüm belgeye kelimeler ekleyecektir. Ancak, isterseniz, seçilen kelimeler için manuel olarak bir transfer yapabilirsiniz. Bu durumda, program, kullanıcının uygun seçeneği seçebileceği, hecelere bölünme kelimesini gösterir. Bu, örneğin, bir belgenin toplam sayfa sayısının önemli olduğu durumlarda yapılır, ancak aynı zamanda çok uzun kelimelerin dış algı uyumunu ihlal ettiği durumlarda da yapılır. 
Söz konusu modu hem belgenin oluşumunun ilk aşamasında hem de Word'deki son düzenlemesinde açabilirsiniz. Sözcük kaydırma en sık kullanılan biçimlendirmede kullanılır, aksi halde önemli değişiklikler yapmak sözcüklerin yer değiştirmesine neden olabilir, bunun sonucunda parçalara ayrılan elemanlar satırın sonunda değil diğer yerlerde de olur.
Ek seçenekler ayarlarken, “Bölge genişliği ...” maddesine dikkat etmelisiniz. Varsayılan olarak, bu parametrenin değeri 0,63 cm'dir.Bu, belgenin sağ kenarına göre alanın boyutuna göre sarılmasıdır. Buna göre, boyutunun göstergesi ne kadar küçükse, formatlanan dosyanın sağ tarafı o kadar düzgün görünür. 
Aktarımın gerçekleştirildiği yerde, Word, özel bir yazdırma dışı "yumuşak aktarım" sembolü belirler. İstenirse, gizli karakterlerin görüntülenmesini sağlayarak el ile kaldırılabilir. Ayrıca, metinde çok sayıda bu sembol varsa (örneğin, tarama yaparken), “Değiştir” sekmesinde “Diğer” öğesini seçmeniz gereken “Cntrl + F” özelliklerini kullanarak otomatik olarak değiştirebilirsiniz.
Güncellenmiş Word'de (Office 2007, 2010, vb.), Wrap kelimesi biraz farklıdır. Bu fonksiyon üzerinde kontrol sahibi olmak için, oradaki “Sayfa Düzeni” sekmesini bulmak gerekir. Açılan araç çubuğunda bir "Sayfa Düzeni" menüsü vardır. Girerseniz, “heceleme” seçeneği kullanılabilir hale gelir.
Transfer, bu bir kelimenin hecelere doğru bölünmesi ve bir kelimenin bir kısmının bir sonraki satırın başlangıcına transferidir. Metinde otomatik olarak tireleri nasıl atayacağımızı ya da bunları elle nasıl ayarlayacağımızı görelim.
Resimler Word 2007 arayüzünü göstermektedir, ancak verilen tüm komutlar ve araçlar Word 2010'da tamamen tutarlı ve uygulanabilir.
Word penceresinin en üstünde bulunan çok sayfalı alan - şerit sekmelerden oluşur:
Her şerit sekmesi, belirli editör araçları için gruplandırılmış kontroller içerir. Word'ü başlatmak, metin formatlama araçlarının bulunduğu "Giriş" şerit sekmesini açar.
Sayfa Düzeni sekmesini açın. Burada, "Sayfa Düzeni" grubunda, Heceleme iletişim kutusunu açın ve heceleme modunu seçin:
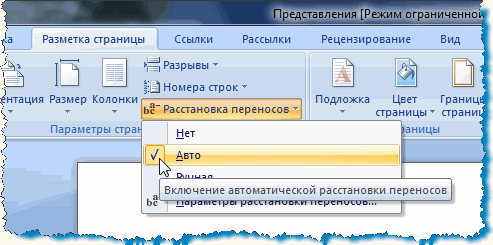
"Otomatik" modunda, program kelimeleri otomatik olarak satırların sonuna aktarır. Metnin daha sonra düzenlenmesi ve satırların uzunluğunun değiştirilmesi durumunda, editör gerekli tirelemeyi otomatik olarak yeniden düzenler. Bu ayarı uygulamak için, metin parçasını veya metnin tamamını - (Ctrl + A) seçin ve "Otomatik" olarak ayarlayın.
Ek olarak, kısa çizgi eklemek için metinde tek tek kelimeler ve ifadeler atayabiliriz. İlk önce gizli biçimlendirme karakterlerini açın. Giriş sekmesinde, Paragraf grubunda görüntüleme işlevini etkinleştirin:

Metindeki kelimeyi seçin, imleçle ayırma yerini ayarlayın ve tıklayın. Klavye kısayolu Ctrl + kısa çizgi tuşuna basın. İmleç tarafından gösterilen alanda yumuşak bir taşıma görünür:

Şimdi, eğer bu kelime satırın sonuna gelirse, bunun gibi bir sonraki satıra aktarılacaktır. Doğru kelimelere tirelemeyi koyun ve gizli karakterlerin ekranını kapatın. Kelimeler satırın ortasına düştüğünde kelime kaydırma görünmez.
Metin yazarak, tirelemeyi elle düzenleyebilirsiniz. Bunu yapmak için, "Heceleme" penceresinde "Manuel" komutunu seçin. Editör, transfer kelimelerinin dönüşümlü olarak göründüğü bir iletişim kutusu açar. İmleci istenen transferin yerine getirin ve onaylayın: "Evet." Atanan yerde, Word yumuşak bir transfer ekler. Metin düzenlenirse ve satırların uzunluğu değişirse, yalnızca satırların ucunda görünen, yumuşak bir tire ile işaretlenmiş sözcükler görüntülenir ve yazdırılır. Bu durumda, tirelemenin tekrarlanan otomatik yeniden kurulumu yapılmaz.
Bir başka önemli biçimlendirme elemanı, kırılmayan kısa çizgidir. Örneğin, "," 2. "ve benzeri diğerlerinden dolayı" altın sarısı "gibi yapıların ayrılmasını ve aktarılmasını önlemek gereklidir. Bir satırın sonunda bileşik kelimelerin kırılmasını önlemek için, bileşik soyadı, bir tire ile birleştirilmiş bileşik sayılar, kırılmayan bir tire kullanın. Basitçe, biz bu sözcüklerde normal tire ile ayrılmaz bir tire ekleyin. Sürekli tire, klavye kısayolu ile doğru yere yerleştirilir: "Ctrl + ÜstKrkt + tire".
"Heceleme" penceresini "Heceleme ayarları" içinden çağırmak:
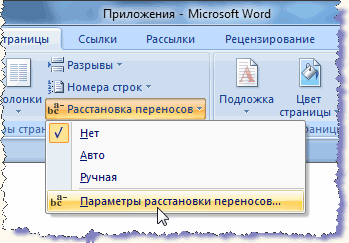
aktarma bölgesinin boyutunu ayarlayabilirsiniz. Daha geniş bir alan sağ kenarın pürüzlülüğünü arttırır, ancak daha az metin sargısı olacaktır. Zonun daralması kenarı düzeltir, ancak transfer sayısı daha fazla olacaktır.
Şimdi, kesilmemiş tire, yumuşak tirelemeyi ve manuel olarak eklenen diğer biçimlendirme öğelerini metinden nasıl kaldıracağımızı görelim. "Düzenleme" grubundaki ana sekmede, Ctrl + H kombinasyonuna karşılık gelen "Değiştir" komutunu bulduk. Açılır listedeki "Bul ve Değiştir" penceresinde, silinecek öğeyi işaretleyin. Seçilen öğenin sembolü "Bul" satırında görünür:
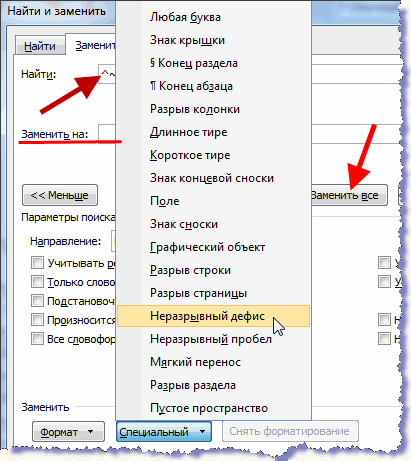
"Şununla değiştir:" satırı boş bırakıldı. "Tümünü Değiştir" düğmesini tıklayın. İşlemi, yapılan değişikliklerin sayısı ile tamamlayan bir pencere açılır. Ardından, aşağı açılır listede bir sonraki öğeyi seçin ve ayrıca silin.
Ve "Heceleme" penceresindeki otomatik olarak yerleştirilmiş kısa çizgileri silmek için "Hayır" komutunu seçin.
Doğru yerleştirilmiş tire, ayrılmaz tire, aktarma bölgesinin en uygun boyutu, kelimeler arasında eşit aralıklarla kolayca okunabilen bir metin oluşturur. Kompakt metin, büyük belgeler hazırlarken önemli olan sayfalarda daha az yer kaplar.
İnternetten metinleri kendi küçük arşivinize kopyalarken elbette çoğunuz, kötü niyetli transferlerle karşı karşıya kalacaksınız. Metnin estetiğine son derece zararlıdırlar. Elbette manuel olarak çıkarılabilirler, ancak çok zaman alacaktır. Tabii ki, hiç kimse böyle bir anlamsız egzersiz için değerli zamanını boşa harcamaz. Bu nedenle, Word'deki sözcük kaydırmanın nasıl kaldırılacağına ilişkin talimatlar sunuyoruz.
Microsoft Office Word'deki sözcük kaydırmayı kaldırma
Herkes, Word programının işlevselliğinin, manuel modda çok zaman harcayacağınız, çok sayıda sorunla kolayca başa çıkmanıza izin verdiğini bilmez. Maalesef, herkes belirli işlevlerin varlığından haberdar değil. Evet, evet, kulağa nasıl geldiği önemli değil, ancak bilgisayar başında oturan ve ofis programlarıyla çalışabilen çoğu sıradan kullanıcı, işlevsellik çalışmalarını bile rahatsız etmiyor. Ve boşuna. Sonuçta, çok sayıda ilginç cipsleri var.Öyleyse, Word'deki sözcük kaydırmanın nasıl kaldırılacağını görelim. Aşağıdakileri yapmanız gerekir:
Onları tekrar ayarlamak istiyorsanız, aynı düğmeye girmeli ve ihtiyacınız olan öğeyi seçmelisiniz.
El ile bölme ile Word'deki tirelemeyi kaldırma
Manuel bir problem ayrı bir problem olabilir - onlardan kurtulmak kolay değildir. Bu durumda, yukarıdaki talimatlara göre otomatik silme bizi hiçbir şeye yönlendirmeyecektir.Unutmayın: manuel olarak, el ile yüklenmiş ve silinmiş aktarımlar. Ne yazık ki, bu önlenemez. Gerçek şu ki, çizgi çizgilerinin manuel özellikleri belge özelliklerine kaydedilmedi.
Ancak böyle bir durumda bizim için küçük bir numara var. Aşağıdaki şekilde devam etmelisiniz: 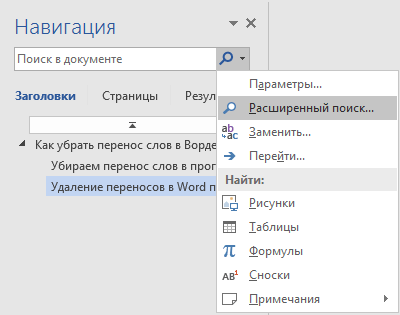
Prensipte, bu durumda bile, süper bir şey yoktur. Talimatlarımız olmasaydı, tirelemeyi Word'e manuel olarak silmeyi denemeniz gerekir. Ancak olduğu gibi, ne olabileceğini düşünmeyeceğiz.
Word'de Word aktarımı
Transfer, bu bir kelimenin hecelere doğru bölünmesi ve bir kelimenin bir kısmının bir sonraki satırın başlangıcına transferidir. Metinde otomatik olarak tireleri nasıl atayacağımızı ya da bunları elle nasıl düzenleyelim.
Resimler Word 2007 arayüzünü göstermektedir, ancak verilen tüm komutlar ve araçlar Word 2010'da tamamen tutarlı ve uygulanabilir.
Word penceresinin en üstünde bulunan çok sayfalı alan - şerit sekmelerden oluşur:
Her şerit sekmesi, belirli editör araçları için gruplandırılmış kontroller içerir. Word'ü başlatmak, metin formatlama araçlarının bulunduğu "Giriş" şerit sekmesini açar.
Sayfa Düzeni sekmesini açın. Burada, "Sayfa Düzeni" grubunda, Heceleme iletişim kutusunu açın ve heceleme modunu seçin:

"Otomatik" modunda, program kelimeleri otomatik olarak satırların sonuna aktarır. Metnin daha sonra düzenlenmesi ve satırların uzunluğunun değiştirilmesi durumunda, editör gerekli tirelemeyi otomatik olarak yeniden düzenler. Bu ayarı uygulamak için, metin parçasını veya metnin tamamını - (Ctrl + A) seçin ve "Otomatik" olarak ayarlayın.
Ek olarak, kısa çizgi eklemek için metinde tek tek kelimeler ve ifadeler atayabiliriz. İlk önce gizli biçimlendirme karakterlerini açın. Giriş sekmesinde, Paragraf grubunda görüntüleme işlevini etkinleştirin:

Metindeki kelimeyi seçin, imleçle ayırma yerini ayarlayın ve tıklayın. Klavye kısayolu Ctrl + kısa çizgi tuşuna basın. İmleç tarafından gösterilen alanda yumuşak bir taşıma görünür:

Şimdi, eğer bu kelime satırın sonuna gelirse, bunun gibi bir sonraki satıra aktarılacaktır. Doğru kelimelere tirelemeyi koyun ve gizli karakterlerin ekranını kapatın. Kelimeler satırın ortasına düştüğünde kelime kaydırma görünmez.
Metin yazarak, tirelemeyi elle düzenleyebilirsiniz. Bunu yapmak için, "Heceleme" penceresinde "Manuel" komutunu seçin. Editör, transfer kelimelerinin dönüşümlü olarak göründüğü bir iletişim kutusu açar. İmleci istenen transferin yerine getirin ve onaylayın: "Evet." Atanan yerde, Word yumuşak bir transfer ekler. Metin düzenlenirse ve satırların uzunluğu değişirse, yalnızca satırların ucunda görünen, yumuşak bir tire ile işaretlenmiş sözcükler görüntülenir ve yazdırılır. Bu durumda, tirelemenin tekrarlanan otomatik yeniden kurulumu yapılmaz.
Bir başka önemli biçimlendirme elemanı, kırılmayan kısa çizgidir. Örneğin, "," 2. "ve benzeri diğerlerinden dolayı" altın sarısı "gibi yapıların ayrılmasını ve aktarılmasını önlemek gereklidir. Bir satırın sonunda bileşik kelimelerin kırılmasını önlemek için, bileşik soyadı, bir tire ile birleştirilmiş bileşik sayılar, kırılmayan bir tire kullanın. Basitçe, biz bu sözcüklerde normal tire ile ayrılmaz bir tire ekleyin. Sürekli tire, klavye kısayolu ile doğru yere yerleştirilir: "Ctrl + ÜstKrkt + tire".
"Heceleme" penceresini "Heceleme ayarları" içinden çağırmak:
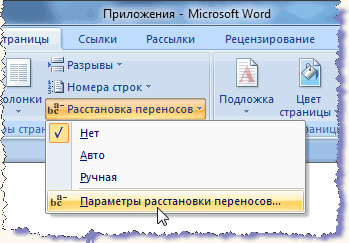
aktarma bölgesinin boyutunu ayarlayabilirsiniz. Daha geniş bir alan sağ kenarın pürüzlülüğünü arttırır, ancak daha az metin sargısı olacaktır. Zonun daralması kenarı düzeltir, ancak transfer sayısı daha fazla olacaktır.
Şimdi, kesilmemiş tire, yumuşak tirelemeyi ve elle eklenen diğer biçimlendirme öğelerini metinden nasıl çıkaracağımızı görelim. "Düzenleme" grubundaki ana sekmede, Ctrl + H kombinasyonuna karşılık gelen "Değiştir" komutunu bulduk. Açılır listedeki "Bul ve Değiştir" penceresinde, silinecek öğeyi işaretleyin. Seçilen öğenin sembolü "Bul" satırında görünür:
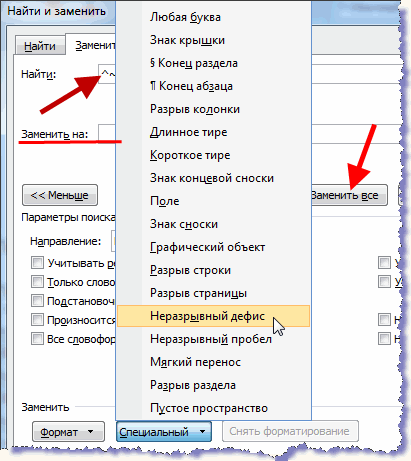
"Şununla değiştir:" satırı boş bırakıldı. "Tümünü Değiştir" düğmesini tıklayın. İşlemi, yapılan değişikliklerin sayısı ile tamamlayan bir pencere açılır. Ardından, aşağı açılır listede bir sonraki öğeyi seçin ve ayrıca silin.
Ve "Heceleme" penceresindeki otomatik olarak yerleştirilmiş kısa çizgileri silmek için "Hayır" komutunu seçin.
Doğru yerleştirilmiş tire, ayrılmaz tire, aktarma bölgesinin en uygun boyutu, kelimeler arasında eşit aralıklarla kolayca okunabilen bir metin oluşturur. Kompakt metin, büyük belgeler hazırlarken önemli olan sayfalarda daha az yer kaplar.


















