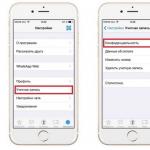Excel tablosunu word belgesine dönüştürme
03. 04.2017
Blog Dimitri Vasiyarova.
Excel belgesinde Word belgesi, böyle bir hile mümkün mü?
Merhaba arkadaşlar.
Hala bir Word belgesinden verileri Excel'de bölümlere kopyalıyor musunuz? Bu sürecin sizden ne kadar zaman ve çaba harcadığını hayal edebiliyorum. Aslında, Microsoft Office geliştiricileri uzun zamandır bizimle ilgilendiler ve görevi basitleştirdiler. Bu makalede, hızlı ve kolay bir şekilde mükemmel olmak için bir kelime belgesinin nasıl çevrileceğini öğreneceksiniz. Ve sadece masalardan değil, listelerden ve diğer bilgilerden de bahsediyoruz.
Bir Word'ü niteliksel olarak Excel'e dönüştürmek için önce bu eylemin ilkesini anlamanız gerekir. Bilgi aktarırken, programın kendisi hangi hücrelerin belirli hücrelere, satırlara ve sütunlara yerleştirileceğini belirler. Bu nedenle, istediğiniz gibi her zaman tam olarak işe yaramaz.
Liste dönüşümü
Öncelikle Word belgesinin aktarım için kendisini hazırlamamız gerekiyor .. Elle düzenlemek için zaman harcamak ister misiniz? Kopyalamadan önce istediğiniz tabloyu gelecek tabloya vermeye çalışın. Bu, özellikle çok miktarda veriyi taşımanız gerektiğinde geçerlidir.
Her şeyden önce, tüm metnin aynı biçimlendirmeye sahip olduğundan emin olun. Doğru noktalama işaretlerini, yazı tiplerini vb. Gerektiği şekilde düzeltin. Ardından sonraki adımlara gidin.
Ek paragrafları silin.
Bu, tabloda boş hücrelerin ve satırların olmaması için yapılmalıdır. Endişelenmeyin, verileriniz karışmaz. Büyük bir belgeniz var mı? Her paragrafı ayrı ayrı silmemelisiniz - işlemi otomatikleştirin:
- Ctrl + H tuşlarına basın. Bul ve Değiştir penceresi görünür.
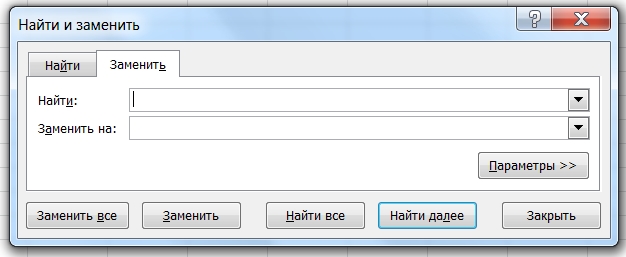
- Arama alanına "^ p ^ p" (tırnak işaretleri olmadan) karakterlerini girin. Bir satırda çift paragraf anlamına gelir. Liste bir satırda yazılmışsa, bunun yerine “^ p” yazın.
- "Değiştir" sütununda bir ayırma işareti koyun. "/" Olabilir. Belgenizde zaten var mı? O zaman bir tane daha seç.
- "Tümünü Değiştir" düğmesine tıklayın. Metin birleştirildi mi? Öyle olmalı. Şimdi, paragraf yerine, belirttiğiniz bir karakter olduğuna dikkat edin.
Dönüş listesi
Listeniz düz bir çizgi gibi görünüyor mu? Endişelenmeyin, bu aşamada olması gerektiği gibi. Ama şimdi ona daha doğru bir görünüm vereceğiz. Aynı pencerede çalışıyoruz:
- "Bul" bölümünde, daha önce seçtiğiniz bölüm işaretini girin;
- "Replace" alanında "^ p";
- Son düğmeye basın.
Şimdi düz çizgi, liste öğelerinin virgüllerle ayrıldığı, ihtiyaç duyduğumuz kategorilere ayrılmıştır.
koruma
Biçimlendirme bitti, şimdi son ve en önemli nokta olmaya devam ediyor. Belgenin doğru kaydedilmesi gerekir, böylece Excel'in okunması ve dönüştürülmesi daha kolay olur. Bunun için:
- Ana menüde Dosya - Farklı Kaydet'e gidin;
- Bir iletişim kutusu belirdi mi? Aşağıdaki “Dosya türü” satırını bulun, oku tıklayın ve verilen “Düz metin” listesine bakın.
Kaydedin. 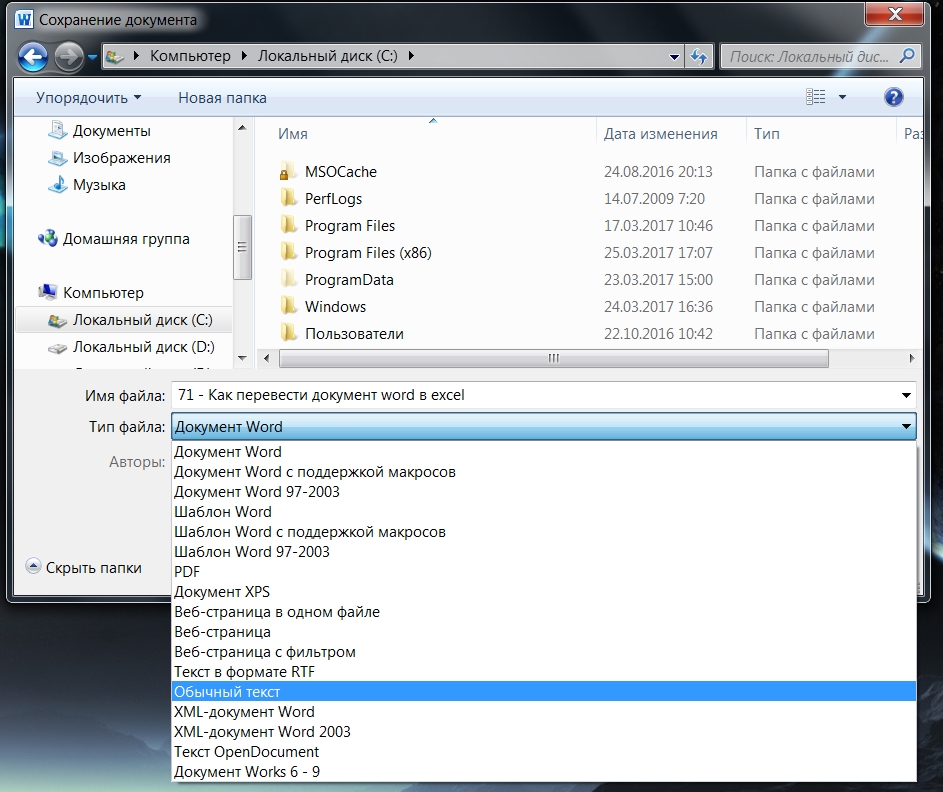
Excel'e Git
Excel'e erişin ve az önce kaydettiğiniz belgeyi şu şekilde açın:
- Yolunu izleyin Dosya - Aç;
- "Tüm dosyalar" menüsünde metin belirtiyoruz;
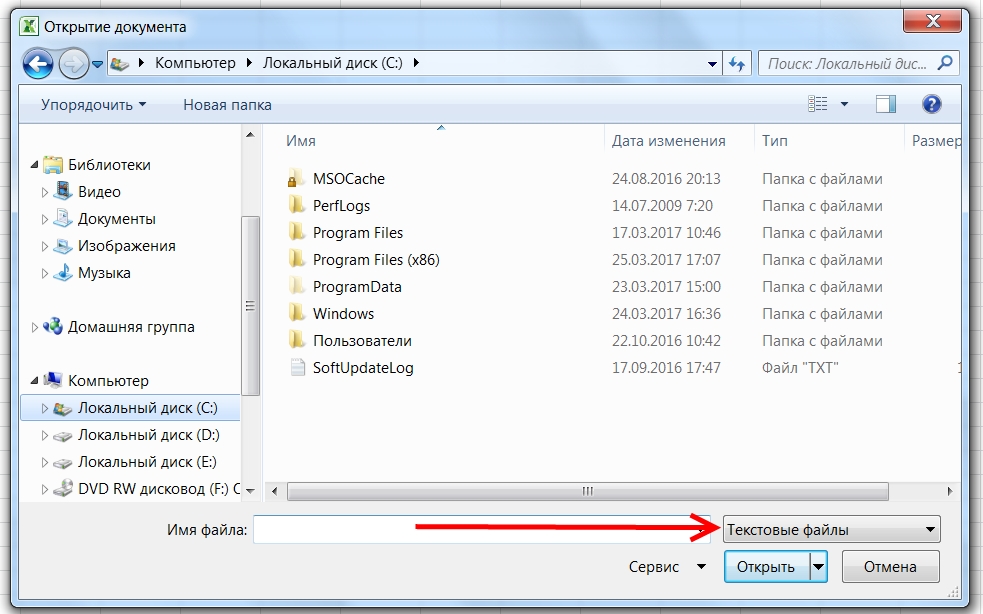
- "Metin Sihirbazı" nda "İleri" ye tıklayın;
- Sınırlayıcılar arasından virgül seçin ve devam edin;
- Listenizdeki her kategori için formatı tanımlayın ve "Son" düğmesine tıklayın.
Eh ve her şey, metin tabloda yer almalıdır. Çok basit ;-)
Bir tablo nasıl dönüştürülür?
Dönüşüm listesini Excel formatında hazırladık. Ya masayı transfer etmemiz gerekirse? Bu daha da kolaylaştırıldı.
- Tablonun üst köşesinde, solda, imleç ile üzerine geldiğinizde bir artı işareti belirir. Tüm öğeleri seçmek için üzerine tıklayın.
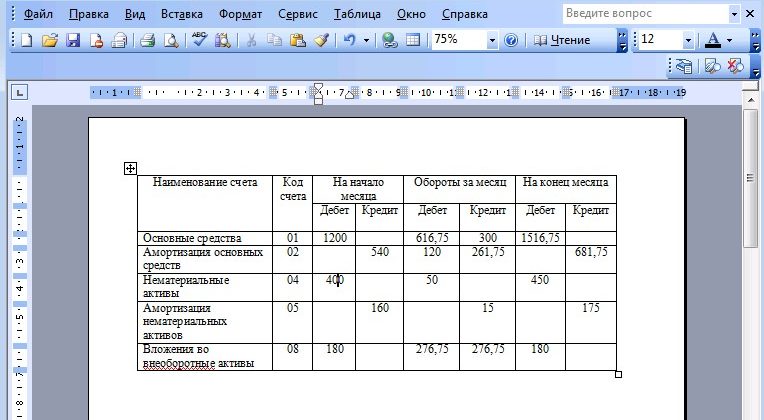
- Verileri kopyala.
- Bunları bir Excel belgesine yapıştırın.
kurgu
Sonuçta ortaya çıkan tablo oldukça düzenli gözükmüyor mu? Örneğin, farklı sütunlarda olması gereken veriler birinde bulunur. Excel bunları bağımsız olarak ayırabilir. Bunun için:
- İstediğiniz alanı seçiniz;
- “Veri” sekmesini, ardından “Sütunlara Göre Metin” bölümünü açın ve “İleri” ye tıklayın;
- Sınırlayıcı karakterlerde, virgül, boşluk veya başka bir seçenek belirleyin.
- "Done."
Word'den Excel formatına dönüştürme konusunda bu konuda, onu kapatıyorum, bu yüzden çok yazdım :-). Yukarıdaki adımları gerçekleştirmek için çok tembel misiniz? Verileri çevrimiçi çevirin.
Örneğin, iyi bir çevrimiçi dönüştürücü: https://convertio.co/ru/doc-xls/
Anlatmayacağım, anlayacağınızı düşünüyorum, belki bir şekilde bununla ilgili ayrı bir yazı yudumlayacağım. Kural olarak, eylemlerin algoritması aşağıdaki gibidir: kaynak ve gelecekteki dosya formatını seçmeniz, verileri kopyalamanız, dönüştürme düğmesini tıklatmanız ve ortaya çıkan dokümanı indirmeniz gerekir.
Peki, bu iki programda uzman olmak istiyorsanız, o zaman bu iki harika video kursunu tavsiye ederim:
http://word.konstantinfirst.com/word
http://word.konstantinfirst.com/excel
Yeni yazılar için geri dön.
Hoşçakal sevgili dostlar.
Excel dosyalarının Word biçimine dönüştürülmesi gereken durumlar vardır. Örneğin, tablo halinde bir belgeye dayanarak bir mektup yazmanız gerekiyorsa ve bazı durumlarda. Ne yazık ki, sadece bir dokümanı diğerine dönüştürmek, "Farklı kaydet ..." menü öğesi aracılığıyla işe yaramaz, çünkü bu dosyalar tamamen farklı bir yapıya sahiptir. Excel'de dosya biçimini Word'de dönüştürmenin yollarını görelim.
Bir Excel dosyasının içeriğini Word'e dönüştürmenin en kolay yollarından biri, dosyayı kopyalayıp yapıştırmaktır.
Öncelikle, dosyayı Microsoft Excel'de açın ve Word'e aktarmak istediğimiz içeriği seçin. Ayrıca, bu içeriğe fareyle sağ tıklayarak içerik menüsünü çağırıyoruz ve “Kopyala” yazısını tıklayarak içeriyoruz. Alternatif olarak, aynı adı taşıyan şeritteki düğmeye tıklayabilir veya Ctrl + C klavyesinde tuş kombinasyonunu yazabilirsiniz.
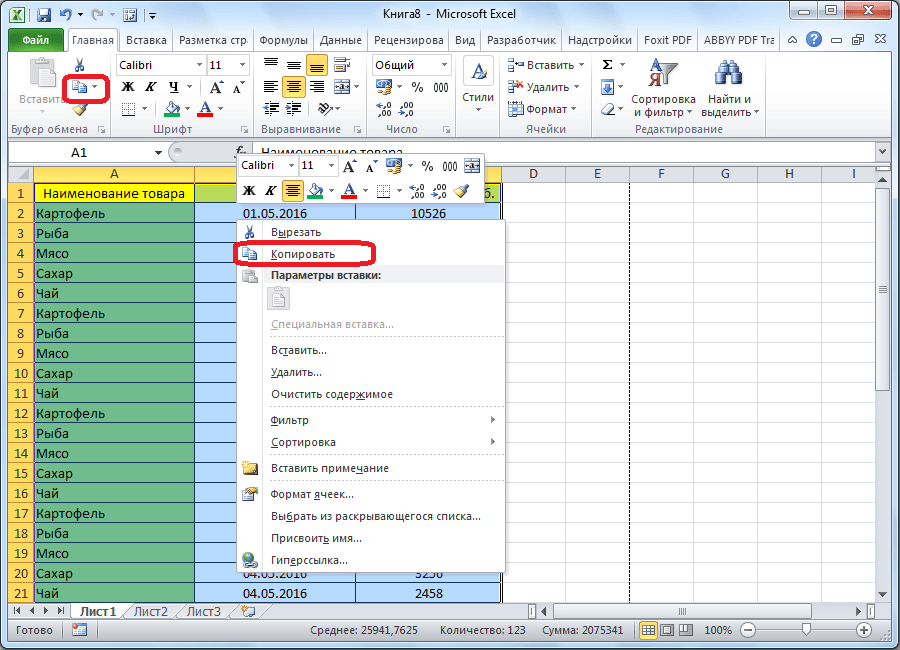
Bundan sonra, Microsoft Word programını çalıştırın. Sayfa üzerinde farenin sağ tuşuyla tıklıyoruz ve ekleme seçeneklerinin açılır menüsünde “Koşullu biçimlendirmeyi kaydet” öğesini seçin.
Başka ekleme seçenekleri var. Örneğin, Microsoft Word şeridinin başında bulunan "Ekle" düğmesini tıklayabilirsiniz. Ayrıca, klavye kısayolunu Ctrl + V veya Shift + Ins klavyede yazabilirsiniz.
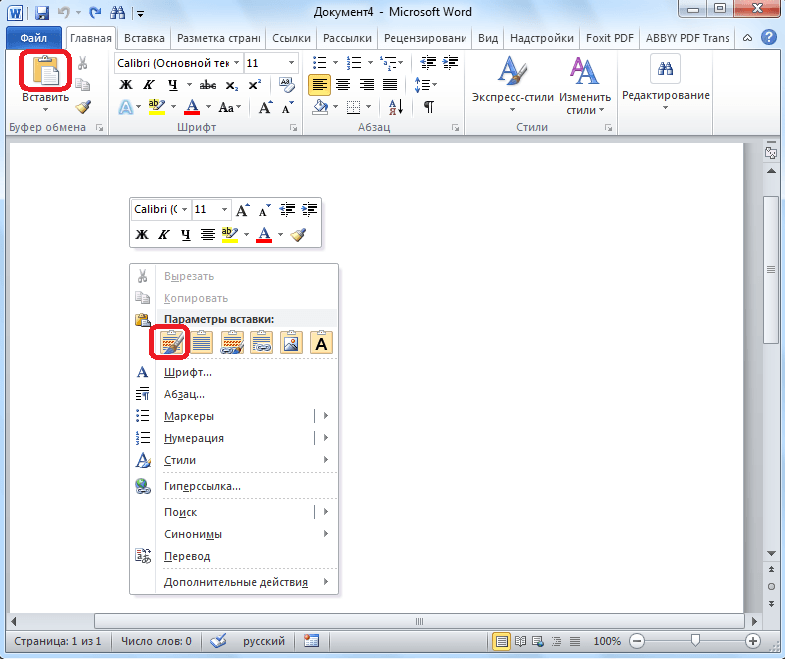
Bundan sonra, veriler eklenecektir.

Bu yöntemin dezavantajı, özellikle formüller varsa dönüşümün her zaman doğru şekilde gerçekleştirilmemesidir. Ek olarak, Excel sayfasındaki veriler Word sayfasından daha geniş olmamalıdır, aksi halde sadece sığmayacaklardır.
Özel programlar kullanarak dönüştürme
Özel dönüştürme yazılımı sayesinde dosyaları Excel'den Word'e dönüştürme seçeneği de vardır. Bu durumda, Microsoft Excel veya Microsoft Word programlarını açmak gerekli değildir.
Excel'den Word'e belge dönüştürmek için en ünlü programlardan biri Abex Excel'den Word'e Dönüştürücü uygulamasıdır. Bu program, verilerin orijinal biçimlendirmesini ve dönüştürürken tabloların yapısını tamamen korur. Ayrıca toplu dönüştürmeyi de destekler. Bu programı bir yerli kullanıcı için kullanmanın tek sakıncası, Ruslaştırma olmadan İngilizce bir arayüze sahip olmasıdır. Bununla birlikte, bu uygulamanın işlevselliği çok basit ve sezgiseldir, böylece İngilizce'yi çok az bilen bir kullanıcı bile sorunsuz olarak anlayacaktır. Bu dile hiç aşina olmayan kullanıcılar için yapılması gerekenleri aşağıda ayrıntılı olarak açıklayacağız.
Böylece, Abex Excel programını Word Converter programına çalıştırın. "Dosya Ekle" araç çubuğundaki en soldaki düğmeye tıklayın.

Dönüştüreceğimiz Excel dosyasını seçmeniz gereken bir pencere açılır. Dosyayı seçin ve "Aç" düğmesine tıklayın. Gerekirse, bu şekilde, bir kerede birden fazla dosya ekleyebilirsiniz.
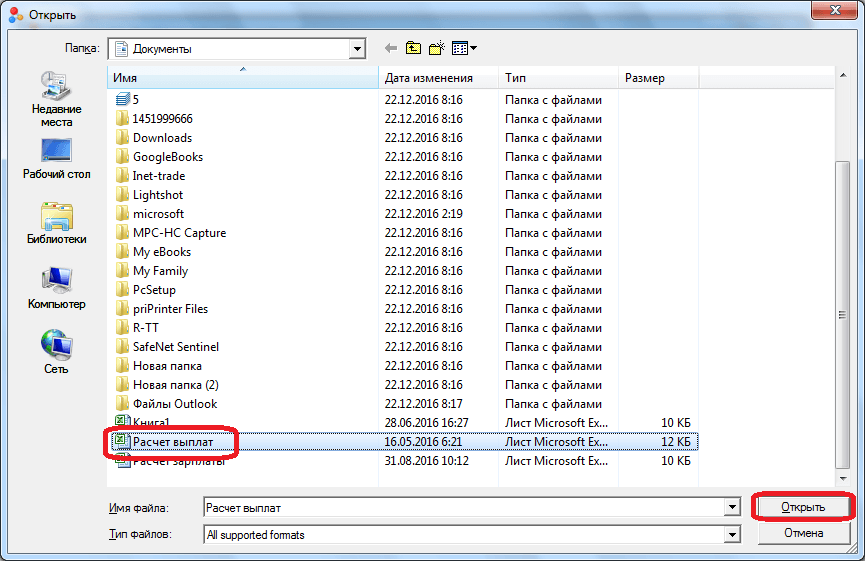
Ardından, Abex Excel - Word Converter program penceresinin altında, dosyanın dönüştürüleceği dört formattan birini seçin. Bunlar formatlar:
- DOC (Microsoft Word 97-2003);
- DOCX;
- dOCM;
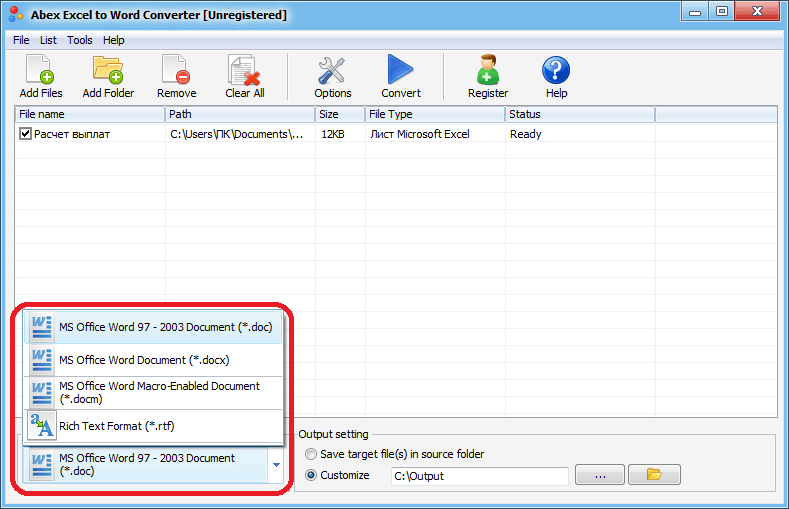
Ayrıca, “Çıkış ayarı” ayarları grubunda, dönüştürülen dosyanın hangi dizine kaydedileceğini ayarlamanız gerekir. Anahtar, “Hedef dosyaları / dosyaları kaynak klasörde kaydet” konumuna ayarlandığında, kaynak dosyanın bulunduğu dizinde kaydetme işlemi gerçekleştirilir.
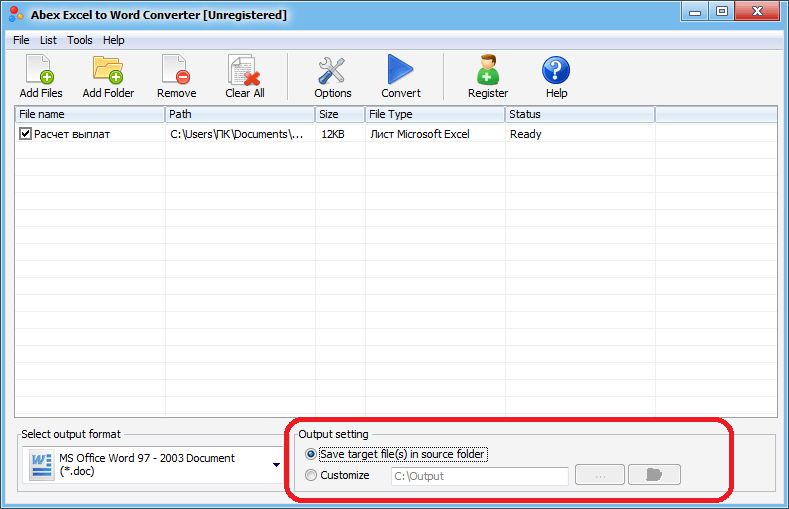
Başka bir kayıt yeri belirlemek istiyorsanız, düğmeyi “Özelleştir” konumuna getirmeniz gerekir. Varsayılan olarak, aynı zamanda, C sürücüsündeki kök dizinde bulunan “Çıkış” klasörüne kaydetme yapılır.
Kendi dosya saklama konumunuzu seçmek istiyorsanız, alanın sağında bulunan ve dizin adresini gösteren üç nokta düğmesine tıklayın.
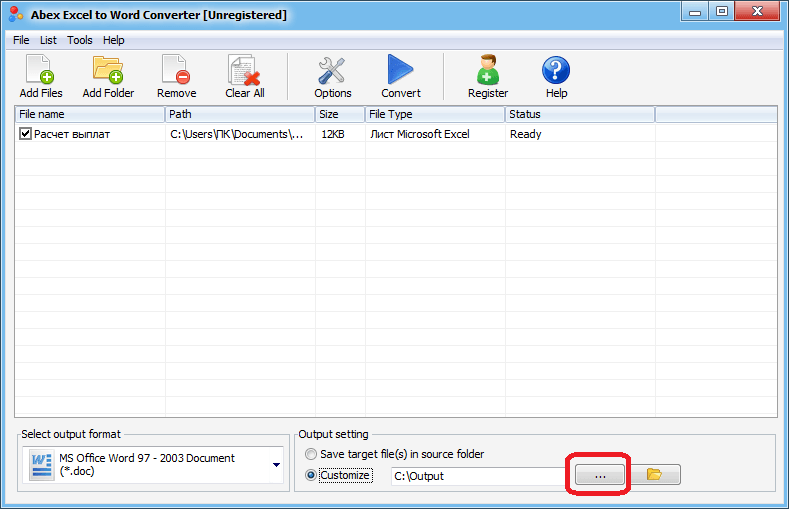
Bundan sonra, sabit sürücüdeki klasörü veya istediğiniz çıkarılabilir medyayı belirtmeniz gereken bir pencere açılır. Dizin belirtildikten sonra "Tamam" düğmesine tıklayın.

Daha doğru dönüştürme ayarları belirlemek istiyorsanız, araç çubuğundaki “Seçenekler” düğmesine tıklayın. Ancak, vakaların ezici çoğunluğunda, yukarıda bahsettiğimiz ayarların yeteri kadarı var.
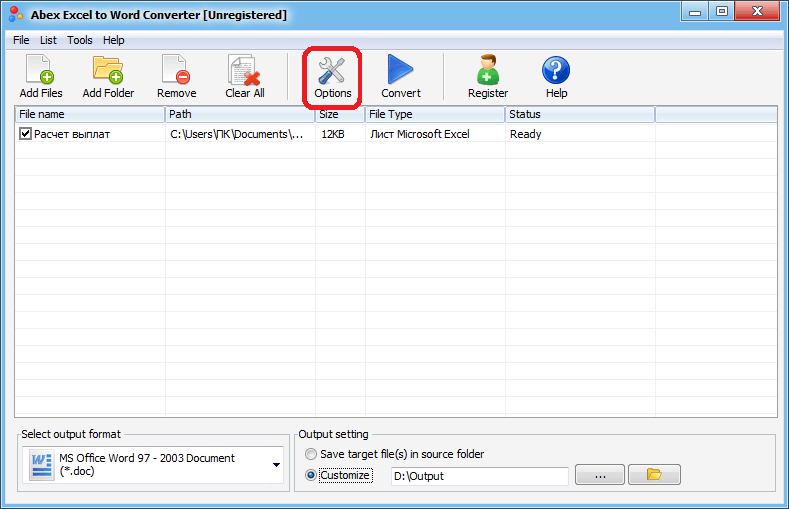
Tüm ayarlar yapıldıktan sonra, “Seçenekler” düğmesinin sağındaki araç çubuğunda bulunan “Dönüştür” düğmesine tıklayın.
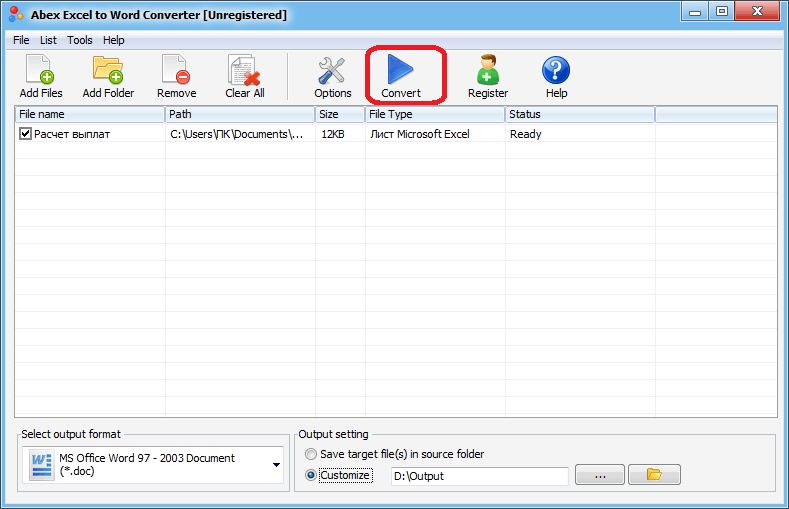
Dosya dönüştürme işlemi gerçekleştirilir. Tamamlandıktan sonra, tamamlanmış dosyayı Microsoft Word'de daha önce belirttiğiniz dizinde açabilir ve bu programda zaten çalışabilirsiniz.
Çevrimiçi hizmetler yoluyla dönüşüm
Özellikle Excel dosyalarını Word'e dönüştürmek için yazılım yüklemek istemiyorsanız, bu amaçlar için tasarlanmış çevrimiçi hizmetleri kullanma seçeneği vardır.
Tüm çevrimiçi çeviricilerin çalışma prensibi yaklaşık aynıdır. Bunu CoolUtils servisi örneğinde açıklıyoruz.
Öncelikle bu siteye bir tarayıcı kullanarak gittikten sonra “Total Excel Converter” bölümüne geçiyoruz. Bu bölümde, Excel dosyalarını çeşitli formatlara dönüştürmek mümkündür: PDF, HTML, JPEG, TXT, TIFF ve ayrıca DOC, yani Word formatı.
İstenilen bölüme gittikten sonra, “Dosya yükle” bloğunda “BROWSE” düğmesine tıklayın.
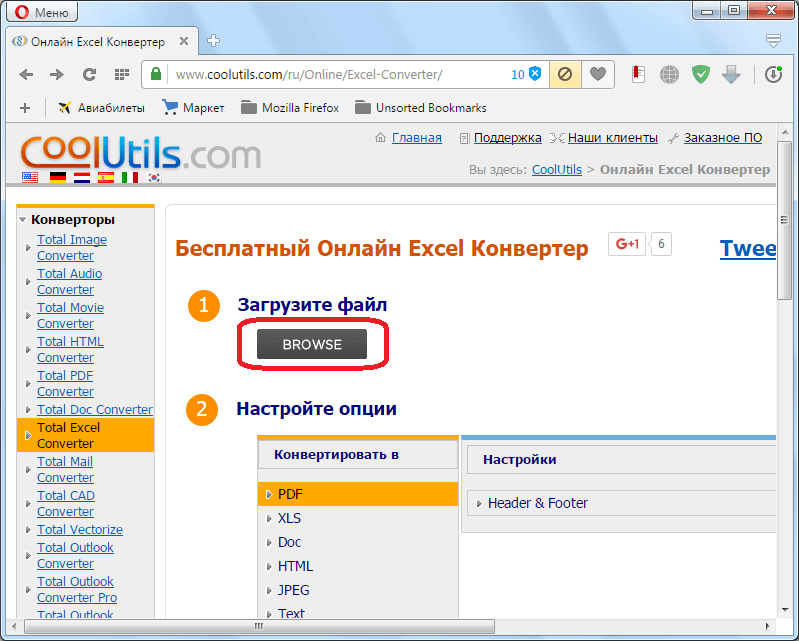
Dönüşüm için bir Excel dosyası seçmeniz gereken bir pencere açılır. Seçim yapıldıktan sonra, "Aç" düğmesine tıklayın.
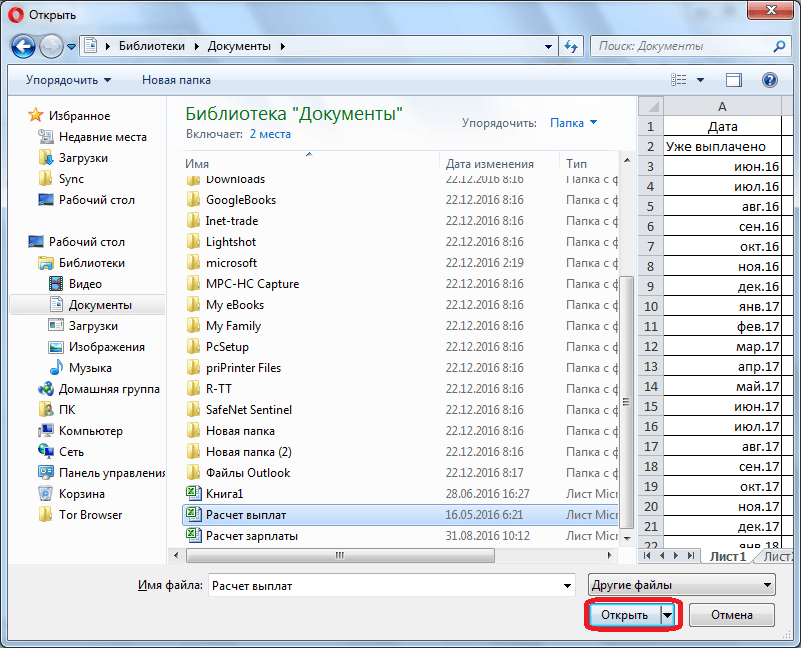
Ardından, dönüşüm sayfasında, “Seçenekleri Yapılandır” bölümünde, dosyanın dönüştürüleceği formatı belirliyoruz. Bizim durumumuzda - doc formatı.

Şimdi, “Dosya al” bölümünde, “Dönüştürülen dosyayı indir” düğmesine tıklanmaya devam ediyor.
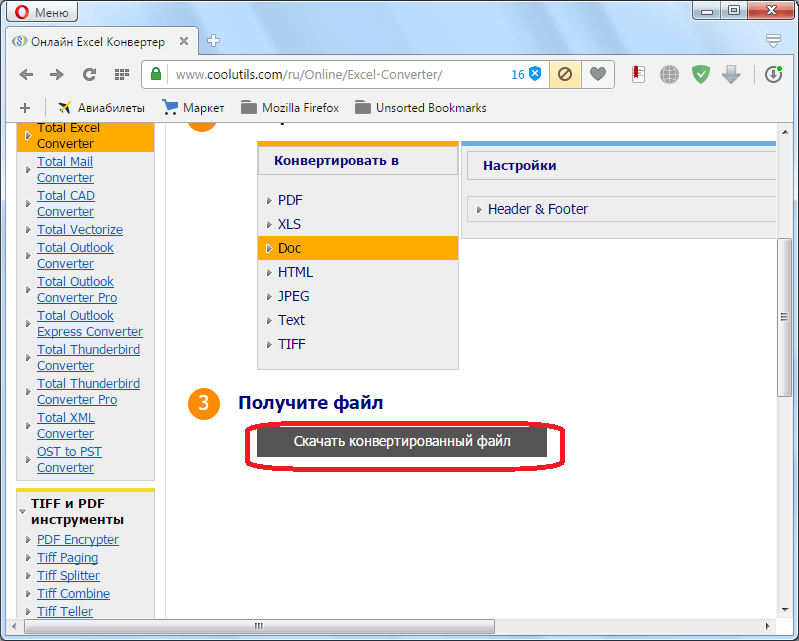
Dosya, tarayıcınıza yüklenen standart indirme aracıyla indirilecektir. Bundan sonra, bitmiş dosya doc formatında Microsoft Word'de açılabilir ve düzenlenebilir.
Gördüğünüz gibi, verileri Excel biçiminden Word biçimine dönüştürmek için çeşitli seçenekler vardır. Bunlardan ilki, verilerin kopyalanarak bir programdan diğerine basit bir şekilde aktarılmasını içerir. Diğer ikisi, üçüncü taraf bir dönüştürücü program veya çevrimiçi bir hizmet kullanan tam teşekküllü bir dosya dönüşümüdür.
Her iki Microsoft Office programı da kısa belgelerle (Word) ve tablolarla () çalışırken çok güvenilir arkadaşlarımız oldu. Ancak, her yıl yazılımın olanakları artmaya devam ediyor ve gördüğümüz şey, Word'ün zaten belgenizde büyük ölçekli ve yüksek kaliteli tablolar oluşturmanıza olanak sağlamasıdır. Ama bu sadece uygun. Yapmadığınız bitmiş bir belgeniz olması sakıncalıdır ve bir Excel tablosuna aktarılması çok iyi olabilecek veriler içeren bir tabloya sahiptir. Tamam, plaka küçük olsa ve kocaman mı? Her şeyi manuel olarak yapmak zorunda mısın?
Hayır yapmak zorunda değilim. En azından, Microsoft Office’in 2007 sürümünden daha eski olmaması durumunda.
talimat
Bu oldukça basit. Başlamak için, Word belgesinde, sizi ilgilendiren tablonun bir parçasını seçin ve panoya kopyalayın (en azından bir kısayolla bile bağlam menüsünden). Ardından, önceden açık olan Excel tablosunda, Word tablosundaki verilerin ekleneceği bölümün sol üst köşesini seçin ve ardından kopyalanan metni herhangi bir şekilde oraya yapıştırın - bu, verileri yarı bitmiş tabloya bile eklemenize yardımcı olur. Eklemeden önce, eklenen verilerin gideceği hücreleri kontrol etmeyi unutmayın - Excel daha önce olan her şeyi siler, verileri Word'den yapıştırarak ve önemli bilgileri kaybedebilir veya tabloyu bozabilirsiniz. Bundan sonra, "Parametreleri Ekle" seçeneğinde tercih ettiğiniz formatı seçebilirsiniz - Word belgesinde ne olduğu veya Excel elektronik sayfasında ne seçildiğini.
Program otomatik olarak Excel'e, orijinal olarak Word belgesindeki hücrelere bölünür, ancak ihtiyaç duyarsanız, bitmiş Excel tablosundaki hücreleri kendi takdirinize göre yeniden biçimlendirebilirsiniz. Eklenen bilgileri kontrol edin - bazen sayılarda gereksiz boşluklar görünebilir, ayrıca tablo özellikle Excel için oluşturulmamışsa, fazladan kelimeler olabilir veya sayılar kendilerini Excel kullanarak hesaplama yapmanıza izin vermeyecek şekilde sözcüklerle yazılabilir.
Microsoft Office paketinin herhangi bir kullanıcısı, temel Word ve Excel programlarının oldukça güçlü bir şekilde farklılık gösterdiğini bilir ve başka bir program kullanarak oluşturulan belgeleri doğrudan açmak mümkün değildir, çünkü Word artık bir test editörü değildir, ancak diğer veri türleriyle çalışabilir. Excel ve tablolar ve hesaplamalar ile çalışmak üzere tasarlanmıştır. Bununla birlikte, Word belgesinin Excel'e veya tam tersine nasıl dönüştürüleceği sorusu özel veri alma işlevleri kullanılarak çözülmüştür. Her iki seçeneği de göz önünde bulundurun. Bir eylem algoritmasına sahip, bu görevi çözmek kolaydır.
"Excel" in "Word" e nasıl dönüştürüleceği ve tersi: temel bilgiler
Programlar birbirinden önemli ölçüde farklılık gösterdiğinden, kullanıcı genellikle veri dönüştürme sorunuyla karşı karşıya kalır. En basit yöntemlerin kullanılmasıyla bile, her iki belgenin de aynı biçimlendirmeye sahip olduğu kabul edilir, çünkü içe aktarılan malzemenin yapısı yerleştirildikten sonra kırılabilir.
Ancak bu uygulamaların ortak temas noktaları - tabloları var. Onlarla, durum oldukça basittir. Verilerden veri içe aktarma işlemi, ters dönüşüm kadar zor görünmüyorsa, Excel'i Word'e tam veri yapısı koruma ile dönüştürmenin ilk sorunu çoğu acemi kullanıcı için genellikle anlaşılmazdır.
En basit teknik
Başlamak için, İnternet topluluğunun “kopyala-yapıştır” olarak adlandırdığı en basit seçeneği düşünün (İngilizce kopyala-yapıştırla terimleri birliği veya daha basitçe “kopyala”, “yapıştır” anlamına gelir).
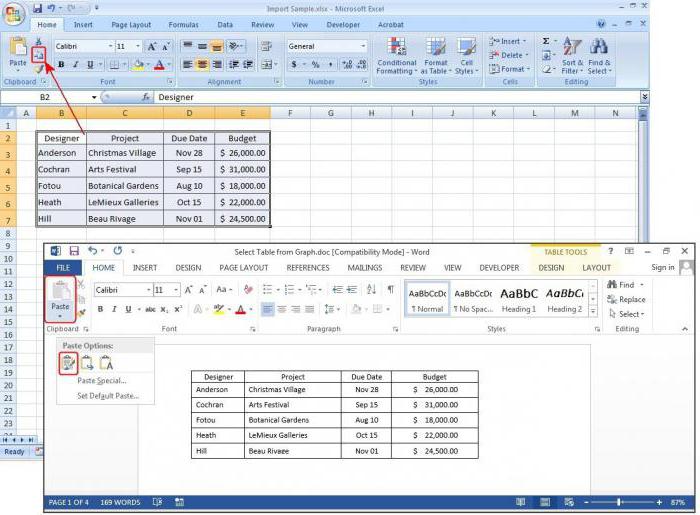
Tabii ki, Word dosyasının Excel'e nasıl dönüştürüleceği sorusu ilkel bir şekilde çözülebilir. Ancak, bu sürümde Word'den yalnızca bir Excel hücresine eklenebilecek metin verilerinin yalnızca bir kopyasının olduğunu açıkça anlamanız gerekir. Metni farklı hücrelere koymak istiyorsanız, metin parçalarını kopyalamanız gerekir.
Word'deki Excel verileri de bu yöntemle eklenebilir, ancak bunlar bir tablo şeklinde sunulacak ve bir Excel sayfasındaki tüm veriler bir Word sayfasına sığmayacak. Bu nedenle, bu teknik genellikle kabul edilemez.
Tablolarla çalışıyoruz
Word tablosunu Excel'e dönüştürmek nasıl? Eylem için birkaç seçenek var. Word sınama düzenleyicisinden, verileri Excel'e dışa aktarmak, diğer yoldan çok daha kolaydır.

En basit durumda, Word tablosunu seçmeniz, verileri panoya kopyalamanız ve Excel'e yapıştırmanız yeterlidir. Tüm bilgiler, önceki yapıdaki gibi hücrelere otomatik olarak dağıtılacaktır. Ancak burada kullanıcı hoş olmayan bir sürpriz bekliyor. Örneğin, genel bir tanımlamaya uygun olması gereken farklı veriye sahip iki hücre vardır. Word tablosunda, iki kez bir değer girilmemesi için hücreler birleştirilir. Ancak Excel'e yapıştırıldığında, bunlar otomatik olarak bölünür, bu nedenle açıklama yalnızca bir başlangıç değerine karşılık gelir. Bunu önlemek için, Excel'deki ekleme ayarlarında, orijinal biçimlendirmeyi koruyarak son hücre biçimleri bölümünü kullanmanız gerekir.
"Word" içindeki "Excel" verilerini içe aktar
Şimdi Excel'i Word'e nasıl dönüştürebileceğimize bakalım. Alışılmış ekleme yöntemi, zaten açık olduğu gibi, iyi değil.
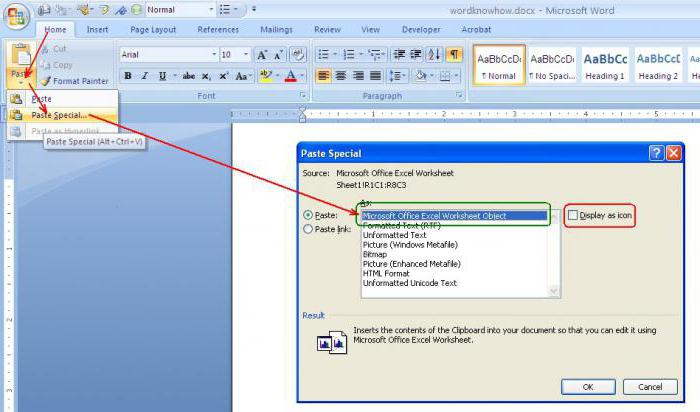
Aşağıdaki teknoloji burada uygulanır. Verileri Excel'e kopyalayın, ardından Word'de dosya menüsünden paste komutunu kullanın ve Word 2010 için son stilleri veya Word 2007 için özel bir ekleme kullanarak ve ardından bağlamayı kullanarak bağlantıyı seçin. Bağlantı yönteminde Excel sayfasını seçin ve "Tamam" düğmesini tıklayın.
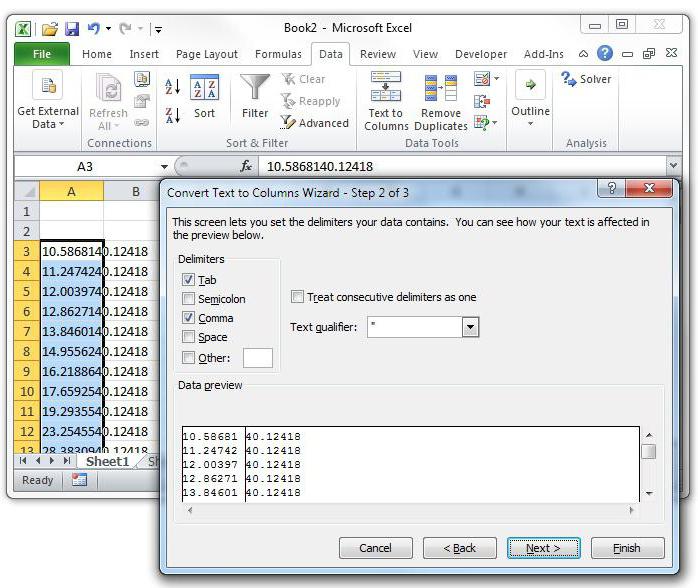
"Excel" in "Word" e nasıl dönüştürüleceği sorununu çözmek için başka bir yöntem, elektronik tablo düzenleyicide, biçimlendirme yöntemini belirten metne dönüştürmek için bir komut kullanmaktır (bu amaçla, bir sekme, tek bir bölüm oluşturmak için verilerin paragraflarla ayrılması vb.). Ancak bundan sonra Word'deki özel eklerin kullanımı ile kopyalama yapılır.
Sonuç
Yukarıda da görüleceği gibi, belgeleri bir uygulamadan diğerine dönüştürme prosedürü özellikle karmaşık değildir. Son olarak, örneğin, Excel tablosu başlangıçta bir grafik nesnesi olarak eklendiğinde, bir metin düzenleyicideki tablo verilerini içe aktarmaya izin veren yöntemlerin burada dikkate alınmadığına dikkat etmek gerekir. Böyle bir soruyla, eklenen tablo düzenlenebilir olmayacak ve bu verilerle çalışmayacaktır. Başlangıçta bilgi değişiminin öngörülmediği durumlar hariç, anlamlıdır. Ancak, yukarıda gösterilen en basit araçları kullanarak bir tür veriyi diğerine aktarma yöntemi herhangi bir kullanıcıya uyacaktır. Evet ve bu tür bir dönüşümün dönüştürücüler kullanılarak yapılabileceğini iddia edenlere inanmayın. Doğada böyle bir program yoktur. Ve eğer varlarsa, istenen sonuca ulaşılamayan çok ilkeldirler.
8 Mayıs 2017 853

Her birimiz er ya da geç, Word metin düzenleyicisini, Excel tablolarını ve diğer eşit derecede önemli ürünleri oluşturmak için bir aracı içeren Microsoft ofis paketi ile uğraşmak zorundayız. Bugün Word'ü Excel'e dönüştürme yollarından bahsedeceğiz.
Excel'e dönüştürmek için gereken bir Microsoft Word metin belgesi satırınız olduğunu varsayalım. Bu prosedür aşağıda verilen yollardan biriyle yapılabilir.
Yöntem 1: bilgilerin programdan programa doğrudan kopyalanması
Bilgisayarınıza Word ve Excel programları yüklediyseniz, görevlerini onların yardımı ile gerçekleştirebilirsiniz.
Bunu yapmak için, bir Microsoft Word metin belgesi açın ve ayrıca Excel'i başlatın ve içinde yeni bir tablo oluşturun. Ayrıca her Windows bilgisayarda varsayılan olarak bulunan Notepad programına da ihtiyacımız olabilir.

Yöntem 2: bir çevrimiçi hizmeti kullanarak dönüştür
Bu yöntem, bilgisayarınızda bir elektronik tablo düzenleyicisinin olmadığı ve bu işlemi bağımsız olarak kontrol edemediğiniz durumlarda bir Word belgesini Excel'e dönüştürmenize olanak tanır.
Lütfen bu yöntemin sık sık problemli bir şekilde alfabetik karakterleri çevirdiğini unutmayın; bu nedenle sayıları bir belgeden diğerine aktarmanız gerektiğinde kullanın.

Word'ü Excel'e dönüştürmenin başka yollarını biliyorsanız, bunları yorumlarda paylaşın.