Windows'ta kısayollar nasıl değiştirilir 7. Masaüstündeki kısayol ikonu nasıl değiştirilir
Simgeler, bilgisayarın kaşifindeki dosyaları ve klasörleri görsel olarak görüntülemek için bir araçtır.
Bir simgenin ne olduğu, kendi simgenizi nasıl oluşturacağınız, bu makaledeki bir dosya veya klasörün simgesini nasıl değiştireceğiniz hakkında daha fazla bilgi edineceksiniz.
Simge nedir
Bilgisayar ekranındaki dosya ve klasörlerin listesine baktığımızda, bu dosyaların ve klasörlerin adlarına ek olarak, onları da görüyoruz. simgelerortak çağrıda bulundu simgelerBirbirinden farklı olan ve kullanıcının bilgisayar dosyalarının yapısının görsel bir temsilini hızlı bir şekilde oluşturma yeteneği sağlar.
Simgeler sayesinde, bazı türlerdeki dosyaları diğerlerinden ayırmak, fareyle tıklatmak, çeşitli işlemleri görsel olarak yapmak çok kullanışlı.
Simge (simge) - Bu, bilgisayarın depolama cihazında bir yerde bulunan ayrı bir ayrı dosyada saklanan küçük, dikdörtgen bir görüntüdür. Bilgisayar, monitörde tüm dosyaların listesinin görsel bir temsilini oluşturur, her dosya ve klasörün yerine geçer ve uygun bir simge çıkarır.
Yani, belirli bir ara bağlantı sisteminin, her bir dosyanın buna uygun bir simge olduğu, bu dosyanın bir simgesi olarak ekranda görüntülendiği, ancak aslında ondan ayrı olarak depolandığı bilgisayarın işletim sistemine gömülü olduğu söylenebilir. Aynı zamanda, kullanıcı bu ilişkilerde değişiklik yapabilir ve bilgisayarı “standart” olan yerine başka bir dosya veya klasörle başka herhangi bir simgenin yerini almaya zorlayabilir.
Bu karşılıklı ilişki sisteminin bir özelliği, herhangi bir simgenin her bir dosyaya değil, bu türdeki tüm dosyalara karşılık gelmesidir. Buna göre, belirli bir dosya için değil, ancak bu türdeki tüm dosyalar aynı anda.
İndirdikten sonra programı kurun ve çalıştırın. Program penceresinde, önce simgenin oluşturulacağı bir fotoğraf açmanız gerekir. Bunu yapmak için, “OpenPicture” düğmesine tıklayın ve açılan kaşifde bu fotoğrafa bakın (resme bakın, büyütmek için üzerine tıklayın).
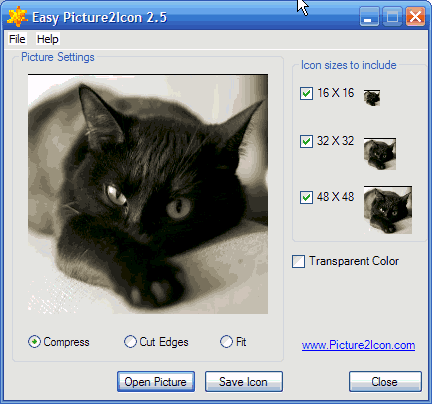
Görüntünün altındaki Easy Picture2Icon program penceresinde, “kare” formatına uydurmak için 3 seçenek arasından birini seçebilirsiniz:
- Sıkıştır - daha uzun kenar boyunca bir fotoğrafın daha kısa olan boyutuna sıkıştırılması;
- CutEdges - fotoğrafı daha uzun kenar boyunca daha kısa olanın boyutuna göre kırpın;
- Sığdır - olduğu gibi bırakın, alanı ekleyin.
Resmin sağında, orijinal görüntüden oluşturulacak ve oluşturulan .ico dosyasına yerleştirilecek olan 1'den 3'e kadar simge formatı (16X16, 32X32, 48X48) arasından seçim yapabilirsiniz.
Bir simge dosyası oluşturmak için, “Simgesini Kaydet” düğmesine tıklamanız gerekir; daha sonra bu dosyanın hangi adla ve hangi ad altında kaydedileceğini belirtmeniz gerekir.
Klasör veya kısayol simgesi nasıl değiştirilir?
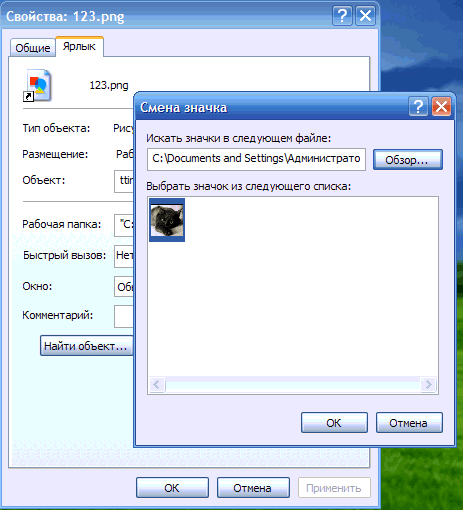
Bir klasörün standart simgesini veya kısayolunu diğerine çevirmek için, farenin sağ tuşu ile tıklatmanız gerekir, açılan içerik menüsünde “Özellikler” öğesini seçin. O zaman ...
Bir klasör için: Açılan pencerede, “Ayarlar” sekmesine gidin, “Bir sonraki dosyadaki simgeleri ara” penceresinde “Simge değiştir” düğmesine tıklayın, istenen simge dosyasını belirtin ve değişiklikleri onaylayın (resme bakın, büyütmek için üzerine tıklayın) .
Bir kısayol için: Açılan pencerede, “Kısayol” sekmesine gidin, “Simge Değiştir” düğmesine tıklayın, “Sonraki dosyadaki simgeleri ara” penceresine istediğiniz simge dosyasını belirtin ve değişiklikleri onaylayın.
Dosya simgesi nasıl değiştirilir?
Yukarıda belirtildiği gibi, Windows işletim sisteminde, belirli bir dosya için değil, aynı zamanda belirli bir türdeki tüm dosyalar için simgeyi değiştirebilirsiniz.
xP'de
:
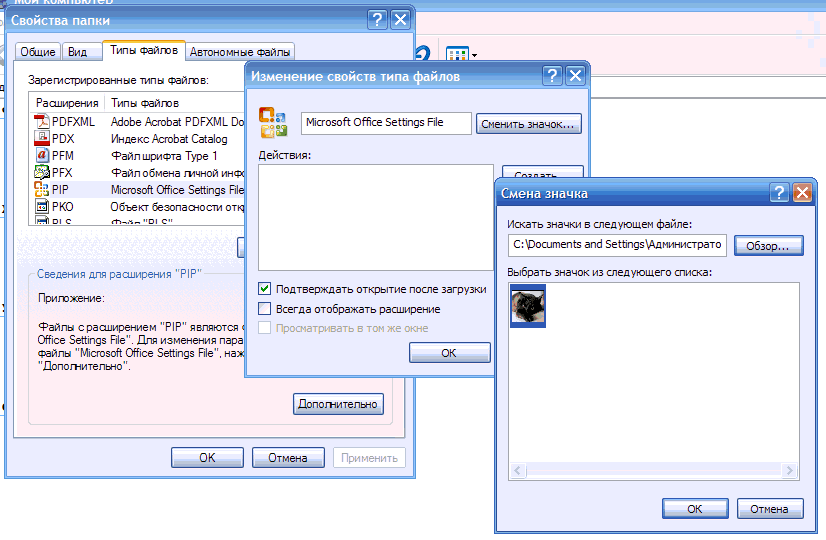
1. Herhangi bir klasörü veya bölümü açın, bir kez açık klasörün üst kısmında bulunan “Servis” öğesindeki farenin sol düğmesine tıklayın ve görüntülenen listede “Klasör özellikleri” öğesini seçin ( çizim görmek).
2. Açılan pencerede Dosya Türleri sekmesine gidin ve Kayıtlı Dosya Türleri (fare tek bir tıklamayla) başlıklı pencerede simgeyi değiştirmek istediğiniz dosya türünü seçin ve ardından bu pencerenin altındaki Gelişmiş düğmesini tıklatın. ).
3. Başka bir pencere, “Dosyayı değiştir…” düğmesini tıklamanız gereken “dosya türünü değiştir” butonu ile ve kaşif noktasında, bu dosya tipine atanması gereken ikonun yeni dosyasına yeni bir pencere açılacaktır, ardından değişiklikleri onaylayın.
Belirli bir dosya türünün simgesini değiştirmek için windows Vista / 7 / 8'de
Özel bir yardıma ihtiyacınız olacak, çünkü Windows'un bu sürümlerindeki gerekli personel araçları eksik. 
Yardımcı program Varsayılan Programlar Düzenleyicisi olarak adlandırılır. Tek bir dosyadır ve kurulum gerektirmez. Sadece indirin ve sol fare düğmesine çift tıklayarak çalıştırın.
Yardımcı program penceresinde, "Dosya Türü Ayarlarını" tıklayın ve bir sonraki adımda - "Simge". Dosya türleri listesiyle birlikte bir pencere açılır. Simgeyi degistirmeniz gereken dosya tipini (sol fare dümesine bir klik) ve daha sonra "İleri" dümesine tiklayin (resime bakiniz).
Bir sonraki adımda, açılan kaşifin “Gözat ...” düğmesine tıklamanız, simgesinin yeni dosyasına işaret etmeniz ve değişiklikleri onaylamanız gerekir.
İyi günler, sevgili okuyucular.
Birçok kullanıcı işletim sisteminin benzersiz görünmesini ister. Bunu yapmak için duvar kağıdını, pencere renklerini değiştirmek ve widget eklemek de dahil olmak üzere birçok araç var. Bugün size Windows 7'de standart olanlardan farklı olan simgeleri nasıl kuracağınızı anlatacağım. Sıklıkla olduğu gibi, standart üçüncü taraf araçların ve programların kullanımını içeren çeşitli yollar vardır.
Bu yöntem, tek tek belgelerin görünümünü değiştirmenize izin verir. Bu durumda, her şey programsız yapılabilir - sadece yerleşik araçlar kullanılır. Dosya formatını bağlama yeteneğiniz var * .ico. Bunlar Internet'ten mevcut veya indirilmiş simgeler olabilir.
Bu şekilde sadece kısayolun görünümünü değiştirebileceğinizi unutmamak önemlidir.
Birkaç adım atmanız gerekiyor:
Klasör görünümünü değiştir( )
Bir klasör için simgeyi değiştirmek, onu diğerlerinden seçmenize izin verir - aynı. Birkaç hareket gerçekleştiriyoruz:
Bu yöntem aynı zamanda Windows 10 üzerinde de çalışır. Aniden fikrinizi değiştirirseniz ve daha önce olduğu gibi geri dönmeye karar verirseniz, listeden ilk dört maddeyi yapacağız. Ve sonra seç " Varsayılanları Geri Yükle". Bu düğmeye tıkladığınızda standart simgeler geri yüklenir.
Program IconPackager( )
İşletim sisteminin görünümünü değiştirmek isteyenler arasında, IconPackager programı oldukça popüler. Programı kullanarak, ne istediğinizi hızlı ve kolay bir şekilde seçebilirsiniz:
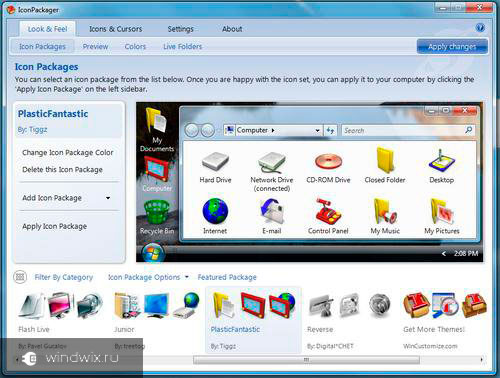
Paket içinde herhangi bir bireysel unsur dikkate alınmamışsa, görünümleri aynı kalacaktır.
Bazen simgeleri geri döndürmeniz gereken durumlar vardır. Bunu yapmak için dosyayı seçin ve üzerine tıklayın. Windows Varsayılan Simgeler Tarafından: Microsoft". Ve sonra üzerine tıklayın " Simge paketi uygula».
Diğer uygulamalar( )
Bazı kullanıcılar, yukarıda listelenen araçların yeterli olmadığı bir durumla karşılaşır. Örneğin, uzantıya sahip bir dosya seçmek istersiniz * .pngve sadece değiştirebilirsiniz * .ico. Sorunu çözmek için başka programlar var.
Yani örneğin AveIconifier 2 nispeten küçük teminattır. Uygulama, dosyaları bir formattan diğerine otomatik ve hızlı bir şekilde dönüştürmenize olanak tanır.

Birden fazla ayrı öğeyi değiştirmeyi düşünüyorsanız, derhal bir koleksiyon, IrfanView yardımcı programı yararlıdır.
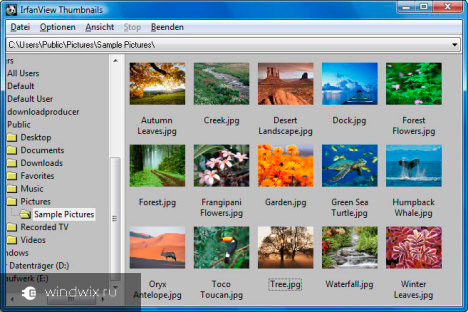
Ancak, hiçbir durumda uygulama hakkında unutmamak gerekir. Program, bireysel sistem nesnelerinin görünümünü değiştirme yeteneği ile donatılmıştır. Örneğin, tüm klasörler için yeni simgeler yüklediniz. Ancak bir dizin hala diğerleri arasında ayrım yapmak istiyor. Bu yardımcı program yararlı olacaktır. Ayrıca, Microsoft'un işletim sisteminin yalnızca yedinci sürümü için değil, Windows 8'de de uygun olduğunu söylemeye de değer.
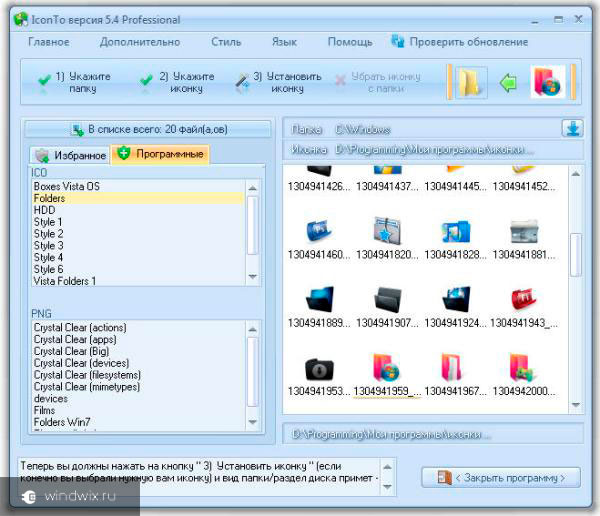
Böylece, değişen simgeler konusunu daha yakından tanıyabilirsiniz, videoyu izleyebilirsiniz. Burada ihtiyaç duyulan her şey detaylı olarak açıklanmıştır.
Gördüğünüz gibi, hızlı ve sorunsuz bir şekilde, bilgisayarınızdaki dosyaların görünümünü değiştirmenize izin veren çeşitli araçlar vardır. Deneyin ve deneyin.
Umarım bu makaleyi faydalı bulmuşsunuzdur. Abone olun ve bilgisayarınız hakkında daha çok şey öğrenebilirsiniz.
Kişiselleştirme, bilgisayarla çalışırken önemli bir bölümdür. Her şey tesis sahibinin ihtiyaç duyduğu yerlerde “yerleştirildiği zaman” çok daha kullanışlıdır. Ne yazık ki, Windows 7 Home Basic'de böyle bir özellik yoktur. Ve bazen onların boyutunu değiştirmek için sistem etiketleri veya trite göndermeniz gerekir. Bununla birlikte, sisteme daha çok inerseniz, böyle bir Masaüstü ayarı mümkündür.
Standart ikonlar nasıl bulunur?
Ne yazık ki, sistemde kazma olmadan, Masaüstü için simgeleri ayarlamak olmayacak. Ancak biraz arama yaparsanız, Windows 7'de birkaç şekilde yapabilirsiniz:
- Yeterli basit kısayol varsa ve bunlardan pek çoğunuz yoksa, Başlat menüsündeki gerekli programları fareyle birlikte aktarabilirsiniz.
- İstediğiniz kısayolları seçin, sağ tuşa tıklayın ve sonra - "Masaüstünde görüntüle" öğesini tıklayın. Simgeler çok fazla ihtiyaç duyulduğunda, oldukça uzun bir seçenek.
- Standart simgelerle bir pencere bulun ve ardından gerekli kısayolları ayıklayın.
Üçüncü yöntem ilginçtir, çünkü farklı yöntemler ile gerçekleştirilebilir.
Komut satırı ile
Her şeyden önce, Windows + R kısayolunu kullanarak Komut satırını açmalısınız. Yeni bir pencere göründüğünde, aşağıdaki komutu girin: Control.exe masası.cpl, Web, 0. Ve sonra Çalıştır'a tıklayın.

"Ara" ile
“Başlat” düğmesinin ardındaki “Arama” tuşu ile gerekli işlevi bulmak için, aşağıdaki, çok uzun ve karmaşık bir adla girmeniz gerekir: Yardım, “Masaüstünde simgeleri göster veya gizle”. Tabii ki, tırnaksız.
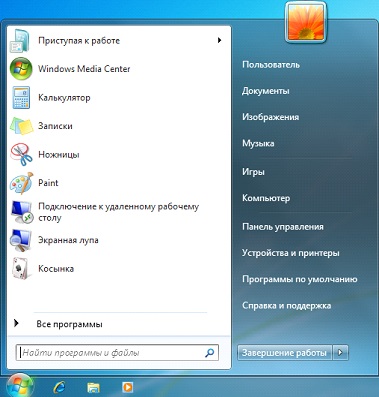
Bu arada, Kontrol Paneli de benzer bir işlevi vardır. Sadece sağ üst köşede bulunan ve göze çarpmayan bir çizgi şeklinde bulunan Arama'yı açın ve daha sonra içine "simgeler" kelimesini girin. Bundan sonra, Windows 7 kullanıcıya istenen pencereyi verecektir.
Sonuç
Tamamlanmış bir işlemden sonra, birkaç standart Windows 7 kısayolunun görüntüleneceği bir pencere hemen görünecektir.Onları kaldırmak için, ekranın üst kısmındaki isimlerini işaretleyin. Ve bunlardan birine ihtiyacınız yoksa, ilgili onay işareti kaldırılır.
Yeni bir işletim sistemi olan Windows 10'u piyasaya sürdüğü için Microsoft, birçok yeni özellik kazandı ve sistemin tasarımını önemli ölçüde yeniden işledi. Değişiklikler ayrıca masaüstü simgeleri olmuştur. Birçok kullanıcı, Windows 7'de bulunan eski simgelere alışıktır. Bu nedenle, standart olmayan birçok PC kullanıcısı yeni Windows 10'a geçtikten sonra standart olmayan simgeleri beğenmedi. Yeni Windows 10'da, bunları masaüstündeki herhangi bir kısayol için kolayca değiştirebilirsiniz. Bu makalede, Windows 10'daki simgeleri değiştirmenin tüm yollarını açıklıyoruz. Ayrıca, yeni simgeler oluşturma sürecini de açıklıyoruz.
Ana masaüstü kısayollarının simgelerini değiştirme
Ana masaüstü kısayolları “ Bu bilgisayar», « Kontrol paneli», « sepet". Bu simgeleri değiştirmek için panele gitmelisiniz “ parametreler"Bağlantılar" KİŞİSELLEŞME / Temalar».

Şimdi etiketi değiştirmeyi deneyin " sepet". Bunu yapmak için sepeti seçin ve Change (Değiştir) simgesine tıklayın.
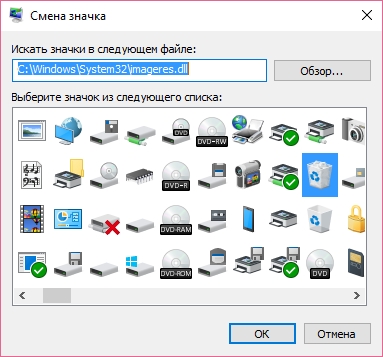
Görünen etiketler listesinde, beğendiğiniz birini seçer ve Uygula düğmesiyle kararınızı onaylarız. Aşağıda farklı bir görüntüye sahip bir sepet var.

Ayrıca, kullanıcılar standart Windows 10 kitaplıklarından değil üçüncü taraf kaynaklardan da simgeler kullanabilirler. Bu kaynaklardan biri ücretsiz simgeler paketidir. Simge Kütüphanesini Aç". Bu paketi resmi web sitesinde https://sourceforge.net/projects/openiconlibrary adresinden indirin. Arşivi indirdikten ve paketini açtıktan sonra, çeşitli biçimlerde yaklaşık 10 bin simge size sunulacaktır. Onları “Açık Simge Kütüphanesi” nden kullanmak için, aynı butona tıklayarak alışveriş sepeti kısayolunun simgesini değiştirin. Görüntülenen pencerede Göz At düğmesini tıklayın. . . . Bundan sonra, “Open Icon Library” etiketlerinden birini seçin. Aşağıda Açık Simge Kütüphanesi'nden resimler bulunan bir sepet var.

Windows 10 masaüstünde hangi kısayollar değiştirilebilir?
Masaüstünün simgeleri değiştirebileceğiniz ana unsurları kısayollardır (programlara, dosyalara ve klasörlere bağlantılar) ve klasörlerdir. Google Chrome'daki simgeyi değiştirmenin bir örneğini açıklıyoruz. Bunu yapmak için tarayıcı kısayolunun özelliklerine gidin.

Şimdi düğmeye basarsak Simgesini değiştir. . .o zaman ikon için dört seçeneğimiz olacak.
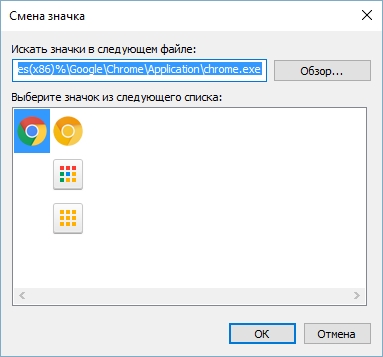
Örnekte, ikon seçim listesi penceresine geldiğimizde, ilk pencerede olduğu gibi aynı pencerenin önündekini göründüğü görülmektedir. Tek fark, tüm simgelerin sistem kitaplığından değil, "chrome.exe" yürütülebilir dosyasından alınmamasıdır. Bu pencerede, ilk örnekte olduğu gibi, “ Simge Kütüphanesini Aç"Ya da başka.
Şimdi masaüstündeki klasörlerin simgelerini değiştirmeyi düşünün. Örneğin, masaüstünde “Icon” adlı bir klasör oluşturacağız. Yaratılışından sonra, özellik sekmesine gideceğiz ayarlama».

Bu sekmede, tanıdık düğmeye tıklayın Simgesini değiştir. . .. Bu işlemden sonra, önceki örneklerde olduğu gibi, önümüzde de bir pencere belirecektir.
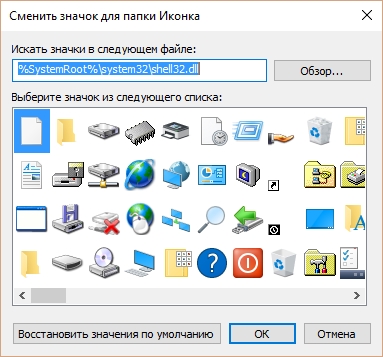
Klasör simgesini bir üçüncü taraf klasörüyle değiştirme ve “shell32.dll” kitaplığından değil, önceki örneklerde olduğu gibi aynıdır.
Simgeleri kendiniz yaratın
Bu örnek için programı kullanacağız IcoFX. Bu program raster görüntülerden kolayca farklı simgeler oluşturmak. Bu örnek için, https://pixabay.com adresinden ücretsiz bir fotoğraf çekeceğiz. Bu sitede binlerce ücretsiz görüntü bulunabilir.

Ayrıca programı indirip kuracağız. IcoFX. Bundan sonra IcoFX programını açın ve görüntüümüzü açın.
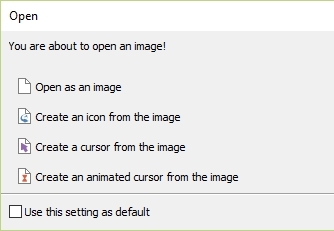
Bir görüntüyü açarken, yardımcı program size bir seçenek sunuyor. Seçeneğe odaklanacağız " Resimden bir simge oluştur". Bu seçenek, resmimizi simge olarak kullanılmak üzere kaydedilebilen daha düşük bir çözünürlükte açacaktır.

Uygun simge boyutunu seçtikten sonra kaydedebilirsiniz. Bizim durumumuzda, boyut 256 × 256'dır. "* İco" dosya biçiminde kaydedilir. Aşağıda, simgemizle kısayol kullanıcı kısayolunun bir örneği verilmiştir.
IcoFX'i kullanarak, masaüstünde bulunan raster ve vektör resimlerinden çeşitli simgeler oluşturabilirsiniz.
Etiket boyutlarını özelleştirme
Masaüstü kısayollarını yeniden boyutlandırmak oldukça kolay. Bunu yapmak için, aktif masaüstüne gidin ve farenin sağ tuşuyla tıklayın. Bu işlemden sonra, çizgiye gitmeniz gereken bir içerik menüsü açılacaktır. görünüm».
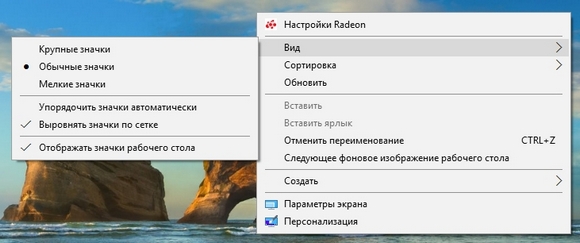
Yukarıdaki görüntü, boyutu normal, büyük ve küçük hale getirebileceğinizi göstermektedir. Bu ayar, farklı çözünürlük ve diyagonal monitörlerin boyutunu ayarlamanıza izin verir. Örneğin, büyük monitörler için, etiketlerin boyutunu azaltabilirsiniz ve küçük diyagonaller için bunları büyütebilirsiniz. Ayrıca "Görünüm" bölümünde, ızgaradaki etiketleri düzeltebilir ve masaüstünde otomatik olarak düzeltebilirsiniz.
Sonuç olarak
Bu makaleyi okuduktan sonra, Windows 10'daki simgeleri kolayca nasıl değiştirebileceğinizi öğreneceksiniz. Ayrıca, makalede raster görüntülerden simgelerin nasıl oluşturulacağı gösterilmiştir. Materyallerin, okuyucularımızın Windows 10'daki simgeleri değiştirmelerine ve yeni kodlar oluşturmasına yardımcı olacağını umuyoruz.
İlgili videolar
Etiketler ve klasörlerdeki bu standart ikonlardan ne kadar yoruldunuz! Bu makalede, masaüstünüzü nasıl çeşitlendireceğinizi ve klasörlerdeki ve kısayollardaki simgeleri nasıl değiştireceğinizi anlatacağım. Windows 8 işletim sisteminde çeşitli işlemleri gerçekleştireceğim, Windows 7'de de aynısını yapabilirsiniz.
Kısayol simgesini değiştir
1. Kısayolun ikonunu değiştirmek için, sağ fare tuşu ile kısayolu tıklamanız gerekmektedir. Açılır menüde "Özellikler" i seçin.

2. "Kısayol" sekmesinde "Simge değiştir" i tıklayın.
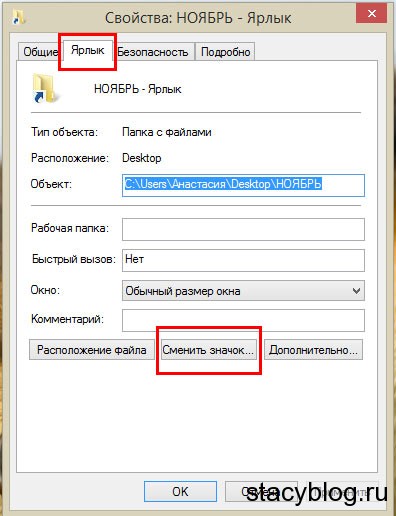
3. Birçok simge ile bir pencere açıldı. En sevdiğiniz birini seçin ve "Tamam" ı tıklayın.
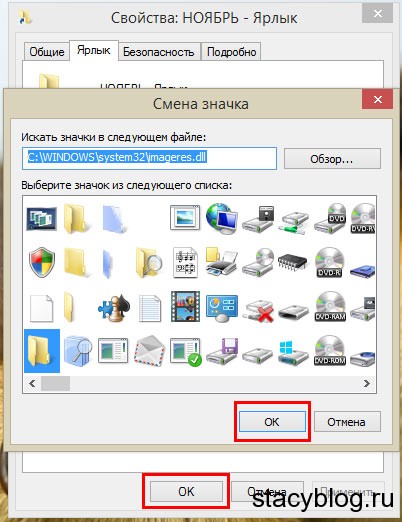
1. Sağ fare tuşu ile klasörü tıklayın ve "Özellikler" i seçin.
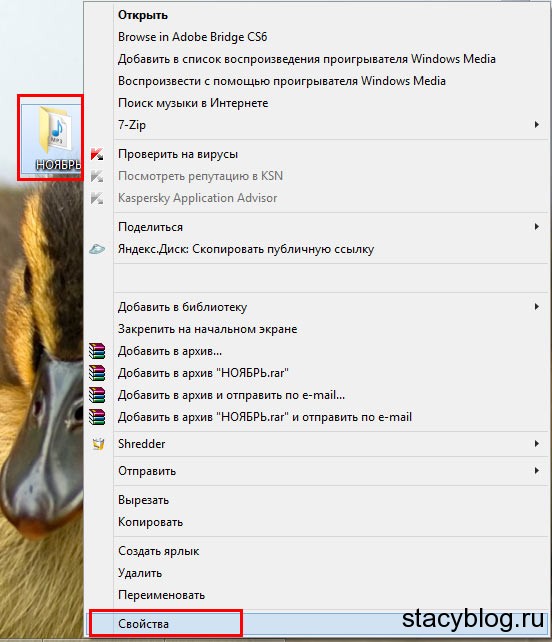
2. "Ayarlar" sekmesine gidin.
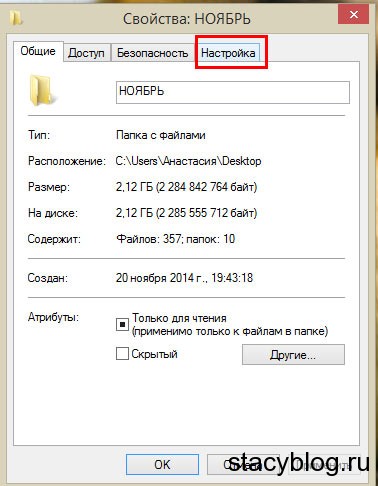
3. "İkonu Değiştir" e tıklayınız.
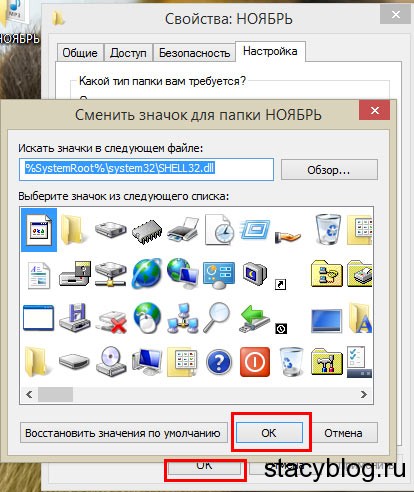
Geri Dönüşüm, Bilgisayar için simgeyi değiştirin
1. "Denetim Masası" na gidin. Windows 8'de nasıl yapılır, aşağıya bakın.
 "Menü" düğmesine tıklayın
"Menü" düğmesine tıklayın 
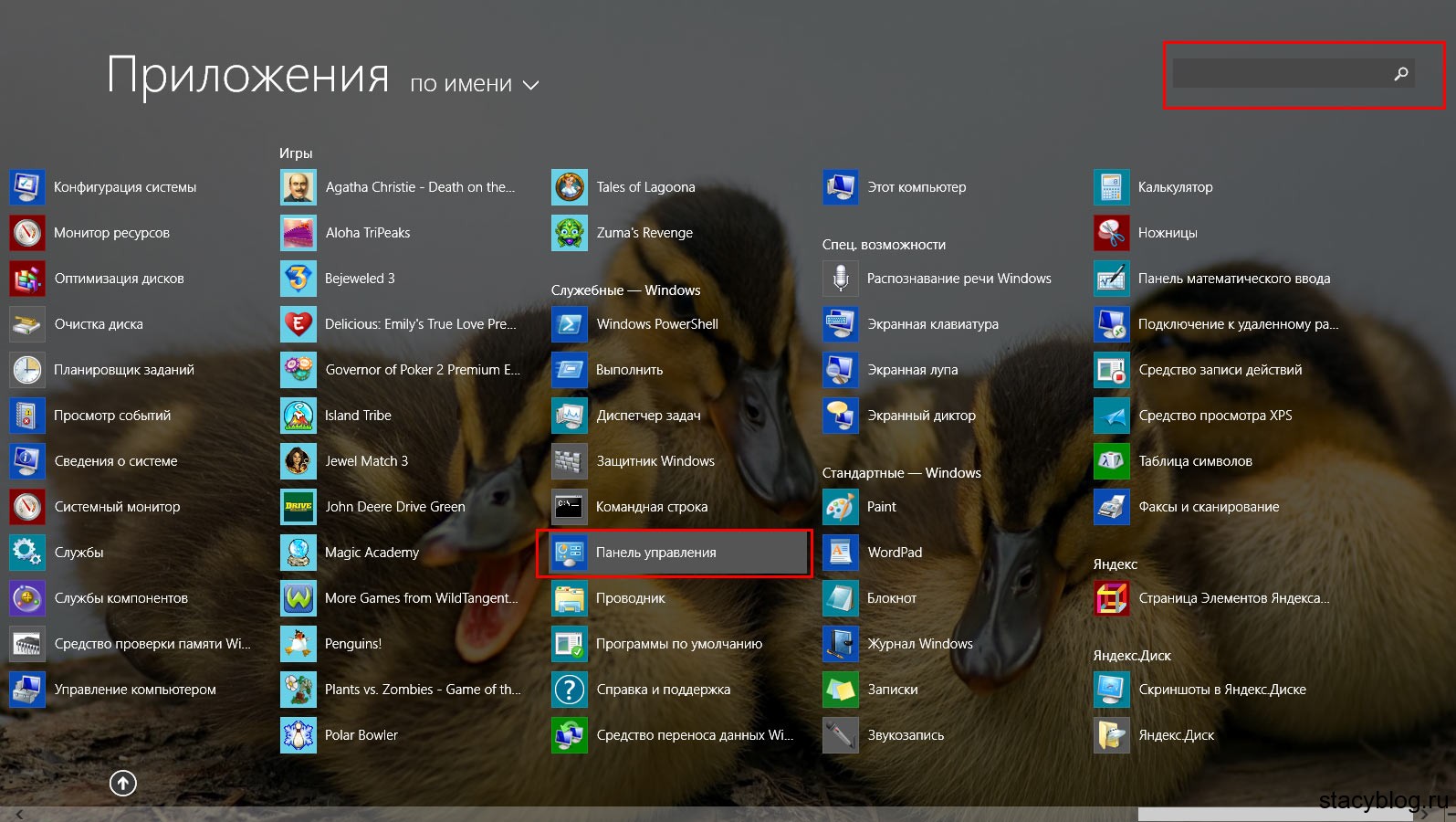
2. “Tasarım ve Kişiselleştirme” yi seçin.
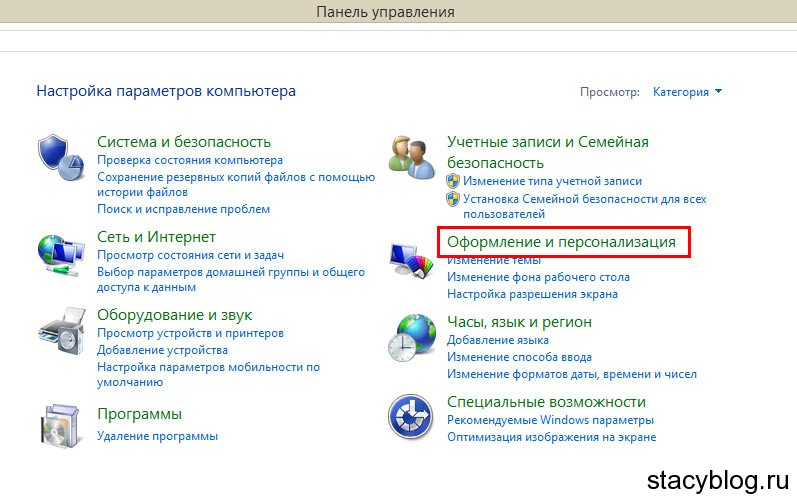 “Tasarım ve Kişiselleştirme” yi açın
“Tasarım ve Kişiselleştirme” yi açın 3. Sonra "Kişiselleştirme".
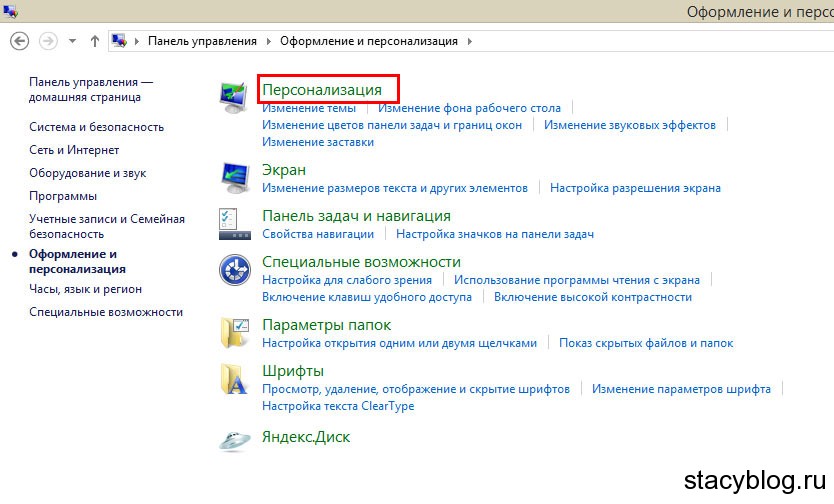 Listede "Kişiselleştirme" ye ihtiyacımız var.
Listede "Kişiselleştirme" ye ihtiyacımız var. 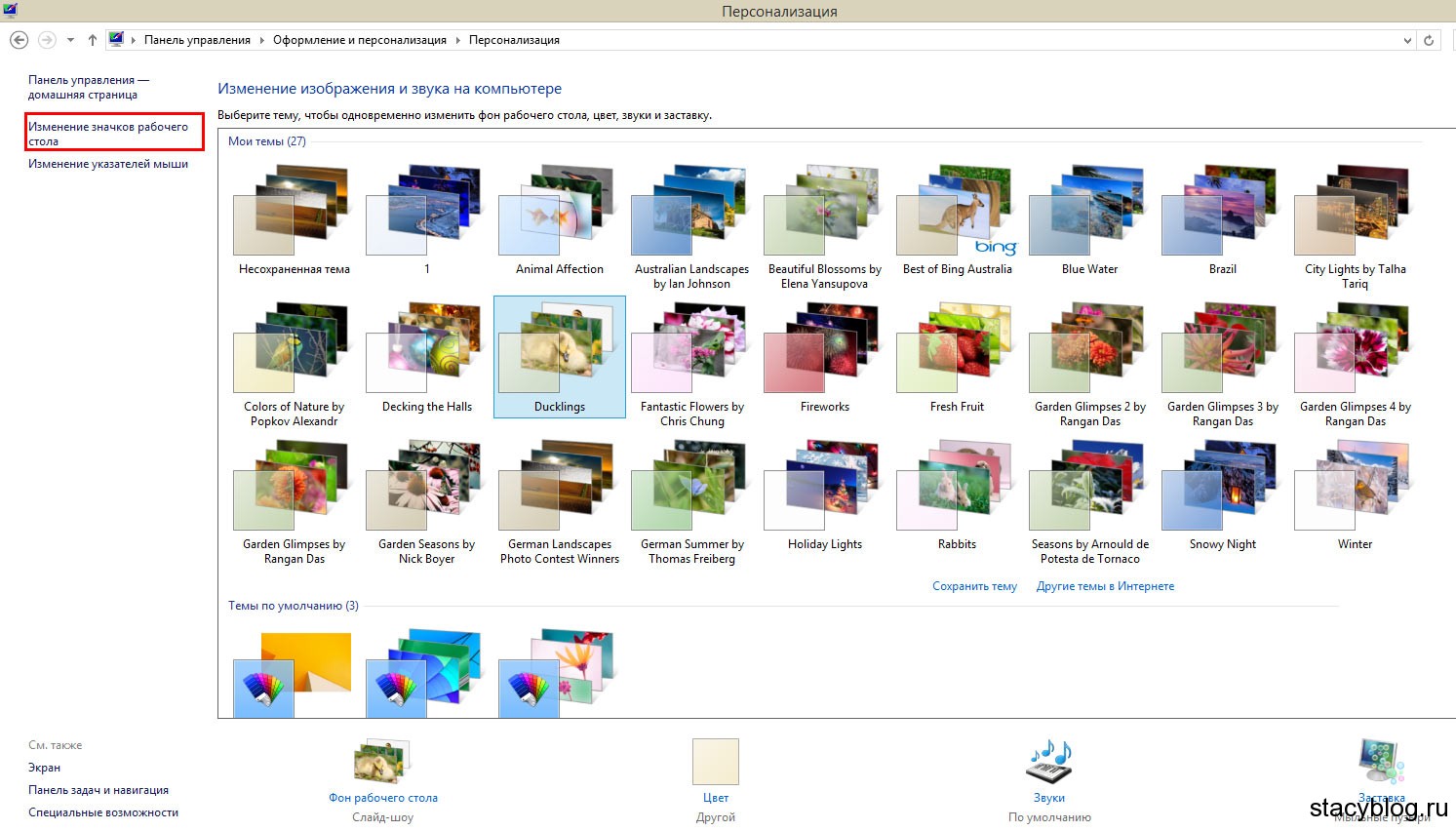 Solda, "Masaüstü simgelerini değiştir" i tıklayın.
Solda, "Masaüstü simgelerini değiştir" i tıklayın. 5. Şimdi Geri Dönüşüm Kutusu'nu veya Bilgisayarım'ı seçin, "Simge Değiştir" e tıklayın.
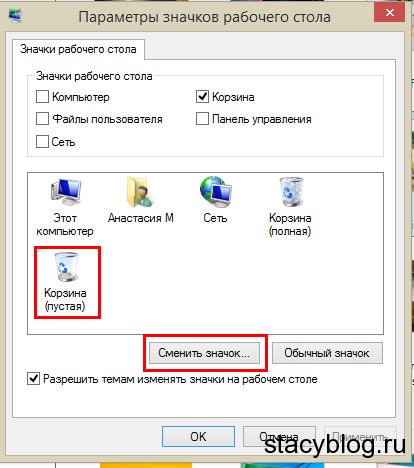 Bir bilgisayar, araba ya da başka bir şey seçin. "Simgesini Değiştir" i tıklayın
Bir bilgisayar, araba ya da başka bir şey seçin. "Simgesini Değiştir" i tıklayın 6. Beğendiğiniz simgeyi seçin ve "Tamam" ı tıklayın.
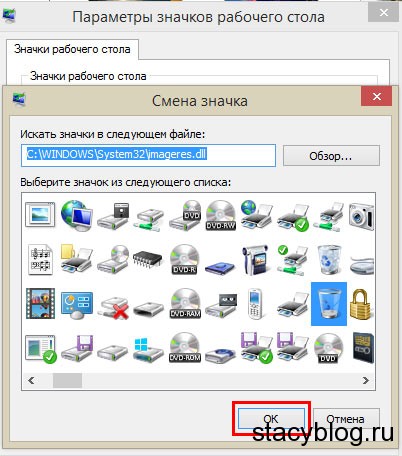
Exe uzantısı ile dosyanın simgesini değiştirmek isterseniz, Kaynak Tuner veya Restorator'ı indirebilirsiniz. Ancak bu dosyaya kısayol yapmak ve yukarıda yaptığımız tüm işlemleri yapmak daha iyidir.
Hepsi bu kadar. Böylece, bilgisayarınızdaki simgeleri değiştirebilirsiniz!


















