Ağdaki paylaşılan klasör. Yerel ağdaki paylaşılan bir klasörden ağ sürücüsü nasıl oluşturulur? Windows XP'de bir ağ sürücüsü bağlayın.
Windows işletim sisteminde, paylaşılan klasörler kullanarak bilgisayarlar arasında veri alışverişi yapmak için yerel ev ağındaki bir paylaşımlı klasöre bağlanabilirsiniz. Bu, harici ortam kullanmadan (flash sürücüler, harici sabit sürücüler, bellek kartları, vb.) Bilgisayardan bilgisayara şema kullanarak dosyaları aktarmanın çok kolay ve hızlı bir yoludur.
Bugün, çoğumuz birkaç metre aralıklı bilgisayarlar arasında dosyaları aktarmak için bir flash sürücü veya e-posta kullanıyoruz, ancak daha iyi bir yol var. Ağ dosya aktarımı yüklemeden sonra birkaç dakika sürebilir, ancak uzun vadede bunun için zaman ayırmaya değer.
Windows XP'de bir ağ sürücüsü bağlayın
Ayrıca, istediğiniz paylaşım türünü gerçekleştirmek için başka seçenekler de eklemeniz gerekebilir. Ağ konumunuzu “Ev” veya “İş” olarak değiştirirseniz, “Ağ Bulma” özelliği zaten açık olacaktır, ancak aksi halde şimdi açmalısınız.
Bu yazıda, Windows 10 işletim sistemi örneğinde yerel bir ağ oluşturulması hakkında konuşacağım, Windows 8 ve Windows 7'de yerel bir ağ oluşturma ve yapılandırma benzer şekilde gerçekleşir, bu talimat evrenseldir.
Makale, yerel ağda paylaşılan klasörlerin aşağıdaki kullanımlarını açıklar: kabloyla bağlanan birkaç bilgisayar ve ev ağına bağlı kablosuz bir Wi-Fi ağı yönlendiriciye bağlanır. Her bilgisayarda, bir paylaşılan klasör oluşturulur, bu yerel ağda bulunan tüm bilgisayarlar paylaşılan klasörlere erişebilir.
“Gelişmiş paylaşım ayarlarını düzenle” yi seçin ve istenen ağ profilinin ayarlarını düzenlemek için uygun bölümü kullanın. Ağ bulma, dosya paylaşımı ve dosya paylaşımı bu menüde yer almaktadır ve dosya paylaşımını olabildiğince basit hale getirmek için her üçünü de açmak isteyeceksiniz. Ancak, çevrimiçi ortamda güvende olmak için dikkat edin? Daha sonra şifreler, virüsten koruma ve çevrimiçi güvenlik hakkında düşündüğünüz her şeyi unutun, çünkü yeniden öğrenmenin zamanı geldi.
Yerel ağ üzerinden dosya paylaşımı
Uzmanlar gerçekte böyle yapar. ve parola olmadan halka açık değildir. Bu bir sorunsa, aşağıda listelenen ücretsiz alternatifler var - kalkmak ve çalışmak için biraz daha fazla iş yapabilirler. Ancak, bunu doğrudan cihazlar arasında yapar ve herhangi bir bulut depolama kısıtlamasını, özellikle sınırlı depolama alanını atlayarak yerel ağınızda tam olarak çalışabilir. Hepinizin yedeklendiğinden emin olun. Bu yöntemle, belirli klasörleri farklı kişilerle seçici olarak paylaşabilirsiniz.
Ev LAN'ına bağlı bilgisayarlarda, Windows 10, Windows 8, Windows 7 işletim sistemleri (farklı işletim sistemleri veya aynı işletim sistemi), Wi-Fi veya kabloyla yönlendiriciye bağlanabilir.
Yerel bir ağ oluşturmak ve yapılandırmak dört aşamada gerçekleşir:
- İlk adım çalışma grubunun adını ve ağ kartını kontrol etmektir.
- ikinci aşama yerel ağ parametrelerinin oluşturulması ve yapılandırılmasıdır
- Üçüncü adım yerel ağdaki bir paylaşımlı klasöre bağlanmaktır
- dördüncü aşama yerel ağ üzerinden veri alışverişi
Öncelikle çalışma grubu ayarlarını ve ağ kartı ayarlarını kontrol etmeli ve ardından bir Windows yerel ağ oluşturmalısınız.
Tercih ettiğiniz paylaşım yöntemi nedir?
Yerel ağdaki dosyaları paylaşmak için ipucu var mı? Bu görev için savaşıyor ve yardım mı arıyorsunuz? Bir çalışanın dosyalarınızı ve klasörlerinizi okumasını, düzenlemesini ve silmesini ister misiniz? Uygulamalarınızı kullanın veya silin; Veya sistem genelinde ayarları yapın?
Ancak, bazı ofislerde, bilgisayarlar iki veya daha fazla işçi arasında bölünmeli veya geçici bir işçiye aktarılmalıdır - her defasında tam bir imha olmaksızın. Her kişinin kendi depolama alanı, kendi uygulamaları, kendi masaüstleri, kendi ayarları vb.
Ağ kartı ve çalışma grubu ayarlarını doğrulayın
Masaüstünde, “Bu Bilgisayar” simgesine sağ tıklayın (“Bilgisayarım”, “Bilgisayar”), içerik menüsünde “Özellikler” öğesini seçin. "Sistem" penceresinde, "Gelişmiş Sistem Ayarları" öğesine tıklayın.
Açılan Sistem Özellikleri penceresinde, Bilgisayar Adı sekmesini açın. Burada çalışma grubunun adını göreceksiniz. Varsayılan olarak, Windows 10'da çalışma grubuna “WORKGROUP” adı verilir.
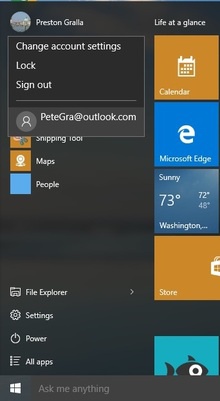
Ayrıca Başlat menüsünün üstünde görüntülenir. Her kullanıcının yerel dosya ve klasörleri başkalarına erişemez. 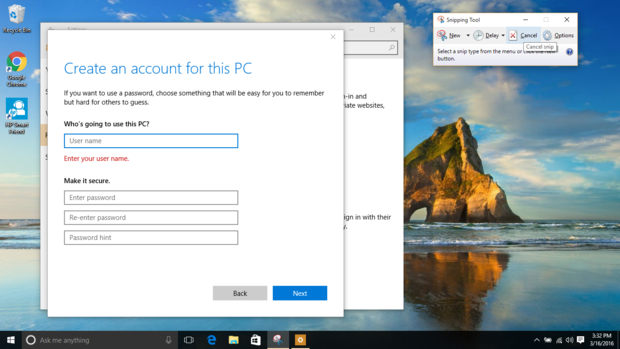
Artık bir kullanıcı adı, şifre ve kullanıcı istemi ekleyebilirsiniz. Bu nedenle, bir yöneticinin masaüstü uygulamalarını kurabilmesi için bir parola girmesi yakın olmalıdır.
Diğer kullanıcıların yöneticilerine erişim sağlama
Bu yararlıdır, ancak problemli olabilir, çünkü iş kaybına yol açabilir. Başka bir kullanıcının yönetici erişimine sahip olmasını istiyorsanız, bunu yapmak kolaydır. 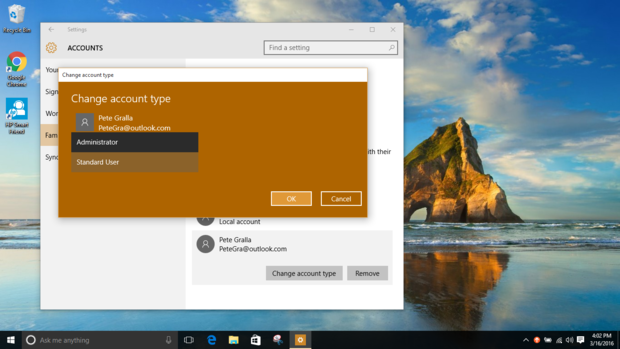
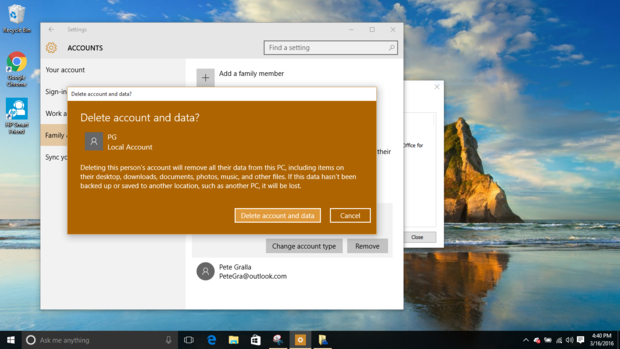
Araç ipucu başlık çubuğuna bakın - "Yönetici: Komut Satırı" okuyacaktır.
Bu yerel ağa bağlı tüm bilgisayarlarda, çalışma grubunun adı aynı olmalıdır. Ağdaki çalışma grubu bilgisayarlarının farklı adları varsa, çalışma grubu için bir ad seçerek adları değiştirin.
Bunu yapmak için, "Değiştir ..." düğmesine tıklayın, "Bilgisayarı veya etki alanı adını değiştir" penceresine, çalışma grubuna başka bir ad verin (büyük harflerle, tercihen İngilizce olarak yeni bir ad yazın).
Bir klasörün ağ üzerinden paylaşılması
Gerisi sadece klasörün her ikisini de erişilebilir kılıyor. Bilgisayarlarınız aynı yönlendiricide olduğundan, aynı yerel alan ağında da bulunurlar. Böylece, bir bilgisayardaki bir klasörü kaydedebilir ve başkalarıyla paylaşabilirsiniz. Paylaşımın tam olarak nasıl kurulacağı, kullanılan işletim sistemlerine bağlıdır.
Sabit sürücüyü ağa bağlayın

Ağ depolama bir veya daha fazla sabit sürücüyü yönlendiricinize bağlanan özel bir kutuya yerleştirir. Ama bu ucuz bir çözüm değil.
Yerel bir dosya senkronizasyon programı kurun.
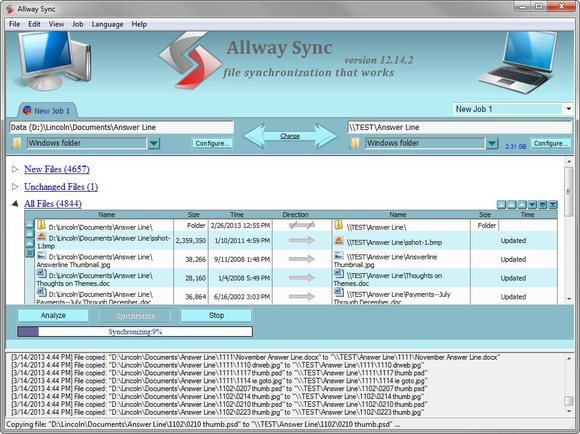
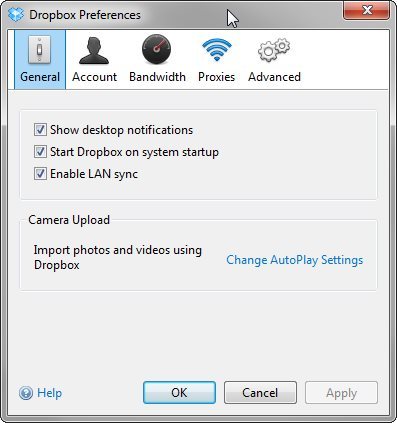
Bir başkası için pahalıya mal olabilir. Birkaç gigabayttan fazlasını senkronize etmek isterseniz, aylık bir ücret ödemeniz gerekir.
Şimdi ağ kartının ayarlarını kontrol edin. Bunu yapmak için bildirim alanındaki ağ simgesini (Internet erişimi) sağ tıklayın. "Ağ ve Paylaşım Merkezi" üzerine tıklayın. "Ağ ve Paylaşım Merkezi" penceresinde "Bağdaştırıcı ayarlarını değiştir" bağlantısına tıklayın.
Ağ Bağlantıları penceresinde, bilgisayarınızın İnternete nasıl bağlı olduğuna bağlı olarak bir ağ kartı, Ethernet veya Wi-Fi seçin. Ardından, ağ haritasına sağ tıklayın, içerik menüsünde "Özellikler" e tıklayın.
Dağ Aslan Uygulaması Mesajlarından, yapmanız gereken tek şey. Dosya aktarmanın başka bir kolay yolu var mı?
- Benedict diyor ki: Bu üç yol gerçekten çok kolay.
- Sorun.
- Her şeyi ayarlamak biraz zaman alır.
Artık bağlı olduğunuz kaynakların her ikisini de bilgisayarınızda göreceksiniz. Kısayollar masaüstüne otomatik olarak yerleştirilecektir. Gelecekte, masaüstünüzde zaten kısayollar bulunduğundan, bu adımlardan herhangi birini tekrar yapmanız gerekmeyecektir. İşlevsel bir özel kablosuz veya kablolu ağa bağlanmak veya bağlantı kurmak. Ağa bir cihaz veya bilgisayar ekleyin.
Ağ kartı özellikleri penceresinde, Ağ sekmesinde IP Sürümü 4 (TCP / IPv4) bileşenini seçin ve ardından Özellikler düğmesini tıklatın.
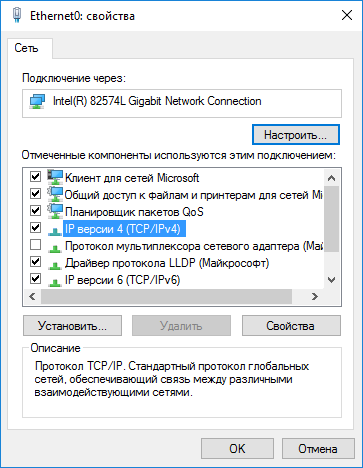
Açılan İnternet protokolünün özellikler penceresinde, “Genel” sekmesinde IP adresi ve DNS servisinin ayarlarını kontrol edin. Çoğu durumda, bu parametreler otomatik olarak atanır. Bu parametreler el ile girildiyse, Internet sağlayıcınızdan karşılık gelen adresleri kontrol edin (ağa bağlı bilgisayarlardaki IP adresi farklı olmalıdır).
Gerekli yazılımı kurun ve yapılandırın
Bu yöntem, paylaşım seçeneklerini ayarlama konusunda tam kontrol sağlar. Dosyaları bir ağ üzerinden paylaşmak genellikle çok yararlıdır. Aşağıdakilere ihtiyacınız olacak. Dosyayı okuyun ve aşağıdaki ayarlara sahip olduğunuzdan emin olun. Çalışma grubunuzun adı olarak alfasayısal olan ve katılmak istediğiniz çalışma grubuna karşılık gelen bir şeyi kullanabilirsiniz.
Bir sonraki adım paylaşmak istediğiniz klasörü oluşturmaktır. Aşağı kaydırın ve aşağıdakini ekleyin. Bu örnekte, bir çalışma grubunun parçası olan bir bilgisayardaki klasörlerin nasıl paylaşılacağı, paylaşılan klasörler, alt klasörler ve içerdikleri dosyalar için güvenliğin nasıl ayarlanacağı ve ağ üzerinden bir çalışma grubunun üyesi olan diğer bilgisayarlarda paylaşılan klasörlere nasıl bağlanılacağı anlatılmaktadır. .
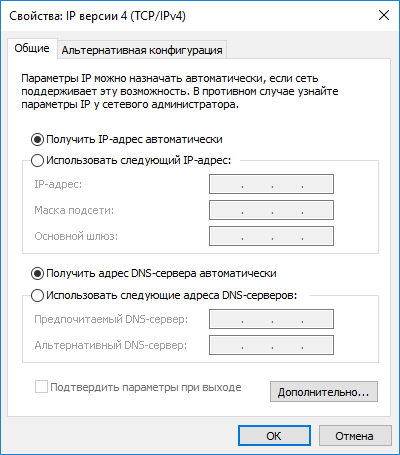
Parametreleri kontrol ettikten sonra, doğrudan Windows'ta yerel bir ağ oluşturmaya gidebilirsiniz.
Yerel ağ oluşturma
Önce, Windows'ta LAN ayarlarını yapılandırın. "Ağ ve Paylaşım Merkezi" ni girin, "Gelişmiş paylaşım seçeneklerini değiştir" öğesini tıklayın.
Paylaşmadan önce bir klasörde korumayı ayarlayın.
Paylaşılan bir klasöre nasıl bağlanır?
Ağ konumumu kullanarak paylaşılan bir klasöre bağlanma. Bunu yapmanız istenirse, bağlandığınız bilgisayara erişmek için kullanıcı adınızı ve şifrenizi girin. Bu alt klasörler ve dosyalar ile yapabilecekleriniz, size verilmiş olan izin düzeyine bağlıdır. Bunu yapmanız istenirse, bilgisayara erişmek için kullanıcı adınızı ve şifrenizi girin.Eşlenen bir sürücüyü kullanarak paylaşılan bir klasöre bağlanma
Bilgisayarınızda şu anda kullanılan harfleri kullanamazsınız. Paylaşılan klasördeki dosyaları, ilgili sürücü harfini kullanarak bilgisayarınızdaki herhangi bir programı kullanarak erişebilirsiniz.Kullanıcılar, yerel bilgisayara kaydedildiklerinde dosya ve klasörlere erişemez.
Kullanıcılar yerel olarak kayıt olduklarında dosya ve klasörlere eriştiğinde izin verilen izin düzeyleri. Kullanıcılar ağ üzerinden dosya ve klasörlere erişemez.- Ağdaki ağı kullanın.
- Evrensel bir adlandırma şeması kullanın.
- Bir ağ sürücüsüne yol haritası.
- Bu paylaşılan klasördeki alt klasör ve dosyaların bir listesi görüntülenir.
- Paylaşılan klasörün içeriğini görüntüler.
- Diskleri, paylaşılan bir klasörün alt klasörlerinde de eşleyebilirsiniz.
"Gelişmiş paylaşım seçenekleri" penceresinde, çeşitli ağ profilleri için paylaşım ayarlarını değiştirebilirsiniz. Kullanılan her ağ için Windows işletim sistemi, kendi özel parametreleriyle ayrı bir ağ profili oluşturur.
Mevcut üç ağ profili vardır:
- özel
- Ziyaretçi veya halka
- Tüm ağlar
Ağ profilinde, Ağ Bulma seçeneğinde, Ağ Bulmayı Etkinleştir'i seçin.
Klasör Özellikleri İletişim Kutusunda Güvenlik İletişim Kutusu Yok
Kullanıcı ve kullanıcı olan herhangi bir grup için dosya ve klasörler için izinleri ve izinleri kontrol edin. Satış departmanı bu dosyaları okuyabilmeli, ancak bunları düzenlememeli veya yeni dosyalar eklememelidir.
Genel izinler nasıl yapılandırılır
Kullanıcılar, yerel ağda kayıt yaparken gerçekleştirmeleri gereken dosya ve klasörlere erişemez. Farklı bir ad kullanmak isterseniz paylaşım adını değiştirebilirsiniz. . Örneğin, Frank "Oku" için izin vermek üzere "Reddet" i seçen bir grubun üyesi ise, diğer izinler bunu yapmasına izin verse bile bir dosya veya klasör okuyamaz."Dosya ve Yazıcı Paylaşımı" seçeneğinde, "Dosya ve Yazıcı Paylaşımını Etkinleştir" seçeneğini etkinleştirin.
Ev Grubunu Bağla seçeneğinde, Ana sayfa grup bağlantılarını yönetmek için Windows'un izin ver'i seçin (önerilir).
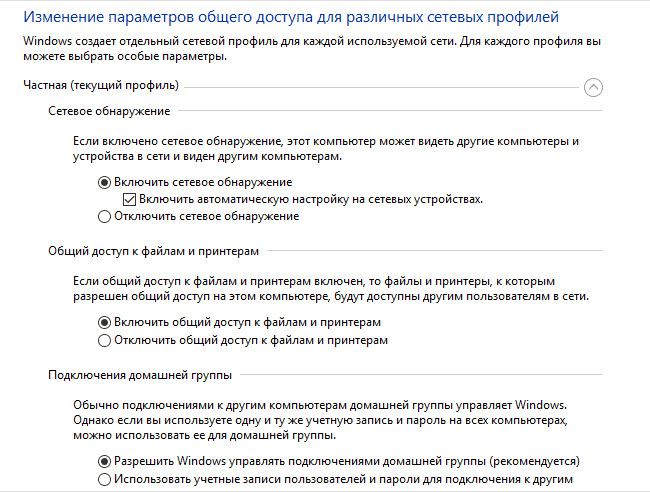
Erişim izinleri, belirli bir erişim düzeyi sağlamaları gerektiği gibi görüntülenirse, ancak kullanıcı aslında bu erişim düzeyine ulaşırken sorunlar yaşıyorsa, erişimini engellemediğinden emin olmak için dosya ve klasörlerin izinlerini kontrol edin.
Birden çok bilgisayarınız olduğunda, genellikle iki bilgisayar arasında dosya paylaşmak veya aktarmak istediğinizi farkedersiniz. Neyse ki, iki bilgisayar arasında dosya paylaşımı düşündüğünüzden çok daha kolay ve bunu birkaç şekilde yapabilirsiniz.
Bundan sonra ağ profili "Tüm ağlar" ı açın. Ortak Klasör Paylaşımı için, Ağ kullanıcılarının ortak klasörlerde dosya okuyabilmesi ve yazabilmesi için Paylaşımı Etkinleştir'i seçin.
“Dosya Paylaşımı Bağlantısı” seçeneğinde, “Paylaşılan bağlantıları korumak için 128 bit şifreleme kullan” seçeneğini işaretleyin (önerilir).
Ancak, erişmek istediğiniz bilgisayarların aynı ağda olması gerektiğini unutmayın. Sadece ekrandaki talimatları izleyin. Sihirbazın sonunda bir şifre alacaksınız. İlk kez şifrenizi girmeniz istenecektir. Daha önce kaydettiğiniz şifreyi girmeniz yeterlidir. Ancak, dosya ve klasörleri paylaşmanın bu yolu, geçici gereksiniminiz ya da paylaşılan bir ağ erişimi, ana grup vb. Oluşturmak istemiyorsanız kullanışlıdır. Ayrıca, bu yöntem ağa bağlanmanızı gerektirmez.
Elbette, bundan en iyi şekilde yararlanmak için, bu cihazları doğru bağlantı noktalarına bağlamanız gerekir. Bu tür kablolar, dizüstü bilgisayarınız ve masaüstü bilgisayarınız olduğunda özellikle kullanışlıdır. Bu yazılımı her iki bilgisayarda da çalıştırın. Ve yeni bir bölünmüş ekran penceresine ihtiyacınız var. Şimdi, dosyaları aktarmak için, onları istediğiniz klasöre kopyalayın.
“Parola korumalı paylaşım” seçeneğinde, “Parola korumalı paylaşımı kapat” seçeneğini etkinleştirin.
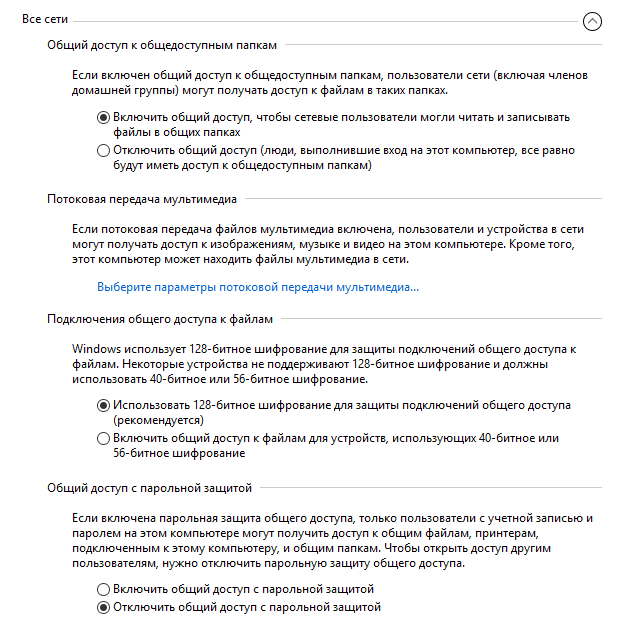
Ayarları tamamladıktan sonra "Değişiklikleri Kaydet" düğmesine tıklayın.
Ev ağınıza bağlanmayı planladığınız tüm bilgisayarlarda tüm bu adımları tekrarlayın:
- çalışma grubunun adını kontrol edin (isim aynı olmalıdır)
- ağ kartı ayarlarını kontrol et
- paylaşım ayarlarında ağ keşfini etkinleştirin, dosya ve yazıcı paylaşımını etkinleştirin, parola korumalı paylaşımı devre dışı bırakın
Klasör paylaşımı nasıl etkinleştirilir
Bu durumda, "Paylaşılan" adlı bir klasör oluşturdum. Bu klasöre sağ tıklayın, klasör özellikleri penceresinde “Erişim” sekmesini açın.
Daha sonra “Gelişmiş Kurulum” düğmesine tıklayın.
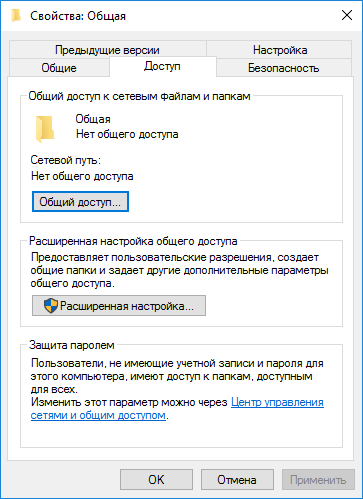
“Gelişmiş Paylaşım Ayarları” penceresinde “Bu klasörü paylaş” seçeneğini aktif hale getirin ve ardından “İzinler” düğmesine tıklayın.
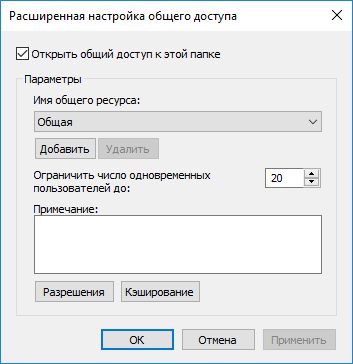
Paylaşılan klasör verilerini başka bir bilgisayardan kullanmak için izinleri seçin. Üç seçenek var:
- Tam erişim
- değişim
- okuma
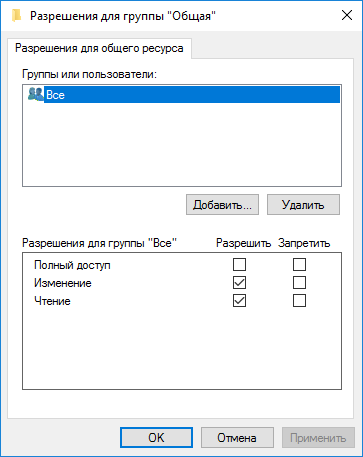
Ayarları kaydetmek için "Tamam" düğmesine tıklayın.
Klasör özelliklerini yeniden girin, Güvenlik sekmesini açın ve sonra Düzenle düğmesine tıklayın.
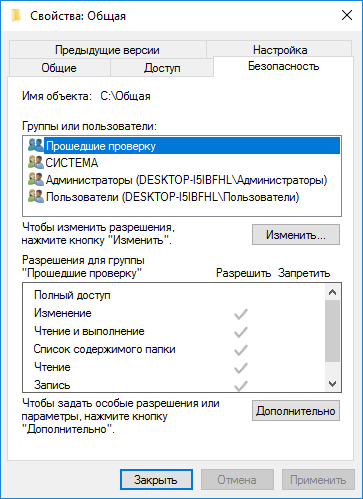
Açılan pencerede, “Tümü” (tırnaksız) adını “Seçilecek nesnelerin isimlerini girin” alanına girin ve ardından “Tamam” düğmesine tıklayın.
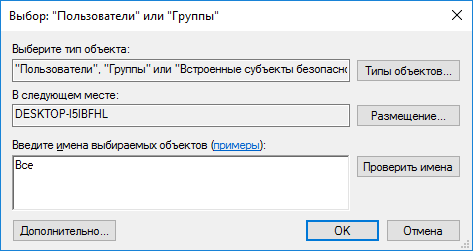
Klasör özellikleri penceresinde Güvenlik sekmesinde, paylaşılan klasör için önceden seçtiğiniz izinleri yapılandırın.
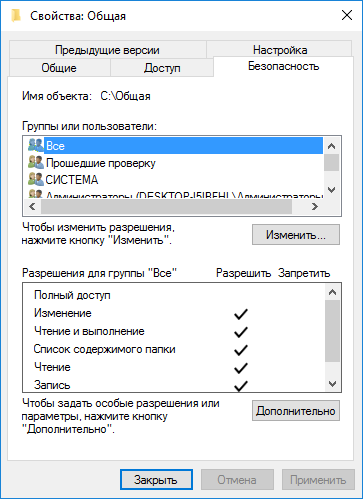
“Tümü” grubunun izinlerini değiştirmek için “Gelişmiş” düğmesine tıklayın. Paylaşılan Klasör İçin Gelişmiş Güvenlik Ayarları penceresinde, Everyone grubunu seçin ve ardından izinleri değiştirmek için Düzenle düğmesine tıklayın.
Windows'da bir yerel alan ağının kurulumu tamamlandı. Bazı durumlarda, tüm değişikliklerin yürürlüğe girmesi için bilgisayarınızı yeniden başlatmanız gerekebilir.
Yerel ev ağına giriş yapın
Windows Gezgini'ni açın, "Ağ" bölümünde yerel ev ağına bağlı tüm bilgisayarları göreceksiniz. Başka bir bilgisayarda oturum açmak için, bilgisayarın adını tıklatın ve ardından paylaşılan klasördeki dosya ve klasörlere erişmek için paylaşılan klasörün adını tıklatın.
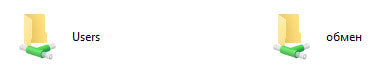
Windows 10'daki yerel ağ oluşturuldu ve yapılandırıldı.
Bazı ağ sorunlarını giderme
Bazen, ağı kurduktan sonra, yerel ağdaki erişim klasörleriyle ilgili sorunlar vardır. Bir olası sorun yanlış seçilmiş bir ağ profili olabilir. Kendim bunu bilgisayarımda gördüm. Sistemi yeniden yükledikten sonra bir yerel alan ağı oluşturdum ve yapılandırdım, ancak bilgisayarım bu ağa bağlı iki dizüstü bilgisayarı görmedi. Bir dizüstü bilgisayardan, bilgisayarımın paylaşılan klasörüne kolayca gidebilirdiniz ve bilgisayar bunları hiç görmedi.
Yerel ağın tüm ayarlarını birkaç kez kontrol ettim ve sonra sadece kamu ağının bilgisayarımda çalıştığını ve dizüstü bilgisayarlarda olduğu gibi özel (ev) ağı olmadığını fark ettim. Bu problem nasıl çözülebilir?
Ağ ve Paylaşım Merkezi'ne giriş yapın, Sorun giderme'ye tıklayın. "Ortak Klasörler" bölümünü seçin, tanılama ve sorun giderme çalıştırın. En sonunda, uygulama ağı özel olarak yapılandırmayı teklif edecektir. Bu düzeltmeyi uygulayın ve bilgisayarı yeniden başlatın. Bu işlemi gerçekleştirdikten sonra, bilgisayarım yerel ağdaki dizüstü bilgisayarlardaki paylaşılan klasörlere erişti.
Genellikle yanlış ağ yapılandırması nedeniyle sorunlar ortaya çıkar. Windows 10'da, ağ ayarlarını varsayılan ayarlara sıfırlamak mümkündür. “Ağ Ayarlarını Değiştir” bölümünde “Ayarlar”, “Ağ ve İnternet” girin, varsayılan ağ ayarlarını uygulamak için “Ağı Sıfırla” ya tıklayın.
Başka problemler olabilir, internette çözümlerini arayın.
Sonuç
Windows'da, yazıcıya erişmek için paylaşılan klasörler kullanarak veri alışverişi düzenlemek için bilgisayarlar arasında bir yerel özel (ev) ağı oluşturabilirsiniz. Aynı ağdaki bilgisayarlarda, farklı veya benzer işletim sistemleri yüklenebilir (Windows 10, Windows 8, Windows 7).
İki bilgisayar arasında yapılandırılmış bir ağınız varsa ve uygulamak istiyorsanız ağ iletişimiolmadan ağ klasörü ayarları yeterli değil Paylaşılan ağ klasörünü yapılandırmak için birçok adım var, ancak hepsi çok basit. Yani, iş için!
NETWORK FOLDER NASIL KURULACAK?
1. Masaüstünde (veya başka bir yerde) bir klasör oluşturun. Bir klasör oluşturduk ve adlandırdık. " Ağ paylaşımı"1 ile.
2. Farenin sağ tuşu ile tıklayın, "Özellikler" i seçin.
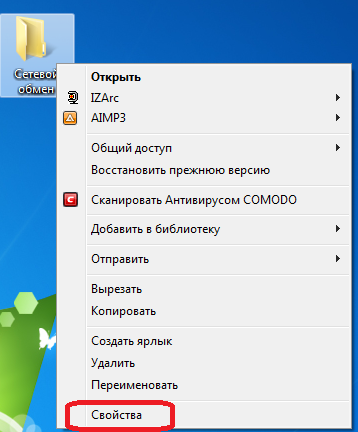
3. Şu an için ağ klasörü kullanılamıyor. Açılan pencerede, "Erişim" sekmesinde "Gelişmiş Ayarlar ..." seçeneğini seçin. Şimdi "Bu klasörü paylaş" ı işaretleyin ve "Tamam" ı tıklayın.
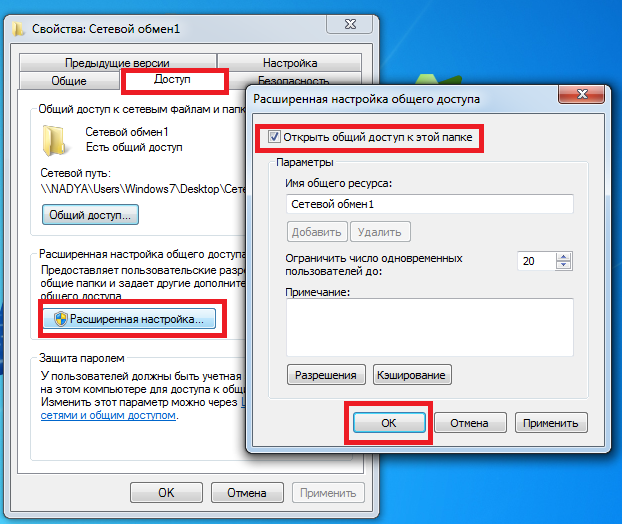
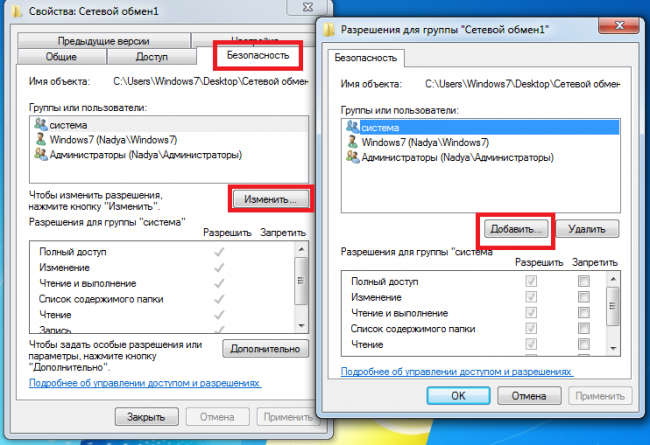
5. Küçük bir pencere görünecektir, "Gelişmiş" i seçin.

6. Başka bir pencere ortaya çıktı, buna çağrıldı<Выбор: "Пользователи" и "Группы">, burada "Ara" düğmesine tıklamanız gerekiyor. Açılan listede "Tümü" seçeneğini seçip "Tamam" ı tıklayın.
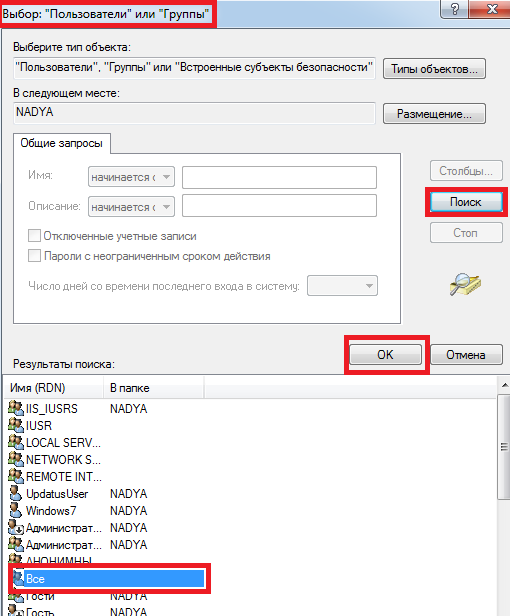
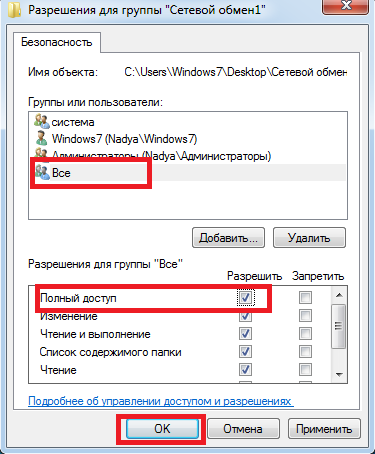
8. Şimdi ağ klasörüne girmek için şifre isteğini iptal eden eylemi gerçekleştirmeye devam edecektir. Şifre isteğini iptal etmezseniz, her kullanıcının bir şifre ile erişebilecekleri bir hesap oluşturması gerekir. Yani, "Başlat-\u003e Denetim Masası-\u003e Ağ ve İnternet-\u003e Ağ ve Paylaşım Merkezi" ne gidin. Ardından, "Paylaşma seçeneklerini değiştir" seçeneğine tıklayın.
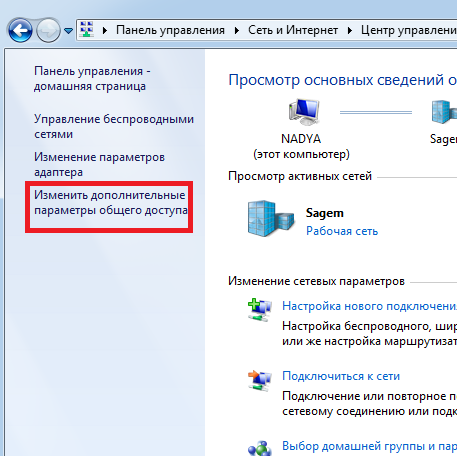
9. Resimde gösterildiği gibi, bir noktaya işaret koyun:
- "Ağ Bulmayı Etkinleştir"
- "Dosya ve Yazıcı Paylaşımını Etkinleştir"
- "Ağ kullanıcılarının paylaşımlı klasörlerdeki dosyaları okuyabilmesi ve yazabilmesi için paylaşımı etkinleştir"
- "Paylaşılan bağlantıları korumak için 128 bit şifreleme kullanın (önerilir)"
- "Şifre korumalı paylaşımı devre dışı bırak"
- "Windows'un ev grubu bağlantılarını yönetmesine izin ver (önerilir)"
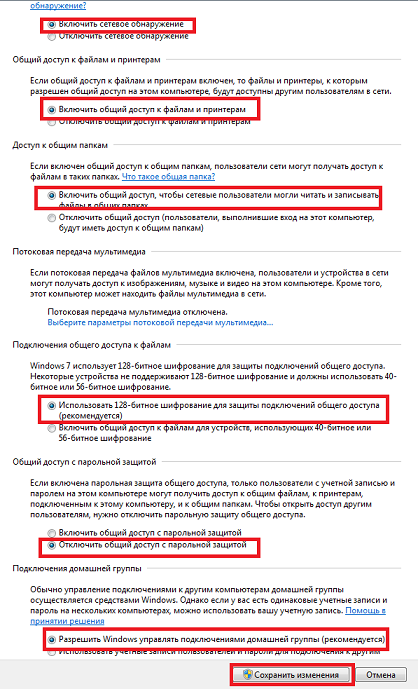
Bu konuda ağ klasörü oluştur tamamladı.



















