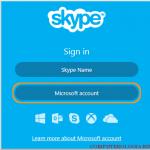Чем можно записать файлы ima. Создание мультизагрузочного CD на основе Bootable CD Wizard. Используем USB Image Tool
Название (англ.): WinImage Disk Image
Название (рус.): Образ диска WinImage
Разработчик: Gilles Vollant
Описание: IMA или WinImage Disk Image представляет собой формат образа диска записанный с помощью WinImage – приложения, предназначенного для создания точных копий дисков. Разработчиком данного формата является компания Gilles Vollant. Файлы IMA чаще всего применяются при создании образов дисков с точным сохранением файловой структуры оригинала. Созданные образы можно записывать на физический носитель либо же использовать в качестве виртуального диска. Файл IMA может содержать в себе образы жесткого диска, CD и DVD-дисков, в том числе загрузочных, дискет, USB-носителей, а также некоторых типов дисков виртуальных машин, например VHD.
Для открытия (редактирования) файла этого формата можно использовать следующие программы:
Формат 2
Название (англ.): Sage ACT! Email Message
Название (рус.): Email-сообщение Sage ACT!
Разработчик: Sage
Описание: IMA или Sage ACT! Email Message представляет собой формат почтового сообщения созданного в программе ACT!, предназначенной для управления контактами пользователя. Разработан данный формат британской софтверной компанией Sage Group. Используется формат IMA для передачи данных электронной почты. Файл-сообщение IMA является текстовым документом, содержащим в себе либо простой текст, либо стандартный HTML-код легко читаемый любым браузером. Также IMA-файлы могут содержать одно или несколько вложений. IMA – относительно новый формат, он пришел на смену используемому в ранних версиях программы ACT! формату DET.
Для открытия (редактирования) файла этого формата можно использовать следующие программы.
Для чего нужно монтирование, и как это работает:
Сам процесс монтирования подразумевает подключение устройства или файла-архива с определенной файловой системой.
Например: Сделанный нами образ CD\DVD диска и сохраненный на жестком диске, хранится как файл, файл - внутри которого есть своя файловая система и те же файлы которые находились на физическом диске. При записи образа на физический CD\DVD происходит воспроизведение файловой системы и структуры файлов и каталогов такой же как и на оригинальном CD\DVD.
К таким образам могут относится следующие форматы:
- Формат образа CD\DVD дисков - ISO, BIN, MDF, NRG, UIF, DMG
- Формат образа Floppy дискет - IMG, IMA, FLP
- Формат образа HDD жестких дисков - VHD, VMDK, Qcow2
Иногда появляется необходимость достать что нибудь из файла-образа или просмотреть его структуру, конечно с этой задачей может справится и архиватор, например тот же IZArc (). Но что делать, если стоит задача чтобы операционная система обратилась на прямую к данному файлу-архиву как устройству? Правильно, проэмулировать это устройство (привод, жесткий диск, флоппи дисковод, usb-устройство), а за тем подключить образ, чтоб он был виден операционной системе как настоящий носитель информации.
Всем отлично известны такие программы как например Alcohol 120%, Daemon Tools и т.д. Это конечно хороший выход, но как правило такие программы не позволяют обрабатывать образы жестких дисков или образы съемных носителей.
Для этого замечательно подойдет бесплатная программа-драйвер под названием "ImDisk Virtual Disk Driver".
Системные требования программы Windows NT 3.51/NT 4.0/2000/XP/Server 2003/Vista/Server 2008, both 32-bit и 64-bit
После установки в контекстном меню мышки при правом щелчке на любом образе появится пункт "Mount as ImDisk Virtual Disk" - что в переводе означает смонтировать как виртуальный диск:
Далее программа запросит параметры подключения образа, в 95% случаев достаточно того что стоит по умолчанию. Некоторые настройки:

Drive Letter (Устройство после) - т.е. как его увидим после монтирования, например это может быть диск E, D, F и т.д. Еще такие виртуальные устройства с монтированным диском называют "Точка монтирования" или "Mount Point".
Size of virtual disk (Размер виртуального диска) - можем указать размер нашего виртуального диска.
Image file offset - (Смещение файла образа) - позволяет указать размер файла самого образа.
Device type - тип устройства: CD-DVD, Floppy, Hard Disk. Вообще не припоминается случая в котором программа не смогла бы в режиме Auto определить формат образа, и с настройками по умолчанию открыть то что нужно.
Copy image file to a memory - копировать файл образ в оперативную память.
Removable media (Съемное устройство) - эмуляция USB-устройства.
Read-only media (Только чтение) - если внутри образа произошли изменения, образ не будет перезаписан.
Для того чтобы вернуть все как было до монтирования, достаточно на виртуальном (монтированном) диске при щелчке правой кнопкой выбрать пункт "Unmount ImDisk Virtual Disk" (Размонтирование виртуального диска):

И есть еще очень полезная функция в данной программе - создание образов физических дисков.
На физическом устройстве правой клавишей, выбрать пункт "Save disk content as image file" (Сохранить содержимое диска как файл образ):


После установки программы в "панели управления" должен появиться значок ImDisk Virtual Disk Driver, позволяющий запускать GUI-форму приложения, из которой запускаются все выше перечисленные функции.

ImDisk так же поддерживает работу из командной строки CMD, что актуально при использовании утилиты в MS Windows Server Core
Синтаксис параметров и команд консоли CMD, man на английском, но думаю тем кто пользуется командной строкой он и не нужен:
Control program for the ImDisk Virtual Disk Driver.
For copyrights and credits, type imdisk --version
imdisk -a -t type -m mountpoint [-n] [-o opt1[,opt2 ...]] [-f|-F file]
[-s size] [-b offset] [-v partition] [-S sectorsize] [-u unit]
[-x sectors/track] [-y tracks/cylinder] [-p "format-parameters"]
imdisk -d|-D [-u unit | -m mountpoint]
imdisk -l [-u unit | -m mountpoint]
imdisk -e [-s size] [-o opt1[,opt2 ...]] [-u unit | -m mountpoint]
-a Attach a virtual disk. This will configure and attach a virtual disk
with the parameters specified and attach it to the system.
-d Detach a virtual disk from the system and release all resources.
Use -D to force removal even if the device is in use.
-e Edit an existing virtual disk.
Along with the -s parameter extends the size of an existing virtual
disk. Note that even if the disk can be extended successfully, the
existing filesystem on it can only be extended to fill the new size
without re-formatting if you are running Windows 2000 or later and the
current filesystem is NTFS.
Along with the -o parameter changes media characteristics for an
existing virtual disk. Options that can be changed on existing virtual
disks are those specifying wether or not the media of the virtual disk
should be writable and/or removable.
-t type
Select the backingstore for the virtual disk.
vm Storage for this type of virtual disk is allocated from virtual memory
in the system process. If a file is specified with -f that file is
is loaded into the memory allocated for the disk image.
file A file specified with -f file becomes the backingstore for this
virtual disk.
proxy The actual backingstore for this type of virtual disk is controlled by
an ImDisk storage server accessed by the driver on this machine by
sending storage I/O request through a named pipe specified with -f.
-f file or -F file
Filename to use as backingstore for the file type virtual disk, to
initialize a vm type virtual disk or name of a named pipe for I/O
client/server communication for proxy type virtual disks. For proxy
type virtual disks "file" may be a COM port or a remote server
address if the -o options includes "ip" or "comm".
Instead of using -f to specify "DOS-style" paths, such as
C:\dir\image.bin or \\server\share\image.bin, you can use -F to
specify "NT-style" native paths, such as
\Device\Harddisk0\Partition1\image.bin. This makes it possible to
specify files on disks or communication devices that currently have no
drive letters assigned.
-l List configured devices. If given with -u or -m, display details about
that particular device.
-n When printing ImDisk device names, print only the unit number without
the \Device\ImDisk prefix.
-s size
Size of the virtual disk. Size is number of bytes unless suffixed with
a b, k, m, g, t, K, M, G or T which denotes number of 512-byte blocks,
thousand bytes, million bytes, billion bytes, trillion bytes,
kilobytes, megabytes, gigabytes and terabytes respectively. The suffix
can also be % to indicate percentage of free physical memory which
could be useful when creating vm type virtual disks. It is optional to
specify a size unless the file to use for a file type virtual disk does
not already exist or when a vm type virtual disk is created without
specifying an initialization image file using the -f or -F. If size is
specified when creating a file type virtual disk, the size of the file
used as backingstore for the virtual disk is adjusted to the new size
specified with this size option.
The size can be a negative value to indicate the size of free physical
memory minus this size. If you e.g. type -400M the size of the virtual
disk will be the amount of free physical memory minus 400 MB.
-b offset
Specifies an offset in an image file where the virtual disk begins. All
offsets of I/O operations on the virtual disk will be relative to this
offset. This parameter is particularily useful when mounting a specific
partition in an image file that contains an image of a complete hard
disk, not just one partition. This parameter has no effect when
creating a blank vm type virtual disk. When creating a vm type virtual
disk with a pre-load image file specified with -f or -F paramters, the
-b parameter specifies an offset in the image file where the image to
be loaded into the vm type virtual disk begins.
Specify auto as offset to automatically select offset for a few known
non-raw disk image file formats. Currently auto-selection is supported
for Nero .nrg and Microsoft .sdi image files.
-v partition
Specifies which partition to mount when mounting a raw hard disk image
file containing a master boot record and partitions.
Specify number 1-4 to mount a partition from the primary partition
table and 5-8 to mount a partition from an extended partition table.
-S sectorsize
Sectorsize to use for the virtual disk device. Default value is 512
bytes except for CD-ROM/DVD-ROM style devices where 2048 bytes is used
by default.
-x sectors/track
See the description of the -y option below.
-y tracks/cylinder
The -x and -y options can be used to specify a synthetic geometry.
This is useful for constructing bootable images for later download to
physical devices. Default values depends on the device-type specified
with the -o option. If the "fd" option is specified the default values
are based on the virtual disk size, e.g. a 1440K image gets 2
tracks/cylinder and 18 sectors/track.
-p "format-parameters"
If -p is specified the "format" command is invoked to create a
filesystem when the new virtual disk has been created.
"format-parameters" must be a parameter string enclosed within
double-quotes. The string is added to the command line that starts
"format". You usually specify something like "/fs:ntfs /q /y", that
is, create an NTFS filesystem with quick formatting and without user
interaction.
-o option
Set or reset options.
ro Creates a read-only virtual disk. For vm type virtual disks, this
option can only be used if the -f option is also specified.
rw Specifies that the virtual disk should be read/writable. This is the
default setting. It can be used with the -e parameter to set an
existing read-only virtual disk writable.
rem Specifies that the device should be created with removable media
characteristics. This changes the device properties returned by the
driver to the system. For example, this changes how some filesystems
cache write operations.
fix Specifies that the media characteristics of the virtual disk should be
fixed media, as opposed to removable media specified with the rem
option. Fixed media is the default setting. The fix option can be used
with the -e parameter to set an existing removable virtual disk as
fixed.
saved Clears the "image modified" flag from an existing virtual disk. This
flag is set by the driver when an image is modified and is displayed
in the -l output for a virtual disk. The "saved" option is only valid
with the -e parameter.
Note that virtual floppy or CD/DVD-ROM drives are always read-only and
removable devices and that cannot be changed.
cd Creates a virtual CD-ROM/DVD-ROM. This is the default if the file
name specified with the -f option ends with either .iso, .nrg or .bin
extensions.
fd Creates a virtual floppy disk. This is the default if the size of the
virtual disk is any of 160K, 180K, 320K, 360K, 640K, 720K, 820K, 1200K,
1440K, 1680K, 1722K, 2880K, 123264K or 234752K.
hd Creates a virtual fixed disk partition. This is the default unless
file extension or size match the criterias for defaulting to the cd or
fd options.
ip
storage server using TCP/IP. With this option, the -f switch specifies
the remote host optionally followed by a colon and a port number to
connect to.
comm Can only be used with proxy-type virtual disks. With this option, the
user-mode service component is initialized to connect to an ImDisk
storage server through a COM port. With this option, the -f switch
specifies the COM port to connect to, optionally followed by a colon,
a space, and then a device settings string with the same syntax as the
MODE command.
-u unit
Along with -a, request a specific unit number for the ImDisk device
instead of automatic allocation. Along with -d or -l specifies the
unit number of the virtual disk to remove or query.
-m mountpoint
Specifies a drive letter or mount point for the new virtual disk, the
virtual disk to query or the virtual disk to remove. When creating a
new virtual disk you can specify #: as mountpoint in which case the
first unused drive letter is automatically used.
imdisk.exe -a -f C:\my_disk.ima -m R: -b 32256
Mount partition in disk image C:\my_disk.ima as drive R: (partition starts at 63rd sector offset) -
imdisk.exe -a -f C:\my_disk.ima -m R: -b 63b
Unmount drive R: -
imdisk.exe -d -m r:
Force unmount drive R: -
imdisk.exe -D -m r:
Create disk image C:\my_disk.ima (superfloppy format) 2104515 sectors in size (1.5 GB) and mount as drive R: -
imdisk -a -s 2104515b -m R: -f C:\my_disk.ima
Create disk image C:\my_disk.ima (superfloppy format) 2104515 sectors in size (1.5 GB) and mount as drive R:, then format using compressed NTFS -
imdisk -a -s 2104515b -m R: -f C:\my_disk.ima -p "/FS:NTFS /C /Y"
Настроение сейчас - хорошее
Программа создания образов дискет WinImage
Если вы прочитали статью у меня сайте "Виртуальный дисковод", то вы наверно заметили, что там еще идет речь и об программке winimage. Это программа предназначена для создания образов дискет, или она может использоваться в паре с виртуальным дисководом. Скачать ее можно например Установка ее сложности не представляет, все как обычно: скачиваем, устанавливаем, наслаждаемся. Там в комплекте еще русификатор есть. Так что интерфейс программы можно сделать русским. Выглядит она так:
Разбирать полностью работу программы я смысла не вижу. Программа предназначена для создания образов носителей и восстановления на чистые носители информации из этих образов. Это актуально в том случае, когда простое копирование информации с дискеты на дискету, например, не приносит желаемого результата. Я покажу как сделать образ дискеты. Ну и как из образа записать дискету. Интерфейс программы интуитивно-понятный, хотя, как показывает практика, не всем. Было пару звонков по работе программы, но я думаю что, скорее всего люди просто не захотели сами разбираться. Зачем? Если можно позвонить.
Итак, чтобы сделать образ дискеты, или восстановиться из образа нам понадобятся всего два пункта меню. Это "Файл" и "Диск/Дисковод". На картинке выше, на эти пункты меню указывают красные стрелки. Ну что ж, установим в дисковод дискету (чистую), если у вас нет дисковода для гибких дисков, то вы можете воспользоваться программой , и установить дискету в этой программе. При нажатии на пункт меню "Диск/Дисковод" можно увидеть следующую картинку:

Перед тем как произвести считывание дискеты, необходимо убедиться, что программа будет считывать именно дискету, а не, скажем, диск С:. То есть галочка установлена так, как показано на рисунке выше, напротив диска А:, а не диска С:. Убедились? Тогда жмем "Прочитать диск (дискету)", как показано на картинке выше и ждем, когда произойдет считывание дискеты в дисководе. Дискета считывается по дорожкам, поэтому тут надо подождать. Если дисковод физический - то 3-5 минут, если виртуальный - то несколько секунд. Надо отметить, что даже если в дисководе будет вставлена пустая дискета, то все равно будет происходить считывание, и в результате вы можете получить образ "чистой" дискеты. Но нам этого не надо, поэтому я накидал файлов в дисковод, как показано на рисунке ниже, и произвел считывание дискеты (кстати, я воспользовался виртуальным дисководом):

Наша задача сделать образ дискеты, так сделаем же его, нажав на пункт меню "Файл" --> "Сохранить как...", см. рис ниже:

Открывается обычный проводник, придумываем имя образа и указываем место на диске, где этот образ будет храниться. Рекомендую создать отдельную папку и складывать все ваши образы туда, если вы конечно решили пользоваться этой программой. Итак, вот то, что у нас получилось:

Вообще, я предпочитаю сохранять образы в формате *.ima, хотя в принципе все равно в каком формате Вы его сохраните. Это не значит, что вы должны поступать так же, как хотите, так и сохраняйте. В результате получим файл-образ дискеты, который может храниться у вас на винчестере:

Как видно из рисунка файл по размеру соответствует емкости дискеты, и не важно какая информация была на дискете, образ будет всегда одного размера. Как вы уже поняли, чтобы восстановиться из образа надо сначала открыть файл образа, используя пункт меню "Открыть..." (см. рис. №4), а потом, вставив чистую дискету в дисковод, записать ее, используя пункт меню "Записать диск (дискету)" (см. рис. №2). Ну, вот в принципе и все. Удачи вам в освоении данной программы.
Загрузочными дискетами (или CD с загрузочной областью) пользуются во многих случаях:
- для изменения параметров (форматирования) уже используемого жесткого диска или при разметке вновь купленного;
- для установки Операционной Системы;
- при отказе в работе Операционной Системы (вплоть до отказа загружаться вообще);
- при восстановлении Системы из образа (например, Norton Ghost);
- для попытки восстановления "забытого" пароля Администратора;
- а так же во многих других случаях.
Существует огромное количество готовых BootDisks - загрузочных дискет, да и многие программы (например, тот же PartitionMagic) имеют функцию формирования собственной загрузочной дискеты. В результате имеем кучу разнообразных загрузочных дискет (зачастую двойных для запуска одной программы) или уже готовых (купленных) загрузочных CD, причём не всегда точно помним, на котором именно и что именно запускается.
Меня интересовали два основных вопроса:
- иметь несколько вариантов загрузки с одного CD;
- иметь загрузочный образ размером больше, чем одна стандартная дискета 1440 Кб.
Возможность решить сразу оба этих вопроса собственными силами предоставляет менеджер загрузки с компакт-дисков Bootable CD Wizard . Это своеобразный "конструктор" загрузочного Меню, в котором и производится выбор варианта загрузки.
Что потребуется для работы
Естественно, сам "конструктор" BCDW, распространяющийся бесплатно. В настоящий момент в сети обычно упоминаются две версии BCDW - 1.50z и 2.0a1 . На официальном сайте BCDW предлагается к загрузке только 1.50z. Версия 2.0а1 находится в состоянии альфа-релиза и официально не выкладывалась, однако доступна в сети. Поскольку функционально она превосходит 1.50z (в частности, поддерживает загрузку некоторых ISO образов и Windows XP SP2), то многие используют именно 2.0a1. Загрузить версию 2.0a1 можно по прямой ссылке с нашего сайта: в архиве 7-zip (84 kb) или в Zip (303 кб) . В этой статье рассматриваются конфигурационные файлы BCDW 2.0a1 , однако большинство задач можно было решить и при помощи версии 1.50z.
При данных настройках файла bcdw.ini на выбор предлагается пять вариантов загрузки с CD, загрузка с Флоппера или продолжение обычной загрузки в обход Меню, с жесткого диска, причём если не трогать клавиатуру - последний вариант происходит автоматически через 10 секунд.
Все текстовые данные можно менять произвольно. При желании подёргать за разные окна Меню (расположение, размеры, цвета фона и букв) - читайте описание файла bcdw.ini в Полном Руководстве (если удосужились его скачать) или на сайте . Вот варианты настроек от участников конференции OSZone:
Секции каждого из вариантов собраны в один текстовый файл .
Создание загрузочных образов
Обычно используются загрузочные образы дискет (IMA) или дисков (ISO).
Образы загрузочных дискет (IMA)
Если готового образа нет, считаем, что у нас есть Загрузочная дискета и WinImage .
Вставляем в компьютер дискету, выбираем в WinImage диск A: , считываем дискету и сохраняем в образ (с расширением *.IMA). Описание с картинками опять же есть либо в Полном Руководстве, либо на сайте. Если этих дискет ДВЕ - образ делается из первой дискеты, затем формат образа меняется на 2880 Кб, и в окно образа переносятся все файлы (по замене совпадающих) со второй дискеты. В процессе желательно "немножко" откорректировать описание загрузки. К примеру для дискет из пакета PartitionMagic из файла AUTOEXEC.BAT можно совсем удалить строчки
ECHO.
ECHO Please Insert PartitionMagic Disk 2
ECHO.
ECHO.
ECHO *** Press Any Key to Continue ***
ECHO.
PAUSE >NUL
нам же теперь не потребуется ждать замены на вторую дискету.
Для создания образа произвольного размера мне показалось проще всего взять жёсткий диск (любой старый, того размера, который под руки попадётся), разметить его первый раздел как активный и задать размер 700 Мб (а куда больше-то?), правильным образом перенести на него системные файлы с загрузочной дискеты (Sys A: C: ), скопировать туда с Загрузочной дискеты остальные файлы, а затем свалить туда же ВСЁ то, что хотелось бы видеть после загрузки: драйвера CD и мышки, DOS-тестовые программы, Вьювер NTFS-разделов, Norton Comander вместе со всеми архиваторами (ZIP, RAR, ARJ, LHA, ICE и прочей экзотики), да хоть и вообще DOS Navigator , общий размер-то нас волновать перестал. Теперь, подключив этот жёсткий диск, как основной, перезагрузить компьютер с него и произвести полную настройку приложений, вместе с Общими настройками и Меню NC (или другого файлового менеджера). Не мешало бы в файл AUTOEXEC.BAT вставить строчку
иначе многие DOS-программы не будут запускаться с CD, так же они могут не работать, если все жёсткие диски, и даже сам диск C: , размечены как NTFS.
Затем грузимся в обычном режиме, прицепляя этот винт дополнительным к своему основному, берём тот же WinImage (нас теперь интересует его Профессиональный режим ) и, указывая ему этот самый 700-Мб раздел, делаем образ всего раздела, сохраняя его как *.IMA. Размер получившегося образа - 700 Мб. Если WinImage указать "Oтceкaть нeиcпoльзуeмую чacть oбpaзa " - размер файла образа будет определяться только размером файлов, его составляющих (в моём случае - около 8 Мб), но в этот образ можно набить ещё файлов вплоть до его полного размера, 700 Мб. Не мешало бы провести операцию "Дефрагментировать текущий образ " - тогда его объём получится ещё меньше.
Образы загрузочных дисков (ISO)
Для загрузки с ISO нужен BCDW 2.0a1, но и он не абсолютно любой ISO образ может загрузить. Загрузочные образы можно найти в сети (например, memtest) или создать самому при помощи все того же WinImage (Disk - Create CD-ROM ISO Image). Таким способом, к примеру, можно создавать ISO образы загрузочных дисков Acronis True Image и Disk Director Suite.
Вообще, BCDW распознает образ не по расширению, а по содержимому. Так что вы можете переименовать расширения всех своих образов хоть в *.APO .
Как прописать загрузку образов в bcdw.ini
Осталось только сложить все свои получившиеся образы в папку и сделать соответствующие изменения в секции файла bcdw.ini , поместив туда названия своих вариантов загрузки и краткие описания этих вариантов. Вы, наверное, уже догадались как это делается, посмотрев код, приведенный выше. На всякий случай, поясняем формат:
; путь к образу; название; описание
; ^ - перевод строки
\img\Quicker.IMA ; Системная дискета DOS 7.10 ; ^ Быстрая загрузка без изысков
\img\memtest.iso ; Memtest ; ^ Незаменим для тщательного тестирования оперативной памяти (RAM)
Всё. Готовы записывать.
Запись загрузочного диска
Мы рассмотрим создание ISO образа утилитой CDImage, a также классический метод записи загрузочного диска при помощи таких программ, как Nero или Easy Media Creator. Рекомендуется вначале пару раз побаловаться с перезаписываемым CD-RW, чтоб не запускать с балкона в сторону горизонта испорченные одноразовые CD-R болванки.
Для начала, в корень Проекта Загрузочного диска помещаем папки и .
CDImage
Подробнее CDImage рассматривается в статье Создание загрузочного ISO/CD . В набор, который можно загрузить с нашего сайта, входит все необходимое для создания образа мультизагрузочного диска на основе BCDW (кроме BCDW, который вам надо загрузить отдельно). В набор входит файл Create_ISO_BCDW.cmd , запустив который вы и получите желаемый ISO образ. Давайте рассмотрим файл подробнее, открыв его в текстовом редакторе:
@echo off
TITLE Creating ISO Image of BCDW project
ECHO.:: Укажите путь к дистрибутиву (файлам создаваемого диска)
SET DISTRO=C:\XPCD:: Укажите где создать результирующий ISO образ
SET OUTPUT=C::: Укажите метку тома (без пробелов!)
:: Она же будет использована как имя ISO образа
SET LABEL=MULTIBOOT_BCDW
:: Список стандартных меток
:: Windows XP http://www.tacktech.com/display.cfm?ttid=342
:: Windows 2003 http://www.tacktech.com/display.cfm?ttid=355:: Снятие атрибутов файлов
ECHO Removing any possible attributes set on %DISTRO% and its subfolders...
attrib -R -H "%DISTRO%" /S /D
ECHO.:: Создание ISO
ECHO Creating ISO...:: Предполагается, что папка с BCDW в корне создаваемого диска.
:: Измените путь к загрузчику (.bin) если необходимо.:: Для BCDW 2.0a1
CDIMAGE.EXE -l"%LABEL%" -h -j1 -oci -m -b"%DISTRO%\bcdw\loader.bin" "%DISTRO%" "%OUTPUT%\%LABEL%.ISO":: Для BCDW 1.50z
:: CDIMAGE.EXE -l"%LABEL%" -h -j1 -oci -m -b"%DISTRO%\bcdw\bcdw.bin" "%DISTRO%" "%OUTPUT%\%LABEL%.ISO"
ECHO.PAUSE
EXIT
Вам нужно указать, где находятся файлы проекта (по умолчанию - C:\XPCD) и куда вы хотите сохранить получившийся образ (по умолчанию - корневой каталог диска С). Вы также можете легко изменить метку тома на свою. Мы предполагаем, что папка , содержащая загрузчик, находится в корне проекта. Если вы разместили папку в другом месте, то измените путь к загрузчику. Двойной клик на файле Create_ISO_BCDW.cmd начинает создание ISO образа. Это, пожалуй самый простой и надежный метод создания загрузочного диска.
Классический метод записи
В качестве загрузочного образа указываем файл loader.bin , он лежит у нас (чтоб не искать его каждый раз) в папке . (Примечание: речь идет о загрузчике 2.0a1; для 1.50z указывайте bcdw.bin ). Не пугайтесь, он и правда всего ДВА КилоБайта. Файл initest.bat нам здесь не потребуются.
На оставшееся место до полного заполнения записываемого CD-R можно складывать уже всё, что угодно.
Здесь имеется один подводный камень: далеко не все программы записи на CD имеют необходимые настройки (к примеру Small CD-Writer для наших целей не подходит ). В настройках записи ОБЯЗАТЕЛЬНО нужно указать параметры "Режим эмуляции "="Без эмуляции " и "Количество секторов для загрузки " = 4 . Если этого не сделать - при стандартной записи на CD информации объёмом более 100 Мб загрузочный сектор такого рода работать отказывается. Правда, менее 100 Мб - работает, даже при записи через Small CD-Writer .
Для тех кто в танке
Настройки (с картинками) для программ Nero, CDRWin, WinOnCD, Easy CD Creator, Instant CD+DVD, CDImage или mkisofs имеются всё в том же Полном Руководстве или на сайте BCDW.
Если вы не устали, то нам еще есть что рассказать Вашему вниманию предлагается два примера, демонстрирующих применение BCDW в реальных условиях.
Упрощаем до упора
Если загрузочный образ всего один, то есть мультизагрузка не требуется (например, нужно создать загрузoчный образ всего жёсткого диска или только одного его раздела, если он конечно не больше объёма CD-R), то INI файлы BCDW практически вырождаются.
Сам подготовленный образ *.GHO всего жёсткого диска (или только одного его раздела) переносится прямо в корень образа загрузчика No_Ghost.IMA (здесь потребуется именно тот самый 700-Мб образ).
Записываем на CD-R папку , в которой лежат два файла bcdw.ini и loader.bin (папки и здесь не потребуются), и папку , в которой лежит один-единственный файл No_Ghost.IMA . Используем в качестве загрузочного образа всё тот же файл loader.bin .
Загружаемся с CD-Rom. Никаких входных Меню выбора, загружается сразу Norton Ghost , и, Вы будете смеяться, но файл *.GHO (нехилого размера) лежит прямо на диске A:\ . Можно конечно вообще избавиться от папок, но это уже, наверное, перебор...
Усложняем по максимуму
В данной статье для примера взят диск с пятью различными вариантами загрузки. Если не скромничать и продолжать добавлять варианты, то чтобы их все увидеть, придется долго прокручивать меню вниз. В такой ситуации неизбежно возникает вопрос о более удобной системе навигации по меню. Решить проблему можно, создав древовидную структуру меню .
Допустим, ваши варианты загрузки можно условно разделить на несколько категорий: Установка операционных систем , Тест стабильности компонентов , и т.д. Тогда можно на первом экране отобразить эти категории. Пользователь, выбрав какую-либо категорию, будет переходить уже непосредственно к различным вариантам загрузки.
Например, выбрав Создание и изменение разделов HDD , мы попадаем в подменю, содержащее PartitionMagic и Acronis Disk Director .
Реализовать это даже проще, чем объяснить словами. Все что нужно сделать, это в bcdw.ini указать путь к соответствующему INI файлу, определяющему содержимое меню. Формат этого INI файла абсолютно такой же, как у bcdw.ini . В описанном выше примере мы имеем примерно следующее (приводятся только секции , т.к. остальные будут одинаковыми, а описания вариантов загрузки взяты произвольно и могут не полностью соответствовать скриншоту).
bcdw.ini
\bcdw\OSInstal.ini ; Установка операционных систем;^ Ваше описание.
\bcdw\Test.ini ; Тест стабильности компонентов;^ Ваше описание.
\bcdw\PrtRstrk.ini ; Создание и изменение разделов HDD ;^ Ваше описание.
OSInstal.ini
\i386\setupldr.bin ; Windows XP Pro Regular; ^ Regular installation of Windows XP Professional.
\i386\setupld1.bin ; Windows XP Pro Unattended; ^ Unattended installation of Windows XP Professional.
Test.ini
:Return ; Возврат в предыдущее меню
\img\memtest.iso; Memtest ; ^ Незаменим для тщательного тестирования оперативной памяти (RAM)
PrtRstrk.ini
:Return ; Возврат в предыдущее меню
\img\Part_Mag.IMA ; PartitionMagic & BootMagic 8.0; Позволяет изменять, делить, объединять и конвертировать разделы.
\img\adds_10.iso ; Acronis Disk Director ;^ Тоже самое но уже на Linux, алгоритмы работы более оптимизированные.
Вложенность меню не ограничивается двумя уровнями. К любому меню можно прикрутить подменю. Главное - не увлекаться и не усложнять навигацию сильнее, чем это необходимо. Естественно, для каждого меню можно сделать собственную схему оформления.
Обсуждение Bootable CD Wizard ведется в на конференции OSZone.
В один прекрасный момент появилась необходимость создать образ флешки по причине формирования моноблоком DELL системы восстановления на съемный носитель USB. Так как флешка одна, и система восстановления, и загрузчик ОС были записаны на неё, было принято решение о сохранении флешки в виде образа и хранения на другом физическом носителе.
Многие пользователи пытаются найти в сети Интернет возможность создания образа флешки в формате ISO, но такой поиск не даст положительных результатов, т.к. формат ISO предназначен исключительно для снятия образов компакт-дисков. Поэтому пришлось искать выход из данной ситуации, и выход был найден – это программа USB Image Tool .
Программа USB Image Tool разработана Alexander Beug в Германии и очень проста в использовании. (http://www.alexpage.de/usb-image-tool/download/) . Она может создавать образ флешки, как обычной – просто файлы, так и загрузочной, к примеру, c операционной системой Windows. Да, кстати, если Вас интересует вопрос о создании загрузочной флешки, то Вы можете ознакомиться со статьей на странице сайта «как сделать загрузочную флешку» .
Продолжая, снова отмечу, что интерфейс программы сделан для людей и без излишеств!
Все интересующие элементы интерфейса находятся на одном экране. Ниспадающее меню дает возможность выбора режима снятия образа флешки, кнопки программы предлагают осуществить выбор действия и окно с информацией показывает подключенные съемные носители и их технические данные.
Теперь разберем для чего каждый элемент предназначен:
1 – область, в которой отображаются все подключенные съемные носители, в нашем случае – флешка Transcend объемом 8 Гб;
2 – режим снятия образа «Device Mode» или «Volume Mode» , первый – режим устройства, второй – дисковый режим, который выбирается только в том случае, если на съемном накопителе созданы несколько разделов и Вам необходимо снять образ одного из них.
3 – кнопка «Backup» предназначена для указания имени будущего файла образа и его сохранения в определенной директории, смотрите изображение.

4 – после создания образа флешки на физическом носителе, при необходимости можно восстановить образ данных записанных ранее, обратно на флешку, для этого и нужна кнопка «Restore» .
5 – кнопка «Rescan» предназначена для повторного сканирования usb-накопителей, подключаемых к компьютеру, в случае, если программа не распознает флешку автоматически.
6 – кнопка «Reset» необходима в случае, если ОС Windows не видит полный объем накопителя.
Да, забыл сказать о том, что программа сохраняет образ в формате IMG или IMA … А также хочу добавить, что был произведен эксперимент, который заключался в следующем: записать данные на одну флешку размером 8Gb, снять образ флешки , а после взять другую флешку с таким же размером и записать образ – и это сработало, программа справилось с заданием!!!