Способы увеличить скорость Wi-Fi. Как увеличить скорость Wi-Fi на ноутбуке.
Статистика показывает, что около 60% пользователей нуждаются в подключении к интернету исключительно для просмотра веб-страниц и общения в социальных сетях - для них скорость соединения не особенно важна. Однако оставшиеся 40% часто пользуются мультимедийным контентом онлайн или скачивают большие объёмы информации с помощью торрент-клиентов либо менеджеров загрузки. Маленькая скорость интернета , которую обеспечивает Wi-Fi-роутер, их вовсе не устраивает. Специалисты рекомендуют такой категории абонентов приобретать дорогостоящее оборудование с высокой пропускной способностью. Однако мы рассмотрим, как увеличить скорость интернета через Wi-Fi-роутеры без материальных расходов и значительных затрат времени.
Многие юзеры даже не догадываются, что скорость Wi-Fi можно увеличить без покупки дополнительного оборудования
В большинстве случаев подключение через Wi-Fi-роутер осуществляется в смешанном режиме BGN - производители устанавливают такие настройки в качестве стандартных, чтобы прибор мог соединяться с мобильными и стационарными устройствами любого типа. Но такая многозадачность заставляет маршрутизатор «распыляться по мелочам», пытаясь обслужить всех и сразу, что неизбежно снижает скорость интернета. Вместе с тем стандарт Wi-Fi N поддерживается всеми мобильными устройствами и сетевыми картами, которые выпущены после 2010 года. Чтобы увеличить скорость соединения, достаточно установить в настройках роутера режим N, а немногочисленные устройства, выпущенные до указанного срока, перевести на проводное подключение с помощью разъёмов, расположенных на задней панели маршрутизатора.
Однако даже в режиме N скорость подключения может быть в 10–20 раз ниже заявленной девелопером роутера, что связано с использованием неправильного канала. В современных многоэтажных домах и офисных центрах обычно утилизируются десятки роутеров, которые создают серьёзные помехи друг для друга. Избавиться от такой проблемы и повысить скорость соединения можно, включив правильный канал связи . Чтобы проверить, какой именно канал занят меньше других, загрузите одно из бесплатных приложений:
- Wi-Fi Analyzer;
- inSSIDer;
- WiFiInfoView.
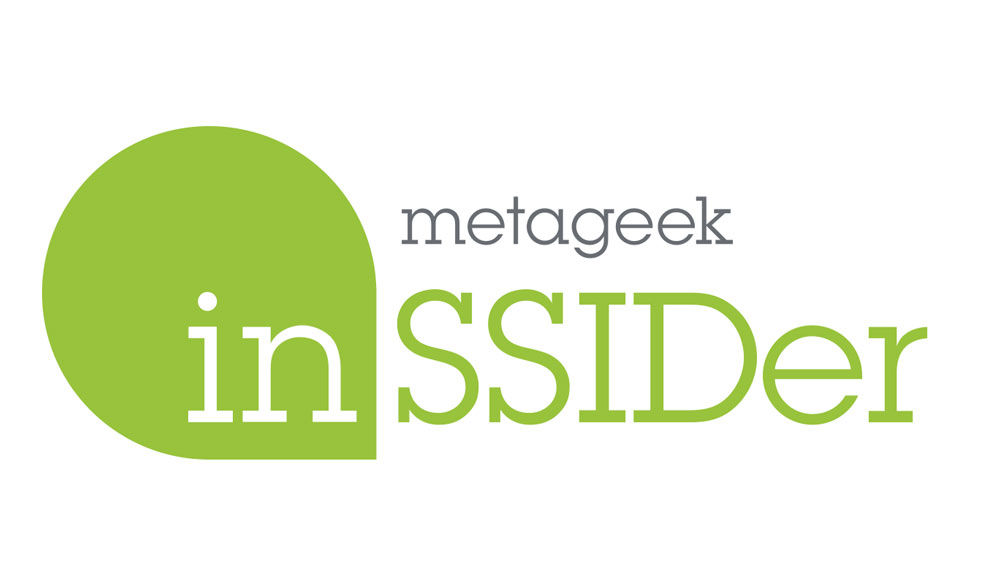
Проведя сканирование беспроводных сетей, выберите канал, в котором работает наименьшее число устройств, и включите его во вкладке беспроводного соединения веб-клиента роутера.
Помехи при подключении через сеть Wi-Fi может создавать и использование широкополосного канала. Теоретически такая функция предназначена для повышения предельной скорости работы маршрутизатора, однако при наличии помех, создаваемых другими устройствами, увеличенная ширина канала создаёт противоположный эффект. Низкая скорость соединения повышается до нужной величины очень просто - достаточно найти строку прочих настроек во вкладке с параметрами беспроводной сети веб-клиента роутера и выбрать минимальную ширину канала. Для большинства устройств она равна 20 МГц - использование 40 и более МГц допустимо исключительно при отсутствии вблизи источников помех. Эксплуатировать автоматический режим определения ширины канала крайне нежелательно - маршрутизатор будет постоянно стараться увеличивать её до предела, создавая немало проблем.
Ещё одним парадоксальным советом будет уменьшение мощности передатчика - в особенности это касается роутеров, которые установлены в компактных квартирах. При подключении через сеть Wi-Fi очень большая мощность антенны приводит к снижению качества сигнала. Аналогичный эффект наблюдается и при использовании мобильного телефона вблизи антенны - его GSM-модуль может полностью отключаться, хотя на расстоянии в несколько сотен метров сигнал будет очень стабильным. Если роутер не позволяет выбирать мощность передатчика , нужно просто установить его на большем расстоянии от потребителей.
Тонкая настройка
Чтобы увеличить скорость интернета, целесообразно воспользоваться функцией Wireless Multimedia (WMM). Она поддерживается любым роутером, использующим сигнал Wi-Fi стандарта N. Чтобы включить её, достаточно установить соответствующую отметку в окне расширенных настроек маршрутизатора, а также в параметрах адаптера беспроводной сети на компьютере. Функция WMM предназначена для повышения скорости соединения при передаче большого объёма мультимедийного контента, закодированного особым образом - графики, видеоматериалов, аудио и прочих видов. Её активация будет жизненно важной, если вы играете в онлайн-игры либо предпочитаете просматривать видео без скачивания.
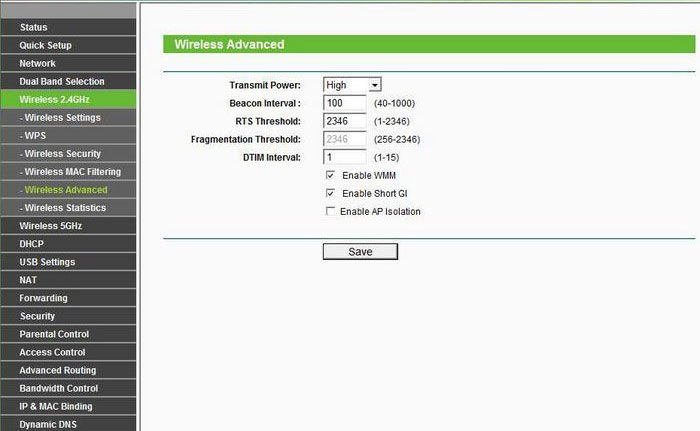
Низкая скорость интернета при соединении с глобальной сетью через Wi-Fi может быть обусловлена утилизацией устаревшего стандарта шифрования - это особенно актуально для бюджетных устройств с ограниченной производительностью чипа. Шифрование информации с помощью метода WPA-TKIP или WEP не может быть рациональным, поскольку оно изначально рассчитано на использование роутером стандарта B или G. Оптимальным вариантом будет выбор способа шифрования WPA2-PSK в настройках веб-клиента маршрутизатора. Кроме того, в дополнительных настройках нужно выбрать тип ключа шифрования AES, чтобы низкая скорость соединения не была помехой для выполнения ваших задач.
Если вы выходите в Глобальную сеть через сеть Wi-Fi с помощью роутера бюджетного класса, скорость передачи данных вполне может уменьшаться за счёт чрезмерной нагрузки на процессор. Увеличить её можно, полностью отключив функцию шифрования. Чтобы никто не мог воспользоваться вашей беспроводной сетью, необходимо будет установить фильтрование трафика по MAC-адресам в окне сведений о безопасности.
Не спешите запускать проверку скорости сразу, когда установили новые параметры. Чтобы они вступили в силу, придётся перезагрузить роутер, воспользовавшись соответствующим пунктом меню в системных настройках устройства. Если увеличить скорость интернета не удалось, и вы вовсе потеряли беспроводное соединение в результате случайной ошибки при выборе параметров, не спешите обращаться за профессиональной помощью. Достаточно выполнить сброс настроек роутера с помощью специальной кнопки, расположенной на его задней или нижней стороне. Повторную настройку следует выполнить с использованием инструкции либо консультаций технического специалиста провайдера.
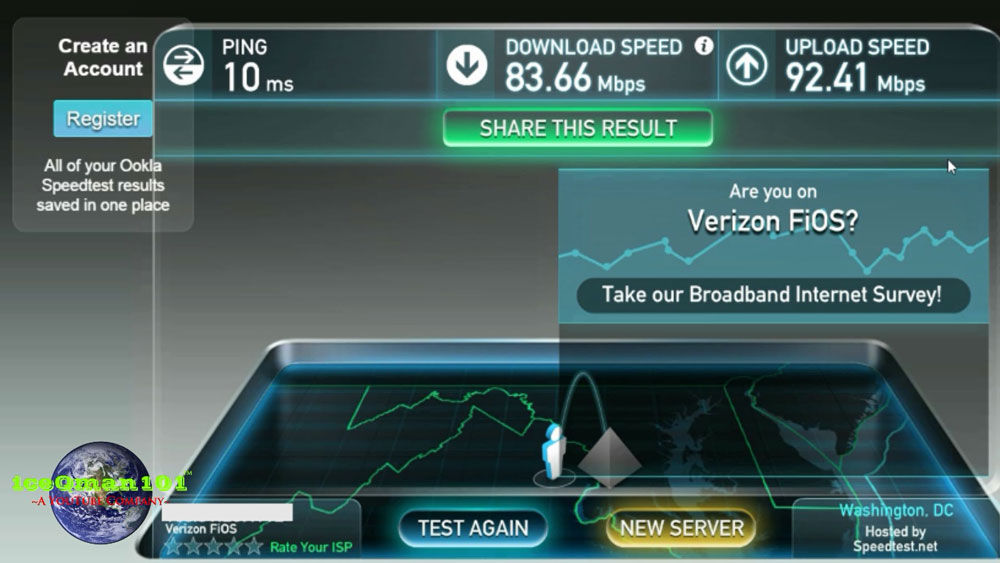
Скорость интернета желательно проверить до и после настройки
Скорость подключения через сеть Wi-Fi удаётся увеличить далеко не всегда - это касается случаев, когда роутер соответствует стандарту G, позволяющему передавать через беспроводную сеть чуть меньше 16 Мб/с. То же может касаться антенны приёмника, использующейся в сетевой карте либо в адаптере - если она выпущена до 2010 года, шансы на соответствие стандарту N очень невелики. Остаётся только единственный выход - приобрести другой роутер, поддерживающий модерные технологии.
Оптимальным вариантом будет покупка устройства известной марки - Asus, Zyxel, D-Link. Роутеры TP-Link по качеству и соответствию заявленных показателей по факту стоят на ступеньку ниже, не говоря о маршрутизаторах многочисленных китайских компоновщиков. Предпочтение целесообразно отдать модели с одной внешней антенной, которая будет идеальным вариантом для эксплуатации в небольшом доме или квартире многоэтажного здания.
Реальность или пустая трата времени?
В настоящее время появилось множество объявлений об услугах специалистов, которые предлагают за небольшую сумму повысить скорость передачи данных через Wi-Fi. Не нужно спешить пользоваться ими, поскольку вы самостоятельно можете выбрать идеальные параметры, добившись максимально возможной производительности беспроводной сети. Прежде чем открывать веб-клиент роутера , обратите внимание на ваш договор с провайдером - вполне возможно, что ограничение связано вовсе не с настройками, а с пропускной способностью используемого вами канала соединения. Кроме того, качество подключения может снижаться за счёт плохого состояния инфраструктуры, представленной кабелем и приёмным оборудованием, установленным в техническом помещении дома - проверить это можно, проведя тест скорости при проводном соединении. В таком случае остаётся искать другие пути - договариваться с провайдером о замене техники или заключать договор с другим поставщиком услуг.
Еще одна статья на эту популярную тему. Наверное все, кто проверяли скорость соединения через свою Wi-Fi сеть, интересовались, почему она такая низкая, почему роутер режет скорость, и как увеличить скорость подключения к интернету. Практически на все эти вопросы я уже ответил в статье: . А в этой статье мы поговорим о том, как увеличить скорость интернета по Wi-Fi сети. И насколько это вообще возможно.
Вся проблема заключается в том, что при подключении кабеля (от интернет провайдера, или даже от роутера) напрямую в компьютер, мы получаем обычно скорость 80-100 Мбит/с (если у вас тариф 100 Мбит/с) , а при подключении по Wi-Fi уже как повезет. Может быть даже 20 Мбит/с, или еще меньше. Если роутер у вас не самый дешевый, то скорость примерно будет 50-60 Мбит/с. Но, все зависит от конкретного случая. И вообще, скорость, которую роутер выдает по беспроводной сети, зависит не только от самого роутера. Там много разных факторов, о которых я напишу ниже в этой статье.
Отдельно хочу написать несколько слов о максимальной скорости беспроводный сети, которая указана на коробке вашего роутера, или в характеристиках. Многих интересует этот вопрос. 150 Мбит/с, 300 Мбит/с, это максимальная, теоретически возможная скорость, которую может выдать маршрутизатор. Конечно же, что в обычных условиях такой скорости никогда не получить. И это нормально, это не значит что у вас плохой маршрутизатор.
Почему по Wi-Fi скорость интернета ниже?
Думаю, вы согласитесь, что беспроводное соединение не такое стабильное как проводное. И как бы там не было, подключение по кабелю всегда было и будет самым стабильным и надежным.
Напрямую, при подключении интернет кабеля сразу к компьютеру, идет прямое соединение с оборудованием провайдера. Когда мы устанавливаем роутер, то уже он управляет этим соединением. Роутер управляет потоком, раздает интернет на другие устройства, и т. д. Вот именно по этому и падает скорость при подключении через роутер. А особенно, при подключении по Wi-Fi сети.
Насколько сильно роутер будет резать скорость, в основном зависит от мощности этого роутера. Чем мощнее роутер, тем быстрее он может обрабатывать информацию, и у него более высокий максимальный скоростной поток. А чем роутер мощнее, тем он дороже. И поверьте, разница между устройством за 20 долларов, и 200, она есть. В противном случае, дорогих маршрутизаторов просто бы не было. Их бы никто не покупал, и не делал.
Мы выяснили, почему роутер режет скорость, и сейчас подробно рассмотрим некоторые способы, которыми можно увеличить скорость по Wi-Fi сети. По крайней мере, можно попробовать.
Прежде чем что-то делать, хорошо бы подключить интернет напрямую к компьютеру, и проверить скорость. Проверить можно на сайте http://www.speedtest.net . По этой теме есть отдельная статья, которую можно посмотреть .
Если у вас по тарифу скорость скажем до 20 Мбит/с, то больше никак не получится выжать. Поэтому, измеряем скорость при прямом подключении, затем по Wi-Fi сети. Мы узнаем насколько наш маршрутизатор режет скорость. И еще, можно проверить с разных устройств, которые вы подключаете по Wi-Fi. Так как скорость зависит и от устройства, которое мы подключаем.
1 Начнем наверное с самого рабочего способа (по моему мнению) . Поиск свободного канала Wi-Fi сети, и его замена в настройках роутера . Когда у вас устройства видят множество других Wi-Fi сетей, то все эти сети могут создавать помехи для вашей беспроводной сети. И из-за этого не редко страдает скорость соединения.
Поэтому, можно попробовать определить самый свободный канал, и установить его в настройках вашего маршрутизатора. По этой теме есть очень подробная статья: . Там так же показано как сменить канал в настройках разных маршрутизаторов. Вот, для примера на TP-LINK:
Здесь нужно экспериментировать, пробовать разные варианты. А если у вас уже стоит статический канал, то поставьте Auto.
2 Wi-Fi 5 GHz . Если у вас очень много соседних сетей, и много помех, которые влияют на скорость, то лучший вариант, это перейти на Wi-Fi 5 GHz. Купить роутер, который поддерживает трансляцию Wi-Fi сети на частоте 5 ГГц. Там скорость точно будет выше. Я недавно писал об одном таком роутере: . Но, есть один нюанс, не все устройства .

Новые телефоны, планшеты, ноутбуки которые уже выходят в продажу, у них скорее всего уже есть поддержка Wi-Fi сетей на новой частоте. А вот более старые устройства, ее не поддерживают. Это можно легко узнать из характеристик. Но, это и не проблема, так как все двухдиапазонные роутеры транслируют беспроводную сеть и на частоте 2.4 ГГц. Так что более старые клиенты смогут подключаться к ней.
Мало того, что сеть 5GHz сейчас практически полностью свободна от помех, так еще и по стандарту 802.11ac, по сравнению с 802.11n скорость выше. Если на частоте 2.4 ГГц максимальная скорость 300 Mbps, то на 5 ГГц уже 433 Mbps (у Tp-Link Archer C20i) .
3 Драйвера беспроводного адаптера. Этот способ подойдет только для компьютеров, и ноутбуков. Как я уже писал выше, скорость зависит так же от Wi-Fi приемника, который установлен в вашем компьютере. В беспроводной сети, скорость всегда ровняется по самому медленному устройству. Какой бы у вас не был мощный роутер, но если у вас на ноутбуке старый Wi-Fi адаптер, который даже не поддерживает режим 802.11n, то никакой большой скорости мы не увидим.
Заменить Wi-Fi адаптер ноутбука конечно же проблемно. Но, можно попробовать обновить драйвер этого адаптера. Возможно, вышла уже новая версия с разными улучшениями, и после обновления мы получим прирост в скорости.
4 Устанавливаем режим работы 802.11n и ширину канала . Если у вас нет очень старых устройств, которые не поддерживают 802.11n, то можно попробовать задать этот режим работы в настройках маршрутизатора. Как правило, по умолчанию стоит автоматический выбор режима работы. Для большей совместимости с разными устройствами.
Сделать это можно снова же в настройках вашего роутера, в которые можно зайти по инструкции. Как правило, эти настройки всегда можно найти на вкладке где настраивается Wi-Fi сеть. Называется этот пункт настроек обычно "Mode ", или "Режим работы сети ". Нужно выбрать "11n Only " (N Only), и сохранить настройки. Вот как это выглядит на роутерах TP-LINK:
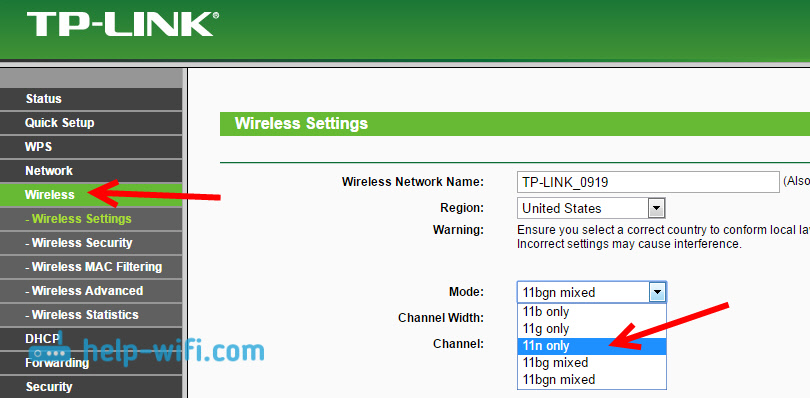
На той же странице есть возможность еще изменить ширину канала (Channel Width). Можно попробовать поставить 40MHz .

Сохраняем настройки и перезагружаем маршрутизатор.
Если после этих настроек у вас возникнут проблемы с подключением к Wi-Fi некоторых устройств, то верните все обратно.
5 Возможно, в настройках вашего роутера установлен старый метод шифрования WPA . Он мало того, что небезопасен для защиты беспроводной сети в наше время и уже сильно устарел, так еще и имеет свойство ограничивать скорость.
Нужно установить шифрование WPA2-PSK (оно у вас уже скорее всего установлено) . Вы можете установить правильные настройки безопасности по инструкции. На примере D-Link, Tp-Link, ASUS. А в разделе "Настройка роутера" на нашем сайте есть инструкции для других устройств.
6 Чем ближе к роутеру, тем сильнее сигнал и выше скорость. Поэтому, постарайтесь установить роутер так (я имею введу место расположения) , что бы по всему вашему дому был хороший сигнал.
А если у вас большой дом, и роутер не может пробить сигнал в дальние комнаты, то можно установить . Или купить более мощный маршрутизатор.
7 Можно еще попробовать обновить прошивку роутера . В новых версия ПО что-то улучшают, и дорабатывают. Поэтому, после обновления скорость по Wi-Fi сети может увеличиться. У нас на сайте есть инструкции для всех популярных производителей. Даю ссылку на инструкцию , и инструкцию .
8 Так же не нужно забывать, что чем больше устройств подключено к роутеру, тем ниже будет скорость. Во-первых, роутер будет просто делить изначальную скорость соединения между всеми устройствами, а во-вторых, от той нагрузки, которую будут создавать устройства на маршрутизатор, он будет еще больше резать скорость.
Послесловие
Самый лучший способ решить эту проблему, это покупка более мощного и дорого маршрутизатора. А еще лучше, двухдиапазонного, что бы можно было пользоваться Wi-Fi сетью на частоте 5 GHz, и получать хорошую скорость.
Ну а если покупка нового роутера не входит в ваши планы, то обязательно пробуем советы, о которых я писал выше. Думаю, какой-то результат точно будет. Не забудьте поделится в комментариях своим результатом по увеличении скорости Wi-Fi.
Статья расскажет о способах увеличения скорости через беспроводную сеть WiFi.
Навигация
В данной статье вы узнаете способы решения проблемы со скоростью, когда вы подключены к WiFi.
«У меня очень низкая скорость интернета, что делать?» , именно с таким вопросом пользователи обращаются провайдеру в надежде, что последний найдет решение данной проблемы.
Но нужно понимать, что скорость, когда вы подключены к беспроводной сети, так называемой «вафли» , а на техническом языке «WLAN» , она очень сильно разнится со скоростью, которую вы получаете, когда ваш компьютер подключен посредством LAN-кабеля.
Поэтому не стоит лишний раз трепать нервы не только себе, но и вашему провайдеру, а лучше запомнить раз и навсегда, что скорость интернета через WiFi всегда будет меньшей.
Что такое скорость WiFi?
Вообще, скорость интернета, но и скорость WiFi соединения имеет свое измерение в килоБИТ ах или мегаБИТ ах в секунду.
Для неопытных пользователей, мы приведем следующие сокращения, которые к ним применяют, такие как: Кбит/с, Кб/с, Kb/s, Kbps, Мбит/с, Мб/с, Mb/s, Mbps . Данные сокращения были приведены для того, чтобы люди не путали их с величиной, в котором измеряется не скорость интернета, а скорость скачивания данных программой, а именно килоБАЙТ ами и мегаБАЙТ ами в секунду, такие измерения вы наверняка встречали, когда что-то скачивали с помощью программ utorrent, bittorent и многие торрент-программы.
Чем отличается величина Мбит/с от МБ/с?
Наверняка вы замечали, что даже при подключении к интернету провайдер заявляет скорость не в МБ/с, а в Мбит/с, а связано это как раз-таки с тем, что как мы писали выше, величина Мбит/с является определяющей при указании скорости интернета.
Многие скажут, а почему провайдеры не говорят измерение скорости МБ/с? Даже на этот вопрос ответить не составляет труда, так как все дело в том, что большая скорость, а точнее её большее значение приведет гораздо больше клиентов, поэтому это можно назвать маркетингом.
Теперь представьте, что будет, если перевести самую большую скорость, которую предлагают провайдеры, а это 100 Мбит/с, и в итоге мы получим 12,5 МБ/с.
Мы подсчитали, что при скорости в 12,5 МБ/с вы сможете скачать файл объемом в 1 ГБ за 1 минуту 20 секунд, что довольно-таки быстренько.
Как измерить скорость WiFi роутера?
К счастью, сегодня технологии опережают век, и поэтому нам не приходится производить измерение скорости с помощью математических расчетов, а также запускать какие-то программы.
Ведь для этого на просторах интернета уже имеется очень много подобных сервисов, которые позволят вам определить скорость интернета, а также пинг, который тоже немаловажен.
Поэтому сейчас мы перечислим топ-5 сервисов для измерения вашей скорости. Ну что же начнем!
SpeedTest.net — Сервис проверки скорости
Данным сервисом пользуются люди со всех точек планеты, поэтому он обладает очень большой популярностью в интернете, но при этом дает практически точные результаты скорости.
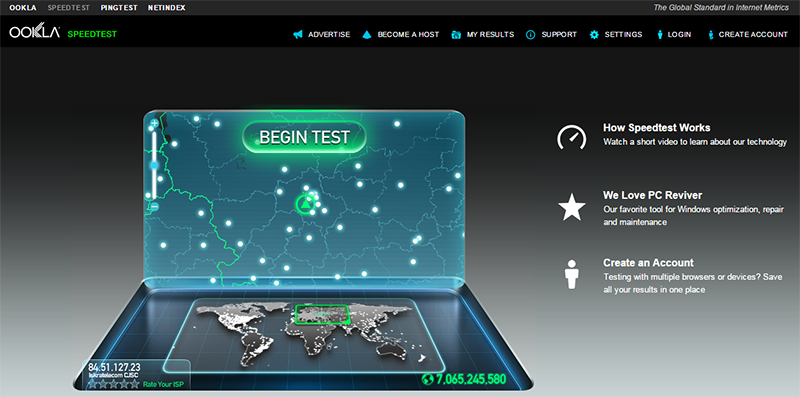
Чтобы начать тестирование, вам необходимо просто нажать на одну кнопку «Begin test» , и ждать, когда высветятся результаты.
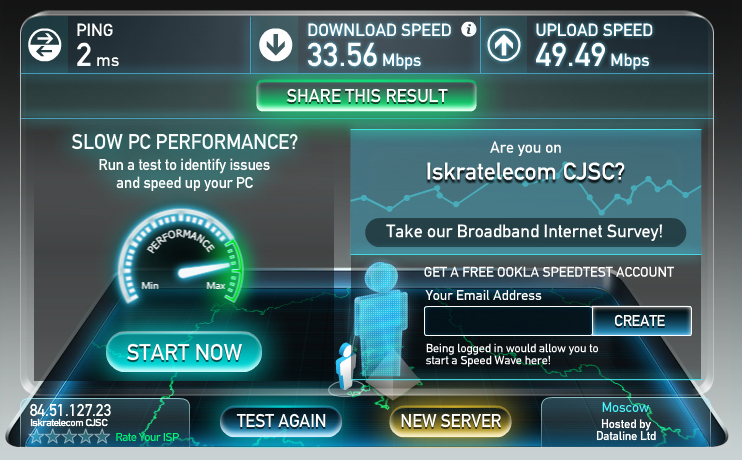
Итак, давайте рассмотрим результаты, а получились они такие, что входящая скорость равна 33.56 Мбит/с , а исходящая скорость равна 49.49 Мбит/с , то есть результаты довольно-таки неплохие, и в прочем являются средними по величине в России.
Как узнать насколько скорость ниже на WiFi, чем напрямую?
Да в принципе очень легко, поэтому давайте все же попробуем провести этот тест.
Что необходимо сделать?
Во-первых, вам нужно полностью отключить WLAN , то есть адаптер беспроводной сети, а сделать это можно с помощью переключения кнопки на вашем ноутбуке в другое положение

Найти, либо, если у вас уже имеется LAN-кабель , то его нужно подключить к ноутбуку
![]()
Теперь проследовав вышесказанным инструкциям, мы снова производим замер и тест скорости, но в данном случае, первым экспериментом будет служить подключение кабеля провайдера напрямую к компьютеру

Итак, мы получили тоже неплохие результаты
Теперь же, мы производим подключение интернета к компьютеру через кабель, который подключен к сетевому кабелю
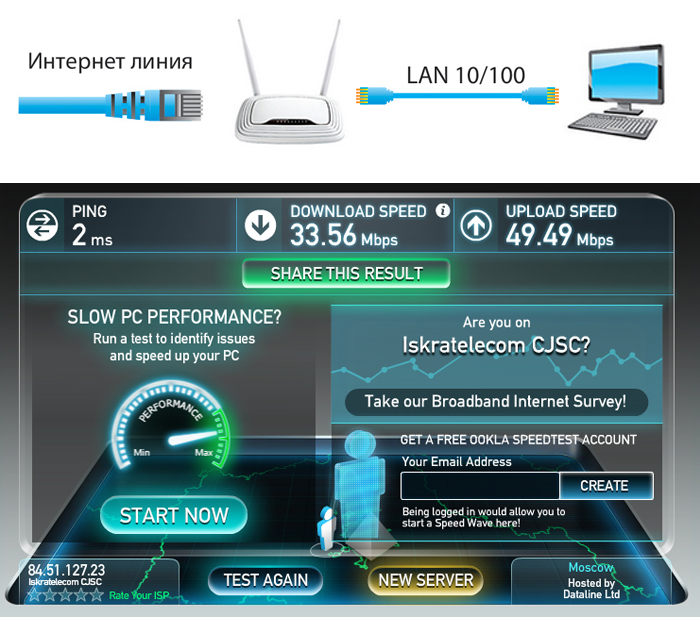
Как видите результаты, которые мы получили при данном эксперименте, получились гораздо ниже, чем в прошлом
Следующим экспериментом будет являться подключение компьютера к роутеру через сеть WLAN

Вы наверно заметили, как сильно снизилась скорость, причем, если так посчитать практически в 1,5 раза .
Поэтому, как вы поняли из проведенного эксперимента, самую большую скорость интернета вы получите лишь тогда, когда подключите интернет к компьютеру напрямую, с помощью кабеля, который идет от провайдера, а не проходит через роутер.
Итак, время подвести итоги полученных результатов.
- Скорость, которую мы получаем, когда компьютер подключен по кабелю напрямую , равна 41 Мбит/с на прием
- Скорость, которую мы получаем, когда компьютер подключен по кабелю, который идет от роутера , равна 33 Мбит/с
- Скорость, которую мы получим, если подключимся через сеть WLAN , равна 26 Мбит/с
Что делать, если скорость WiFi очень маленькая?
Если у вас скорость напрямую и скорость WiFi имеет очень большую разницу, то это означает лишь одно, что ваш роутер просто режет скорость.
В технологиях имеется такое понятие, как HardWare, который по сути является параметром, отвечающий за пропускную способность определенного роутера. Встретить этот параметр можно на наклейке вашего роутера, если же вы нашли его на своей наклейке и поняли, что данные параметры не соответствуют тарифному плану, который подключен у вас, то значит дело в аппарате, который срочно нужно заменить на тот, который имеет большую пропускную способность.
Скорость вашего интернет-соединения также зависит еще и от типа, по которому происходит связь с провайдером. Название они носят такие, как DHCP и Static IP – VPN – PPTP .
Тем самым исходя из того, что, если ваше устройство будет способно пропустить скорость хоть в 300 Мбит/с, но при этом параметр WAN-LAN будет равен 36, то скорость, которую вы получите в действительности – это 36 Мбит/с, а может быть и меньше.

Причины из-за которых могут быть проблемы со скоростью возможно кроются именно в железе, а конкретно в вашем слабеньком WiFi адаптере, который еле-еле изо всех сил допускает передачу данных в 24 Мбит/с, а хотя, как вы думали, должен пропускать через себя 300 Мбит/с.
Примите в сведение еще тот факт, что параметры, которые указываются на наклейке вашего роутера, образуются исходя из работы в абсолютно идеальных условиях, а такие условия называют, когда нету помех препятствующих прохождению сигнала по воздуху. Помехами служат практически все, что находится у вас дома, это и мебель и стены и кровать и прочие электрические устройства.
Стоит отметить , что скорость, которая заявлена в спецификации вашего устройства, всегда будет ниже в два-три раза, но зато она будет реальной.
Какие технологии передачи данных имеет WiFi?
В мире имеется всего несколько стандартов технологии, которые обеспечивают беспроводную передачу данных по сети WiFi.
Давайте приведем эти технологии, а также каковы её возможности в теоретической и практической скоростях:
- Стандарт IEEE 802.11a – теоретически скорость возможна до 54 Мбит/с, практически до 24 Мбит/с
- Стандарт IEEE 802.11g – теоретически скорость возможна до 54 Мбит/с, практически до 24 Мбит/с
- Стандарт IEEE 802.11n – теоретически скорость возможна до 150* Мбит/с, практически до 50 Мбит/с
- Стандарт IEEE 802.11n – теоретически скорость возможна до 300** Мбит/с, практически до 100 Мбит/с
Символ * предназначен для отметки устройства, которое работает на частоте 40 МГц в один поток.
Символ ** предназначен для отметки устройства, которое работает на частоте 40 МГц в два потока.
Что может влиять на качество беспроводной связи WiFi?
Ведь как известно, данная технология передачи данных происходит за счет тех же радиоканалов. В связи с этим, если в вашей доме или квартире будет находится еще какое-нибудь устройство, у которого технология будет заключаться тоже в осуществлении по радиоканалам, то эти два устройства будут создавать помехи друг другу, что невольно скажется на их работе и стабильности.
Прежде всего такими помехами радиосигналу вашего устройства выступают бытовые приборы, и соседние WiFi сети, роутеры которых работают в таком же частотном диапазоне, как и ваш.
На сегодня пока что существует два диапазона это 2,4 и 5 ГГЦ.
Как известно беспроводные сети в стандарте 802.11b/g осуществляют работу именно в диапазоне 2,4 ГГц, а такой стандарт, как 802.11a уже в диапазоне 5 ГГц, а стандарт 802.11n и во все работает в двух частотных диапазонах, как 2,4, так и 5 ГГц.
Стоит понимать, что диапазон частоты в 5 ГГц достаточно новый, и поэтому использовав его, вы получите гораздо больше шансов на то, что ваши соседи не сидят на нем, нежели в диапазоне 2,4 ГГц.
К примеру, если вы приобрели роутер, который способен осуществить поддержку нового диапазона в 5 ГГц, а также обладает пропускной способностью до 300 Мб/с, но при все этом чуде ваш компьютер будет иметь адаптер Wifi, который поддерживает частотный диапазон 2,4 ГГц и пропускную способность до 54 мб/с, то будьте уверены в том, что данная связка будет осуществлять работу по предельно максимальным характеристикам вашего адаптера WiFi.
Но не забудьте взять в учет еще тот факт, что значения будут максимальными только лишь в идеальных условиях, поэтому об реальности вам придется вообще забыть, потому что они будут еще меньше.
Затронем тему диапазона частоты в 2,4 ГГц, теперь получается, что для использования данной частоты имеются всего 13 каналов, которые имеют ширину 20 МГц, либо же 40 МГц для технологии стандарта 802.11n. Естественно другие точки доступа так называемой «вафли» будут на работать на одном из тринадцати каналов, что безусловно обеспечит создание помех на соседние.
Теперь получается, если канал под номером 2 находится в работе, то все помехи уйдут на 1 и 3 каналы, поэтому возникает вопрос, как это исправить?
Как избавиться от помех и переключить канал?
Как известно, практически в любом роутере выбор каналов осуществляется автоматически, то есть выбор происходит исходя из его нагрузки и занятности.
Как ни как, но данная настройка есть во всех роутерах, просто находится она возможно в другом месте.
Мы приведем настройки выбора каналов на роутерах разных марок:
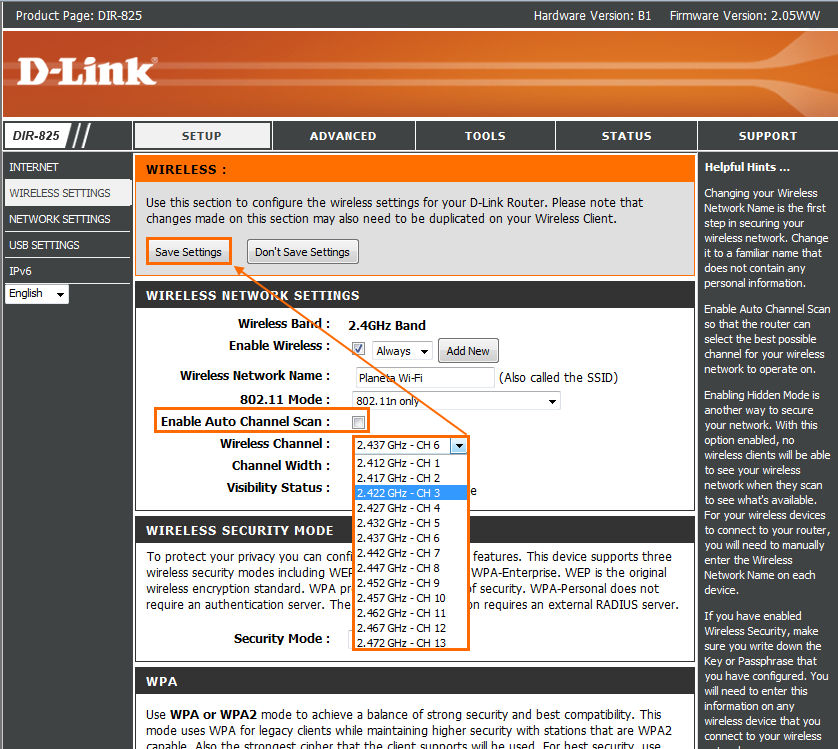
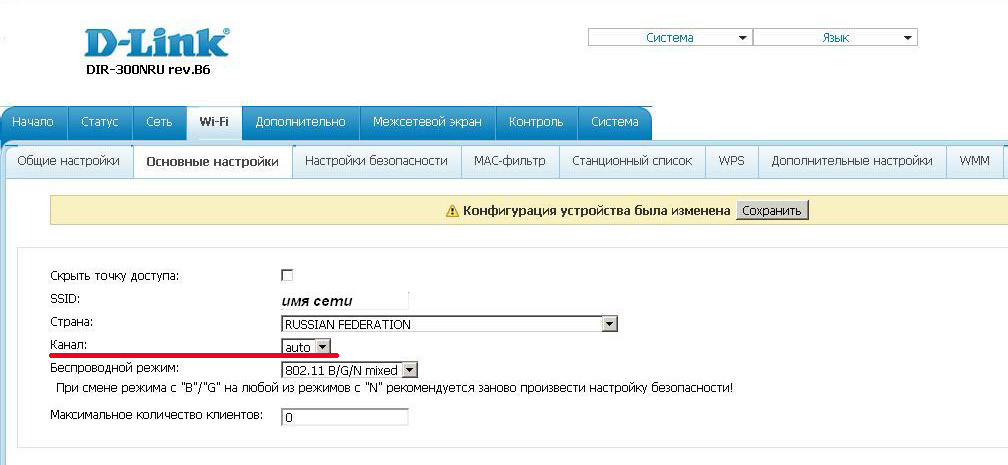
![]()
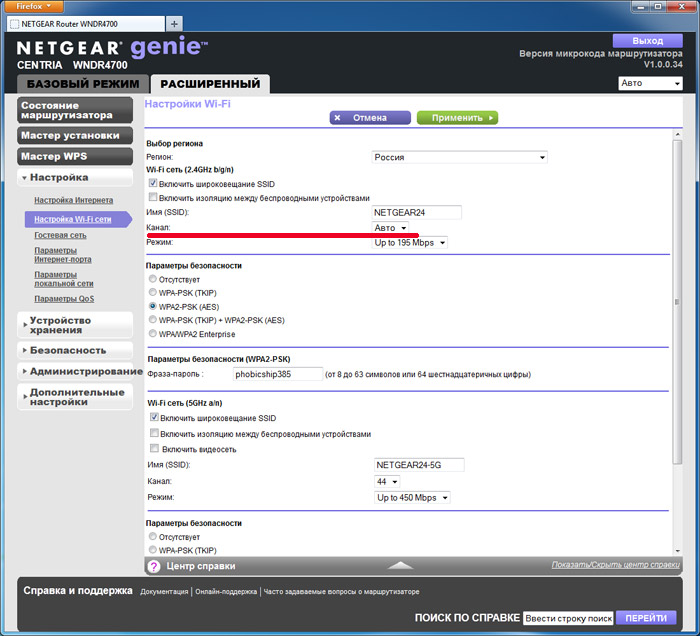
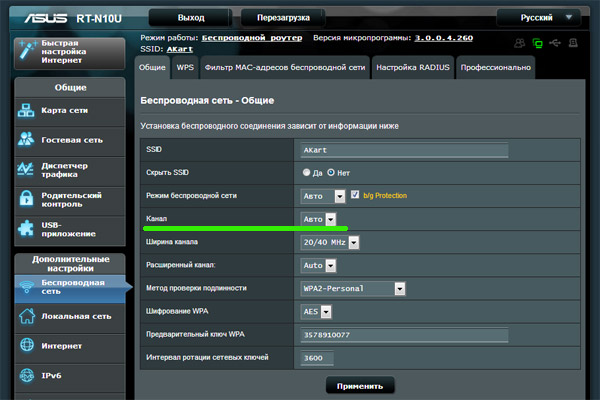
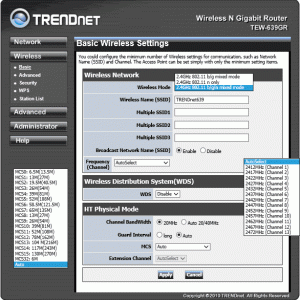
Но теперь важно понимать, что, если вы хотите получить стабильную работу вашего роутера и при этом не получать помех, то вам необходимо выяснить одну, но очень простую вещь это, какие каналы задействованы на роутерах ваших соседей.
Чтобы выяснить это, вам необходимо скачать одну специальную программу – , а затем строго действовать инструкциям:
- После того, как программа скачалась производим её установку
- Запускаем и замечаем, как программа начала сканировать эфиры.
- Вам лишь необходимо обратить пристальное внимание на параметр Channel
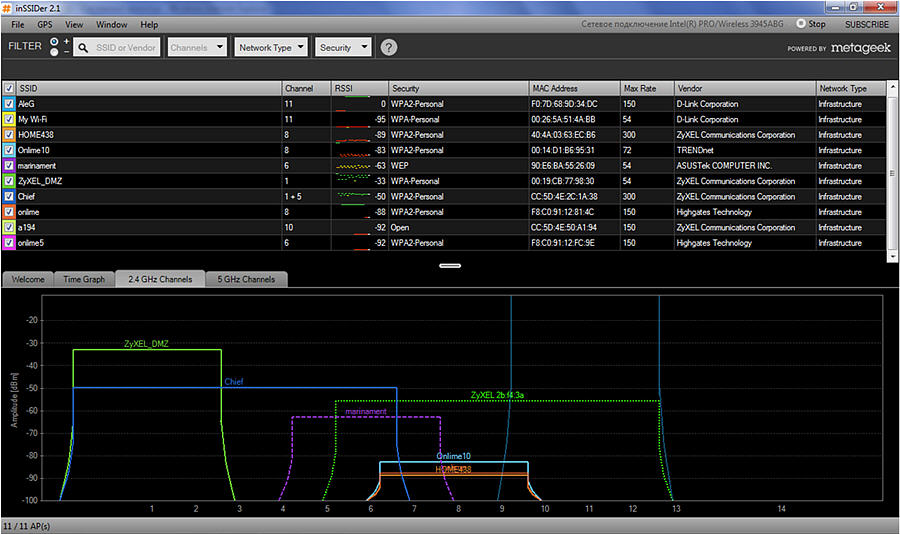
Хорошим результатом является свободный канал, если он будет стоять в позиции на 5 каналов дальше от соседских. Тем самым, если соседские каналы стоят в 5 и 6 позиции, то рекомендуем поставить вам канал 11, и вы явно не ошибетесь!
Как увеличить скорость интернета сети WiFi?
Чтобы увеличить скорость интернета через сеть WiFi, вам необходимо:
- Останавливать выбор провайдера, которые в качестве подключения к интернету предлагает протокол типа DHCP
- Купить роутер и WiFi адаптер, параметры которых обладают большей пропускной способностью, а также способны поддержать технологию стандарта IEEE 802.11 N, либо частотный диапазон 5 ГГц.
- Использовать роутер и адаптер, которые выпущены одной фирмой
- Произвести установку роутера в таком месте, где наблюдается наименьшее количество помех, отличным вариантом является коридор, либо прихожая, так как в основном данная комната находится по центру квартиры.
Будьте уверены, если вы проследуете правилам, которые мы сегодня привели, то вы всегда будете обеспечены хорошим и стабильным интернетом, который будет иметь высокую пропускную способность.
Видео: Как ускорить WiFi с помощью банки от пива?
Скорость Интернета - составляющая продуктивной работы или комфортного использования персонального устройства для отдыха пользователя. В организациях и квартирах интернет распространяется с помощью Wi-Fi модема.
Пользователи ПК, до этого взаимодействующие с провайдером напрямую по кабелю, подключая роутер, обнаруживают потерю скорости. Статья отвечает на вопрос - как увеличить скорость интернета через Wi-Fi роутер.
Причины уменьшения скорости
Явные причины:
- Неудачное расположение маршрутизатора. На пути сигнала находятся крупные металлические или электрические преграды.
- Устройство передачи сигнала низкой мощности.
- Провайдер использует один из типов подключения - PPPoE, L2TP, PPTP.
- Не установленный, либо не обновленный драйвер устройств передачи и приема сигнала.
- Подключенные пользователями , режущие скорость Интернета вдвое.
Среди неявных причин:
- Некорректная настройка модема в параметрах ширины канала, режима работы сети, защиты сети, выбора канала.
- Несовместимость оборудования маршрутизатора и приемника. Несоответствие их мощностей, в результате чего возникает асимметрия. В данном случае необходима тонкая настройка с использованием data-щитов производителей устройств для достижения баланса между скоростью и покрытием.
- Настройка канала передачи в соседних помещениях (если у вас нет отражателя).
Увеличение скорости
Рассмотрим варианты, которые помогут повысить скорость работы Интернет-соединения.
Чем прогрессивнее технология, тем лучше работает оборудование. В 2009 г. разработана новая технология беспроводной связи, поддерживающая канальную скорость до 300Mbit/s. Это в 3 раза превышает стандарт 802.11g. Поэтому все беспроводные устройства переводят на этот стандарт (разноплановость стандартов ведет к понижению скорости).
Стандарты безопасности WPA2-PSK
Само по себе шифрование уменьшает скорость передачи. Но без него нельзя. Защита данных - основа работоспособности устройства. Задача в том, чтобы правильно выбрать тип шифрования в настройках роутера, чтобы не снизить производительность.
Для совместимых по стандартам приемника и передатчика выбирают WPA2-PSK с шифром AES. На устаревших версиях придется выбрать шифр TKIP.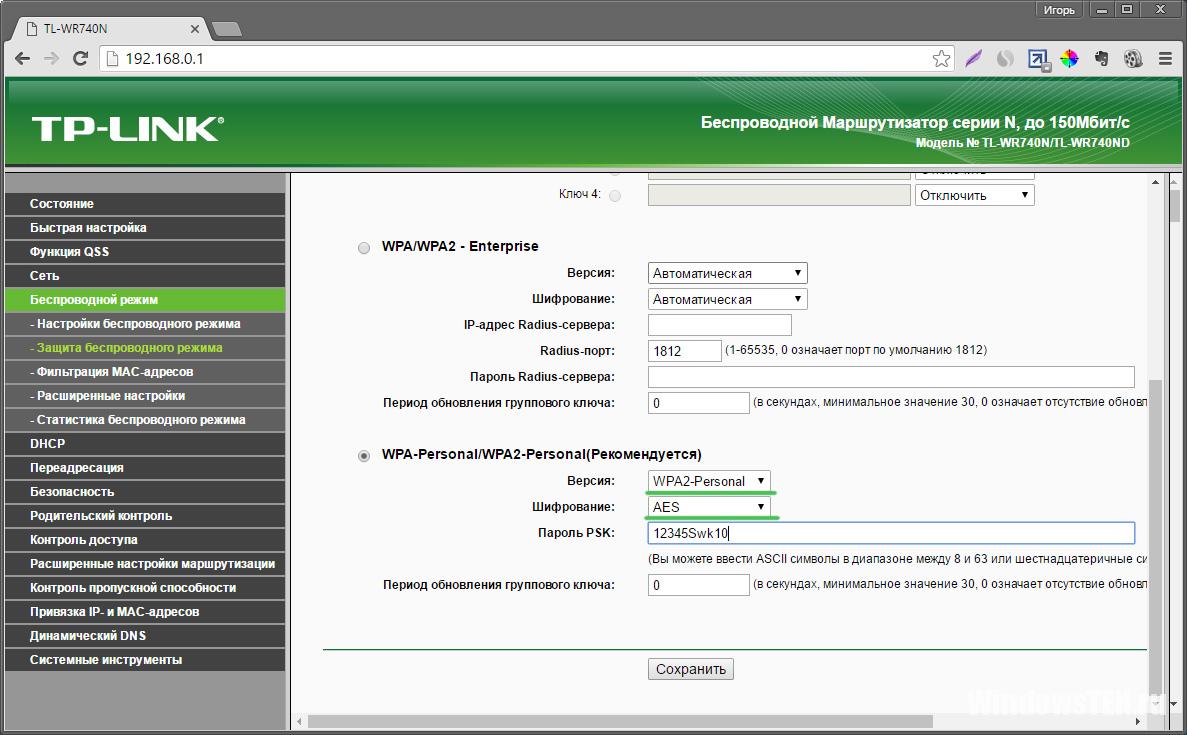
Wi-Fi MiltiMedia
Для обеспечения скорости больше 54 Mбит/с в настройках маршрутизатора нужно включить WMM (если доступна такая функция на маршрутизаторе).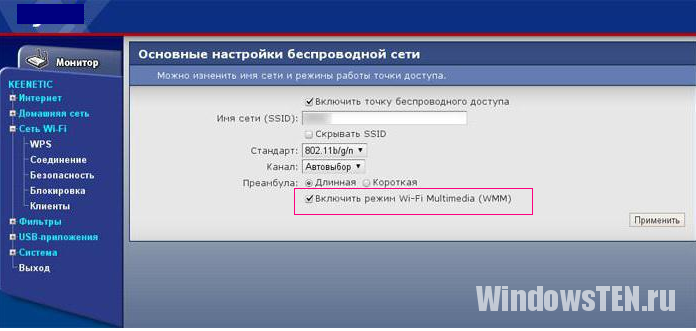
На принимающем устройстве тоже включить WMM.
Ширина канала 20 МГц
По умолчанию стандарт 802.11n устанавливает ширину канала 40 МГц. Лучше определить ширину 20 МГц. Объясняется тем, что при наличии маршрутизаторов по соседству невозможно сохранить режим 5 Ггц, в котором будет хорошо работать канал с шириной 40 МГц.
Всегда будут помехи, которые переведут роутер в режим 2,4 Ггц, что снизит производительность. Лучше сразу установить ширину 20 МГц.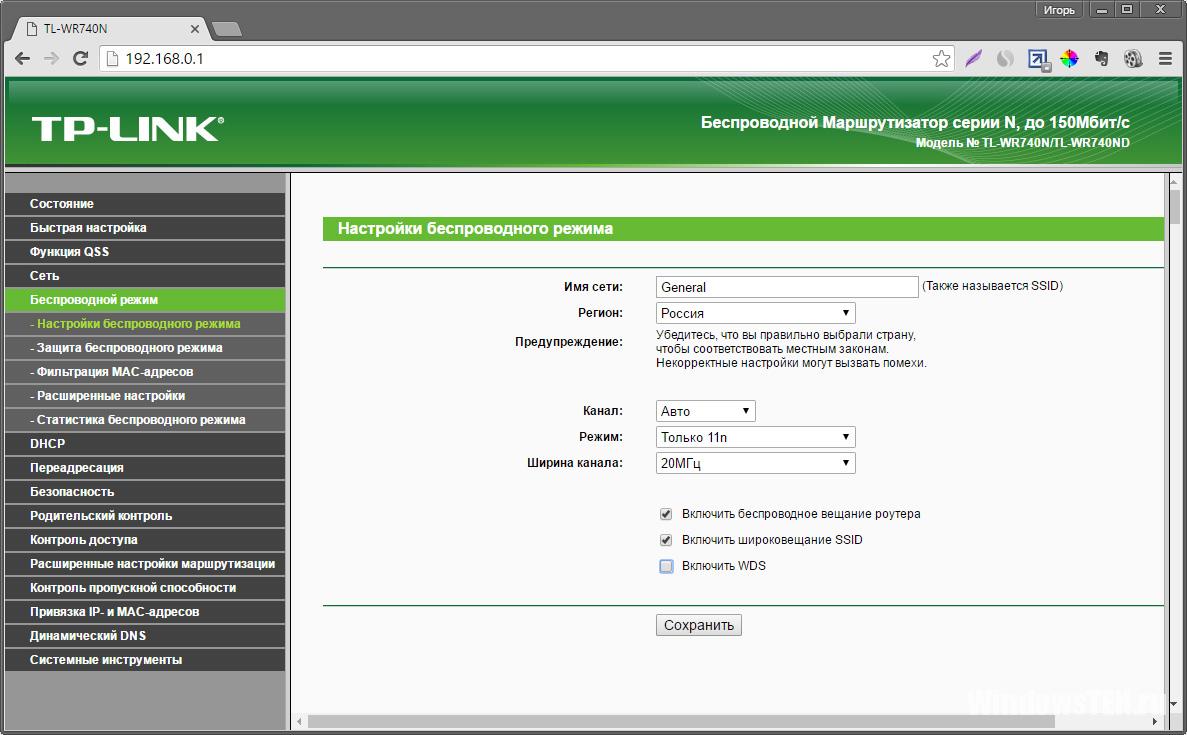
Установка драйверов на Wi-Fi
На подключаемых к интернет устройствах - планшетах, ноутах, стационарных ПК и других гаджетах должен быть установлен драйвер приемника сигнала (адаптера). В случае, если он установлен, нужно обновить прошивку с сайта — производителя.
Новые версии драйверов оптимизируют работу отдельных элементов устройства и ликвидируют недочеты предыдущих версий. Некорректно установленный драйвер часто является главной причиной снижения скорости или отсутствия связи.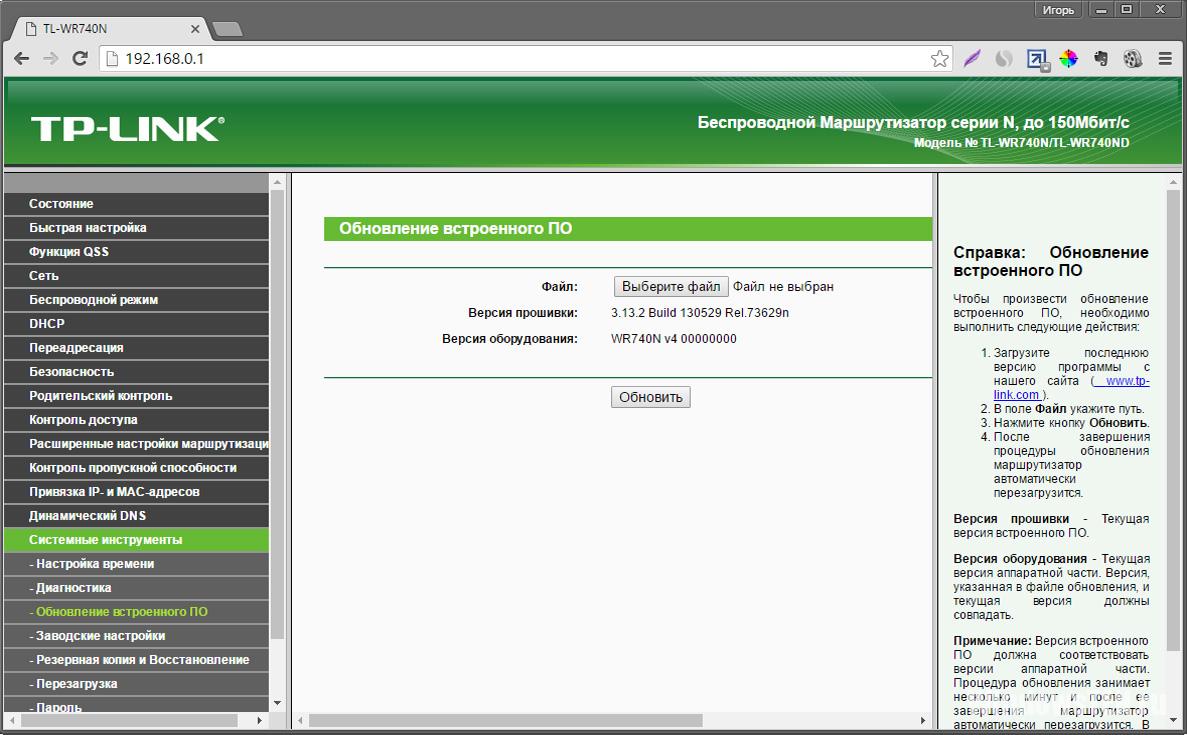
Двайвера нужно обновлять как для приемника, так и для передатчика сигнала.
Исключение влияния внешних факторов
Полностью исключить такое влияние невозможно. Но максимально способствовать этому можно.
- Маршрутизатор нужно разместить на расстоянии минимально удаленном от всех устройств — приемников.
- Идеальный вариант размещения, когда на пути нет препятствий в виде крупных металлических предметов, либо электрических коммуникаций.
- Исключить размещение на окне, чтобы не ловить соседские помехи и самому не становиться источником помех эфира.
Проверка скорости соединения с роутером
Узнать с какой производительностью работает ваше беспроводное соединение можно несколькими способами:
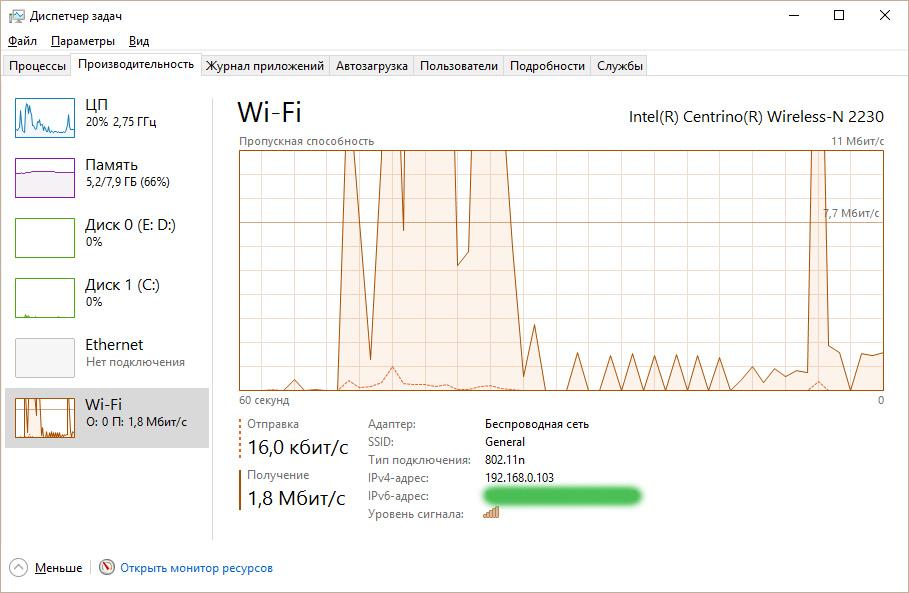
После проведенных манипуляций, получился такой результат через Wi-Fi подключение. Скорость получения увеличилась на 6 Мбит/с.
Ограничиваем скорость к подключенным устройствам
Если один из пользователей сети постоянно загружает канал и не дает комфортно работать другим, администратор выполняет задачу ограничения скорости этому пользователю, либо уравнивание скорости для всех, либо устанавливает каждому пользователю определенную скорость.
Сделать это можно через настройки модема:

Возникли вопросы, ! Укажите с чем возникла сложность, чтобы мы смогли помочь.
Техподдержка
Вопросы обслуживания
Способы оплаты
Как увеличить скорость по Wi-Fi?
1. Выберите нужное оборудование!
Обычному пользователю сложно разобраться во всём многообразии представленных на рынке роутеров, поэтому он покупает роутер в ближайшем компьютерном магазине по совету продавца. Такой подход чреват неприятными последствиями: ведь консультант в магазине не может знать размер вашей квартиры, все параметры вашей сети и того провайдера, услугами которого вы пользуетесь..
Маломощный роутер может постоянно зависать при высокой нагрузке. А покупка роутера с небольшой зоной покрытия приведет к отсутствию беспроводного сигнала в дальней комнате.
Перед самостоятельной покупкой роутера позвоните в техническую поддержку RiNet и проконсультируйтесь со специалистом! Также вы можете взять подходящую модель в аренду.
2. Подберите правильное место для роутера!
Идеальное размещение Wi-Fi роутера - это трёхметровая мачта в чистом поле и полное отсутствие любых помех. К сожалению, иногда приходится устанавливать роутеры в трёхкомнатных квартирах в центре Москвы. Из-за помех реальная скорость и зона покрытия WI-FI будет отличаться от 900 Мбит и 300 метров, заботливо указанных производителем на коробочке с роутером.
Wi-Fi роутер необходимо размещать в месте, откуда есть прямая (насколько это возможно) видимость в те части квартиры, где планируется пользоваться Wi-Fi. Обычно это центральная комната или коридор. Необходимо максимально сократить количество стенок между роутером и Wi-Fi устройствами, при этом на пути следования сигнала не должно быть металлических конструкций (сейф, холодильник, железная дверца щитка) или приборов, которые имеют сильное излучение (к примеру компьютер, новомодный телевизор, свч-печь). Желательно разместить роутер на одном уровне с используемыми устройствами, антенну следует направить вертикально вверх.
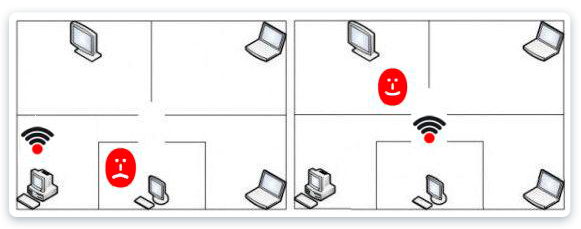
3. Вперёд - к технологиям! 802.11n
Стандарт Wi-Fi 802.11n повышает скорость передачи данных практически вчетверо по сравнению с устройствами стандартов 802.11g (максимальная скорость которых равна 54 Мбит/с), но только при условии, что все устройства в сети поддерживают 802.11n.
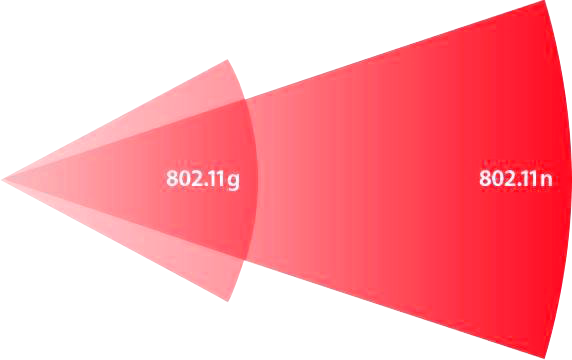
Если для работы в сети вы используете старый (до 2009 года) ноутбук, то скорость работы с остальными устройствами 802.11n может быть снижена (до 80%). Это происходит в том случае, когда более медленный ноутбук активно передает или принимает данные. Для максимальной производительности (или, по крайней мере, ее проверки) сети 802.11n рекомендуется использовать в сети клиенты только этого стандарта
4. Опасайтесь Wi-Fi воришек! Настройка безопасности.
Всегда ставьте пароль на беспроводную сеть. Отсутствие пароля помимо потери в скорости (интернет используется совместно с соседями) может привести к проникновению злоумышленника на ваш компьютер. Для обеспечения безопасности вашего Wi-Fi выберите шифрование WPA2-AES в настройках роутера. Такое шифрование трудно взломать. Использование шифрования WEP или WPA/TKIP может привести к значительной потери в пропускной способности.
Уменьшение скорости обусловлено тем, что в стандарте 802.11n высокая производительность (свыше 54 Мбит/с) не сможет быть реализована, если используется один из указанных выше устаревших методов обеспечения безопасности.
5. Будьте умнее соседей! Выбор частоты вещания роутера.
На беспроводной сигнал влияет множество помех. Выбрав максимально свободную от соседских беспроводных сетей частоту, можно получить более стабильный сигнал и увеличить итоговую скорость интернета. Большинство домашних роутеров работают на частоте 2,4 ГГц, которая делится на 11-14 каналов. Обратите внимание, что каналы Wi-Fi перекрывают друг друга.

Почти во всех роутерах стоит авто-выбор канала или же он заранее предустановлен.
Во-первых, это может привести к неработоспособности интернета. В роутерах, которые поступают для продажи в Европе есть 13 каналов. А к примеру, в устройствах для США - 11 каналов. Из этого следует, что привезенные из Америки устройства не будут работать на 13 канале, который роутер может выбрать автоматически.
Во-вторых, часто роутер выбирает "забитый" соседскими сетями канал, что отрицательно сказывается на скорости интернета.
При возникновении таких проблем следует изменить канал роутера со стандартного(auto) на выбранный вручную.
6. Вызываем подмогу! Использование дополнительной точки доступа.
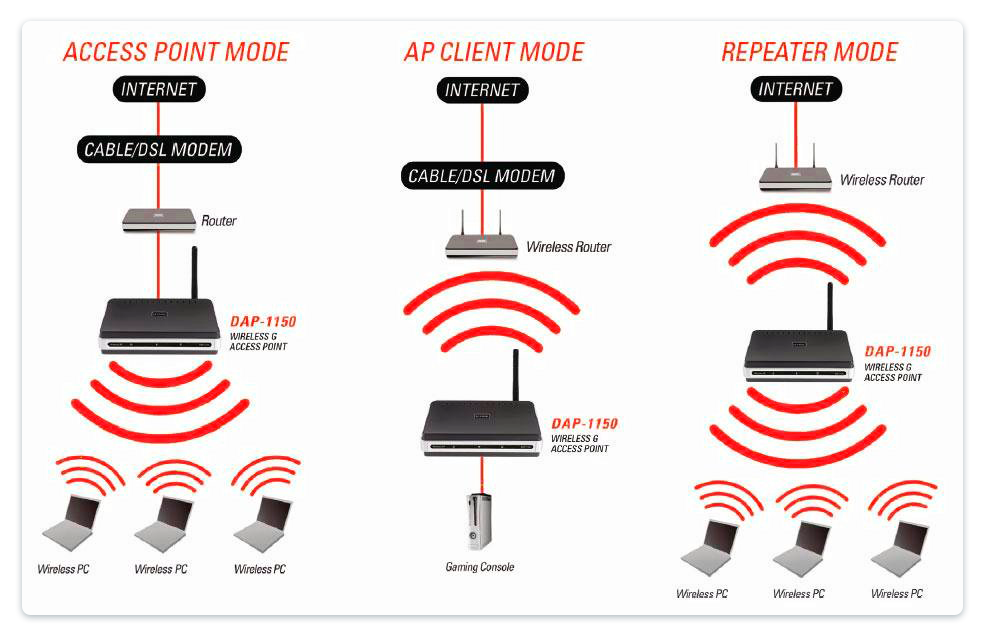
Когда даже самый мощный роутер не добивает до дальней комнаты, обычно ставится дополнительный маршрутизатор. Подключив его проводом от основного устройства в режиме точке доступа (Access point), вы увеличите зону покрытию без потери скорости. Если же прокладка кабеля невозможна, маршрутизатор можно настроить в режиме повторителя Wi-Fi сети (repeater), но такой вид подключения снизит итоговую скорость в дальней комнате минимум в 2 раза.
7. Если ничего не помогает. Переход на 5 ГГц
В диапазоне частот 2.4 ГГц работают не только Wi-Fi роутеры, но и другие бытовые приборы такие как СВЧ-печи, радио управляемые приборы и конечно же множество соседских Wi-Fi точек, количество которых вызывает большие помехи и шумы между собой, более того данный диапазон частот весьма узкий и имеет всего лишь 14 каналов.
Избежать помех и существенно увеличить скорость по Wi-Fi помогут роутеры с поддержкой частоты 5ГГЦ.
Мы рекомендуем Asus RT-n66u как многофункциональное, стабильное, производительное устройство для организации крупной домашней сети в два диапазона.




















