Что такое режим работы оборудования маршрутизатор. Режим WDS – что это такое и как настроить.
Благодаря технологии WDS (Wireless Distribution System) точки доступа (WAP) могут соединяться как с любым Wi-Fi-устройством, так и между собой, расширяя зону покрытия. Режимами, необходимыми для создания инфраструктуры технологии, являются Wi-Fi-мост и режим репитера (повторителя).
Настройку можно проводить в двух режимах: моста и репитера
Преимущества использования такой технологии:
- простота настройки и подключения;
- позволяет избавиться от необходимости тянуть десятки, а то и сотни метров проводов;
- не нужно сверлить стены, чтобы проложить кабель;
- получение доступа к Всемирной паутине и подключенному к сети оборудованию там, где проводной Интернет отсутствует.
На скорость соединения по «воздуху» влияет удалённость Wi-Fi-устройства от источника сигнала, наличие помех из-за разных предметов, включая стены, поэтому применение сразу нескольких WAP, которые находятся в одной сети, позволяет избежать возможных проблем, поскольку всё помещение будет представлять собой одну зону. Особенно это актуально для больших по площади помещений, квартир, а также домов с толстыми стенами из бетона.
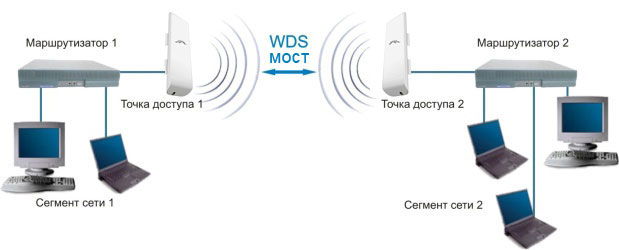
Поскольку режим моста позволяет связать несколько сетей, работающих в разных домах, то таким образом можно использовать мост для связи не просто с соседним домом, но даже с довольно удалёнными складами, а также офисами или, например, организовать наблюдение за домом, или дачей. Разумеется, что чем длиннее будет создаваемый канал (линк), тем он обойдётся дороже, но цель будет оправдывать средства.
WDS режим беспроводного моста Wireless Bridge для больших расстояний
Режим беспроводного моста - это ещё одна функция WAP, которая предполагает более сложную конфигурацию всех элементов сети, но если делать всё внимательно и по порядку, то никаких проблем не возникнет.
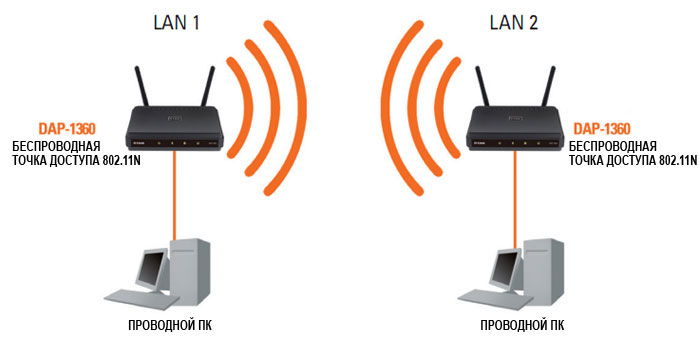
Характерной особенностью этого режима WDS является то, что передача данных по «воздуху» устанавливается только между самим оборудованием. К нему всё подсоединяется через кабель. Он позволяет потом с лёгкостью подсоединять всевозможные домашние приборы через Ethernet, затем управлять ими, находясь на приличном расстоянии . Нежелательно, чтобы наиболее возможное количество задействованных аппаратов превышало 30 элементов, иначе скорость соединения значительно снизится. Если требуется подключить большее количество клиентских приборов, то можно подумать о применении нескольких инфраструктур Wireless Distribution System.
WDS режим репитера (повторителя) для расширенных возможностей
Режим репитера позволяет присоединять к WAP не только другую точку, но и самые разные беспроводные приборы (адаптеры).
Включение WDS
Включить Wireless Distribution System не так уж сложно, а чтобы наверняка исключить риск возникновения проблем несовместимости, рекомендуется создавать инфраструктуру на базе устройств, если уж не одной фирмы-изготовителя, то хотя бы аналогичных друг другу. Особенно это касается стандартов IEEE 802.11. Применение адаптеров, работающих с отличающимися между собой стандартами, может привести к потере скорости, поэтому лучше воспользоваться однотипным оборудованием.
Настройка точки доступа
Точка доступа выступает как основной элемент сети Wi-Fi. Она может быть представлена как автономный прибор или быть встроенной в роутер. Разумеется, чтобы включить WDS, логично начать настройку именно с неё, при этом помните, что конфигурировать необходимо каждую, из всех участвующих в создании беспроводной инфраструктуры.
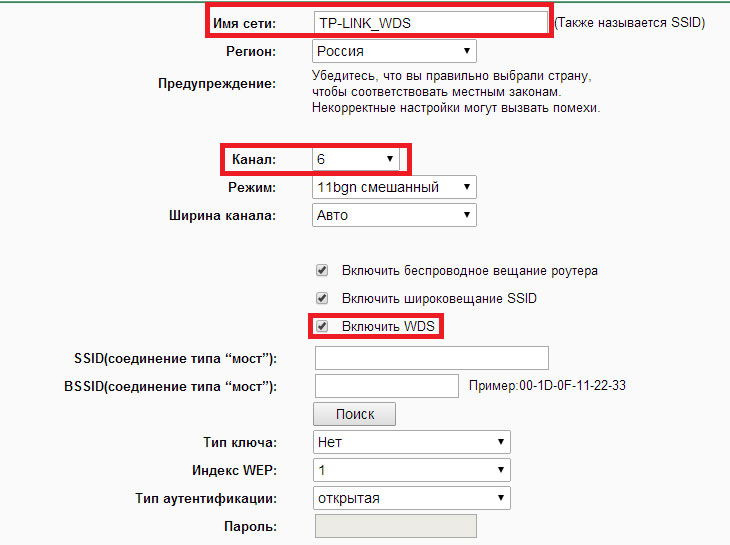
Стоит напомнить, что такой автономный прибор служит базовой станцией (БС), имеющей возможность быть основной, удалённой, а также релейной.
- Основные базовые станции используются при проводном подключении к Глобальной сети.
- Удалённые позволяют подключиться различным устройствам по Wi-Fi.
- Релейные отвечают за усиление, а также ретранслирование связи между основными базовыми станциями и удалёнными.
Сначала следует узнать IP-адрес автономного прибора (роутера, маршрутизатора), а также дефолтные логин с паролем. Все эти данные обычно берутся из инструкции для оборудования, поэтому затруднений возникнуть не должно.
После этого этапа присоединяем к базовой станции ПК через Ethernet. Важно задать ПК статический IP-адрес, используя ту же подсеть, в которой находится адрес налаживаемой WAP (меняются цифры после последней точки), указать маску 255.255.255.0. Установка IP-адреса доступна в свойствах TCP/IP.
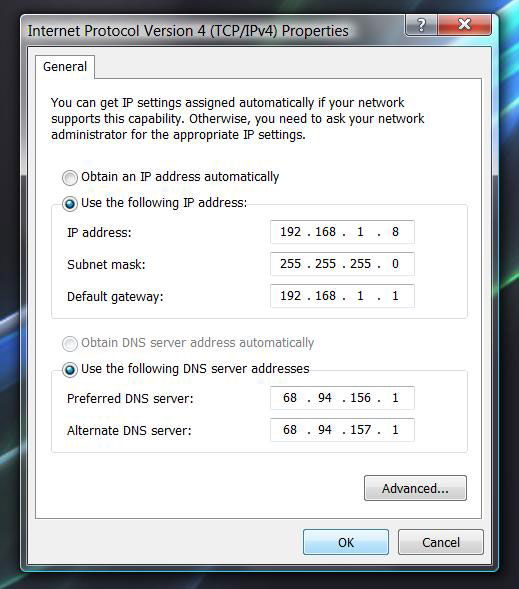
Теперь интерфейс панели управления WAP (или роутера) можно открыть при помощи обычного браузера, однако, иногда заранее приходится выключать файерволл на подключенном ПК для осуществления корректного доступа. Вид и функции интерфейса зависят от модели оборудования.
Итак, следующим шагом на ПК, подключенном к БС, надо открыть браузер, там в строку поиска вбить IP-адрес нужной AP. Откроется нужная нам панель, где потребуется ввести запрашиваемые формой авторизации логин с паролем, залогинившись, можно приступать к последующей настройке.
Посредством панели управления можно легко изменить адрес WAP так, чтобы любая из использующихся имела свой IP, но в пределах подсети.
- выбираем тип беспроводной сети - нужно указать предпочитаемый беспроводной стандарт IEEE, исходя из параметров оборудования;
- номер частотного канала указывается для всех БС одинаковый или ставится автоматический выбор;
- задаём особый идентификатор SSID (желательно давать такое название, чтобы можно было потом его легко опознать);
- параметр Rate отвечает за скорость соединения (лучше его оставить в положении автовыбора).
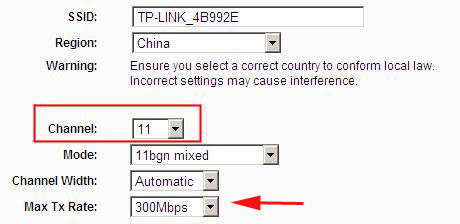
Настройка клиентских адаптеров для работы в режиме WDS
Для конфигурации беспроводного адаптера (клиента) обычно применяется ПО, разработанное специально для конкретного устройства. При подключении нескольких клиентских приборов , непременно нужно учитывать, что у каждого из них должен быть прописан свой особенный статический адрес в рамках той же самой подсети, которая применялась для наладки базовых станций.
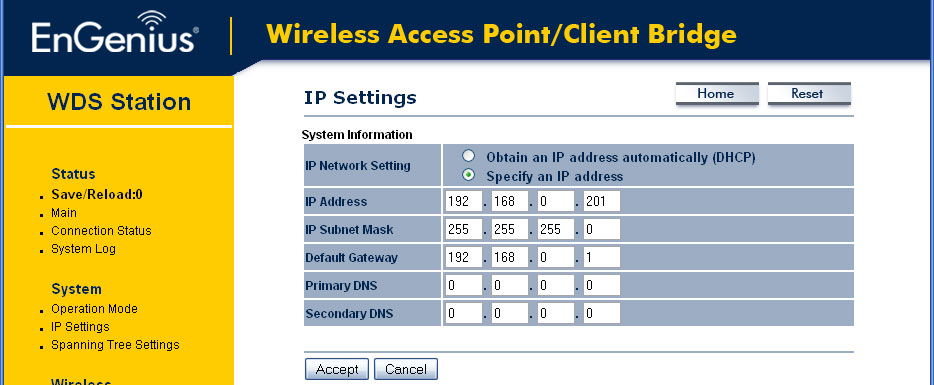
Чтобы подключить беспроводной аппарат, требуется создать профиль нового соединения по «воздуху», куда вводим имя самого профиля и Wi-Fi-инфраструктуры, к которой нужно подключиться. Количество новых созданных профилей должно соответствовать количеству сетей, объединённых в WDS.

Настройка WDS
Для завершения процесса конфигурации WDS снова открываем настройки WAP, где на необходимой вкладке выбираем подходящую нам конфигурацию. Вполне возможно, что она может быть не указана - это может только означать, что точка по умолчанию будет работать как повторитель.
Находим поля для указания MAC-адресов точек, с которыми разрешается работать налаживаемому устройству. Сюда надо вписать MAC-адреса работающих в WDS базовых станций.
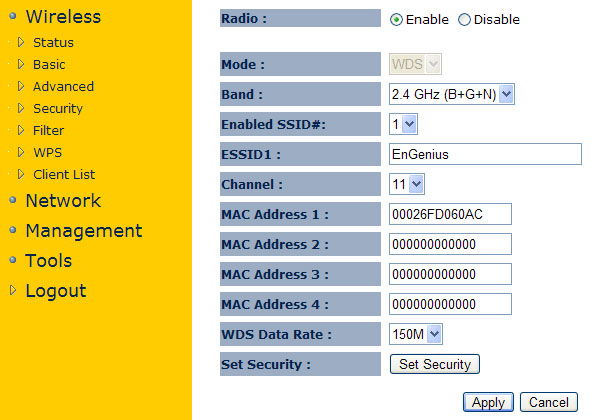
Узнать MAC-адрес точки доступа весьма просто - следует просто открыть свойства подключения нужного профиля.
Безопасность WDS
Чтобы обезопаситься от нежданных гостей, настоятельно рекомендуется применять фильтрацию по MAC-адресам, потом скрыть SSID, затем закодировать данные при помощи WEP (WPA в Wireless Distribution System не поддерживается) сперва в настройках всех точек доступа, а затем в опциях подключаемых устройств.
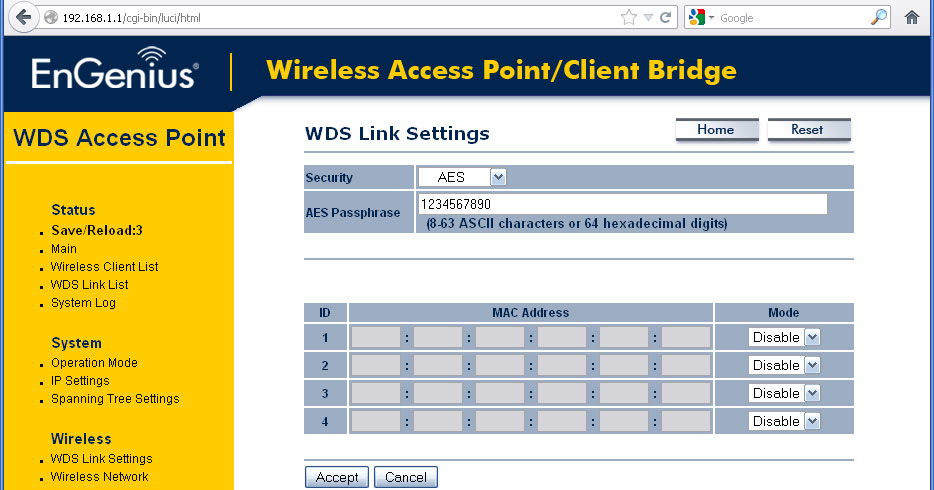
Команда ipconfig/all, набранная в командной строке, покажет IP и MAC-адреса для клиентских приборов. Открыв интерфейс конфигурации точки wifi, заполняем перечень разрешённых адресов нашими, тем самым установив блокировку подключения всех остальных неизвестных устройств.
Настройка защиты и кодирования также выполняется посредством панели управления автономным прибором. Для бесперебойной работы инфраструктуры необходимо в опциях всех базовых станций указывать одинаковые метод и ключ кодировки.
Проверка WDS
Если всё было подключено верно, то подключенные устройства смогут работать между собой через сеть.
Домашние роутеры компании TP-Link хороши тем, что кроме самой функции маршрутизатора, нередко также обладают функцией WDS-моста. Она может пригодиться для того, чтобы получать Интернет от другой (удалённой) точки доступа.
Настройка главного роутера
Если у вас есть доступ к главному роутеру, с которым вы будете устанавливать мост, установите в настройках wifi-сети конкретный номер беспроводного канала . Если на нём будет установлен автовыбор канала, то связь со вторым роутером может быть неустойчивой:
Настройка вторичного роутера в режиме WDS Мост
Эти манипуляции нужно выполнить на вашем маршрутизаторе.
Внимание! Если сигнал удалённой wifi-сети слабый, расположите свой роутер физически как можно ближе к источнику сигнала и по возможности — в поле прямой видимости (например, на подоконнике).
Подсоедините роутер к компьютеру с помощью патч-корда.
Вы можете выполнять настройку и по вай-фай. Однако, имейте в виду, что вам придётся несколько раз переподключаться к сети в случае смены SSID или настроек безопасности.
1 Зайдите в раздел Wireless .
В подразделе Wireless Settings выполните следующие настройки:
- Выберите тот же беспроводной канал, который использует главный роутер в удалённой сети;
- Отметьте флажок Enable WDS Bridging для включения режима WDS-мост;
- Нажмите кнопку Survey для поиска доступных wifi-сетей:
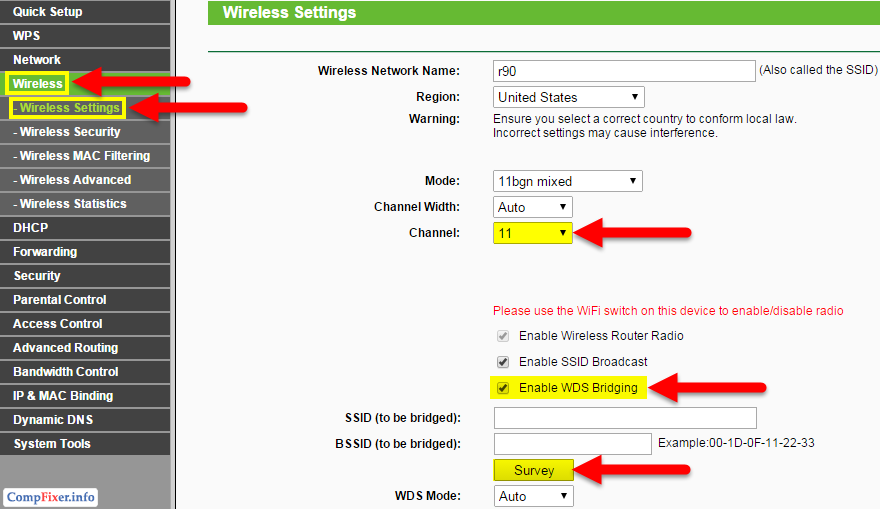
- Нажмите Connect напротив имени сети, с которой нужно установить мост:
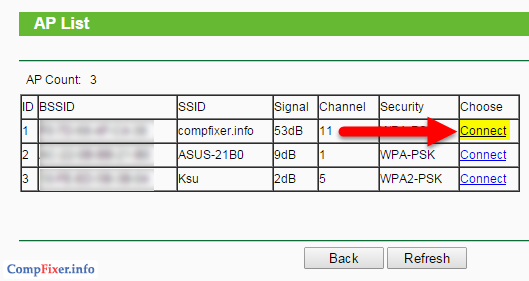
- В поле Key type выберите режим безопасности, используемый в удалённой сети;
- В поле Password введите ключ безопасности от неё же;
- В поле Wireless Network Name задайте имя для своей местной wifi-сети, если это нужно;
- Нажмите кнопку Save :
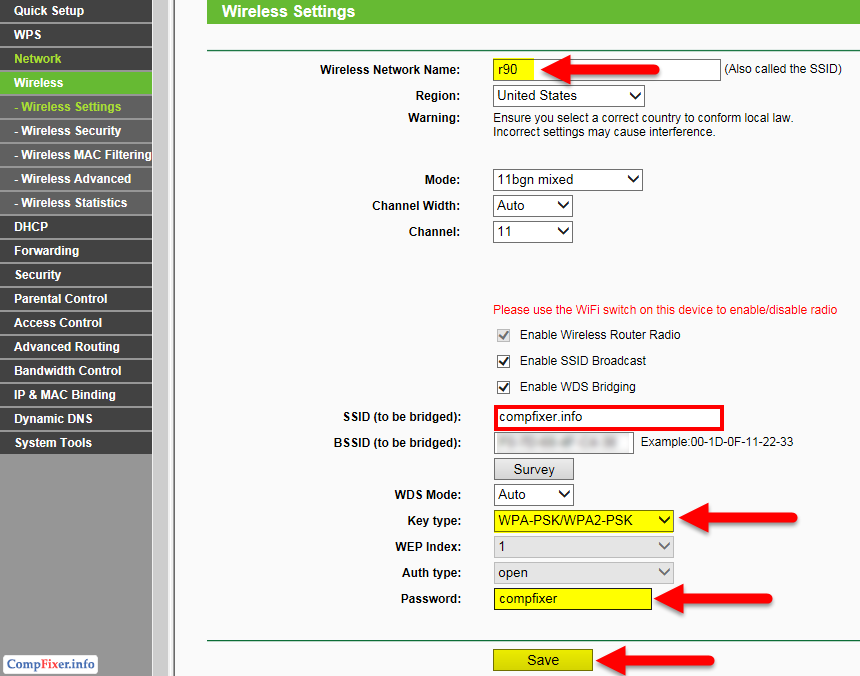
2 Перейдите в подраздел Wireless Security и отредактируйте настройки безопасности местной вай-фай сети, если это нужно:
- Выберите режим безопасности (рекомендуется WPA2-PSK);
- Задайте ключ безопасности;
- Нажмите Save :
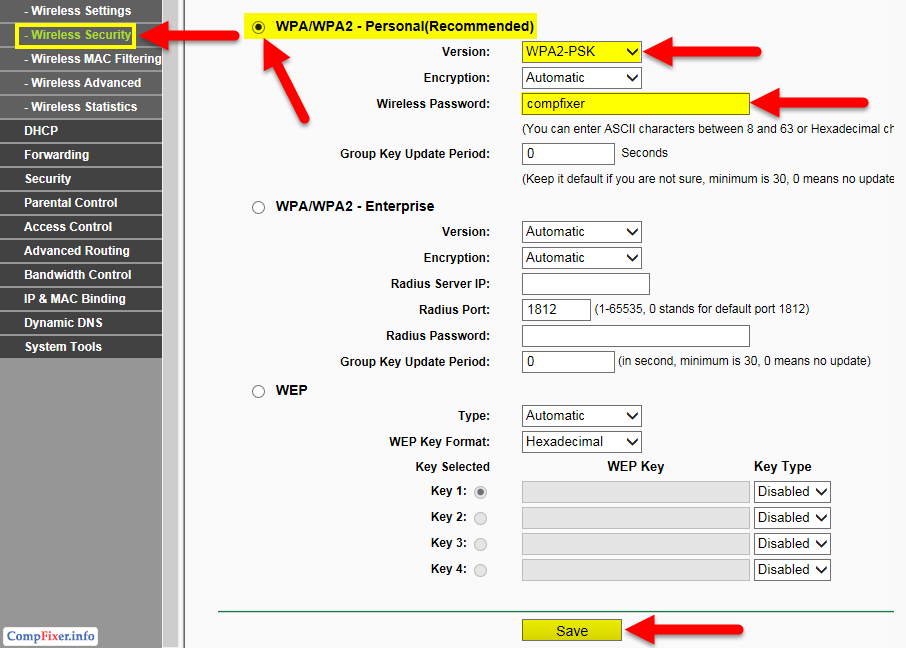
3 Перейдите в раздел Network .
Откройте подраздел LAN .
- Задайте новый локальный IP-адрес для своего роутера из диапазона адресов, который используется в удалённой сети. Это позволит вам заходить на веб-интерфейс вашего маршрутизатора после включения режима моста.
- Нажмите Save ;
- Нажмите ОК .
Функция моста будет работать и без этой настройки. Однако, если IP вашего маршрутизатора окажется в другом диапазоне адресов, то каждый раз для его администрирования вам придётся вручную менять IP сетевого адаптера на компьютере.
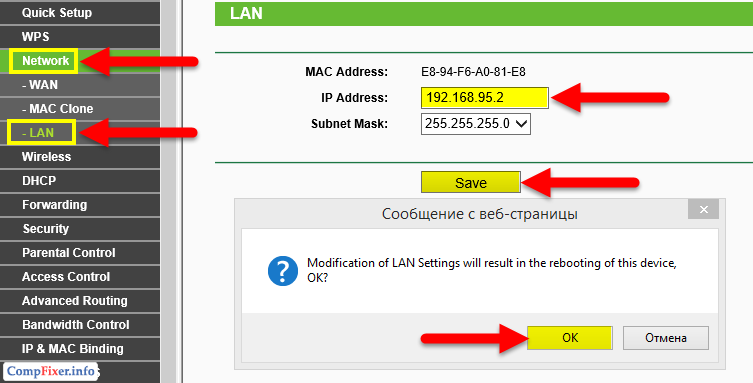
После перезагрузки зайдите на веб-интерфейс, используя новый ip-адрес.
4 Перейдите в раздел DHCP .
- В разделе DHCP Settings в настройке DHCP Server выберите Disabled .
- Нажмите Save :
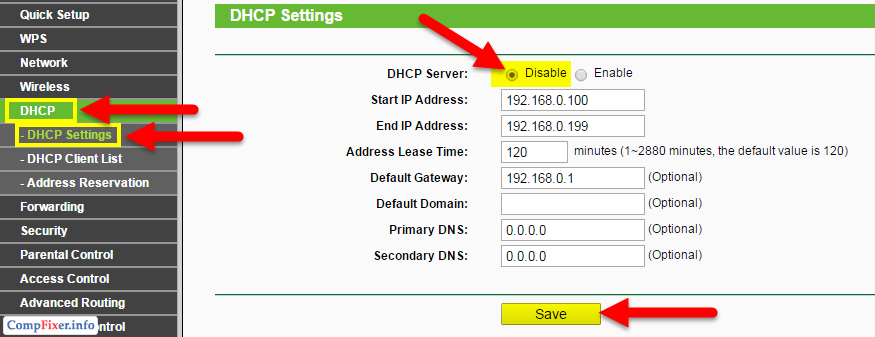
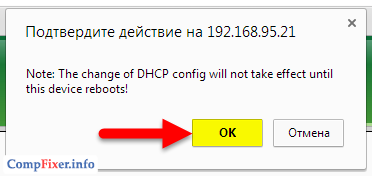
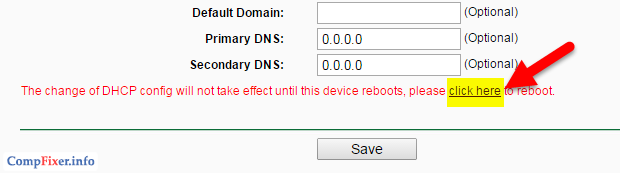
- Нажмите кнопку Reboot ;
- Нажмите OK :
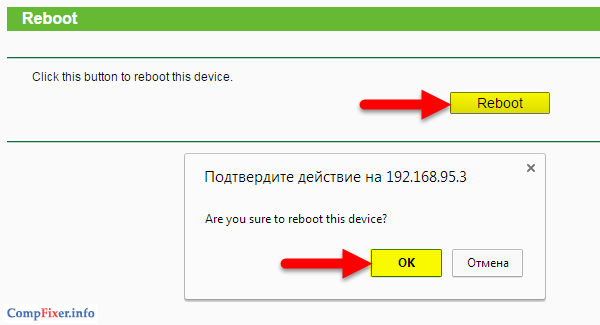
После этого роутер будет перезагружен.
В течение нескольких минут после перезагрузки ваш роутер автоматически подключится к удалённой wifi-сети. А вы сможете подключиться к своей местной WiFi-сети и получите доступ к Интернету.
6 мая 2010, 10:31
Решил написать небольшую заметку с простыми пояснениями на тему, что такое режим бриджа (bridge) и режим роутера (router) в ADSL-модеме. Я здесь не буду писать, какой режим лучше или хуже, и так понятно, что все зависит от задачи, которая стоит перед вами. Попробую на пальцах объяснить, чем они отличаются, а вы уже решайте, что лучше - бридж или роутер :) Названия режимов пошли от английских слов bridge (мост) и router (маршрутизатор). То есть верными будут и фразы, что модем работает в режиме моста или в режиме маршрутизатора.
Теперь об отличиях. ADSL-модем , который работает в режиме бриджа представляет из себя не, что иное как просто переходник между шнуром из вашей телефонной розетки и сетевым шнуром, который подключается к сетевой плате компьютера. Так как напрямую телефонный провод включить в сетевую плату нельзя, то нужно, что-то, к чему на вход мы подключим телефонный провод, а на выходе получим стандартный сетевой провод. Этим чем-то и является ADSL-модем и в режиме бриджа , он выполняет только эту функцию - переходника. Звучит может не совсем привычно, но по сути так и есть. Модем в этом режиме ничего не умеет. Для того чтобы инициировать подключение к интернет, необходимо пройти авторизацию у провайдера и получить сетевые настройки (внешний IP-адрес). Так как модем в режиме бриджа, это просто переходник, то эта операция возлагается на компьютер. То есть вы настраиваете у себя на компьютере сетевое соединение с провайдером, вносите туда логин и пароль и подключаетесь к интернету по мере необходимости.
Теперь режим роутера. В этом режиме ADSL-модем вместе с выполнением функции переходника, уже является более интеллектуальным сетевым устройством. Можно сказать, что в этом режиме ADSL-модем - это маленький компьютер (сервер), который предоставляет некоторые сервисы для вашего персонального компьютера. Теперь аутентификацию и получение сетевых настроек выполняет не ваш компьютер, а ADSL-модем . Для этого в него предварительно необходимо внести необходимые параметры соединения, и конечно же логин и пароль, которые вам выдал провайдер. ADSL-модем сам свяжется с провайдером и установит соединение. Даже если компьютер будет выключен, соединение с интернетом модем все равно сможет держать. Таким образом, если у вас модем с Wi-Fi точкой доступа , то через него можно выйти в интернет, например, с коммуникатора или ноутбука, без включения основного компьютера. Когда модем работает в режиме роутера, то становится активным встроенный межсетевой экран модема - файервол (firewall). Ваш компьютер при таком режиме чуть более защищен от внешнего мира. Также становятся доступными и другие функции (в зависимости от модема), например, встроенный DHCP-сервер .



















