Как напечатать письмо на ноутбуке. Правильная последовательность установки и настройки принтера на печать. Проверка корректности работы принтера.
Бывает, случаются случаи, когда распечатать какой-либо файл, является важной задачей. Например, если вам нужно подготовить реферат, или сделать себе копию какого-либо документа, будь-то для работы, или, для государственных органов.
Многие люди, которые никогда активно не работали с компьютерными файлами, или, просто, никогда не сталкивались с принтерами, не знают, как распечатать на принтере какой-либо файл, будь он, текстовый или графический. Давайте, попробуем разобраться.
Приложение работает по тому же принципу, что и ее коллеги. Добавляет еще один виртуальный принтер в систему для печати позже. Хотя вы можете печатать из любого приложения, он в первую очередь специализируется на преобразовании файлов в текстовом формате, изображениях, текстах и веб-страницах.
Небольшой путеводитель по изданию, напечатанный на сайте православных скачать
Их использование очень просто и удобно. Вот почему нет причин использовать наши услуги хотя бы раз в то время. Вот подробное руководство по получению брошюры из наших отпечатков, которые мы сделали в нескольких технических проектах и в различных формах окончательной печати.
С чего начать
Для начала, нам стоит определиться, какой, именно, файл, нам нужно распечатать. Распечатать можно, практически, все на компьютере, начиная с окна приложения, заканчивая точкой на экране. Определились? Идем дальше!
Как распечатать текст на принтере
Для того, чтобы распечатать какой-либо текст, вам нужно создать текстовый документ, с помощью текстового редактора «Блокнот», вставить туда нужный отрывок текста, который, и, нужно вывести на бумагу, и выбрать меню. Кстати, надеюсь вы не забыли подключить сам принтер к компьютеру, а провод питания включить в розетку? Если нет, то теперь, заходим в верхнем меню «Блокнота» в Файл, и, там, выбираем «Печать». После этого, печать должна начаться.
А теперь разберём данный вопрос поэтапно
Вы можете распечатывать файлы, если на вашем компьютере не установлен установщик. Все, что необходимо для распечатки, - загрузить файл скорости с этого сайта и распечатать его. Этот тип печати по домашнему тарифу кажется самым простым. Он по-прежнему имеет то преимущество, что его можно использовать не только для печати на лазерных принтерах, но и для любого принтера, который вы установили на свой компьютер и подключили к нему.
Общее описание технических вариантов наших файлов печати
Технические инструкции для печати предназначены только для этой стороны. Они могут быть напечатаны только такими, какими они есть. Текст, вырезанный из книги, обычно готовят в двух идентичных по содержанию, но технически различных мутациях. Для текстов, вычитаемых в формат А4, обычно существует только одна вариация скорости. На каждой стороне листа бумаги находится одна страница брошюры. На краю листов распечатайте нечетную страницу файла, напечатайте рубиновый шрифт.
Как распечатать фото на принтере
Если у вас имеется цифровое цветное фото, которое вам хотелось бы распечатать, то рекомендую делать это, только, если у вас есть специальный принтер для фотопечати. В ином случае, даже, если у вас цветной принтер - картинка получится не самой интересной и красочной. Если же, вы, все-таки, решили распечатать так, то, вам, нужно сохранить себе на компьютер изображение, открыть его, и, как в случае с тестовым файлом - нажать «Файл», и, выбрать «Печать». Если вы задаетесь вопросом: как распечатать картинку на принтере, то этот способ вам, также, подойдет. В нашем случае, между простой картинкой и фотографией, нет различий.
Скорость может быть не только увеличена до другого размера или уменьшена, но также могут быть созданы различные настройки на панели печати в разделе «Таблица страниц». Различные типы и формы брошюр. Например, вы можете попробовать выбрать в выпадающем меню. «Брошюра» или «Больше брошюры» и т.д.
Файл имеет доступ к страницам, предназначенным для печати брошюры на одной странице. То есть, Страницы идут «на перекрестке». Требуется двухсторонняя печать. Распечатайте страницы файла на листе. Внезапно страницы на соответствующей рубиновой арке. Необходимо печатать с обеих сторон. На каждой стороне бумаги формата А4 будут две страницы формы, а Ориентированные документы будут изгибаться посередине и в месте сгибания швейной машины. Однако важно распечатать листы с обеих сторон.
Как распечатать документ на принтере
Обычно, документы открывают в многофункциональном текстовом редакторе Microsoft Office. Если же, вы пользуетесь свободными аналогами, такими, как LibreOffice или OpenOffice, то, для того, чтобы распечатать нужный текст, вам стоит повторить действия, как, и, в случае, работы с программой «Блокнот», т.е нажать «Файл», и выбрать «Печать». Откроется новое окно, в котором, у вас уточнят настройки копирования, сколько копий и т.п. Выберете то, что вам необходимо, и нажмите «Печать».
Даже шаблон шаблона перемещается несколько по направлению к внешнему краю сайта, так что на внутреннем краю ссылки создается больше пространства. Это особенно подходит для простого и удобного управления. Эти типы привязок используют больше места на поверхности листа. Второй вариант заключается в том, как использовать эту мутацию файла. Выбрав «отрегулировать область печати» или «свести к области печати».
Как распечатать веб-страницу
Но важно знать, что она будет крошечной и ее будет трудно читать. Если вам нужно объяснить отдельные настройки печати, прочитайте. Область печати. Здесь вы можете указать, на каких страницах должны печататься текущие веб-страницы. Выберите «Выбор», чтобы распечатать только ту часть страницы, которую вы выделили с помощью мыши. В зависимости от макета на экране он печатает страницу так, как вы ее видите на экране. Выбранный кадр печатает только содержимое кадра, на который вы последний раз нажали. Каждый кадр отдельно распечатывает содержимое всех кадров, но каждый кадр на отдельной странице. В списке щелкните принтер, который будет использоваться для печати отображаемой страницы. При печати веб-страницы с другим принтером этот принтер становится принтером по умолчанию. Выберите «Текущая страница», чтобы печатать только ту часть веб-страницы, которая была у вас на экране, когда вы были Выберите «Страницы» и укажите диапазон страниц для печати. Например, Ввод 1 печатает только первую страницу веб-страницы.
- Выберите «Все», чтобы распечатать всю страницу.
- Выберите «Страницы» и укажите диапазон страниц для печати.
- Например, набрав «от 1 до 1», вы напечатаете только первую страницу.
- Если вы введете поле Количество копий в поле.
- Принтер по умолчанию является стандартным для системы.
- Диапазон значений: выберите «Все страницы», чтобы распечатать всю страницу.
- Если в поле «Копии» указано более 1, вы также можете указать порядок копий.
В случае с Microsoft Office, все немного сложнее, так как в разных версиях, разный интерфейс. Если у вас установлена версия 2003 года, то вам стоит повторить действия, описанные в абзаце выше, где говорится про открытые аналоги этой программы. То есть, просто выбрать Файл, и нажать Печать.
В последней версии офиса, для того, чтобы выбрать печать файла, вам нужно нажать на небольшой кружок, который располагается в левом верхнем углу, и, уже, там, выбрать пункт «Печать файла». После этого, выбрать необходимые настройки, и начать печать.
Каждый принтер предлагает различные варианты. Чтобы изменить размер бумаги для печати и ориентации страницы. Откроется диалоговое окно «Параметры страницы». Вкладка «Формат и параметры» содержит следующие параметры.
- Ориентация: выберите «Портрет» для большинства документов и веб-сайтов.
- Выберите «Пейзаж» для очень широких страниц и изображений.
Точки и нижние колонтитулы: выберите из раскрывающихся меню, что должно появиться на распечатанной странице. То, что вы выберете в верхнем левом углу страницы, появится в верхнем левом углу страницы, то, что вы выберете в середине верхнего меню, появится в верхней части страницы, то, что вы выбрали в верхнем правом меню, появится в правом верхнем углу страницы. Края: здесь вы можете указать ширину каждого из четырех краев страницы. . Окно «Предварительный просмотр» позволяет вам изменить некоторые из параметров, описанных выше.
Как выглядит USB шнур (нажмите для увеличения)
Первое, что нужно сделать это подключить принтер к компьютеру. Самым простым вариантом является подключение по USB. Как выглядит USB шнур смотрите на рисунке справа (в комплекте может отсутствовать — придется купить в соседнем магазине). Разъемы для подключения к принтеру и к компьютеру разные, но перепутать их невозможно так, как в компьютере присутствует только один тип USB разъема.
Используйте стрелки на сторонах текстового поля. Вы можете просматривать страницы документа: нажав на простые стрелки, вы перейдете на следующую или предыдущую страницу и нажав двойные стрелки, вы попадете на первую или последнюю страницу. Вы также можете настроить масштабирование или ориентацию страницы.
Нажмите «Закрыть», чтобы закрыть окно предварительного просмотра. Чтобы напечатать одно изображение на странице, щелкните его правой кнопкой мыши и выберите «Показать изображение» или «Показать фоновое изображение». Веб-страницы можно настроить так, чтобы они отображались на бумаге иначе, чем они выглядели на экране, поэтому не удивляйтесь, если увидите какие-либо изменения. Следуйте приведенным выше инструкциям, чтобы распечатать изображение. . Используйте функцию «Экспорт» в главном меню программы, которая позволяет использовать только самые последние версии программ, или вы можете создать файл печати с использованием соответствующего виртуального принтера непосредственно в диалоговом окне печати.
Преимуществом подключения по USB является автоматическая установка драйверов . (драйвер — программа, с помощью которой операционная система (читайте — компьютер) взаимодействует с устройством (читайте — принтером)). Без драйвера вы ничего не сможете распечатать.
Автоматическая установка драйверов работает еще эффективней если компьютер подключен к Internet. В этом случае, если в операционной системе (ОС) не будет предустановленного драйвера для вашего принтера, ОС обратится в Центр обновления. Там драйвер для вашего устройства будет найден, загружен и установлен с вероятностью в 95-99%.
Установка свойств принтера по умолчанию
Прежде чем мы начнем использовать эти принтеры, рекомендуется настроить их настройки по умолчанию, чтобы созданные файлы печати соответствовали нашим требованиям. Рисунок. Редактор изображений настройки плоттера и третья вкладка, на которой сделаны большинство настроек.
Значения по умолчанию обычно обеспечивают достаточное качество вывода, но они немного ниже значений, рекомендованных для печати, с максимально возможным качеством - это видно на рисунке. Прежде всего, это способ обработки шрифтов и разрешения переходов и растровых объектов, если они встроены в файл. Мы рекомендуем сбросить этот параметр, чтобы получить самое высокое качество, которое вы хотите.
Как понять, что драйвер установлен и можно печатать? ОС выдаст предупреждение или уведомление, что устройство установлено и готово к работе. Подключенный принтер можно будет обнаружить по адресу
В моем случае это первая иконка — Epson L800 . Попасть в «Панель управления» можно кликнув правой кнопкой мышки на кнопке ПУСК на панели задач или нажав на клавиатуре WINDOWS + X .
Вам не нужно устанавливать эти значения выше, поскольку вы устанавливаете более высокие значения, чем больше размер данных файла, если объекты содержат его. Также очень важно установить параметр «Включить все» в разделе «Обработка шрифтов». Вы узнаете о деталях чертежных листов.
Если вы уже можете создать и сохранить документ, вам все равно нужно его распечатать. Тем не менее, необходимо распечатать контракты, счета-фактуры, накладные, заказы, хотя несколько компаний работают с электронными документами, но самая большая группа по-прежнему работает с бумагами. Не только для повышения освещенности бумаги рекомендуется проверять внешний вид страницы перед печатью.
Бывает, что операционная система не может автоматически установить драйвер. В этом случае воспользуйтесь, пожалуйста, приведенными ниже статьями:
- Как установить принтер с диска — (рекомендуется так, как, скорее всего, у вас есть диск идущий в комплекте с устройством).
Самая сложная часть позади.
На вкладке выберите «Файл» в меню «Печать», и вы увидите окно печати, в котором вы увидите, как выглядит документ в правой части. Если у вас более одной позиции, вы можете перейти к следующей подсказке стрелок в нижней панели. ![]()
Есть больше отпечатков лазариев.
![]()
В разделе «Настройки» нажмите «Печать собственного диапазона», чтобы выбрать один из параметров, которые вы выбрали. Например, чтобы сохранить бумагу, просто распечатайте страницу бумаги, поверните бумагу и распечатайте бумагу. 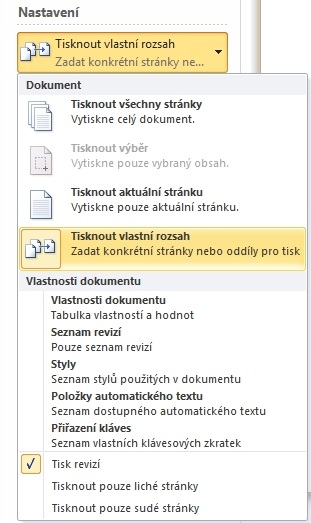
Если вам это не нравится, вы можете перечислить диапазон партии непосредственно в поле «Макет», вы вводите свой собственный диапазон. Даны числа или диапазоны, и числа разделяются.
Настройки принтера
После того как драйвер для печатающего устройства установлен нужно зайти и проверить его настройки. Это желательно сделать, чтобы не удивляться распечатанному результату. Идем по уже знакомому адресу
Жмем правой кнопкой на иконке установленного принтера и выбираем «Настройка печати».
Для Epson L800 двустороннюю печать можно включить на вкладке «Макет» ..
Диапазон экранов позволяет вам установить следующий набор, но в следующей главе. Теперь, когда вы проверили, как выглядит документ, выбранный диапазон печати и печати нажимает на количество копий, но, скорее, на счета-фактуры, листы доставки нуждаются в двух.

Вы можете настроить несколько требований к распечатке. 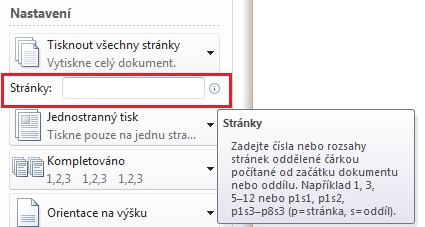
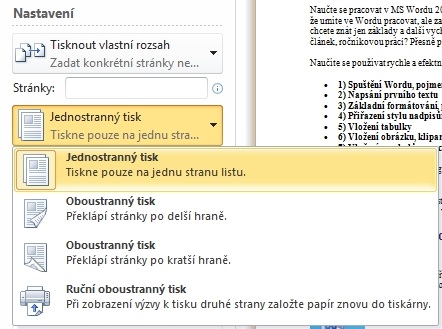
Для получения дополнительных копий, как делать документы. 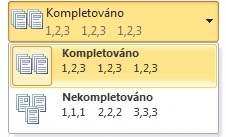
Ориентация бумаги - на высоте или на подушке. 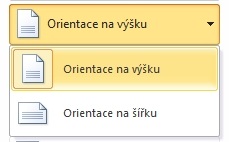
Регулировка размера бумаги. 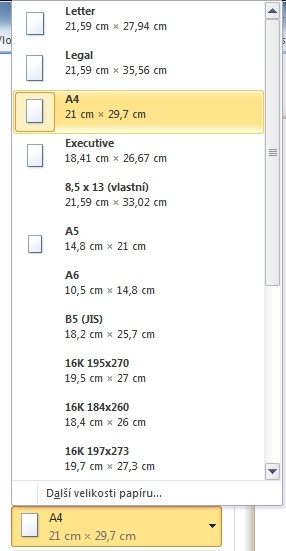
Настройка края - особенно если вы помещаете бумагу в мессенджер, чтобы вы могли рассчитывать налево, но это важно. Потому что после основания левая часть документа непонятна.
Печатайте с удовольствием.



















