Как запустить компьютерные игры на android. Запускаем игры для Android на нашем ПК. Android-симулятор
Если вас долгое время мучил вопрос о том, как запустить игру для Android на ПК, то вам следует прочесть данную статью. В ней мы разберем наиболее популярные для этого средства и способы запуска игр и программ, предназначенных Android на персональных компьютерах на ОС Windows.
BlueStacks
Если вам не нужен полноценный эмулятор Android на копмьютере, но при этом вы хотите играть в любимые игры, то вам стоит обратить внимание на программу под названием BlueStacks, которая является наиболее популярной в области эмуляции Android игр и программ на устройствах под управлением Windows и Mac OS X.
Скачать программу можно абсолютно бесплатно с официального сайта разработчиков, перейдя по данной ссылке и нажав на кнопку «download for pc» , после чего произойдет скачивание установочного файла, который вы сможете запустить и подождать пока система установит программу. Сразу стоит сказать, что для установки потребуется порядка 3 Гб свободной памяти и компьютер с оперативной памятью не менее 1 Гб, иначе возникает шанс получения «цикличной загрузки».
После того, как процесс установки будет завершен вы сможете запустить программу и попробовать ее в действии. Но прежде чем вы сможете насладиться любимой игрой необходимо выполнить два действия: зайти под своей учетной записью Google (при желании можно зарегистрировать новую), а также включить синхронизацию приложений в настройках программы.
После проделанных действий вы сможете скачивать любые игры и программы для Android, а после играть в них при помощи данного эмулятора. В главном меню эмулятора вы найдете наиболее популярные приложения, скачать и установить, которые можно в один клик: выбираем нужное нам, переходим в магазин Google Play и нажимаем «Установить». После того, как процесс скачивания и установки будет завершен вы сможете открыть приложение (экран автоматически подберет нужную ориентацию) и насладиться игрой (кнопки управления будут указаны во всплывающем сообщении).
Не обязательно скачивать игры через программу, вы также можете скачать их с любого ресурса в интернете (файлы с расширением.apk и после двойным щелчком по данному файлу будет произведена установка скачанной игры или программы).
Если у вас есть смартфон или планшет на Android, то вы сможете скачать официальное приложение AppCast for BlueStacks и синхронизировать приложения между Android и Windows.
Пошаговая установка и настройка BlueStacks
1. Запускаем скачанный с официального сайта установщик и нажимаем «Продолжить ».
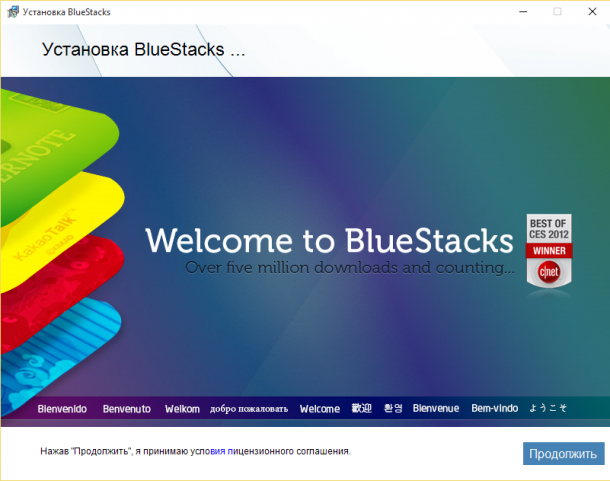
2.При желании можно изменить место установки программы, но лучше ничего не трогать, а просто нажать «Далее ».
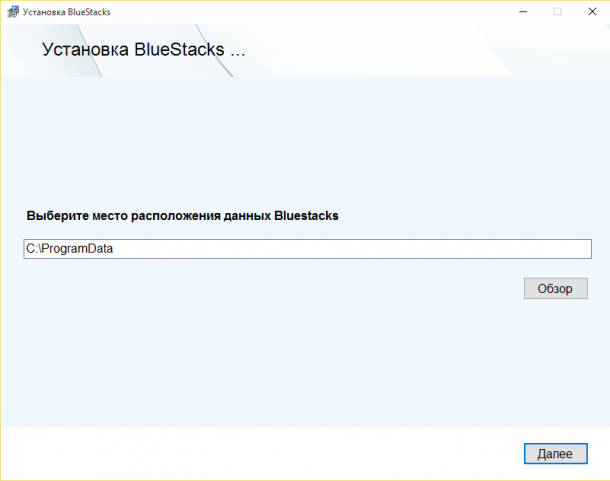
3.Здесь также ничего не трогаем, оставляем галочки на своих местах и нажимаем «Установить ».
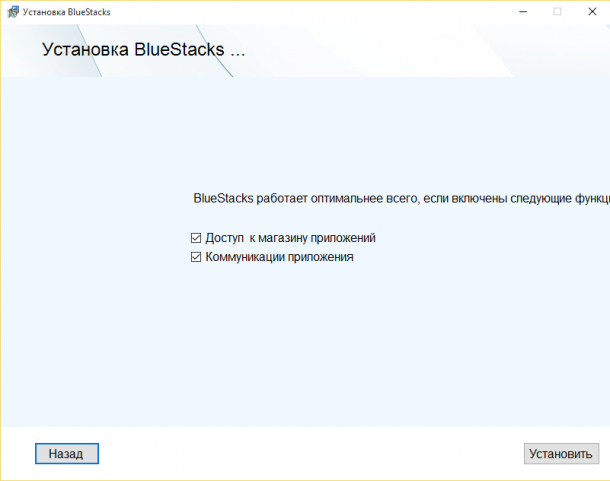
4.Ждем пока завершиться процесс установки (приблизительно 5-15 минут).
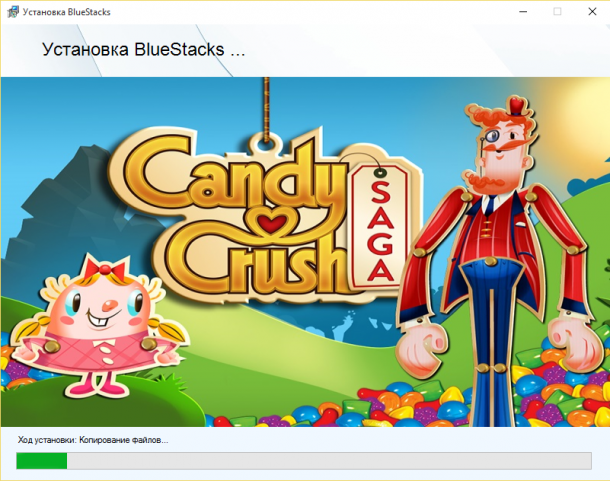
5.Запуск программы.
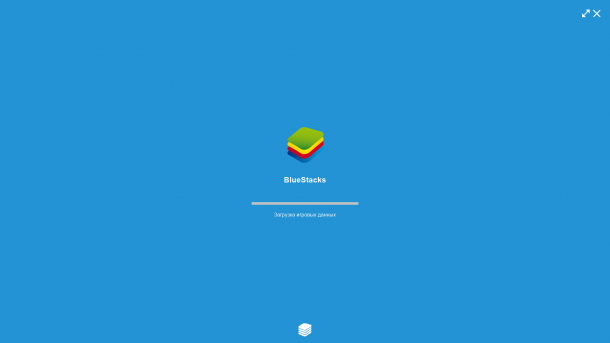
6.Главное окно программы (ждем несколько секунд, пока не появится настройка синхронизации).
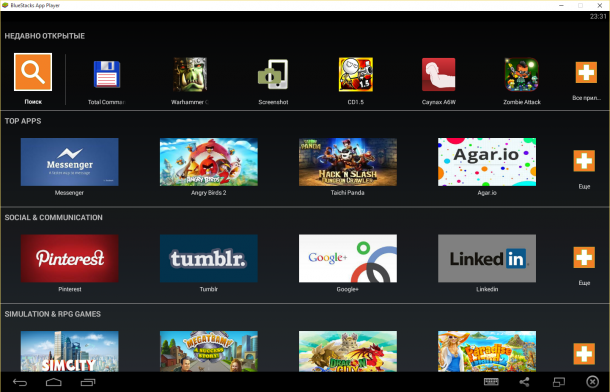
7.Как рази таки «Настройка синхронизации », нажимаем продолжить.
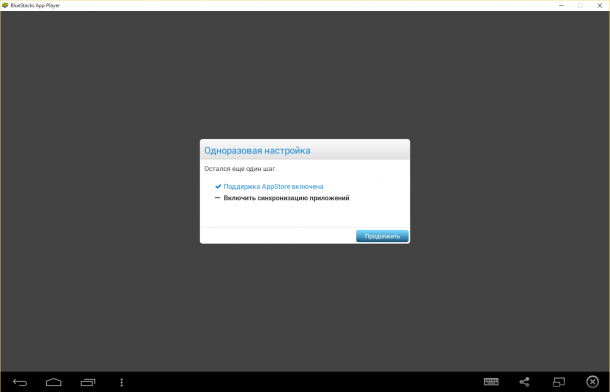
8.Вводим учетную запись Google и нажимаем «Далее».
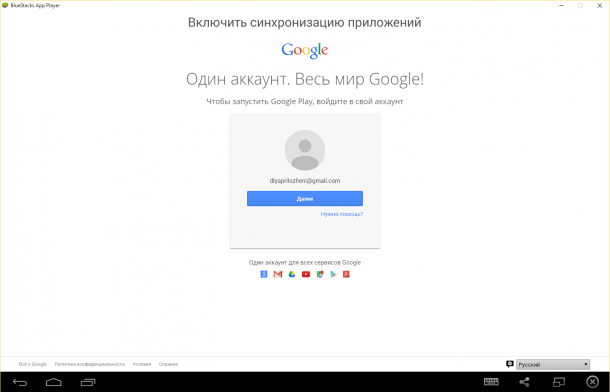
9.Открываем поисковую строку и вводим названием нужной вам программы или игры, после скачиваем и радуемся.
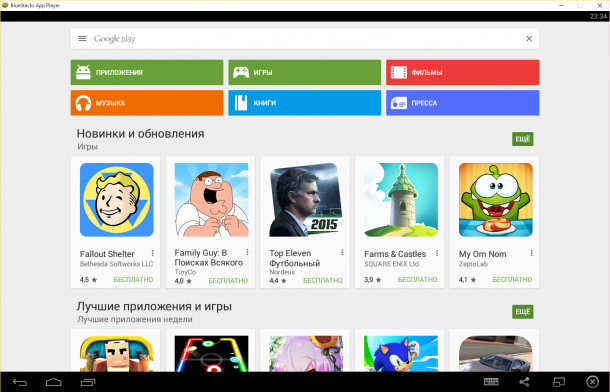
Genymotion
Если вы ищите более простой, но при этом полноценный эмулятор Android для ПК, то вам стоит обратить внимание на эмулятор Genymotion. Программа проста в установке и позволяет пользователям эмулировать огромный список реальных устройств с определенными прошивками и версиями Android, а самое главное, он работает очень быстро и позволяет работать с аппаратным ускорением графики.
Скачать Genymotion можно абсолютно бесплатно с официального сайта разработчика перейдя по данной ссылке . Эмулятор есть как в бесплатной версии, так и платной, но для домашнего использования бесплатной версии хватает вполне. Чтобы скачать эмулятор вам потребуется зарегистрироваться на сайте, после чего выбрать скачать программу по одной из ссылок. Мы рекомендуем скачивать по ссылке «Get Genymotion (126.07MB)» так как данная версия автоматически идет с VirtualBox (необходимо для работы эмулятора) и выполняет все необходимые настройки прямо во время установки.
После того, как программа будет скачана на ПК, необходимо запустить эмулятор и выбрать создание нового устройства, после чего в правом нижнем углу программы необходимо ввести данные указанные при регистрации (логин с паролем). Далее нужно указать модель устройства и версию прошивки. Возвращаемся на главный экран программы и нажимаем кнопку «Play». Эмулятор начнет загрузку, подобно любому смартфону/планшету на Android и в итоге вы получите полнофункциональное Android-устройство у себя на ПК, где можно устанавливать игры, программы, использовать встроенные сервисы Google и многое другое.
ARC Welder
Официальное расширение для браузера Google Chrome от компании Google, позволяющее запускать программы и игры на персональных компьютерах с ОС Windows на борту. Подробнее о том, как запускать Android-приложения на компьютере при помощи ARC Welder – .
Существует огромное количество эмуляторов подобного рода, но именно BlueStacks и Genymotion являются наиболее удобными, простыми в использовании и самое главное бесплатными программами.
Многие из вас наверняка хоть раз задавались вопросом, можно ли запустить Android-игры и приложения на компьютере под управлением Windows? Часто это необходимо разработчикам собственных приложений, которые хотят проверить его работоспособность на различных устройствах, которых нет под рукой. Либо же просто хочется посмотреть ту или иную игру, а аппарат на Android отсутствует.
Стандартных инструментов для решения таких задач в операционной системе, конечно же, не предусмотрено. Чтобы запустить приложения Android на ПК необходимо использовать специальные эмуляторы, найти которые не так сложно. Я советую использовать программу BlueStacks, на примере которой мы и рассмотрим сегодня способ запуска Андроид-игр и программ в Windows.
Пошаговая инструкция по работе с BlueStacks
- Скачиваем дистрибутив BlueStacks с их официального сайта . Учтите, вам нужен именно «AppPlayer», а не другие продукты от этой компании.
- Установка программы вполне стандартная. Все параметры по умолчанию. Тут у вас не должно возникнуть никаких проблем, поскольку эмулятор устанавливается точно так же, как и любая другая программа.
- Запустите эмулятор с помощью ярлычка на рабочем столе. Перед вами полноценная имитация Андроид-устройств, только вместо сенсорного экрана используется мышь.
- Чтобы установить нужное приложение – авторизируйтесь в PlayMarket, найдите его в поиске или через рейтинги и установите. Посмотреть список всех установленных приложений можно нажав на кнопку «Allapps».
- Если вы хотите установить приложение из apk-файла, вам необходимо нажать по нему правой кнопкой мышки и выбрать «Open with BlueStacks АРК Installer». После этого программа сама установит вашу игру и приложение.
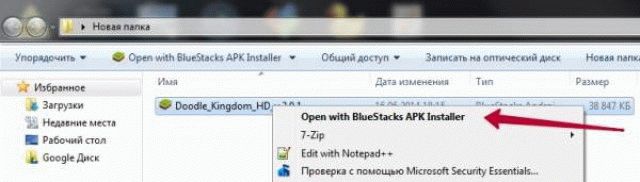
- Вам осталось лишь запустить установленное приложение из интерфейса программы и наслаждаться.
Все очень просто, понятно и удобно. Теперь вы можете играть в любимые игры или пользоваться необходимыми программами для Андроид прямо у себя на ПК. Однако помните, что смена языка и другие действия здесь происходят точно так же, как и в вашем планшете или телефоне.
Вы когда-нибудь хотели поиграть в старые компьютерные игры на вашем Android? Приложив немного усилий и освоив инструкцию, вы сможете погрузиться в вехи истории и поиграть в эти классические игры на своем телефоне или планшете, так же это краткое руководство как раз разработано для того, чтобы помочь вам понять как настроить свой гаджет при помощи приложения DosBox Turbo. Просим вашего внимая и так, поехали:
Шаг № 1
Во-первых, нужно воспользоваться поиском Google Play, чтобы найти и купить приложение DosBox Turbo от разработчика Fishstix. Программка стоит 4.99$, но такая цена оправдана. Вы также можете воспользоваться бесплатной альтернативой, такой как DosBox от HYStudio, но в таком случае вам будут недоступны некоторые продвинутые опции и дополнительные возможности.
Шаг № 2
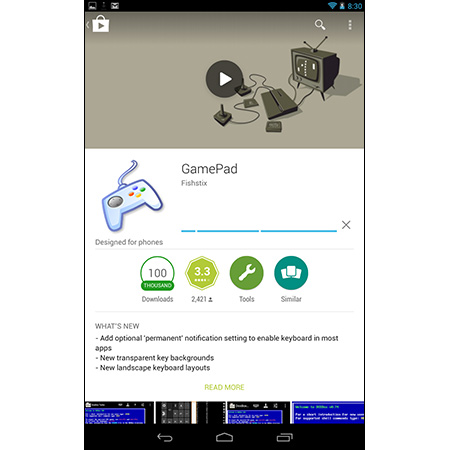
Если у вас нет физического контроллера и вы не используете устройство с аппаратной клавиатурой или кнопками (типа Nvidia Shield), тогда вам нужно скачать Gamepad. Это бесплатное приложение от создателей DosBox Turbo позволяет превратить вашу старую клавиатуру QWERTY в джойстик. В дальнейшем она будет использоваться для управления играми.
Шаг № 3
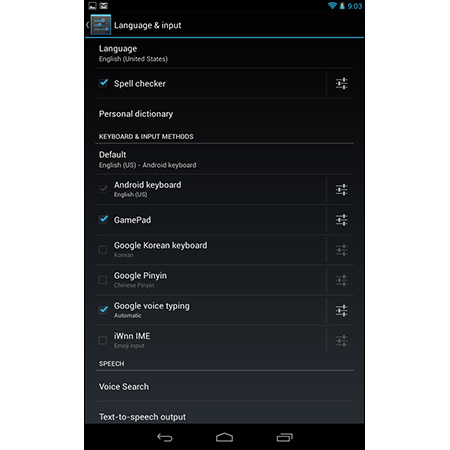
Для начала нужно настроить это все. Откройте опции вашего девайса Android и найдите в списке «language & input». Кликните на «Gamepad», чтобы активировать его.
Шаг № 4
Теперь давайте скачаем игру. Для каждой отдельно взятой игрушки шаги по настройке будут отличаться, так что вам придется задействовать свои ум и смекалку, чтобы заставить вашу любимую старую компьютерную игру работать на Android. Мы же в качестве примера возьмем платную версию легендарной игры Doom, которую можно скачать с сайта компании id. Что касается друг игр, то их можно загрузить с портала Good Old Games, или даже рипнуть файлы с оригинального CD или Floppy.
Шаг № 5
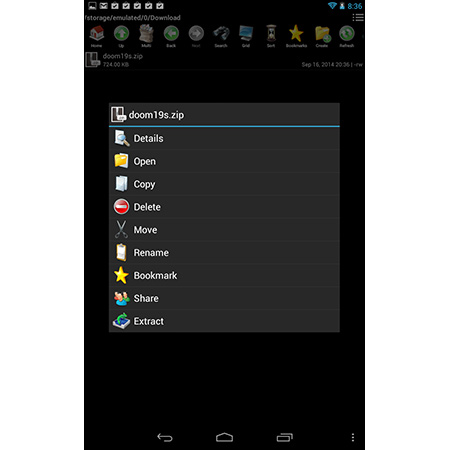
Теперь нам понадобится файловый менеджер (стандартный бесплатный File Manager из магазина Google Play подойдет). С его помощью откроем папку «Download» на устройстве Android и найдем сжатый файл Doom. Тапаем на него и нажимаем «extract». Выбираем «extract to new directory» и назовем эту папку «Doom», или как вам угодно. Все эти манипуляции можно производить и на PC, если вам так удобнее. Просто подключите девайс Android и скопируйте все необходимые файлы.
Шаг № 6
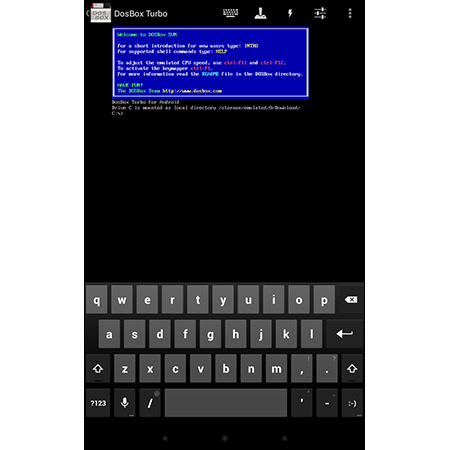
Запустите DosBox Turbo. Если вы используете приложение в первый раз, то оно вам должно выдать надпись такого содержания: «Drive C is mounted as local directory /storage/emulated/0/Download». Если все написано именно так, то это хорошо. Тапните на кнопке активации клавиатуры, чтобы увидеть клавиши. Если вы их не видите, значит переверните ваш девайс в «режим портрета» или свайпните слева направо для открытия меню, в котором можно активировать клавиатуру.
Шаг № 7
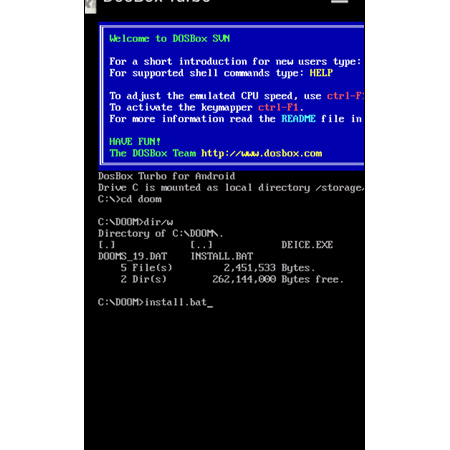
Введите «cd doom», чтобы открыть папку, которую мы только что создали. Теперь наберите «install.bat» для начала инсталляции. Небольшая подсказка для тех, кто плохо знаком с DOS – если ввести «dir/w», то вы получите полный список папок и файлов, что поможет вам правильно указывать путь.
Шаг № 8

Теперь должен начаться процесс инсталляции Doom. Программа спросит у вас, на какой диск нужно произвести установку (введите «C»), можно ли установить игру в папку «DOOMS» (введите «Y») и можно ли создать папку с таким именем (еще раз введите «Y»). После завершения, нажмите несколько раз «Enter», чтобы выбрать установки по умолчанию для управления и звука.
Шаг № 9
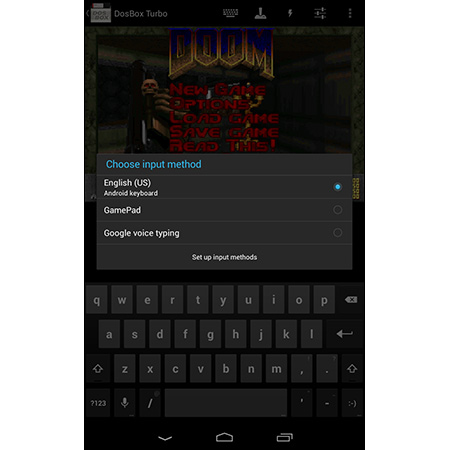
Нажмите «save parameters» и запустите Doom. Все должно быть круто, если не считать тот факт, что управление не будет работать. Что же делать? Зайдите в опции в правом верхнем углу и нажмите на «input method». Выберите «GamePad» из списка, чтобы сделать вашу клавиатуру контроллером.
Шаг № 10
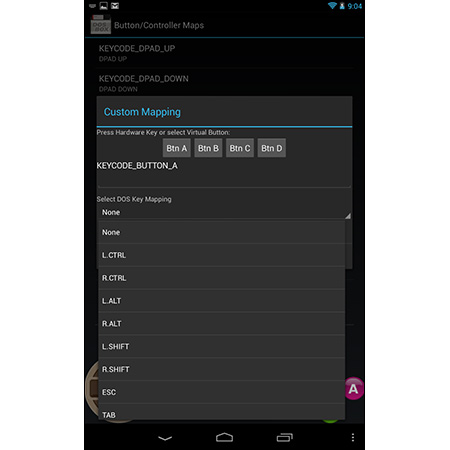
Почти готово! Нажмите кнопку «settings» вверху и выберите ‘button/controller maps’. Вы увидите, что контроллер подключен, но вам нужно настроить значение кнопок самостоятельно. Тапните на «add button mapping» и выберите самую первую опцию. Нажмите кнопку «A» на геймпаде внизу экрана, чтобы задать значение этой кнопке. Затем, выберите левый Control из выпадающего списка. Теперь, эта кнопка будет использоваться для стрельбы в Doom. Но если вы запускаете другую игру, вам понадобятся другие кнопки. Рекомендуется найти в интернете подробный туториал, где описано управление для вашей игры.
Шаг № 11
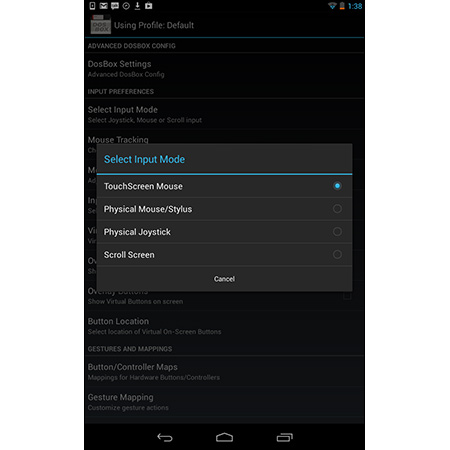
Если вы используете аппаратную клавиатуру или контроллер, убедитесь, что в настройках в секции «select input mode» выбрана опция «physical joystick», а затем задайте значения кнопок, как это было описано выше (просто нажимайте физические кнопки для их активации). Если же для вашей игры нужна мышь, выберите «TouchScreen Mouse» в «Input Settings». Здесь достаточно опций, чтобы добиться оптимальной работы мыши.
Шаг № 12
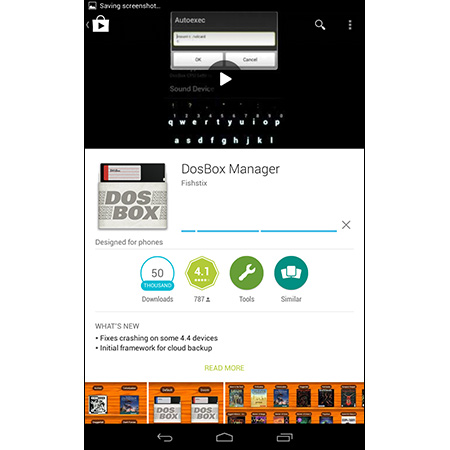
Теперь все должно работать. Doom будет запускаться и управляться на вашем Android. Но есть одна загвоздка… Дело в том, что перед каждым новым запуском игры вам придется снова повторять некоторые процедуры. Нужно будет заново войти в папку (набрать «cd dooms») и запустить приложение («doom»). Жить с этим, конечно, можно, но давайте все-таки исправим данный недочет. Скачайте бесплатное приложение DosBox Manager, все от того же разработчика Fishstix.
Шаг № 13
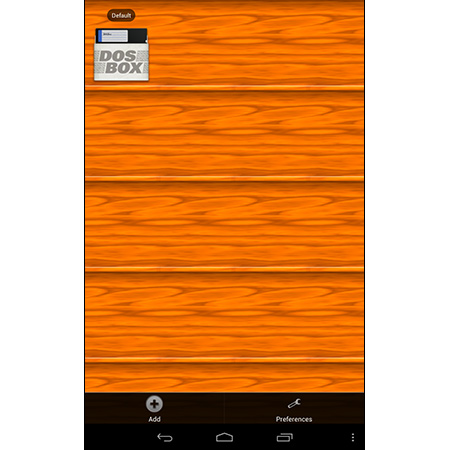
Запустите программу. Нажмите маленькую кнопку опций внизу экрана, чтобы увидеть меню и выбрать «add». В качестве имени профайла выберите название игры, в нашем случае – Doom.
Шаг № 14
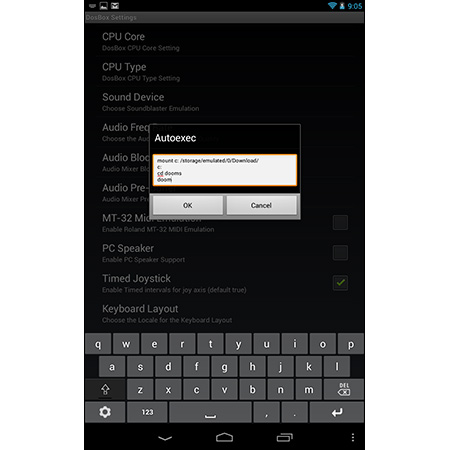
Теперь вы увидите меню настроек, похожее на DoxBox Turbo. Здесь можно настроить значения кнопок и любые другие опции, необходимые конкретно для Doom. Когда все будет готово, выберите «DosBox Settings» и тапните на «Autoexec». Здесь можно настроить, что DosBox должен делать автоматически, когда вы будете тапать по только что созданному профайлу. Вам нужно, чтобы запускался Doom. Тапните после «C:», перейдите на новую строку, введите «cd dooms», перейдите на следующую строку и наберите «doom». Нажмите «okay» и вернитесь на домашнюю страницу DosBox Manager. Тапните на профиль Doom и, если все было сделано правильно, игра запустится.
Шаг № 15
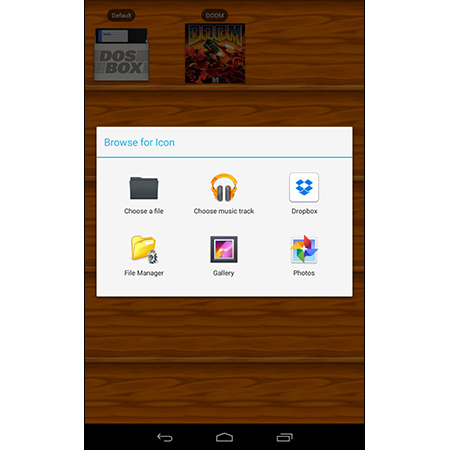
И напоследок, почему бы не украсить ваш DosBox Manager? Найдите в интернете любую понравившуюся фоновую картинку и сохраните на свой девайс. Затем, нажмите на профиль и выберите «change icon». Найдите сохраненное изображение и используйте его в качестве графической оболочки для приложения. Очень хорошо будет смотреться, например, импровизированная книжная полка, на которой как бы хранятся ваши старые игры.
- Теги:
Большинство из нас, дорогие друзия, знают что такое Android. Ну ещё бы! Это же мобыльная ОС, целая платформа занимающая одно из лидирующих мест на мобильном рынке. Уверен у многих есть телефон или планшет на этой операционной системе. Но речь в этом материаоле зайдёт немного о другом, а именно о том как запустить Андроид на компьютере и возможно ли это вообще?
Да, многим хотелось бы на компьютере поиграть в любию игру в которую "режешься" на планшете, но как же заставить работать Android на PC? Сегодня мы раскроем все карты этого вопроса как следует.
Давайте разберёмся, что же такое Android? Это операционная система очень большого количества мобильных устройств нашего с вами времени. Как известно любая операционная система поддаётся силе ума и прямых рук, что позволяет при должных знаниях запустить практически любую операционную систему на чём угодно, лишь бы позволило железо. Но не будем отходить от темы и растекаться мыслью по древу и приступим непосредственно к самому главному.
Операционную систему Android можно легко запусть на PC, не имея каких-либо знания языков программирования. Сделать это можно несколькими способами, рассмотрим 2 наиболее приемлемых способа запустить Android на компьютере.
В интерене существует достаточно приемлемая и стабильная версия Android для компьютера? Ещё неможете в это поверить? Так проверьте слова и перейдите по ссылке выше чтобы узнать что и как делать!
В наше время есть эмуляторы для ПК практически всех систем, в том числе и Андроид. Чтобы подробнее узнать об этом методе запуска Android на компьютере перейдите по ссылке.
Мы вам рассказали о наиболее приемлемых способах запуска Android на PC, которые существуют.
Который способ выбрать вам?
То как именно запустить Android на компьютере зависит только от того для чего вы это хотите сделать. Если вы хотите поставить Android как Windows на вашем компьютере, сделав его основной операционкой вашего ПК, тогда вам непременно надо выбирать первый способ. Кстати Android очень хорошо работает на нетбуках, реукомендуем попробовать.
А если вы просто хотите поиграть в какую-то игру и забыть про Андроид как про страшный сон, тогда вам 2 вариант будет по душе. Так вы будете спокойно использовать свою ОС и в окошке играть в игру.
Но как не крути Андроид это ОС, которая создана для управления с сенсорных экранов, поэтому мышкой иногда будет неудобно использовать ОС.
Если у вас возникли вопросы по материалу - задавайте в комментариях.
За последние годы игры для операционной системы Android сильно выросли в качестве. Сейчас для Android выпускаются довольно серьезные проекты с современной графикой и интересным игровым процессом. Поэтому перед любителями компьютерных игр встал вопрос, как запустить Андроид игры на ПК.
К счастью, эта проблема решается довольно просто. Вам нужно установить на ПК специальный и после этого запускать интересующие вас игры через него. В данной статье мы рассмотрим ряд популярных эмуляторов, которые позволяют запускать Android игры на ПК с операционной системой Windows.
Genymotion
Genymotion – один из наиболее популярных эмуляторов операционной системы Android. Такую популярность Genymotion обучило отсутствие глюков и тормозов в работе. Как сама операционная система Android, так и установленные в нее игры работают безупречно. Есть эмуляция благодаря чему установленные приложения и игры могут взаимодействовать с Интернетом. Также есть поддержка (пользователь может выбрать нужные координаты), эмуляция работы батареи (можно указать уровень заряда), эмуляция передней и задней камеры. Также нужно отметить, что Genymotion можно установить не только на Windows, но и на Mac или Linux.
Данный эмулятор появился как коммерческая версия проекта AndroidVM и поэтому он не является полностью бесплатной программой. Есть бесплатная версия с пометкой Free, но она не поддерживает многие бесплатные функции. Например, в бесплатной версии нет поддержки акселерометра и мульти-тач. Более подробно о функциях доступных в разных версиях данного эмулятора можно узнать на скриншоте (внизу). Если же вы решите приобрести платную Business версию, то она обойдется вам в 25 долларов в месяц.
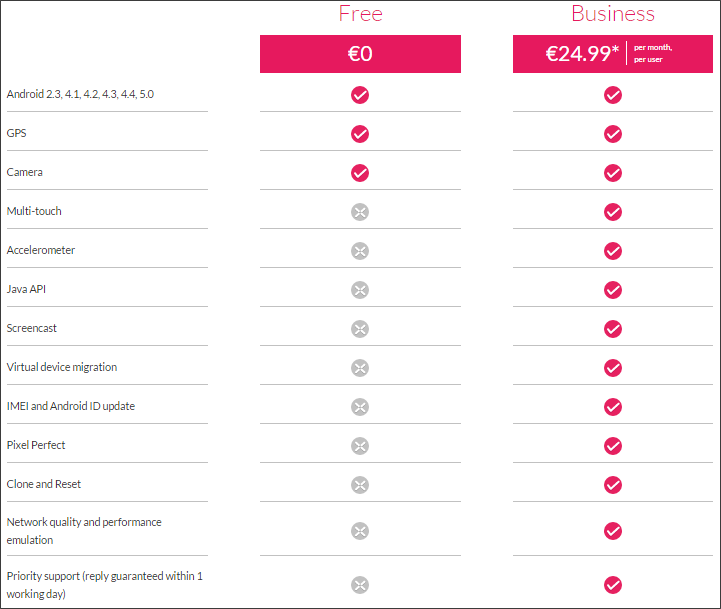
Скачать или купить данный эмулятор Android игр на ПК можно .
Windroy
Windroy – еще один довольно популярный эмулятор, позволяющий запускать Андроид игры на ПК с операционной системой Windows. Данный эмулятор является бесплатным и очень простым в работе. Он запускается, как обычная программа Windows, в окне которой отображается Android. На данный момент в программе используется Android 4.0.3. Версия не самая свежая, но этого будет достаточно, для того чтобы запускать любые игры.
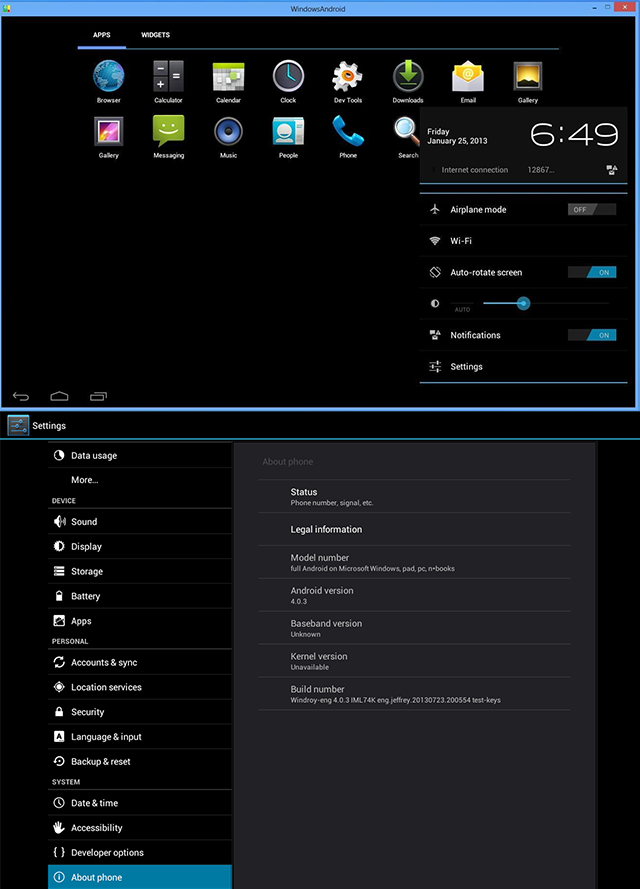
Среди других особенностей Windroy нужно отметить, что эмулятор поддерживает все разрешения вплоть до 1920 × 1080, а также может работать в полноэкранном и оконном режимах. При этом Windroy не требует установки какого либо дополнительного программного обеспечения (например, виртуальной машины).
Если вы хотите запустить Андроид игру на ПК или просто хотите познакомиться с этой операционной системой, но при этом не хотите заморачиваться со сложным и глючным программным обеспечением, то Windroy подойдет идеально. Просто установите его и он уже готов к работе.
Единственное что требует данная программа, при первом запуске нужно ввести имя и электронную почту. Но, вы можете ввести туда даже неверные данные. Программа все равно будет работать.
Скачать данный эмулятор для запуска Андроид игр можно .
BlueStacks
BlueStacks –это программа, созданная специально для запуска Android игр на персональных компьютерах. BlueStacks не является эмулятором операционной системы. Поэтому если кроме игр вы хотите познакомиться с ОС Android, то данная программа вам не подойдет.
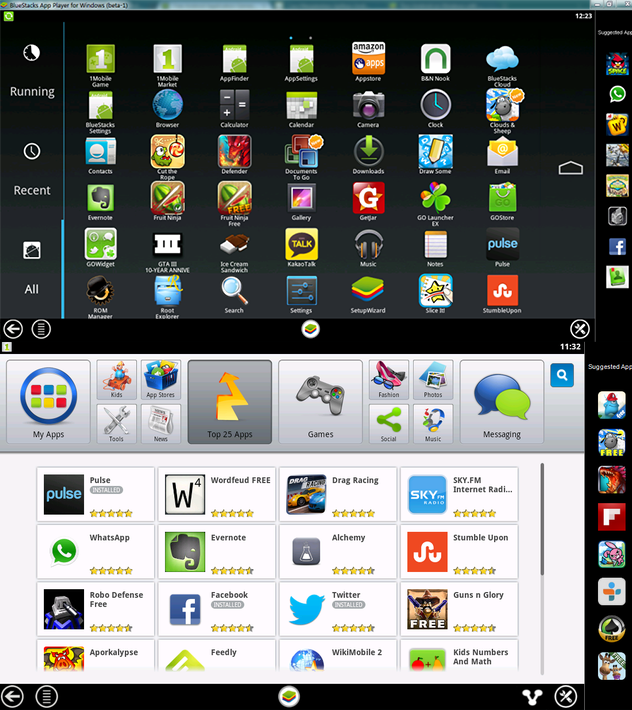
Одной из отличительных черт программы BlueStacks является функция синхронизации с телефоном на базе Андроид. Установив на свой смартфон специальное приложение под названием BlueStacksBlueStacks Cloud Connect, вы сможете синхронизировать установленные на смартфоне игры с программой BlueStacks, которая будет работать на вашем ПК.
В целом BlueStacks это простое и надежное программное обеспечение для запуска Андроид игр на ПК. Если хотите просто , то это отличный вариант. Скачать программу можно .



















